Ремонт жесткого диска в домашних условиях
1 проблема: Повреждение секторов жесткого диска
Битые сектора разделяются на физические и программные. Программные восстанавливаются без особых сложностей с применением разнообразных утилит, после чего жесткий диск продолжает работать стабильно и больше не происходят сбои.
От физических повреждений просто с помощью программ не избавиться. Вручную такие проблемы бывает очень сложно исправить. Лучше воспользоваться услугами мастеров, чтобы хотя бы попробовать восстановить важные данные.
Чтобы понять, есть ли проблемы с секторами, следует задействовать такие программы:
2 проблема: Windows не может увидеть жесткий диск
Жесткий диск может быть физически исправный, но на нем не определяется операционная система, даже когда его подключают к другому компьютеру, а вот в BIOS он отображается.

Ситуаций, при которых Windows не видит HDD, может быть три:
1. У диска нет буквы (C, D, E и т.д.), поэтому система его не видит. В таком случае его просто нужно отформатировать. Чтобы вернуть данные с него, следует использовать специальные программы.
2. Диск стал RAW формата. Опять же, в данной ситуации поможет форматирование.
3. Windows не видит новый жесткий диск. Нужно просто его инициализировать и все будет работать нормально.
Для инициализация диска следует включить «Управление дисками» (клацнуть одновременно кнопки Win+R), а затем в строке поиска набрать команду diskmgmt.msc.
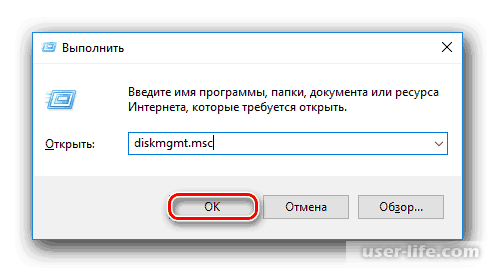
В Windows 8 и 10 можно клацнуть на «Пуск» правой кнопкой мыши и нажать на «Управление дисками».
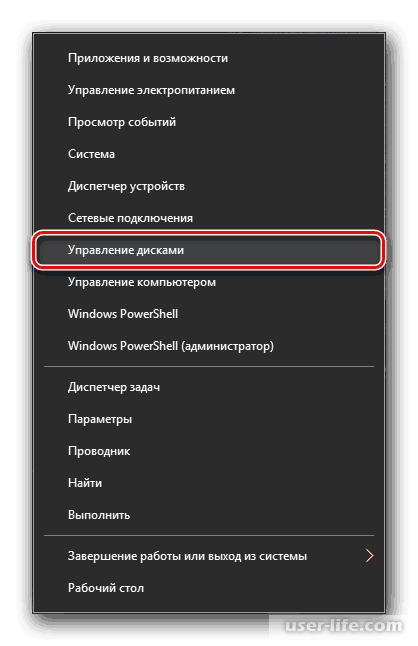
Дальше следует найти жесткий диск, который не проинициализированный. Клацнуть по нему правой кнопкой мыши и выбрать «Инициализировать диск».
Выделяется диск, с которым будет вестись работа, а затем в окошке выбирается один из двух предложенных разделов: MBR и GPT. Нажимается «ОК».
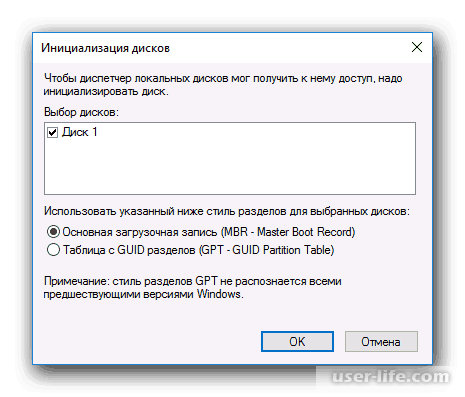
У нового жесткого диска должен появиться статус «Не распределен». По нему нажимаете правой кнопкой мыши и выбираете «Создать простой том».
Затем следует запустить «Мастер создания простого тома» и нажать «Далее».
Настройки лучше оставить те, которые установлены по умолчанию. Затем следует нажать «Далее».
Затем выбирается буква, которую хочется присвоить жесткому диску и нажимается «Далее».
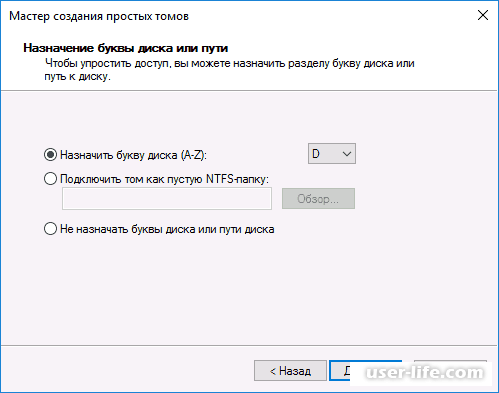
В появившемся окне выбираете формат NTFS, пишется название тома (к примеру, «Локальный диск»), ставите галочку возле пункта «Быстрое форматирование».
В новом окне следует проверить все параметры, которые были выбраны и нажать «Готово».
3 проблема: в BIOS не виден диск
Если случай серьезный, то жесткий диск может быть не виден не только в операционной системе, но даже в BIOS.
1. Может быть неправильно подключен винчестер к материнской плате, а то и вовсе проблемы с самой материнской платой.
Следует тщательно посмотреть, правильно ли подключено, проверить сами провода на целостность и загрязнения. Если есть возможность, то можно попробовать подключить другой провод или даже другой жесткий диск.
2. Если произошла механическая поломка, тогда при запуске компьютера будут слышны щелчки, означающие, что жесткий диск пытается начать работать, но физическая поломка мешает ему это сделать. Поможет только ремонт у профессионала или замена по гарантии.
В любом из случаев, данные, которые хранились на диске, буду потеряны.
4 проблема: Винчестер стучит под крышкой
Если слышен стук внутри жесткого диска, то вероятнее всего, что произошло повреждение контроллера.

Для того чтобы избавиться от этой проблемы, следует полностью поменять контроллер. Самостоятельно это сделать вряд ли получится.
5 проблема: Жесткий диск издает подозрительные звуки
Если слышны странные звуки при работе винчестера, то нужно в срочном порядке остановить его, потому что он явно поврежден. В зависимости от того, насколько тяжела поломка, он может быть не виден в BIOS, резко прекращать работу, а то и вовсе пытаться безуспешно начать крутиться. Сложно самостоятельно выяснить и диагностировать причину, лучше обратиться к специалисту. Самостоятельный ремонт жесткого диска может быть опасен. Если все-таки хочется попробовать самостоятельно, то в первую очередь, следует правильно разобрать его.
Сначала следует открутить все винты, которые видны, и аккуратно снять крышку. Под крышкой будет расположены те запчасти, которые отвечают за запись и считывание данных (то есть, головка и дисковые пластины).
В зависимости от фирмы, типа и цены диска, у него может быть разное количество головок и дисков (от 1 до 4-х).
Сзади головки находится катушка, в которую поступает ток. Она расположена между двумя постоянными магнитами.
Эта конструкция напрямую зависит от отдельного контроллера, на котором находится множество других важных элементов (чипсет, контроллеры, кэш, модуль передачи данных, малюсенький процессор и микросхемы).
6 проблема: Жесткий диск резко начал медленно работать

Низкая скорость работы может быть причиной многих факторов:
• Загрязнения и мусор;
• Большая фрагментация;
• Автозагрузка переполнена;
• Параметры жесткого диска неоптимизированные;
• Имеются ошибки, и даже битые сектора;
• Режим подключения устарел.
Устранение любой из этих причин поможет возврату нормальной работы винчестера.
Битые сектора разделяются на физические и программные. Программные восстанавливаются без особых сложностей с применением разнообразных утилит, после чего жесткий диск продолжает работать стабильно и больше не происходят сбои.
От физических повреждений просто с помощью программ не избавиться. Вручную такие проблемы бывает очень сложно исправить. Лучше воспользоваться услугами мастеров, чтобы хотя бы попробовать восстановить важные данные.
Чтобы понять, есть ли проблемы с секторами, следует задействовать такие программы:
2 проблема: Windows не может увидеть жесткий диск
Жесткий диск может быть физически исправный, но на нем не определяется операционная система, даже когда его подключают к другому компьютеру, а вот в BIOS он отображается.

Ситуаций, при которых Windows не видит HDD, может быть три:
1. У диска нет буквы (C, D, E и т.д.), поэтому система его не видит. В таком случае его просто нужно отформатировать. Чтобы вернуть данные с него, следует использовать специальные программы.
2. Диск стал RAW формата. Опять же, в данной ситуации поможет форматирование.
3. Windows не видит новый жесткий диск. Нужно просто его инициализировать и все будет работать нормально.
Для инициализация диска следует включить «Управление дисками» (клацнуть одновременно кнопки Win+R), а затем в строке поиска набрать команду diskmgmt.msc.
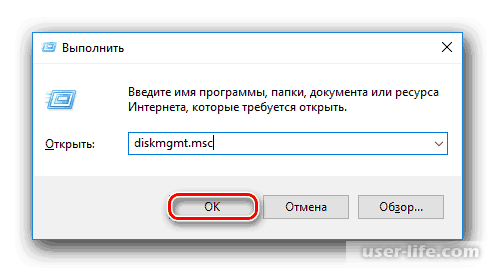
В Windows 8 и 10 можно клацнуть на «Пуск» правой кнопкой мыши и нажать на «Управление дисками».
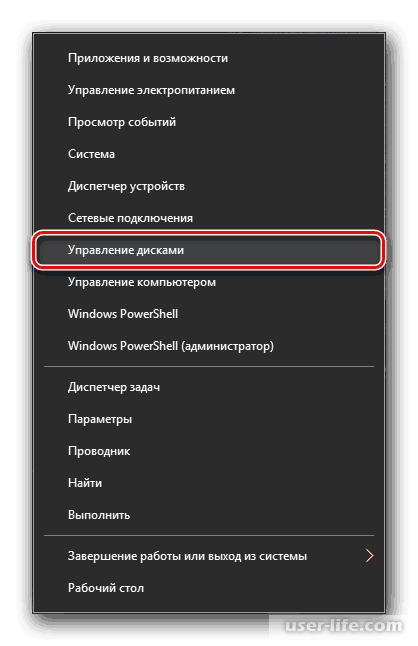
Дальше следует найти жесткий диск, который не проинициализированный. Клацнуть по нему правой кнопкой мыши и выбрать «Инициализировать диск».
Выделяется диск, с которым будет вестись работа, а затем в окошке выбирается один из двух предложенных разделов: MBR и GPT. Нажимается «ОК».
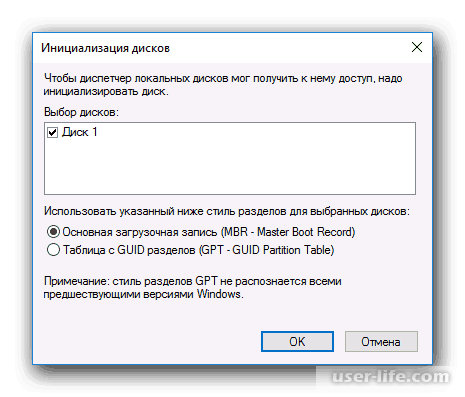
У нового жесткого диска должен появиться статус «Не распределен». По нему нажимаете правой кнопкой мыши и выбираете «Создать простой том».
Затем следует запустить «Мастер создания простого тома» и нажать «Далее».
Настройки лучше оставить те, которые установлены по умолчанию. Затем следует нажать «Далее».
Затем выбирается буква, которую хочется присвоить жесткому диску и нажимается «Далее».
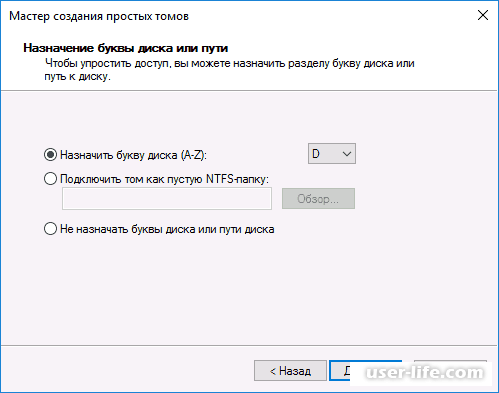
В появившемся окне выбираете формат NTFS, пишется название тома (к примеру, «Локальный диск»), ставите галочку возле пункта «Быстрое форматирование».
В новом окне следует проверить все параметры, которые были выбраны и нажать «Готово».
3 проблема: в BIOS не виден диск
Если случай серьезный, то жесткий диск может быть не виден не только в операционной системе, но даже в BIOS.
1. Может быть неправильно подключен винчестер к материнской плате, а то и вовсе проблемы с самой материнской платой.
Следует тщательно посмотреть, правильно ли подключено, проверить сами провода на целостность и загрязнения. Если есть возможность, то можно попробовать подключить другой провод или даже другой жесткий диск.
2. Если произошла механическая поломка, тогда при запуске компьютера будут слышны щелчки, означающие, что жесткий диск пытается начать работать, но физическая поломка мешает ему это сделать. Поможет только ремонт у профессионала или замена по гарантии.
В любом из случаев, данные, которые хранились на диске, буду потеряны.
4 проблема: Винчестер стучит под крышкой
Если слышен стук внутри жесткого диска, то вероятнее всего, что произошло повреждение контроллера.

Для того чтобы избавиться от этой проблемы, следует полностью поменять контроллер. Самостоятельно это сделать вряд ли получится.
5 проблема: Жесткий диск издает подозрительные звуки
Если слышны странные звуки при работе винчестера, то нужно в срочном порядке остановить его, потому что он явно поврежден. В зависимости от того, насколько тяжела поломка, он может быть не виден в BIOS, резко прекращать работу, а то и вовсе пытаться безуспешно начать крутиться. Сложно самостоятельно выяснить и диагностировать причину, лучше обратиться к специалисту. Самостоятельный ремонт жесткого диска может быть опасен. Если все-таки хочется попробовать самостоятельно, то в первую очередь, следует правильно разобрать его.
Сначала следует открутить все винты, которые видны, и аккуратно снять крышку. Под крышкой будет расположены те запчасти, которые отвечают за запись и считывание данных (то есть, головка и дисковые пластины).
В зависимости от фирмы, типа и цены диска, у него может быть разное количество головок и дисков (от 1 до 4-х).
Сзади головки находится катушка, в которую поступает ток. Она расположена между двумя постоянными магнитами.
Эта конструкция напрямую зависит от отдельного контроллера, на котором находится множество других важных элементов (чипсет, контроллеры, кэш, модуль передачи данных, малюсенький процессор и микросхемы).
6 проблема: Жесткий диск резко начал медленно работать

Низкая скорость работы может быть причиной многих факторов:
• Загрязнения и мусор;
• Большая фрагментация;
• Автозагрузка переполнена;
• Параметры жесткого диска неоптимизированные;
• Имеются ошибки, и даже битые сектора;
• Режим подключения устарел.
Устранение любой из этих причин поможет возврату нормальной работы винчестера.
Рейтинг:
(голосов:1)
Не пропустите похожие инструкции:
Комментариев пока еще нет. Вы можете стать первым!
Популярное
Авторизация







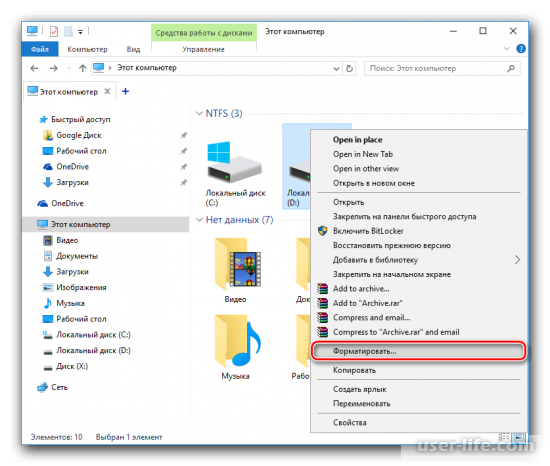
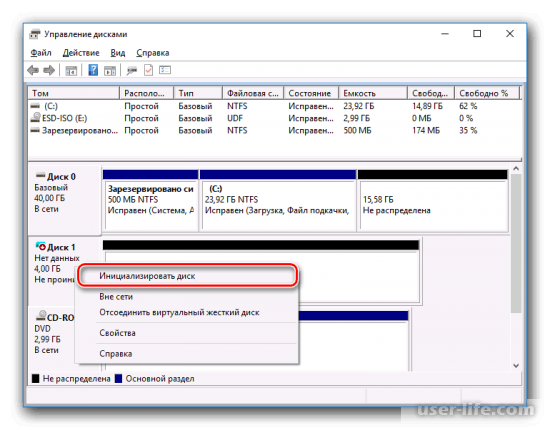
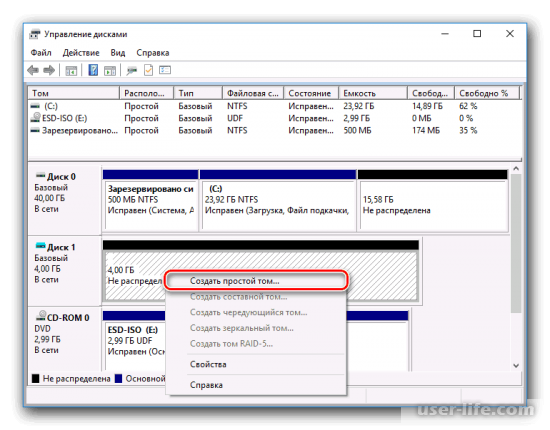
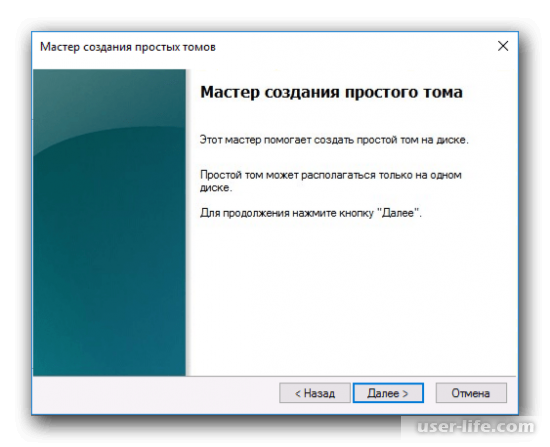
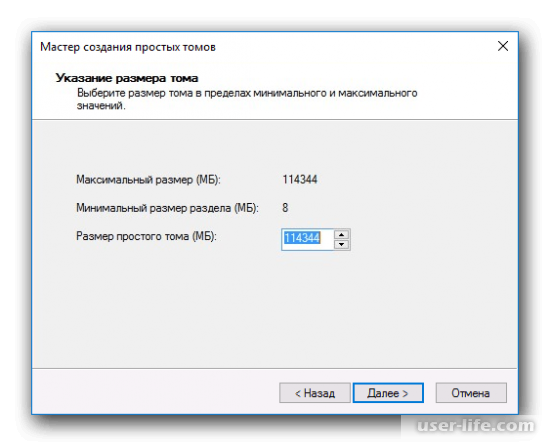
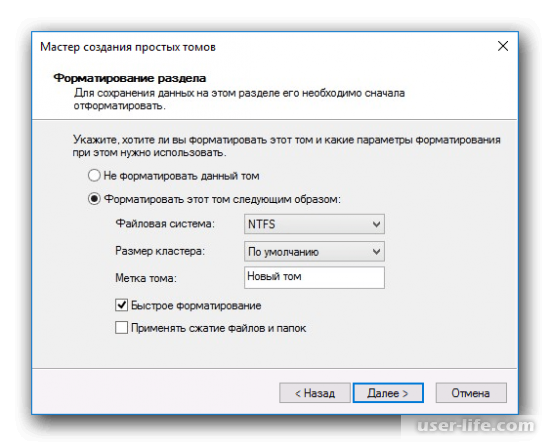
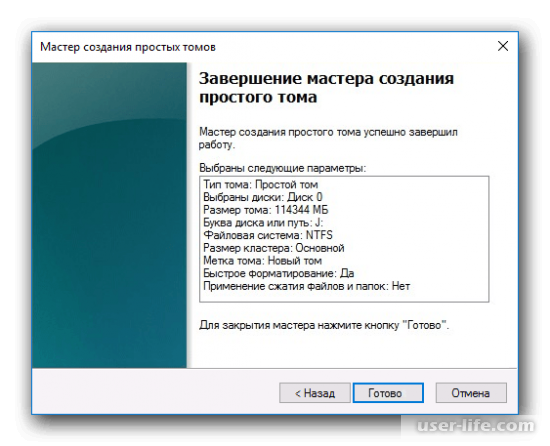
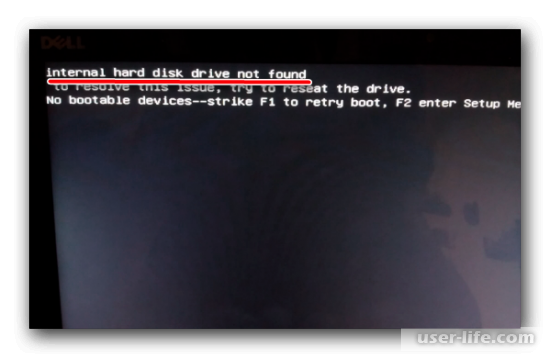



































Добавить комментарий!