«Расположение недоступно. Отказано в доступе» в Windows 10

Всем привет! Сегодня поговорим про самые эффективные способы решения проблемы c ошибкой «Расположение недоступно. Отказано в доступе» в Windows 10. Итак, поехали!
Все операции далее необходимо выполнять только с правами администратора.
Читайте:
Как получить права администратора в Windows 10
Нет доступа к флешке отказано в доступе
Метод 1: Сменить владельца
Первое решение этой проблемы — сменить владельца каталога.
Откройте проблемный каталог. Выберите его, щелкните правой кнопкой мыши и выберите «Свойства» в контекстном меню.
В появившемся окне перейдите на вкладку «Безопасность». Найдите в нем раздел «Группы и пользователи» и нажмите кнопку «Подробнее».
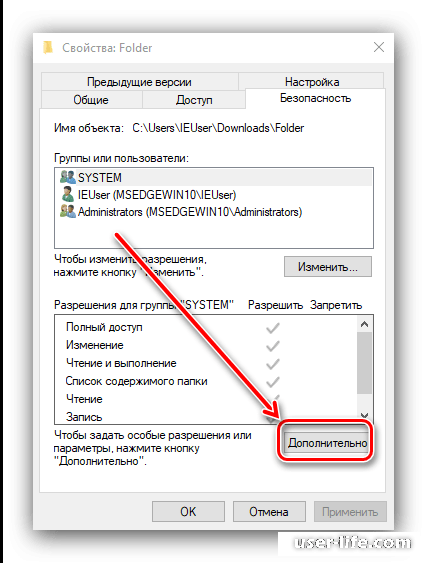
В дополнительных свойствах безопасности найдите строку «Владелец» и нажмите «Изменить».
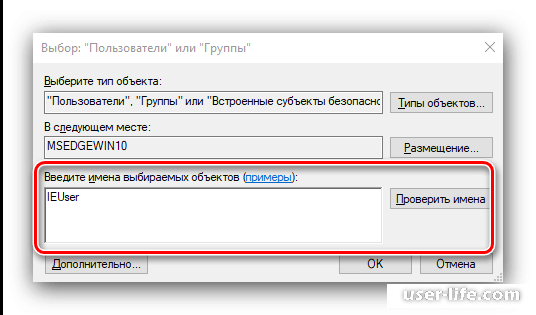
Ваша учетная запись будет найдена и добавлена. Нажмите OK, чтобы перейти к следующему шагу.
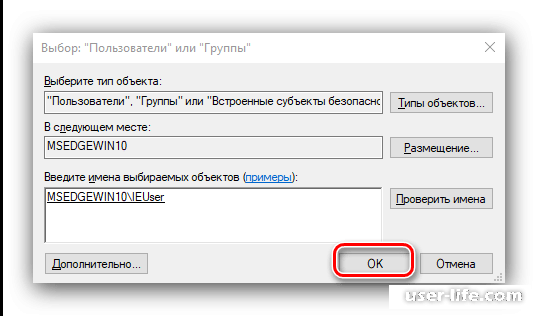
Когда вы вернетесь в окно «Дополнительные свойства», установите флажок «Заменить владельца подконтейнеров и объектов» и «Заменить все записи разрешений дочерних объектов на записи, унаследованные от этого объекта» в разделе «Не должно быть проблем с открытием или редактированием файлов». папка.
Появится предупреждение, нажмите Да.
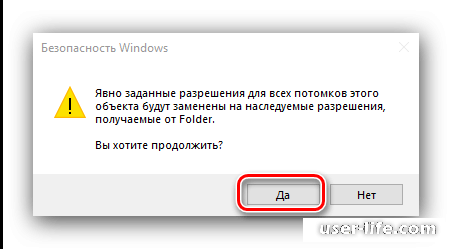
ОК в следующий раз.
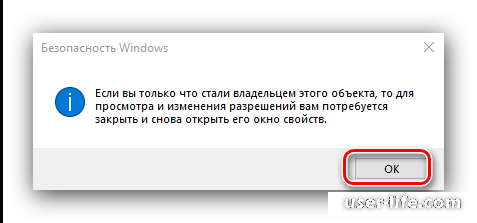
Убедитесь, что ваша учетная запись зарегистрирована как владелец, и нажмите OK.
Эта опция полезна во многих случаях.
Метод 2: «Командная строка»
Еще один способ назначить разрешения — использовать «Командную строку».
Включите интерфейс ввода команд соответствующим образом от имени администратора. Например, выполните поиск «поиск» и используйте элемент с таким же названием в боковом меню.
После запуска инструмента введите в окне следующую команду:
takeown /f *путь к папке* /r /d yВместо *путь к папке* введите полный путь к нужному каталогу и нажмите Enter.
Затем введите следующую команду:
icacls *путь к папке* /grant administrators:F /TЗакройте командную строку и перезагрузите компьютер или ноутбук.
Метод 3: «Редактор групповой политики»
В Windows 10 также есть групповая политика, предназначенная только для устранения неполадок. Вы можете включить его в редакторе групповой политики.
В Windows 10 Home Edition отсутствует оснастка «Редактор групповой политики».
Активируйте инструмент «Выполнить», нажав Win + R, введите gpedit.msc и нажмите «ОК».
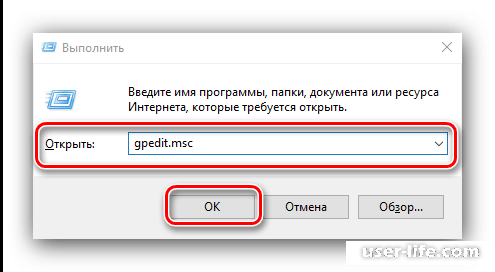
Идем в:
Справка по настройке компьютера/Административные шаблоны/Система/Отказано в доступе
В правой части окна найдите параметр Включить исправление ошибок при отказе в доступе и дважды щелкните левой кнопкой мыши.
Перейдите в состояние «Активировать».
Нажмите Применить и ОК.
Рекомендуется перезагрузить компьютер для сохранения изменений.
Метод 4: Отключить контроль учетных записей пользователей
Наиболее радикальным решением этой проблемы является полное отключение системы контроля учетных записей (UAC). Мы рекомендуем вам делать это только в крайнем случае, так как отключение UAC делает вашу операционную систему менее безопасной.
Учебник: Отключить UAC в Windows
Ошибка «Местоположение недоступно.Отказано в доступе». Как видите, проблема заключается в сбое разрешения, и все решения каким-то образом устраняют ее.
Рейтинг:
(голосов:1)
Не пропустите похожие инструкции:
Комментариев пока еще нет. Вы можете стать первым!
Популярное
Авторизация






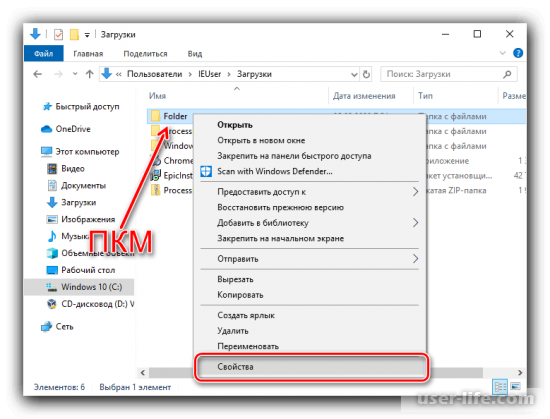
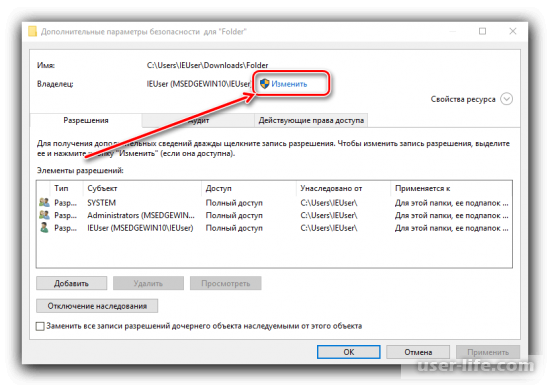
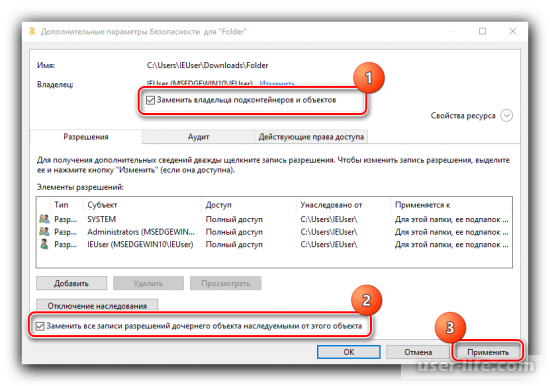
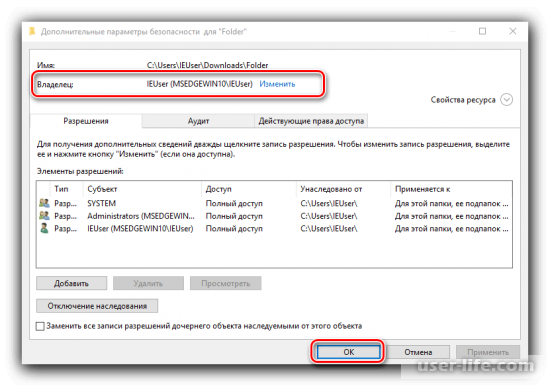
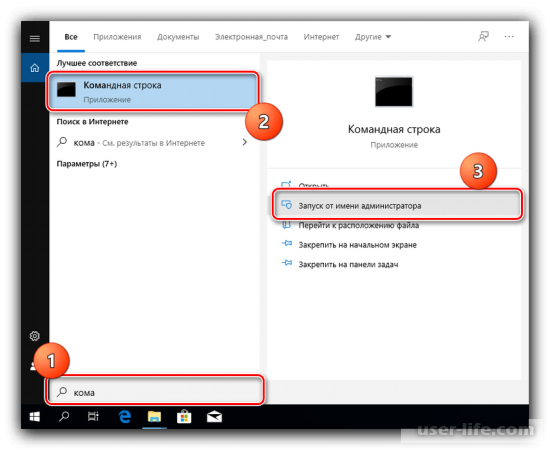
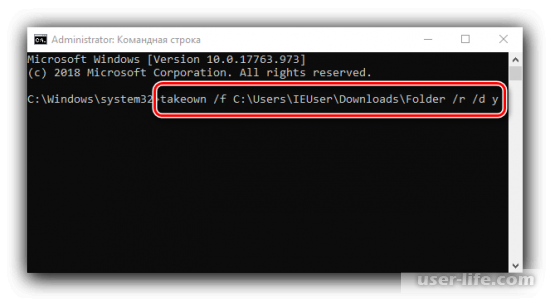
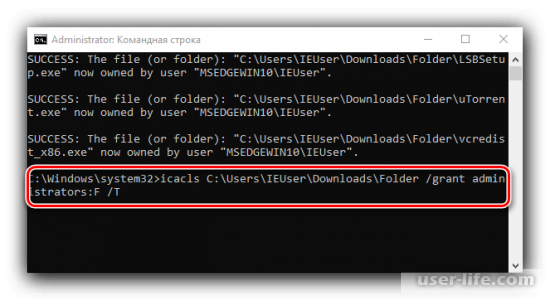
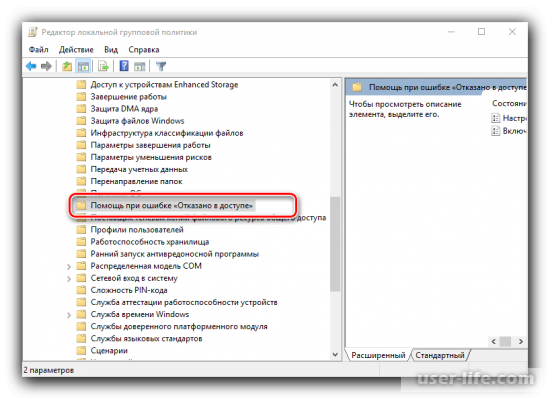
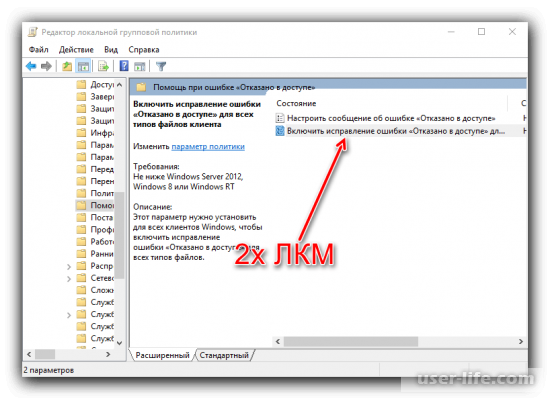
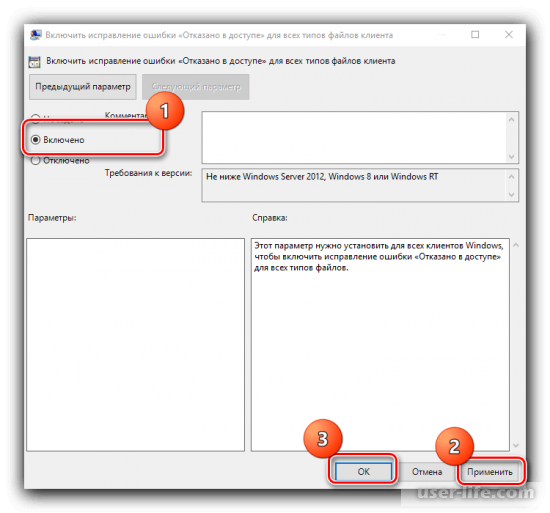
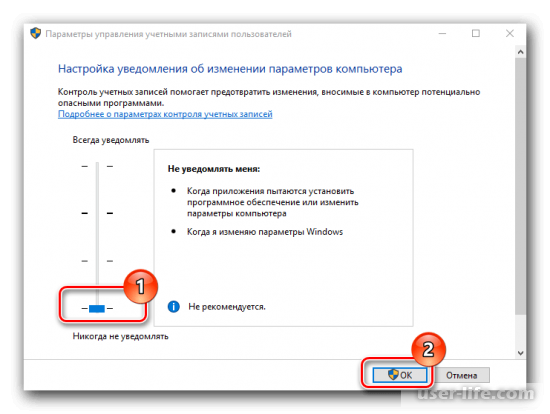
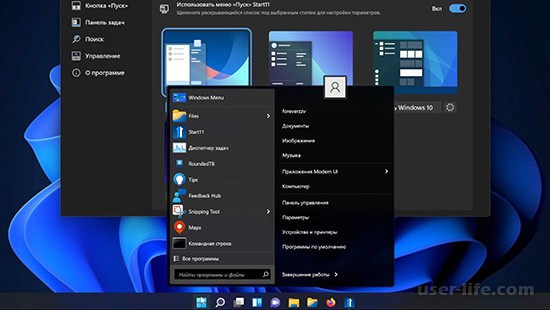
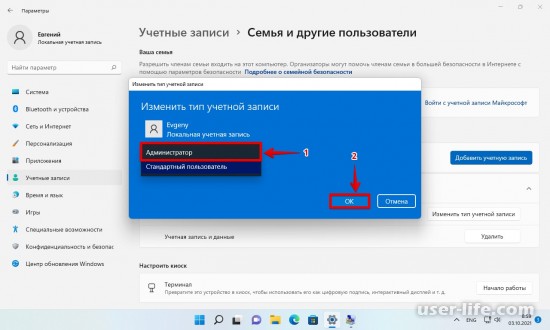
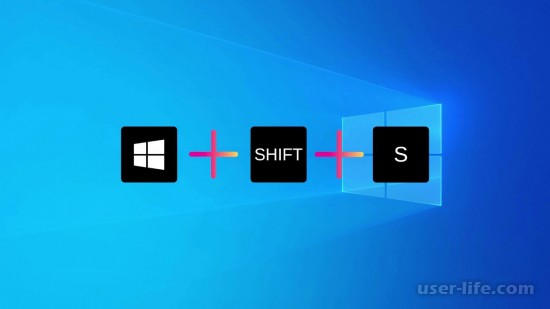
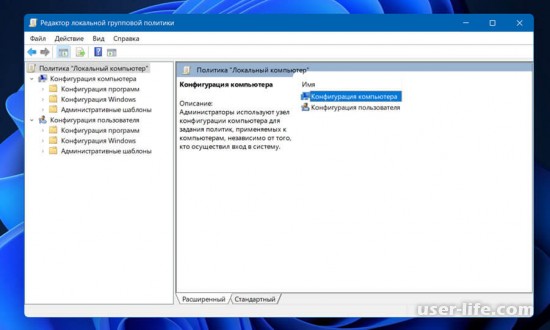























Добавить комментарий!