Как скрыть папки и файлы на компьютере Windows 7

Бывают случаи, когда требуется сделать недоступной ту или иную информацию на ПК. Здесь не подойдет установка пароля, данные должны быть невидимыми. В основном это распространяется на системные файлы. Прочитав статью, вы будете уметь делать скрытыми папки или файлы в Виндовс 7.
Содержание
Что нужно, чтобы объект стал невидимым
Вариант 1 - Total Comander
Вариант 2 - С помощью встроенных инструментов
Вариант 3 - Free Hide Folder
Вариант 4 - Командная строка
Вариант 5 - Меняем иконки
Читаем:
Как скрыть файлы и папки на компьютере с Windows 10
Как скрыть скрытые файлы и папки в Windows 7
Что нужно, чтобы объект стал невидимым
Существует множество способов, но все они разделены на две группы:
• Использование стороннего ПО;
• Использование собственных возможностей ОС.
Кроме того предварительно следует проверить пользования атрибутом срытия в ОС. Если настройка невидимости деактивирована, то ее нужно поменять в основном уровне.

Вариант 1 - Total Comander
Первое с чего начнем – это использование Total Commander.
1. Активируем менеджер. Перемещаемся туда, где находится искомый объект и нажимаем на него.
2. В предоставленном меню выбираем «файлы», а затем «Изменить атрибуты».
3. Приступаем к изменению метаданных, которые описывают объект. Устанавливаем отметку в чекбокс рядом «Скрытый».
Если вам нужно сделать прозрачным не только папку, но и ее внутренности, то отмечаем «Обработать содержимое каталогов». Нажимаем «ОК».

Если на содержимое запрет не распространяется, то отметка в чекбоксе рядом с «Обрабатывать содержимое каталогов» не выставляется.
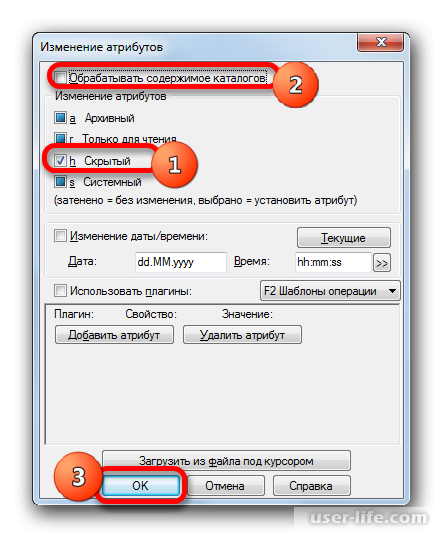
4. Срытый объект, при настройке в Total Commander показа подобных элементов, будет отображаться с восклицательным знаком.
Если настройка невидимых элементов не выполнена, то объекты будут недоступны непосредственно в Total Commander.
Но, в любой ситуации, объекты не должны отображаться через Проводник Windows.
Вариант 2 - С помощью встроенных инструментов
Сначала остановимся на скрытых папках.
1. Через «Проводник» переходим в нужную директорию и нажимаем на выбранный каталог ПКМ. Из предоставленного списка выбираем «Свойства».
2. Переходим в объект «Общие». В «Атрибутах» отмечаем параметр «Скрытый». Для того, чтобы его невозможно было отыскать даже задействовав поиск, нажимаем «Другие».

3. Появляются «Дополнительные атрибуты». Переходим в «Атрибут индексирования и архивации» и снимаем отметку с надписи «Разрешить индексировать». Жмем «ОК».

4. Возвращаемся в свойства и опять нажимаем «ОК».

5. Появляется информация о проведенных изменениях. Если нужно, чтобы скрытым был только объект, а не информация, находящаяся внутри него, то отмечаем « Применение изменений только к этой папке».
При скрытии и содержимого активируем «К данной папке и ко всем вложенным». Второй способ стоит всегда. После сделанного выбора, нажимаем «ОК».

6. Все изменения сохранятся, и объект будет скрыт.
Теперь рассмотрим способ сделать невидимым отдельный объект с помощью окна свойств. При этом будем пользоваться инструментами ОС. В основном действия идентичны, как для манипуляций с папками. Но существуют некоторые особенности.
1. Находим на ПК нужный файл и нажимаем по нему ПКМ. Среди перечня выбираем «Свойства».
2. В каталоге «Общие» открывается информация по свойствам файла. Переходим в блок «Атрибуты» и отмечаем «Скрытый».
Если есть желание, нажимаем «Другие» и отменяем индексирование своего объекта поисковиком. Нажимаем «ОК».

3. Файл немедленно станет невидимым. И подтверждение об изменениях у вас не высветится.
Вариант 3 - Free Hide Folder
Манипулируя атрибутами объект можно делать видимым или невидимым. Это может сделать любой человек, имеющий доступ к вашему ПК. Если вы желаете не только сделать информацию невидимой, но и не дать возможности посторонним добраться до нее, то воспользуйтесь программой Free Hide Folder. Данное приложение находится в свободном доступе, и с ее помощью вы сохраните атрибут невидимости от манипуляций с паролем.
1. Установите программу и в появившемся окне нажимаем «Next».
2. Выбираем место на жестком диске. В стандартном варианте – это диск С и каталог «Программы». Опять жмем «Next».
3. Выбираем группу программ и кликаем «Next».
4. Только теперь начинается полная установка программы. Жмем «Next».
5. Как только утилита установится вы получите об этом уведомление. Чтобы сразу запустить утилиту отметьте «Launch Free Hide Folder» и кликаем «Finish».
6. Появляется объект «Set Password». Здесь в «New Password» и «Confirm Password» отражаем два раза кодовое слово, которое будет использоваться для запуска программы. В нем обязательно должны быть не только буквы, но и цифры. Нажимаем «ОК».

7. В следующем объекте «Registration» вносим специальный код. Но это действие можно пропустить. Нажимаем «Skip».

8. Появляется доступ в Free Hide Folder. Для скрытия объекта на ПК нажимаем «Add».
9. Появляется «Обзор папок». Выбираем нужный объект и жмем «ОК».

10. Поступает предложение для создания копии данного каталога. Нажимаем «ОК».
11. Информация об объекте появляется на экране. Теперь он стал невидимым, о чем говорит наличие статуса «Hide».
Кроме того он невидим и для Виндовс. Также можно отметить любые объекты, которые желаете сделать скрытыми.
12. Для создания копии, выбираем объект и нажимаем «Backup».
В «Export Hide Folder Data» указываем месторасположение. Дубликат будет иметь расширение FNF. Рядом с «Имя файла» пишем название и нажимаем «Сохранить».
13. Для отображения объекта, выделяем его и нажимаем «Unhide».
14. Статус меняется на «Show», что говорит о том, что объект стал видимым.
15. Его можно сделать невидимым в любую секунду. Отмечаем адрес и жмем «Hide».
16. Для удаления объекта нажимаем «Remove».
17. Для подтверждения своих действий нажимаем «Да». После этого, независимо от статуса, объект всегда будет видимым.

18. Для смены пароля нажимаем «Password». Вводим старый пароль, а затем два раза новый.
Применение программы Free Hide Folder – это наиболее надежный метод, чем стандартные инструменты, так как здесь без знания кода поменять атрибуты не получится.
Если кто-либо воспользуется стандартным вариантом восстановления видимости, надпись «Скрытый» в этом случае будет неактивной.

Вариант 4 - Командная строка
Чтобы сделать объект невидимым, можно воспользоваться командной строкой (cmd). В этом случае объект нельзя будет восстановить в свойствах, но здесь применяются инструменты Виндовс.
1. Активируем окно «Выполнить», нажав Win+R. Вводим – сmd и нажимаем «ОК».

2. Появляется соответствующее окно, где вы пишете: attrib +h +s
Данная команда:
• запускает установку атрибутов,
• «+h» - это добавление скрытости,
• «+s» - отвечает за присвоение системного статуса.
Именно это не дает сделать объект узнаваемым через свойства. Затем выставляем пробел и заключаем в «» весь путь к объекту. Данная команда будет иметь каждый раз новый вид. Например: attrib +h +s "D:Новая папка (2)Новая папка"
Жмем «Enter».
3. Тот каталог, который указан в команде, станет невидимым.
Чтобы сделать объект видимым, снова пишем команду, где вместо «+» ставим «-».
attrib -h -s "D:Новая папка (2)Новая папка"
Обязательно нажимаем «Enter».
Вариант 5 - Меняем иконки
1. Переходим через Проводник к объекту, который нужно сделать невидимым. Нажимаем на него ПКМ и выбираем «Свойства».
2. Из «Свойств» переходим в «Настройки» и нажимаем «Сменить значок».

3. Среди иконок ищем пустую, выбираем ее и нажимаем «ОK».

4. Возвращаемся в «Свойства» и нажимаем «ОК».

5. Аватарка в Проводнике стала невидимой. Единственное, что говорит о его местоположении, это его название. Для его скрытия выделяем его месторасположение и нажимаем F2.
6. Теперь название модно менять. Нажимаем Alt и одновременно набираем «255». Затем жмем Enter.
7. Объект полностью исчез.
Чем актуален этот способ? Тем, что здесь нет необходимости менять атрибуты. Да, и вряд ли те, кто будет заниматься поиском невидимых объектов, подумают об этом варианте.
Читайте также:
Как скрыть папку в Windows 7 8 10: создать невидимую сделать найти включить показать посмотреть видеть открыть файлы
Отображение скрытых файлов и папок в Windows 7 8 10 (как включить найти показывать)
Мы рассмотрели несколько способов для скрытия объектов. Здесь применяются внутренние инструменты ОС и сторонние. В основном манипуляции происходят с атрибутами. Но можно и пользоваться ими. Все зависит от вашей коечной цели, прятать информацию или поставить защиту от злоумышленников.
Рейтинг:
(голосов:1)
Предыдущая статья: Как сделать меню в группе ВК
Следующая статья: Как убрать режим ограниченной функциональности в Ворде
Следующая статья: Как убрать режим ограниченной функциональности в Ворде
Не пропустите похожие инструкции:
Комментариев пока еще нет. Вы можете стать первым!
Популярное
Авторизация















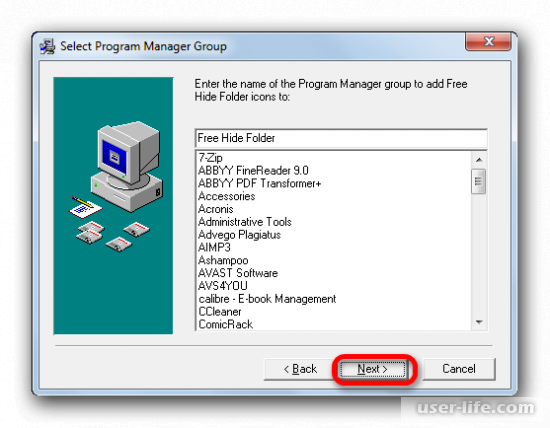

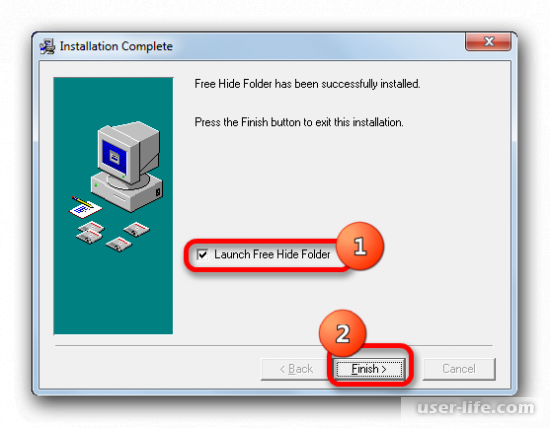

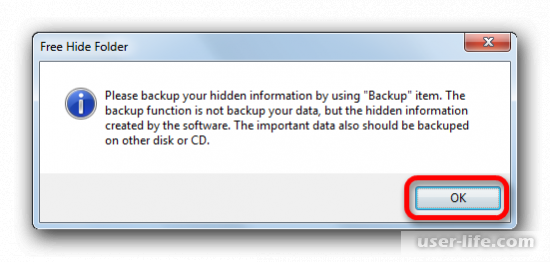






















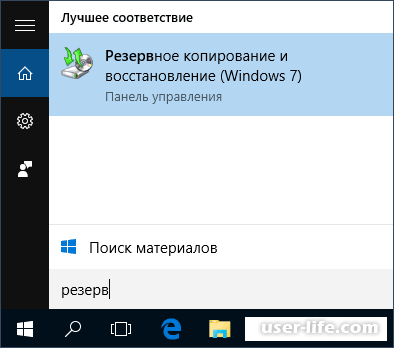









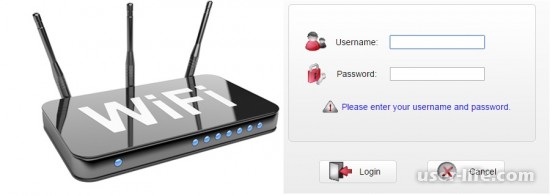









Добавить комментарий!