Учетная запись Windows 7 8 10: удалить создать пользователей отключить изменить имя войти (сменить убрать пароль добавить создать выйти включить)

Если одна (или несколько) созданная ранее локальная учетная запись администратора Виндовс вам больше не нужна вы можете её удалить с помощью панели управления, поменять пароль, восстановить. сбросить, создать, добавить пользователя, выйти, сделать и настроить или произвести другие действия. В данной статье мы предоставим вам подробную инструкцию со способами как это можно сделать.
Способ 1: Удаление записи при использовании другого аккаунта.
Удаляя учетную запись используя локальный аккаунта проделайте пару несложных операций:
1. Заходим в систему как администратор.
2. В разделе “Семья и другие пользователи” выберете утилизируемую учетку и кликнете “удалит” напротив.
При удаление записи удалятся и все данные, хранящиеся на рабочем столе,а также все пароли под которыми выполнялся вход на любые сайты с этой записи. Система вас предупредит об этом. Для продолжения удаления подтвердите свои действия кликнув «Удалить учетную запись и данные».
Через минуту процесс будет окончен. Таким образом вы можете удалять все записи неактуальные для вас. Единственное, что вы должны помнить при удалении записи таким образом, это то, что вместе с записью удалятся все данные. Поэтому не забудьте сохранить их вручную или перенести автоматически до начала удаления если у вас есть интерес в информации хранящейся на удаляемой записи.
Способ 2: Следующий несложный метод удаления учетной записи - это удаление с панели управления.
Данный способ отличается от первого тем, что вы можете сохранить информацию автоматически в процессе , а так же вы не можете с помощью этого способа удалить системную запись. Для того, что бы начать перейдите в «Учетные записи пользователей» в панеле управления.
1. Перейдите в “Управление другой учетной записью”
2. Выберите учетную либо локальную запись, которую вы хотите удалить. Кликнете по
значку “Удаление учетной записи”
3. В отличие от первого способа удаления, на данном этапе вы можете выбрать сохранять ли данные которые принадлежат данной учетной записи.
Когда вы сохранили информацию (либо не сохраняли, если вам это не требуется) подтвердите удаление и через несколько мгновений запись будет удалена.
Что такое учетная запись?
Учетная запись позволяет настроить индивидуальное рабочее окружение для каждого пользователя и разграничить права на компьютере. Это в некоторой мере напоминает членов одной семьи, у каждого из них имеется своя комната, обустроенная по своему вкусу, и где он может заниматься чем хочет, но в рамках дозволенного главой семьи, у которого есть один универсальный ключ ко всем дверям комнат. Так же и в компьютере с учетными записями: каждый пользователь может настроить вид рабочего стола, вывести свои ярлыки на рабочий стол, настроить цветовую схему системы под себя, установить нужные ему программы и т.д. Но опять же в рамках дозволенного администратором (по аналогии с комнатами – главой семьи).
При такой организации совместной работы на одном компьютере, у каждого пользователя имеется пространство для хранения личных данных, защищенное паролем и недоступное другим. К тому же исключается риск по ошибке удалить чужую информацию.
Учетные записи в Windows могут быть 3 типов: администратор, стандартная и гость.
Администратор
Администратор на компьютере обладает полными правами и полномочиями, он может войти к любому пользователю на компьютере и вносить любые изменения, как в его личные настройки, так и в основные на компьютере. Администратором на компьютере должен быть опытный пользователь, во избежание внесения каких-либо фатальных ошибок в систему.
Стандартная учетная запись
Стандартная учетная запись (или обычный доступ) позволяет работать пользователю в рамках его прав, определенных администратором. По умолчанию, пользователь с обычным доступом может запускать большинство программ и вносить изменения в операционную систему, не затрагивающие других пользователей.
Учетная запись Гость
Запись с самыми минимальными правами. Используется для предоставления доступа постороннему с разрешением «только посмотреть».
На любом компьютере с операционной системой Windows есть хотя бы одна учетная запись администратора, которая была создана при установке системы.
Создание учетной записи
Для создания новой учетки щелкните по кнопке «Пуск». В открывшемся Главном меню, вверху справа щелкните по иконке учетной записи.
Откроется окно настроек, где кликните мышкой по «Управлению другой учетной записью». В следующем окне щелкните по «Создание учетной записи», где введите имя и тип учетной записи, после чего нажмите кнопку «Создание учетной записи».
Мы создали новую учетку и теперь ее можно настроить
Настройка учетной записи
Для настройки опять войдите в окно учетных записей пользователей и выберите пункт «Управление другой учетной записью», в котором щелкните по имени пользователя, учетку которого нужно настроить. В открывшемся окне выберите пункт настроек: изменение имени, создание пароля, изменение рисунка, установка родительского контроля, изменение типа учетной записи, удаление учетной записи.
Для переключения между пользователями нет необходимости перезагружать компьютер, достаточно щелкнуть по кнопке «Пуск», щелкнуть по стрелочке рядом с пунктом «Завершить работу» и выбрать в меню пункт «Сменить пользователя».
Эти способы довольно просты в реализации и каким путем пойти зависит лишь от того, что вы выберете приоритетов из возможностей первого и второго способа. Надеемся наша статья была полезной для вас.
Если к компьютеру имеют доступ несколько человек, например, в семье есть только один компьютер, то все пользователи после загрузки операционной системы будут видеть один и тот же рабочий стол и хранить свои файлы в одних и тех же папках. Это не очень удобно, ведь скорее всего каждый пользователь хотел бы разместить на рабочем столе какое-то свое изображение и хранить на нем нужные только ему папки, файлы или ярлыки программ, при этом не опасаясь, что кто-то другой по ошибке что-то изменит или удалит.
Именно для этих целей и были созданы учетные записи пользователей, которые позволяют задавать индивидуальные настройки операционной системы и программ каждому пользователю компьютера.
Также для каждого пользователя создаются пользовательские папки, в которых он может хранить свои файлы и эта информаци не будет доступна другим пользователям компьютера.
По сути учетная запись — это некоторая защищенная папка, в которой находятся подпапки, содержащие файлы конкретного пользователя и индивидуальные настройки операционной системы и некоторых программ.
Профиль учетной записи пользователя в Windows
Для загрузки операционной системы в ней должна иметься хотя бы одна учетная запись пользователя. По факту после установки Windows в ней будет создано как минимум три учетные записи пользователя, имеющие разные права и сейчас расскажу об этом чуть подробнее.
Каждая учетная запись должна иметь имя (или логин) и пароль.
Именно эти два параметра (логин и пароль) позволяют войти в операционную систему и получить доступ к файлам и настройкам конкретного пользователя.
Две учетные записи создаются системой при установке автоматически. Это учетные записи Администратор и Гость.
Администратор — это самый высокий статус в Windows. Администраторская учетная запись имеет максимальные права и позволяет производить практически любые настройки в системе.
Одна учетная запись, имеющее имя «Администратор» создается автоматически и имеет самый высокий приоритет. От имени этой учетной записи запускаются самые важные процессы в системе и доступ к ней по умолчанию заблокирован, а сама учетная запись скрыта от пользователя.
Вполне реально загрузиться под этой учетной записью, но в этом нет никакой необходимости, так как от ее имени можно запускать системные утилиты загрузившись и в пользовательской учетной записи. Об этом мы еще поговорим позже.
Ограниченная учетная запись позволяет изменять только те настройки операционной системы, которые не могут повлиять на ее работоспособность. Учетная запись с названием «Гость» автоматически создается при установке Windows и имеет ограниченные права. Гость не может производить настройки в системе, влияющие на ее работоспособность или на учетные записи других пользователей данного компьютера. Предполагается, что эту учетную запись могут использовать временные пользователи компьютера, хотя по факту мало кто ею пользуется. По умолчанию данная учетная запись заблокирована, однако в отличии от администратора ее можно включить в соответствующих настройках операционной системы, о чем мы также поговорим позже.
Итак, две учетные записи с разными правами автоматически создает система, однако мы с вами можем и должны создать для себя свою личную учетную запись. Она также будет иметь администраторские права, позволяющие производить все необходимые настройки в системе, но все же ваша личная администраторская учетная запись будет слабее по уровню доступа к системе, нежели учетная запись администратор, созданная системой автоматически.
Администраторские и ограниченные учетные записи пользователей есть во всех актуальных в настоящее время версиях Windows, но начиная с Windows 8 Майкрософт ввела еще один тип учетной записи — учетная запись Майкрософт.
Учетные записи пользователей в Windows
Отличие этой учетной записи заключается в том, что она связана с онлайн-сервисами компании Майкрософт. Это позволяет использовать данную учетную запись для получения доступа к различным онлайн-сервисам, а также сохранять некоторые пользовательские данные на серверах Майкрософт, что обеспечивает более широкие возможности при работе на компьютере. Например, зайдя под своей учетной записью Майкрософт на чужом компьютере, вы получите привычный вам интерфейс, так как многие настройки операционной системы и стандартных приложений хранятся на серверах Майкрософт и будут установлены при входе в систему. Но тут есть важный нюанс — компьютер должен быть подключен к интернету. Вообще, интернет-интеграция сейчас свойственна практически всем более-менее серьезным программным продуктам. В случае с Windows учетная запись Майкрософт стала своеобразным ядром, вокруг которого компания строит коммуникацию со своими клиентами. Так к учетной записи привязываются все продукты компании, а это не только операционная система, но и офисный пакет, в который входят многим хорошо знакомые программы Word и Excel. В Windows некоторые встроенные функции операционной системы доступны только при работе под учетной записью Майкрософт. Например, установка приложений из Магазина или использование онлайн-хранилища OneDrive.
Итак, в Windows может быть две группы учетных записей — локальнее, создаваемые только на конкретном компьютере, и учетные записи Майкрософт, хранимые на серверах компании. Учетную запись Майкрософт можно создать сразу же при установке Windows или позже. Если же у вас есть учетная запись Майкрософт, то можно ввести логин и пароль, чтобы сразу установить Windows с теми параметрами, которые заданы в учетной записи.
Процесс создания учетной записи Майкрософт прост — нужно указать используемый вами ящик электронной почты и придумать пароль. Здесь хочу заметить, что ящик электронной почты используется в качестве логина и пароль вы указываете не к нему (почтовому ящику), а ЛЮБОЙ произвольный. Он будет относиться ТОЛЬКО к учетной записи Майкрософт и именно его вы будете использовать для входа в Windows. Пароль от вашей почты здесь указывать не стоит и вообще в целях безопасности я не рекомендую использовать одинаковые пароли и логины на важных для вас ресурсах. Данный нюанс понимают далеко не все начинающие пользователи, поэтому поясню на примере.
Допустим у вас есть ящик электронной почты на сервисе Яндекс — ivanov@yandex.ru и пароль от этого ящика — aaa111 (само собой, пароли должны быть сложными и такой я привожу лишь ради примера). Этот ящик вы хотите использовать в качестве логина в учетной записи Майкрософт. Вы указываете его и придумываете новый пароль, например — bbb222.
Соответственно, при входе в почту вы будете указывать комбинацию логин-пароль — ivanov@yandex.ru и aaa111, а при входе в Windows — ivanov@yandex.ru и bbb222.
Итак, мы с вами можем создать как локальную учетную запись, так и учетную запись Майкрософт в операционных системах Windows 8 и Windows 10.
Опять же, личное дело каждого какую из учетных записей использовать, но стоит знать, что в дальнейшем локальную учетную запись можно переделать в учетную запись Майкрософт и наоборот.
Поэтому можем пойти по самому простому пути и создать локальную учетную запись, нажав на «Автономная учетная запись».
Потребуется задать любое произвольное имя, которое будет использоваться для входа и затем указать пароль для этой записи.
Создать учетную запись Майкрософт (Microsoft account) можно несколькими способами:
непосредственно из параметров ОС Windows;
на официальной странице сайта Microsoft https://account.microsoft.com/;
из окна программы или сервиса производства.
Пользователь, войдя в свой профиль, из учетной записи выполняет управление своим аккаунтом Майкрософт:
редактирует свои пользовательские данные: можно изменить имя учетной записи Майкрософт, адрес электронной почты, привязанный к профилю телефонный номер;
изменяет или сбрасывает пароль от учетной записи;
производит оплату и выставляет счета, касающиеся продуктов;
управляет устройствами:
управляет подписками на продукты;
изменяет параметры конфиденциальности и безопасности;
управляет семейной безопасностью;
проводит поиск и выполняет блокировку утерянных устройств;
получает справочную информацию для решения проблем;
при необходимости удалить учетную запись Microsoft.
При входе в профиль происходит синхронизация параметров учетной записи между всеми устройствами, управляемыми данным профилем Microsoft.
Учетная запись в Windows 10: как создать учетную запись на Windows
В этой инструкции рассмотрим создание учетной записи на примере операционной системы Windows 10. Создать учетную запись на Windows 10 можно из параметров системы.
Обязательное условие: для создания профиля необходимо наличие подключения к интернету, потому что в момент создания учетной записи происходит соединение с серверами Microsoft для сохранения и применения настроек.
Для создания учетной записи Microsoft выполните следующие шаги:
Войдите в меню «Пуск», запустите приложение «Параметры».
Откройте «Учетные записи», в разделе «Ваши данные» нажмите на ссылку «Войти вместо этого с учетной записью Майкрософт».
В окне «Учетная запись Майкрософт», если у вас уже имеется профиль в Microsoft, потребуется ввести адрес электронной почты, номер телефона или учетную запись Skype. Если учетной записи нет, нажмите на ссылку «Создайте ее!». Процесс создания профиля займет немного времени.
В следующем окне введите адрес своей электронной почты (подойдет любой почтовый ящик на Gmail, Яндекс Почта, Mail.Ru, Yahoo и т. д.), придумайте пароль для учетной записи, а затем выберите страну.
В качестве логина от учетной записи можно использовать новый почтовый ящик, вместо существующей электронной почты. Для этого, нажмите на ссылку «Получить новый адрес электронной почты». Вам предложат создать электронную почту Outlook.com.
ввод логина и пароля
Далее спрашивает ваше согласие на отображение материалов, наиболее соответствующих вашим интересам. Если это предложение вас не заинтересовало, снимите оба флажка в этом окне.
согласие на отображение материалов
В открывшемся окне предлагают ввести текущий пароль для входа в операционную систему, чтобы убедиться в подлинности пользователя. При следующем входе в систему будет использоваться пароль от учетной записи Майкрософт. Оставьте поле пустым, если у вас в данный момент времени на компьютере не используется пароль для входа в Windows.
текущий пароль windows
В окне «Создание ПИН-кода» предлагается создать ПИН-код для входа в систему, которым можно воспользоваться вместо ввода пароля от учетной записи Майкрософт. ПИН-код сохраняется на данном устройстве и не передается в Интернет.
создание пин-кода
В окне «Настройка ПИН-кода» введите символы нового ПИН-кода, а затем подтвердите ПИН-код. ПИН-код должен содержать не менее 4 символов.
После применения настроек, произойдет переход в раздел учетных записей в приложение «Параметры». Здесь вы увидите, что на компьютере произошел вход учетную запись Майкрософт.
Создание учетной записи Microsoft без использования операционной системы Windows происходит подобным образом. После создания своего профиля на сайте, пользователь может войти в учетную запись на компьютере, введя данные от своего аккаунта Майкрософт.
Для изменения параметров, или для применения нужных настроек, зайти в учетную запись на официальном сайте можно при помощи браузера с любого устройства.
Вход в Windows 10 при помощи учетной записи Майкрософт
Во время установки Windows, система предлагает ввести данные от учетной записи Майкрософт. Если вы желаете использовать свой профиль Microsoft в операционной системе, введите эти данные при установке системы. Сделать это можно в любой момент времени, из установленной Windows.
После запуска компьютера или при перезагрузке, для входа в операционную систему потребуется ввести пароль от учетной записи или ПИН-код, на выбор пользователя. Пользователь может самостоятельно изменить «Параметры» входа» в систему, выбрав для ввода в соответствующее поле, пароль учетной записи или ПИН-код.
При необходимости, пользователь может изменить имя учетной записи на другое.
Если вас затрудняет постоянной ввод пароля при каждом запуске операционной системы, перейдите по ссылке, чтобы прочитать статью о том, как отключить ввода пароля в Windows 10 при входе в систему.
Какие преимущества дает пользователю учетная запись?
Итак, для начала давайте посмотрим, каковы же преимущества учетной записи. Прежде всего стоит отметить, что любой юзер, не обладающий правами доступа к информации на администраторском уровне, может быть совершенно уверен в собственной безопасности - с точки зрения того, что ни один другой человек, равный ему по уровню прав доступа, не сможет просмотреть его личные файлы, историю работы в сети Интернет, изменить личные данные или сделать еще что-то.
Получается, что система попросту скрывает все эти файлы от посторонних глаз, но только в том случае, если папкам и документам не присвоен статус общего доступа, когда такими файлами могут пользоваться абсолютно все пользователи компьютеров, находящихся, к примеру, в одной локальной или виртуальной сети. С точки зрения конфиденциальности, это очень хорошо, а полный доступ имеется только у администратора какого-то конкретного компьютера или системного администратора локальной сети (сисадмина). Посмотрим, каковы его функции.
Администратор
Что касается основной (изначально создаваемой) учетной записи администратора, описать такую «учетку» можно как предоставление единственному лицу полных прав доступа к информации, к изменению конфигурации параметров системы, к установке или удалению программ и приложений, а также к управлению другими учетными записями.
Если говорить простым языком, администратор – это самый главный юзер, для которого не существует никаких ограничений по работе с компьютером и операционной системой, и который обладает исключительными привилегиями на выполнение тех или иных действий. И именно администратор производит полный контроль учетных записей пользователей с возможностью предоставления прав или ограничения возможностей любого другого юзера.
Но самое интересное в том, что у компьютерной системы (если установлена только одна или несколько ОС) может быть один или несколько администраторов. Лучше – если один. И конечно, параллельно могут присутствовать и пользователи, обладающие практически теми же правами, однако такую иерархию можно сравнить, скажем, с армией.
Допустим, есть два офицера в звании полковника. Но один из них по должности – командир полка, а второй – начальник штаба. Звание – это права доступа, должность – тип пользователя. Наверное, понятно, что в рамках одного подразделения (компьютера в нашем случае) командир полка имеет статус администратора, а начальник штаба (ниже по должности) – статус пользователя с небольшими ограничениями в правах.
Теперь перейдем непосредственно к самим пользователям и группам. Как правило, все типы учетных записей в Windows разделяются на три типа: администратор, пользователь с обычным доступом (стандартная учетная запись пользователя) и гостевая («гость»).
Как уже понятно, администратор обладает абсолютно всеми правами, обычным юзерами разрешается просто работать с конкретным компьютерным терминалом. Гости – это, грубо говоря, посторонние люди, имеющие минимальные права (исключительно для входа в систему, но не более).
Что касается групп, их совершенно произвольно может создавать сам администратор, причем в неограниченном количестве. По сути, в разные группы можно объединять юзеров, пользующихся определенными правами и разрешениями, или же группировать их по какому-либо другому признаку, например, по принадлежности к определенной структуре в управлении предприятием (технический отдел, бухгалтерия и т. д.).
Контроль учетных записей пользователей
Что касается контроля, основные функции возложены именно на администратора. Система в данном случае выступает только как средство обеспечения соблюдения прав юзеров или поддержания определенного уровня безопасности.
При этом стоит обратить внимание, что контроль учетных записей пользователей (Windows 7, например) может осуществляться исключительно при входе в систему с использованием логина и пароля админа. Ни один другой юзер не имеет права вносить изменения в настройки «учеток», в предоставление прав на какие-то действия или снятие ограничений.
Тут особо стоит отметить один немаловажный момент. Несмотря на то что в самой системе предусмотрен контроль учетных записей пользователей, Windows 7 и другие, более новые версии ОС могут предоставлять юзерам временные права админа (если только это не противоречит настройкам системы безопасности и групповой политики). Для этого в контекстном меню для старта программ имеется специальная строка запуска от имени администратора. Такой подход позволяет пользователям, например, устанавливать собственные приложения или использовать те же портативные версии программ, которые не вносят критических изменений в системный реестр или не изменяют параметры безопасности.
Права доступа и ограничения, накладываемые на учетные записи
Что касается ограничений по правам, их может быть достаточно много. Дело в том, что контроль учетных записей пользователей 8-й, 7-й или 10-й версии Windows предусматривает достаточно большой спектр того, что может быть разрешено или запрещено юзеру с определенными правами.
Так, в большинстве случаев основными ограничениями для пользователей ниже уровня админа могут быть: наложение запрета на доступ к реестру и его редактированию, изменению настроек системы безопасности или параметров групповой политики.
При этом, как следствие, появляется и запрет на инсталляцию определенных программ, использование уже установленных приложений или на работу с определенными типами файлов и папок, чтение съемных носителей и т. д. Это обоснованный шаг, поскольку неопытный юзер может запросто попытаться просмотреть файлы на зараженной вирусами флэшке или установить подозрительную программу, а если компьютерный терминал подключен к локальной сети, вирус запросто может перекочевать на другие машины и навредить так, что абсолютно все терминалы окажутся неработоспособными.
Именно поэтому в тех же «локалках» зачастую применяется достаточно интересная конфигурация системы. В стандартном варианте на каждом терминале устанавливается собственная «операционка» (без разницы, какая это будет модификация), которая работает независимо от центрального сервера.
Во втором случае на компьютере операционная система как таковая отсутствует вообще (иногда нет даже жесткого диска), а загрузка сетевой ОС происходит с единого для всех терминалов удаленного сервера. Такой тип загрузки можно увидеть в настройках BIOS (обычно он обозначается как PXE Boot или Network Boot). Преимущества такого старта Windows очевидны, ведь юзер, как бы он этого ни хотел, изменить какие-либо параметры, даже самые простые, попросту не сможет.
Создание учетной записи в Windows
Теперь на время оставим в покое контроль учетных записей пользователей и рассмотрим, как создать «учетку» того или иного типа. Как уже говорилось выше, после чистой установки системы пользователь получает права админа, и именно ему принадлежит исключительное право создания, удаления или изменения любой учетной записи, присутствующей в системе.
Для создания новой записи на локальном компьютере в самом простом варианте необходимо зайти в соответствующий раздел «Панели управления», после чего выбрать создание новой «учетки», ввести название («Петя», «Вася» - не суть важно) и определить тип записи (обычный доступ или администратор), а затем подтвердить свои действия. После этого в том же разделе можно создать логин и пароль, которые будут использоваться при входе в систему.
Также можно поменять картинку и другие параметры, доступные для данной регистрационной записи. И, естественно, пароли и учетные записи пользователей администратором могут изменяться даже без вмешательства самих юзеров. Собственно, в некоторых случаях (ограничение прав, например) их согласие и не требуется. Но чаще всего это касается локальных сетей и сисадминов, когда юзер в чем-то провинился и нанес вред системе.
Создание новой учетной записи
Даже если вы новичок или неопытный пользователь и никогда не сталкивались с необходимостью создания дополнительных учетных записей, не переживайте.
Следуя подробным подсказкам, вы с легкостью сможете самостоятельно решить вопрос с добавлением учетной записи для нового пользователя.
Создание новой учетной записи не представляет особых трудностей.
Обратите особое внимание, что добавление новой записи производится исключительно под правами Администратора.
Создание учетных записей с правами Администратора и с Обычным доступом представляет собой достаточно схожий процесс.
Подробно рассмотрим оба случая.
Создание учетной записи Администратор
Для того, чтобы создать учетную запись с правами Администратора в операционных системах Windows8, Vista и Windows 7 необходимо выполнить ряд несложных шагов.
1Найдите на клавиатуре кнопку Пуск, нажмите ее и вызовите выпадающее меню, найдите пункт «Панель управления» (в операционной системе Windows 8 меню вызывается нажатием одновременного нажатия клавиш Windows+Х, далее перейти в «Панель управления»). Для большего удобства проведения всех работ можно настроить отображение значков – Крупные значки, это действие увеличит значки и новичкам будет проще ориентироваться и быстрее находить нужные пункты и списки.
2В открывшемся окне будет перечень возможных настроек. Выберите из данного списка нужный вам пункт — «Учетные записи пользователей».
[Инструкция] 5 Простых способов создания учетной записи Windows 7/10 | 2019
3После того, как вы перешли по нужному пункту, щелкните мышкой по пункту «Управление учетными записями пользователей».
Для перехода к следующему шагу нажимайте Добавить.
4На мониторе высветится новое окно, в появившемся окне нажмите мышкой на поле ввода «Пользователь» и введите имя – «Администратор». Нажимаем Далее.
5Следующий шаг. Вам необходимо выбрать уровень доступа.
Для этого нужно установить галочку напротив категории «Администратор».
Подтверждаем действие и нажимаем кнопку Готово.
Создание обычной учетной записи
Создание учетной записи обычного типа очень похоже на создание учетки администратора, которое мы рассмотрели ранее.
Однако, некоторые отличия все же есть и чтобы облегчить процесс ознакомления с новой возможностью, следуйте собранным ниже подсказкам.
Таким образом, вы успешно создадите необходимую учетку и сможете ее полноценно пользоваться.
1Для того, чтобы легко и просто преодолеть процесс создания учетной записи с обычным доступом вам необходимо вызвать меню Пуск и после этого перейти в раздел «Панель управления». Как найти нужные разделы смотрите на фото ниж
2Перед вами откроется окно, в этом открывшемся окне следует выбрать раздел «Добавление и удаление учетных записей пользователей».
3После чего смело выбираете пункт «Создание учетной записи».
4В результате этих действий перед вами появится новое окно.
В появившемся окне заполняем единственно доступное поле ввода, предназначенное для указания имени пользователя будущей учетной записи.
Указываем Имя пользователя и ставим галочку напротив пункта «Обычный доступ».
После этого нажимаем кнопку «Создание учетной записи».
5Вот и все, ваша новая учетная запись создана.
Теперь можно смело приступать к настройкам оформления и конфиденциальности, устанавливать, желаемый набор программ и использовать компьютер в полной мере, согласно настройкам записи.
Для того чтобы войти в новую учетную запись заходим в меню «Пуск» и нажимаем «Сменить пользователя».
Управление личными параметрами учетных записей
В плане управления учетная запись пользователя любого уровня подконтрольна непосредственно администратору. Однако юзер может изменять некоторые настройки системы, скажем, фоновый рисунок «Рабочего стола», менять размеры окон и т. д.
Что касается прав на изменение более серьезных параметров, их может предоставлять именно администратор через меню управления, в котором находится заданная учетная запись. Другой пользователь изменить ничего не сможет. Посмотрим, какие настройки можно произвести в данном случае.
Изменение основных параметров учетных записей
Прежде всего админ может произвести настройку прав доступа к настройкам системы, программам и некоторым типам файлов. Все это устанавливается либо в вышеуказанном разделе, либо в клиенте групповой политики.
Однако сначала можно использовать раздел локальных пользователей и групп, чтобы добавить юзера. Для этого в меню «Выполнить» вводится команда lusrmgr.msc, а уже в меню управления компьютером - именно раздел пользователей, где правым кликом вызывается меню с возможностью добавления нового человека. Добавить его в группу можно либо через меню свойств, где выбирается членство в группах, а затем вводится название рабочей группы и поиск имен, либо через сам поиск групп с предварительным использованием кнопки «Дополнительно». Остается только подтвердить выбор.
Если говорить о правах доступа к определенным функциям, лучше всего использовать параметры контроля в «Панели управления» или в конфигурации системы (msconfig) с выбором меню сервиса и настройки контроля, но об этом чуть позже. В редакторе групповой политики тоже можно выставить соответствующие приоритеты (настроек там хватает).
Удаление учетной записи
Удаление или отключение любой «учетки» можно произвести из той же «Панели управления», где в меню управления другой учетной записью просто выбирается строка удаления (естественно, при входе в систему под администратором). Только и всего.
Тогда юзер при попытке входа в систему может после этого получить уведомление, что учетная запись пользователя отключена. Восстановить ее после удаления не получится, так что от имени админа придется создавать новую. Однако при удалении записи можно сохранить пользовательские файлы, которые будут доступны по завершении процедуры.
Отключение контроля учетных записей через «Панель управления»
Если говорить о том, как отключить контроль учетных записей пользователей, первым делом следует использовать «Панель управления».
Здесь нужно выбрать меню параметров, а в окне, где расположен вертикальный ползунок, просто передвинуть последний в самое нижнее положение, соответствующее параметру «Никогда не уведомлять», что означает только то, что система не будет выдавать предупреждений относительно попутного внесения изменений в конфигурацию.
Отключение контроля учетных записей через командную строку
Как было сказано выше, в меню «Выполнить» можно использовать команду msconfig с переходом в раздел «Сервис» или «Инструменты», где и выбирается настройка, которой соответствует контроль учетных записей пользователей.
Выделяем эту строку, затем жмем кнопку «Запуск», после чего выполняем действия, указанные чуть выше. Впрочем, доступ к отключению можно упростить, если в качестве команды сразу ввести строку UserAccountControlSettings.exe. Далее все то же самое.
Можно, конечно, использовать и редактор реестра с изменением параметра EnableLUA (изменение значения на «0»), который находится в ветке PoliciesSystem основного дерева HKEY_LOCAL_MACHINESoftware и далее, или же при помощи обработчика команд Windows (в обоих случаях учетная запись пользователя останется неизменной, а контроль над ней будет отключен). Однако эти способы окажутся для рядового юзера несколько сложными.
Создание для Windows 10
Операционная система Windows 10 отличается несколько более сложным управлением, по сравнения с привычным всем и каждому интерфейсом операционной системы Windows 7.
Это также сказалось и на способах настройки и создания требуемых системных элементов.
Создание учетной записи для компьютера под операционной системой Windows 10 имеет несколько иной алгоритм.
Сегодня мы его рассмотрим очень подробно и вы сможете самостоятельно выполнить все описанные ниже действия, даже если вы никогда ранее не сталкивались с данной необходимостью.
Просто следуйте инструкции и ориентируйтесь на изображения-подсказки.
1Первым делом, нажимаем кнопку Пуск+I одновременно для открытия вкладки «Параметры».
Переходим в раздел параметры, после выбираем «Семья и другие пользователи».
Находим раздел «Другие пользователи» и выбираем пункт «Добавить для этого компьютера».
2После этого мышкой кликаем на пункт «У пользователя, которого я хочу добавить, нет адреса электронной почты» и вызываем новое окно.
3Перед вами появилось новое незнакомое вам окно.
В этом окне выбираем пункт, отмеченный красным на рисунке:
4Указываем желаемое имя вашей будущей учетной записи и достаточно надежный пароль, который обязательно запомните, чтобы не потерять доступ к рабочему пространству.
Вот и все. Учетная запись создана и готова к использованию.
Добавление второй учетной записи в Windows 10
Создание второй учетной записи в Windows 10 имеет значительные отличия в алгоритме и хронологии действий.
Но и в этом случае не стоит пугаться, здесь также все делается просто, легко и быстро, только немного по-другому.
1Кнопкой Пуск вызовите меню «Параметры», после чего перейдите в пункт «Учетные записи».
2Далее вам потребуется найти вкладку с названием «Семья и другие люди», в появившемся разделе «Другие люди» нужно выбрать функцию «Добавить пользователя для конкретного компьютера».
3В результате этого действия на рабочем столе откроется окно, где будет предложено выбрать способ входа для нового создаваемого пользователя.
Вам необходимо выбрать пункт «У меня нет данных для входа этого человека».
Как это правильно сделать.
Смотрите на изображении ниже.
4После этого выбираете и перейдите в пункт «Добавить пользователя без учетной записи», как на скрин-шоте.
5После чего заполните все белые поля, которые предназначены для ввода: укажите имя для учетной записи, придумайте надежный пароль, заполните строку «Подсказать пароль».
Для перехода к дальнейшим действиям нажимаете кнопку Далее.
6Далее, после предыдущих действий, нужно выбрать учетную запись, которую вы только что создали и перейти в раздел «Изменить тип учетной записи».
Нужная кнопка подсвечена красным на изображении представленном ниже изображении.
7В результате данных действий появится новое окно, в нем вам необходимо заменить в выпадающем меню установленную категорию — «Стандартный пользователь» на категорию нужную вам — «Администратор».
Как правильно выбрать категорию смотрите на изображении подсказке.
Учетная запись с правами администратора успешно создана, как видите, абсолютно ничего сложного здесь не было.
Теперь, после создания новой учетной записи, ею можно воспользоваться через окно приветствия.
Как настроить запись
После создания учетной записи можно смело переходить к началу ее настройки.
Это не обязательный этап, но настройка дает возможность выбрать специальное изображение — аватар для записи и обезопасить находящуюся там информацию с помощью установки защитного пароля.
Первым делом вам потребуется перейти в меню «Пуск».
В самом верху левого столбца, в открывшемся меню, вы можете наблюдать большой квадратный значок, там может быть установлена картинка по умолчанию или не он будет полупрозрачный.
Подводим курсор мышки к этому квадрату и нажимаем на него с помощью левой кнопки мыши.
В результате проведенных действий будет открыта папка, в которой отображаются учетные записи.
Смотрите как это выглядит на рисунке.
Именно здесь вы увидите свою созданную учетную запись со своим именем.
Под именем учетной записи отображается тип самой записи, это может быть Администратор, Обычный доступ или Гость, также указывается тип защиты записи, например, пароль.
В качестве повышения безопасности своих персональных данных рекомендуется создавать защиту учетной записи с помощью пароля.
Знать его должен только владелец учетной записи и администратор, так как все изменения параметров и настроек производится непосредственно с учетной записи с правами администратора.
С левой стороны от отображения вашей учетной записи имеется список пунктов, которым можно изменить параметры учетной записи, один из которых предлагает «Изменение своего рисунка».
Выбираем этот пункт и кликаем мышкой.
После этих действий на рабочем столе отобразится окно, где собраны все доступные системные изображения для аватарки записи.
Выбирайте понравившееся изображение и нажимайте кнопку «Изменение рисунка». Готово.
Изображение установлено, окно с картинками будет закрыто автоматически.
Также для учетной записи можно изменить имя.
Для этого кликаем левой кнопкой по учетной записи, после этого откроется окно с полем ввода для нового имени учетной записи.
Указываем новое имя и нажимаем кнопку Переименовать.
Обязательно установите пароль для защиты своей учетной записи.
Для этого переходим в соответствующий раздел: «Управление учетными записями».
Чтобы его выбрать нажимаем кнопку Пуск, вверху нажимаем на значок учетной записи и выбираем управление другой учетной записью.
В открывшемся окне выбираем учетную запись, для которой будет создан пароль.
Нажимаем на нее левой кнопкой мыши.
Выбираем раздел «Создание пароля» и нажимаем на него.
Выбранный пароль необходимо ввести два раза для подтверждения.
Придумайте надежный пароль, если у вас с этим возникают сложности, то можно воспользоваться генератором паролей.
Очень важно запомнить пароль.
Также, для восстановления необходимо указать подсказку (это может быть номер телефона, фамилия мамы, друга и другое).
Вот и вся процедура, пароль создан.
Вы можете смело использовать свою учетную запись и не переживать, что какой либо другой пользователь получит доступ к вашему рабочему пространству.
Удаление учетной записи
Иногда возникает необходимость удаления учетной записи, которая перестала быть актуальной, больше не используется или просто не нужна.
Сложного здесь также ничего нет, просто следуйте подсказкам и у вас все получится просто и быстро.
Итак, необходимо снова перейти в раздел управления учетной записью.
Сделать это можно с помощью несложного пути: нажимаем кнопку Пуск и выбираем вверху правого угла категорию «Управление другой учетной записью».
Далее вам предстоит выбрать необходимую запись, которую вы решили удалить и выбираем опцию «Удаление учетной записи».
После этого действия система предложит на выбор удалять или не удалять файлы записи.
Выбираете пункт «Удалить файлы», нажимаете кнопку «Удаление учетной записи».
Все. Процедура завершена.
Как создать учетную запись Windows 7
Создать учётную запись Windows 7 очень просто, но сделать это нужно из другой учётной записи, имеющей права администратора. Практически одинаково создаются учётные записи пользователей с Обычным доступом и доступом Администратора.
Для примера создадим учётную запись с Обычным доступом. Откроем меню Пуск->Панель управления->
Добавление и удаление учётных записей пользователей
->Создание учётной записи.
Отмечаем пункт Обычный доступ, далее вводим имя нашей учётной записи, к примеру Andrey и жмём на кнопку «Создание учётной записи».
Всё, наша учётная запись Andrey создана. Изменяем рисунок учётной записи. Щёлкаем левой мышью на учётной записи Andrey
и нажимаем Изменение рисунка.
Если ни один из предложенных системой рисунков вам не нравится, значит жмём кнопку «Поиск других рисунков»
открывается «Библиотека Изображения» и проводник, в котором вы можете найти все картинки, находящиеся на вашем компьютере, например на рабочем столе.
Выбирайте нужную вам и жмите Открыть. Всё, нужная картинка назначена.
Теперь назначим учётной записи пароль, сделать это нужно обязательно. Щёлкаем на учётной записи Andrey двойным щелчком левой мыши. Выбираем пункт «Создание пароля»
Чтобы войти в только что созданную учётную запись, необязательно перезагружать компьютер. Выбираем Пуск->Сменить пользователя.
Щёлкаем мышью на нашей учётной записи,
вводим пароль
и вот, пожалуйста, наш индивидуальный рабочий стол.
Или, если вы перезагрузите компьютер, опять же выйдет это меню входа в систему, в котором нужно выбрать нужную учётную запись и ввести пароль.
Изменение типа учётной записи
Если вы обладаете учётной записью с правами администратора, то вы можете изменить тип учётной записи любого пользователя. Например, пользователя с обычным доступом, вы можете сделать полноценным администратором компьютера. Но делать это нужно осторожно, если пользователь недостаточно опытен, то с такими правами он может наделать серьёзных дел на вашем компьютере. Также администратор может лишить любого пользователя административных прав. Как это всё происходит.
Открываем меню Пуск->Панель управления->Добавление и удаление учётных записей пользователей.
Нажимаем левой кнопкой мыши на любую учётную запись.
Выбираем Изменить тип учётной записи.
Отмечаем пункт Администратор и Изменить тип учётной записи.
Наш пользователь Andrey становится пользователем с правами администратора.
Точно таким же образом, вы можете сделать его учётную запись обычной.
Как работать под учётной записью с ограниченными правами
Друзья! Если вы, работая в учётной записи с ограниченными правами, захотите установить или удалить какую-то программу, или удалить какие-нибудь НЕ принадлежащие вам файлы, естественно это затронет других пользователей вашего компьютера. В большинстве случаев, у вас при этом выйдет вот такое окно Контроля учётных записей пользователя, в котором вы должны ввести пароль администратора. «Чтобы продолжить, введите пароль администратора и нажмите кнопку «ДА»
Введя пароль администратора, процесс инсталляции или удаления программы, или файлов продолжится. Если вы не знаете пароль, значит вам придётся обратиться к пользователю с административными правами и он уже будет решать, можно ли удалять или устанавливать ту или иную программу. И ничего здесь сделать нельзя. Ещё раз напоминаю вам, что ничего обидного здесь нет и сделано это специально для тех случаев, когда компьютером пользуются несколько человек с разным уровнем подготовки или когда вашим компьютером пользуются дети.
Создайте детям свою учётную запись с ограниченными правами, но не говорите пароль администратора, когда они захотят установить на ваш компьютер 100 игр сразу или удалить папку WINDOWS, вы об этом узнаете первым, как администратор компьютера. Кстати, у Вас есть помощник «Родительский контроль». С помощью родительского контроля вы будете контролировать деятельность детей за компьютером. Назначайте время использования детьми компьютера, разрешайте в каких программах и играх им можно работать. Как это сделать, подробно написано в конце статьи.
Какие ошибки могут возникнуть при работе в учётной записи с ограниченными правами
При установке программы на компьютер, даже если вы выберите при установке пункт «Запуск от имени администратора» вместо окна Контроля учётных записей пользователя, в котором вы должны ввести пароль администратора, у вас может выйти вот такая ошибка. «Чтобы установить данную программу. Вы должны выполнить вход в систему как Администратор».
Если вы захотите удалить программу, то появится предупреждение «Эта программа может быть деинсталлирована только пользователем с административными привилегиями».
Или «Для удаления этого приложения необходимо иметь права администратора»,
Всё это происходит потому, что в учётной записи администратора (будучи в которой вы создали себе учётную запись с ограниченными правами), у вас отключен Контроль учетных записей (UAC), который используется для уведомления пользователя перед внесением изменений, требующих прав администратора. Его нужно включить.
Пуск->Панель управления->
Система и безопасность->
Изменение параметров контроля учётных записей.
Поднимаем шкалу на вторую позицию и нажимаем ОК.
Да.
Родительский контроль
При помощи родительского контроля мы можем контролировать деятельность детей за компьютером. Например, ограничить время использования детьми компьютера и так далее.
Выбираем Пуск->Панель управления->Установка родительского контроля для всех пользователей.
Выбираем нужную нам учётную запись и щёлкаем на ней один раз левой мышью.
Отмечаем пункт Включить, используя текущие параметры. Чтобы дети не играли за компьютером круглые сутки, нажимаем на пункт Ограничения по времени
и пожалуйста, можем настроить каждый день недели. Например, во все дни недели разрешим детям играть один час, с 13 до 14. В субботу и воскресенье два часа, но с перерывом в один час.
Также вы можете управлять доступом к играм и определённым программам!
Удаление учетных записей в Windows 7
Способ 1: «Панель управления»
Самый популярный способ удаления лишнего профиля — через «Панель управления». Для его реализации обязательно нужно обладать административными правами. Кроме того, следует учесть, что удалить можно только ту учетную запись, под которой вы в данный момент не находитесь в системе.
Кликните «Пуск». Войдите в «Панель управления».
Щелкайте «Учетные записи пользователей и безопасность».
В следующем окошке войдите в «Учетные записи пользователей».
В перечне пунктов появившегося окошка щелкайте «Управление другой учетной записью».
Открывается окошко выбора профиля для изменения. Щелкните по иконке того из них, который собираетесь деактивировать.
Перейдя в окно управления профиля, жмите «Удаление учетной записи».
Открывается названный раздел. Внизу имеется две кнопки, предлагающие разные варианты ликвидации профиля:
Удалить файлы;
Сохранить файлы.
В первом случае будут уничтожены все файлы, которые относились к выбранному аккаунту. В частности, будет очищено содержимое папки «Мои документы» данного профиля. Во втором — файлы пользовательского каталога будут сохранены в той же директории «Users» («Пользователи»), где они находятся в настоящее время в папке, имя которой соответствует названию профиля. В дальнейшем этими файлами можно будет пользоваться. Но следует помнить, что в таком случае высвобождение дискового пространства, вследствие удаления аккаунта, не произойдет. Итак, выберите тот вариант, который вам подходит.
Какой бы вариант вы не выбрали, в следующем окне вам нужно будет подтвердить удаление профиля, щелкнув «Удаление учетной записи».
Отмеченный профиль будет удален.
Способ 2: «Менеджер учетных записей»
Существуют и другие варианты удаления профиля. Один из них осуществляется через «Менеджер учетных записей». Этот метод особенно полезен в том случае, когда из-за различных сбоев ПК, в частности — повреждения профиля, перечень аккаунтов не отображается в окне «Панели управления». Но использование данного способа тоже требует наличие административных прав.
Вызовите средство «Выполнить». Это производится набором комбинации Win+R. Введите в области для ввода:
control userpasswords2
Щелкните «OK».
Происходит переход в «Менеджер учетных записей». Если у вас снята галочка около параметра «Требовать ввод имени пользователя и пароля», то установите её. В обратном случае произвести процедуру не получится. Затем в списке выделите название того юзера, профиль которого следует деактивировать. Жмите «Удалить».
Далее в появившемся диалогом окне подтвердите свои намерения, нажав кнопку «Да».
Учетная запись будет удалена и исчезнет из списка Менеджера.
Правда, нужно учесть, что применяя данный метод, папка профиля с жесткого диска удалена не будет.
Способ 3: «Управление компьютером»
Удалить профиль можно воспользовавшись инструментом «Управление компьютером».
Кликните «Пуск». Далее щелкните правой кнопкой на мышке (ПКМ) по надписи «Компьютер». В появившемся меню выбирайте «Управление».
Запускается окошко управления компьютером. В левом вертикальном меню кликайте по наименованию раздела «Локальные пользователи и группы».
Далее заходите в папку «Пользователи».
Откроется перечень учетных записей. Среди них найдите подлежащую удалению. Щелкайте по ней ПКМ. В раскрывшемся списке выбирайте «Удалить» или нажмите на значок в виде красного крестика на панели управления.
После этого, как и в предыдущих случаях, появляется диалоговое окно с предупреждением о последствиях ваших действий. Если вы выполняете данную операцию целенаправленно, то для её подтверждения жмите «Да».
Профиль будет удален на этот раз вместе с пользовательской папкой.
Способ 4: «Командная строка»
Следующий способ удаления предполагает ввод команды в «Командную строку», запущенную от имени администратора.
Кликните «Пуск». Жмите «Все программы».
Заходите в каталог «Стандартные».
Найдя в нем наименование «Командная строка», щелкайте по нему ПКМ. Выберите «Запуск от имени администратора».
Запустится оболочка «Командной строки». Введите следующее выражение:
net user "Название_профиля" /delete
Естественно, что вместо значения «Название_профиля» нужно подставить имя юзера, аккаунт которого вы собираетесь удалить. Жмите Enter.
Ввод команды для удаления учетной записи в Командной строке в Windows 7
Профиль будет удален, о чем свидетельствует соответствующая надпись в «Командной строке».
Как видим, в этом случае окошко подтверждения удаления не появляется, а поэтому нужно действовать предельно осторожно, так как права на ошибку нет. Если вы удалите не ту учетную запись, восстановить её будет практически невозможно.
Способ 5: «Редактор реестра»
Ещё один вариант удаления предусматривает использование «Редактора реестра». Как и в предыдущих случаях, для его осуществления необходимо обладать администраторскими полномочиями. Данный способ представляет значительную опасность для работоспособности системы в случае ошибочных действий. Поэтому используйте его только в том случае, если другие варианты решения проблемы по каким-то причинам использовать не получается. Кроме того, перед запуском «Редактора реестра» советуем сформировать точку восстановления или резервную копию.
Для перехода в «Редактор реестра» воспользуйтесь окном «Выполнить». Вызвать данное средство можно применив Win+R. Введите в область ввода:
Regedit
Щелкайте «OK».
Будет запущен «Редактор реестра». Можете сразу подстраховаться и создать копию реестра. Для этого жмите «Файл» и выберите «Экспорт…».
Откроется окно «Экспорт файла реестра». Присвойте ему любое название в поле «Имя файла» и перейдите в ту директорию, где желаете его хранить. Обратите внимание, чтобы в блоке параметров «Диапазон экспорта» стояло значение «Весь реестр». Если активно значение «Выбранная ветвь», то переставьте радиокнопку в нужное положение. После этого жмите «Сохранить».
Копия реестра будет сохранена. Теперь даже если что-то пойдет не так, вы всегда сможете её восстановить, нажав в «Редакторе реестра» пункт меню «Файл», а затем щелкнув «Импорт…». После чего в открывшемся окне нужно будет найти и выбрать файл, который вы ранее сохранили.
В левой части интерфейса расположены разделы реестра в виде папок. Если они скрыты, то щелкайте «Компьютер» и нужные каталоги отобразятся.
Заходите в следующие папки «HKEY_LOCAL_MACHINE», а затем «SOFTWARE».
Теперь заходите в раздел «Microsoft».
Далее щелкайте по каталогам «Windows NT» и «CurrentVersion».
Открывается большой список каталогов. Среди них нужно найти папку «ProfileList» и щелкнуть по ней.
Откроется целый ряд подкаталогов, имя которых будет начинаться с выражения «S-1-5-». Выделите поочередно каждую из этих папок. При этом каждый раз в правой части интерфейса «Редактора реестра» обращайте внимание на значение параметра «ProfileImagePass». Если обнаружите, что данное значение представляет путь к директории того профиля, который нужно удалить, то это означает, что вы попали в нужный подкаталог.
Далее щелкайте ПКМ по тому подкаталогу, в котором, как мы выяснили, содержится нужный профиль, и из открывшегося списка выберите «Удалить». Очень важно не ошибиться с выбором удаляемой папки, так как последствия могут быть фатальными.
Запускается диалоговое окно, запрашивающее подтверждение удаления раздела. Ещё раз удостоверьтесь, что удаляете именно нужную папку, и жмите «Да».
Раздел будет удален. Можете закрывать «Редактор реестра». Перезагрузите компьютер.
Но это ещё не все. Если вы хотите удалить каталог нахождения файлов уже ликвидированной учетной записи, то это тоже придется делать вручную. Запустите «Проводник».
В его адресную строку вставьте следующий путь:
C:Users
Щелкайте Enter или щелкайте по стрелке рядом со строкой.
Попав в директорию «Users», найдите каталог, имя которого отвечает названию учетной записи удаленного ранее раздела реестра. Щелкайте по нему ПКМ и выберите «Удалить».
Откроется окно предупреждения. Жмите в нем «Продолжить».
После того, как папка будет удалена, снова перезагрузите ПК. Можно считать удаление аккаунта полностью завершенным.
Как удалить учетную запись на Windows 7
Стоит учесть, что удалить учетную запись может только Администратор, а не любой пользователь девайса. Самым простым способом удаления учетной записи Майкрософт в Windows 7 есть использование Metro – приложения «Параметры».
Удалить учетную запись можно пошагово:
заходим в меню «Пуск» и производим запуск «Параметры»;
далее - поиск раздела «Учетные записи»;
переключение на вложение «Семья и другие пользователи», ищем ненужную учетную запись и кликаем по ней, появится окошко с опциями смены вида учетной записи или ее изъятия (нужно нажать именно на этот параметр);
в окне, которое появилось после нажатия, нужно кликнуть по записи «Удалить учетную запись и данные».
Нужно знать, что используя этот способ удаления учетных записей, необходимо быть готовым к потере всех файловых папок профиля пользователя. Это папки, которые находятся на системном диске (музыка, документы, видео и другие загрузки). В этом случае рекомендуется сохранить всю полезную информацию перед «чисткой» учетных записей, например, в облаке, на флешке или диске, а также в несистемной части диска.
Как удалить учетную запись на Windows 8
Удалить учетную запись можно более «щадящим» способом – удаление тем же первым методом, что и Windows 7, но только в классической вариации – посредством использования панели управления Windows, которая перед удалением «учетки» предупреждает о возможных последствиях.
Удаление учетной записи происходит в несколько этапов:
нажатием клавиши «Пуск» открываем контекстное меню для запуска «Панели управления»;
переход в пункт «Учетные записи пользователей»;
поиск и нажатие на «Удаление учетных записей пользователей»;
выбор пользователя, чей аккаунт нужно стереть;
после этого удаляем пользовательскую запись, кликнув на «Удаление учетной записи»;
в появившемся окне – предупреждении о потери информации нажимаем «Сохранение файлов»;
финишное нажатие – «Удаление учетной записи».
В результате, ненужная учетная запись удаляется, а сохраненная личная информация появляется в одной папке на рабочем столе (файлы «заботливо» разложены системой в тематические папки). Важно знать, что таким же способом можно удалить локальную учетную запись в Windows 10. В принципе, все последние версии Windows можно удалить одинаковыми приемами.
Как удалить учетную запись на Windows 10
Для того, чтобы осуществить удаление учетной записи в Виндовс 10, можно просто ее стереть при помощи командной строки.
Это делается так:
запуск командной строки в контекстном меню кнопкой «Пуск» администратором компьютера;
ввод команды net users + «Enter»;
ввод команды net user Имя_пользователя /delete и кликаем на «Enter» (имя пользователя – название записи, которую нужно удалить).
После нажатия последней команды ненужная учетная запись удаляется с системы.
Зачастую требуется удалить учетную запись Майкрософт, но следует учитывать, что после ее удаления пользователь уже не сможет иметь доступ к продуктам и службам системы. Перед удалением учетной записи Microsoft необходимо привести ее в порядок – сохранить ценные файлы на другом носителе, отменить все подписки, проверить состояние финансовых счетов, которые на ней отображены, также письменная информация в Outlook.com. Помимо этого, нужно будет сообщить другим пользователям способ связи с вами после удаления учетной записи в Майкрософт.
Учетная запись в Майкрософт удаляется таким образом:
переход в раздел «Закрытие учетной записи»;
нужно точно следовать данным настройкам, если отобразился запрос на доступ в учетную запись или ее освидетельствование;
если учетная запись, которую нужно удалить, выбрана правильно, нужно кликнуть по клавише «Далее»;
прочтение списка и установка флажков – подтверждений;
выбор причины удаления учетной записи в пункте «Выберите причину»;
клик на «Пометить для закрытия».
Важно знать, что учетная запись, помеченная для закрытия, актуальна в течение 2 месяцев перед окончательным удалением записи. Если потребуется восстановление данной учетной записи, нужно лишь остановить закрытие аккаунта посредством входа в него.
Удаление учетных записей пользователей – членов семьи
Стоит учесть, что такие записи, обычно, не удаляются стандартным образом. Нужно в приложении «Параметры» в пункте «Семья и другие пользователи» кликнуть на учетную запись нужного пользователя и посредством нажатия на «Блокировать» подтвердить запрет на работу учетной записи непосредственно на данном ПК.
Если на компьютере или ноутбуке нет учетных записей под паролем, то постороннему пользователю будет закрыт доступ к управлению данным компьютерным устройством. Разрешить ему пользоваться ПК может только Администратор, сняв блокировку в обратном порядке – клик по «Разрешить» с подтверждением в дополнительной опции.
Полную процедуру удаления учетной записи пользователя из состава семьи нужно осуществлять с аккаунта Майкрософт администратора данного компьютера. Для этого нужно войти в опциональное окошко используемого браузера на сайте Майкрософт и сделать вход в учетную запись. Попав в нее, требуется найти раздел «Семья» и нажать на пункт «Удалить». После этого в выплывшем окне ищем учетную запись пользователя, которого нужно исключить и нажимаем на строку «Удалить». Дальше стирание учетной записи можно произвести любым из стандартных способов удаления в ОС Windows.
Как удалить учетную запись Майкрософт в Windows 10
В случае если случилось так, что вы не можете войти под своей учетной записью Майкрософт (а также сбросить для нее пароль на сайте MS) и именно по этой причине хотите ее удалить, при этом другой учетной записи нет (если есть — используйте обычный путь удаления), то подсказки о том, как это сделать, активировав скрытую учетную запись администратора (а под ней уже можно и удалить учетку и завести новую) вы можете найти в статье Как сбросить пароль Windows 10.
Как убрать учетную запись Майкрософт и включить вместо нее локальную
Первый, самый простой и заранее предусмотренный в системе способ — просто сделать свою текущую учетную запись локальной с помощью настроек (при этом ваши параметры, настройки оформления и прочее в дальнейшем не будет синхронизироваться на устройствах).
Для того, чтобы сделать это, просто зайдите в Пуск — Параметры (или нажмите клавиши Win+I) — Учетные записи и выберите пункт «Электронная почта и учетные записи». Далее выполните простые шаги. Примечание: предварительно сохраните всю свою работу, так как после отключения аккаунта Майкрософт потребуется выйти из системы.
Нажмите по пункту «Войти вместо этого с локальной учетной записью». Переключиться на локальную учетную запись
Введите текущий пароль учетной записи Майкрософт.
Введите новые данные, уже для локальной учетной записи (пароль, подсказка, имя учетки, если его нужно изменить). Параметры локальной учетной записи
После этого вам сообщат о том, что нужно выйти из системы и зайти уже с новой учетной записью.
После выхода и повторного входа в Windows 10, у вас будет использоваться локальная учетная запись.
Как удалить учетную запись Майкрософт (или локальную), если есть другая учетная запись
Второй распространенный случай — в Windows 10 было создано более одной учетной записи, вы пользуетесь локальным аккаунтом, а ненужную учетную запись Майкрософт нужно удалить. Прежде всего, для этого нужно зайти под учетной записью администратора (но не той, что будем удалять, при необходимости предварительно установите права администратора для своей учетной записи).
После этого зайдите в Пуск — Параметры — Учетные записи и выберите пункт «Семья и другие пользователи». Выберите в списке «Другие пользователи» ту учетную запись, которую требуется удалить, кликните по ней и нажмите соответствующую кнопку «Удалить».
Вы увидите предупреждение о том, что вместе с учетной записью в данном случае будут удалены также все данные (файлы на рабочем столе, документы, фото и прочее этого человека — все то, что хранится в C:UsersИмя_пользователя) этого пользователя (просто данные на дисках никуда не денутся). Если вы предварительно позаботились об их сохранности, нажмите «Удалить учетную запись и данные». Кстати, в следующем способе все данные пользователя можно сохранить. Удаление учетной записи
Через короткий промежуток времени учетная запись Майкрософт будет удалена.
Удаление учетной записи Windows 10 с помощью панели управления
И еще один способ, наверное, самый «естественный». Зайдите в панель управления Windows 10 (включите вид «значки» справа вверху, если там стоит «категории»). Выберите пункт «Учетные записи пользователей». Для дальнейших действий вы должны иметь права администратора в ОС.
Нажмите «Управление другой учетной записью». Управление учетными записями Windows 10
Выберите учетную запись Майкрософт (подойдет и для локальной), которую требуется удалить.
Нажмите «Удаление учетной записи». Удаление учетной записи Майкрософт в панели управления
Выберите, требуется ли удалить файлы учетной записи или их нужно оставить (при этом, во втором случае они будут перемещены в папку на рабочем столе текущего пользователя). Удалить или оставить файлы
Подтвердите удаление учетной записи с компьютера.
Готово, это все, что нужно, чтобы убрать ненужную учетную запись.
Ещё один способ сделать то же самое, из тех, которые подходят для всех редакций Windows 10 (также требуется быть администратором):
Нажмите клавиши Win+R на клавиатуре
Введите netplwiz в окно «Выполнить» и нажмите Enter.
На вкладке «Пользователи» выберите ту учетную запись, которую нужно удалить и нажмите кнопку «Удалить». Удаление пользователя в netplwiz
После подтверждения удаления, выбранная учетная запись будет удалена.
Как удалить локальную учётную запись в Windows 10
В первую очередь для удаления локальных учётных записей в Windows 10 вам потребуется войти в учётную запись с правами администратора. Это необходимое условие, которое должно быть выполнено вне зависимости от выбранного вами способа. Стоит упомянуть, что удаление учётных записей в Windows 10 производится только стандартными методами операционной системы.
Далее рассмотрим все доступные варианты.
Вариант 1: Панель управления
Это самый распространённый вариант взаимодействия с пользовательскими профилями в операционной системе. Суть заключает в вызове специального инструмента через «Панель управления». Рассмотрим список действий, которые необходимо выполнить для достижения нужного результата:
Откройте «Панель управления» любым удобным для вас способом. Например, это можно сделать с помощью поисковой строки по системе, которая вызывается нажатием на иконку лупы в панели задач. В эту строку вам требуется лишь вписать искомое значение.
В интерфейсе «Панели управления» установите напротив пункта «Просмотр» значение «Категория».
Теперь вам нужно выбрать иконку «Учётные записи пользователей».
Перейдите к пункту «Удаление учётных записей пользователей».
В этом окне вы увидите список пользователей компьютера. Выберите ту из них, которую вы хотите удалить.
Откроется окошко «Изменение учётной записи». В нём вам нужно выбрать пункт «Удаление учётной записи».
На этом шаге вам будет предложено выбрать, удалить ли файлы пользователя или оставить их резервную копию, которая будет доступна с других учётных записей. Если вы выбираете второй вариант, то воспользуйтесь кнопкой «Сохранение файлов».
Подтвердите удаление учётной записи, воспользовавшись одноимённой кнопкой.
Вариант 2: Командная строка
Этот метод является более быстрым, но при этом он не рекомендуется к использованию новичками. Дело в том, что работа производится в текстовом интерфейсе «Командной строки» и при этом система не требует от пользователя подтверждения действий. Дополнительно неопытному пользователю не всегда понятно, что означает та или иная команда, что может привести к нежелательным последствиям.
Этот вариант подойдёт только в том случае, если вам нужно полностью удалить данные другой учётной записи:
Выполните запуск «Командной строки» от имени администратора любым удобным способом. Вы можете вписать cmd в поисковую строку по системе. Теперь по варианту из выдачи вам потребуется только нажать правой кнопкой мыши и выбрать в контекстном меню пункт «Запуск от имени администратора».
Пропишите команду net user «Имя учётной записи» /delete. В «Имя учётной записи» пропишите название аккаунта так, как оно записано в компьютере. Для применения команды нажмите клавишу Enter.
Вариант 3: Окно команд
Ещё один достаточно простой метод уничтожения учётной записи со всеми данными. Его суть заключается в следующем:
Вам нужно открыть строку «Выполнить» любым удобным способом. Обычно это делается с помощью комбинации клавиш Win+R.
В строке «Выполнить» пропишите команду control userpasswords2 для её применения нажмите на «Ок».
Откроется окошко. В нём по умолчанию должен быть раскрыт пункт «Пользователи». Если это не так, то откройте нужную вкладку.
В специальном окне должен быть отображён список пользователей. Кликните по тому пользователю, которого вы хотите удалить и воспользуйтесь одноимённой кнопкой в нижней части интерфейса.
Вариант 4: Консоль управления компьютером
Этот вариант тоже позволяет всего за пару кликов удалить всё информацию о том или ином пользователи компьютера:
Нажмите правой кнопкой мыши по иконке «Пуска». Из контекстного меню выберите пункт «Управление компьютером».
В открывшемся окне раскройте вкладку «Служебные программы». Там нужно выбрать пункт «Локальные пользователи».
В центральной части окна нажмите на папку «Пользователи».
Ознакомьтесь со списком пользователей компьютера. Среди представленных записей вам нужно выбрать ту, которую вы хотите удалить. Нажмите по ней и в верхнем меню воспользуйтесь иконкой крестика.
Подтвердите удаление записи, нажав на кнопку «Да» во всплывшем окне.
Вариант 5: Через «Параметры»
Данный вариант можно считать новым и особенным для Windows 10. Удаление в этом случае производится по следующей инструкции
Запустите «Параметры» операционной системы любым удобным для вас способом. Например, для этого вы можете воспользоваться комбинацией клавиш Win+I или нажать на иконку «Пуска» и там выбрать иконку шестерёнки.
Среди доступных категорий параметров выберите раздел «Учётные записи».
Теперь вам нужно перейти к разделу «Семья и другие люди», что расположен в левой части окна.
Из списка учётных записей найдите имя пользователя, которого вы бы хотели удалить. Кликните по нему для получения кратких сведений.
Должны появится кнопки с выбором действий. Нажмите на «Удалить».
В открывшемся окне вам нужно только подтвердить удаление учётной записи и всех данных, которые с ней связаны.
Рейтинг:
(голосов:1)
Предыдущая статья: Как отключить включить защитник Windows 7 8 10: навсегда удалить добавить в исключения Defender (карантин программы фильтр smartscreen брандмауэр служба центр приложение)
Следующая статья: Пользователи Windows 7 8 10 XP: создать удалить изменить имя папка права служба профиль пароль вход (переименовать выбор другой управление)
Следующая статья: Пользователи Windows 7 8 10 XP: создать удалить изменить имя папка права служба профиль пароль вход (переименовать выбор другой управление)
Не пропустите похожие инструкции:
Комментариев пока еще нет. Вы можете стать первым!
Популярное
Авторизация







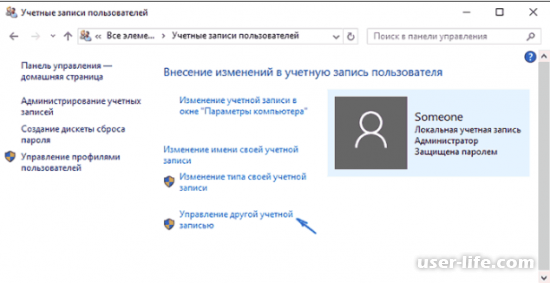
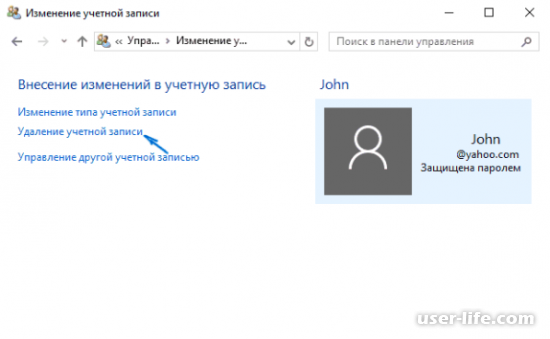
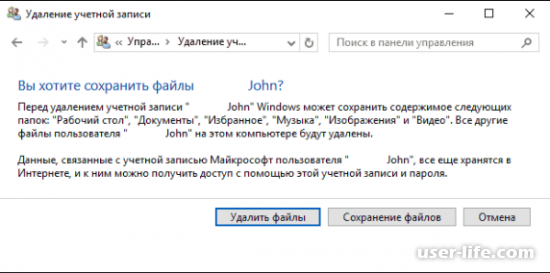







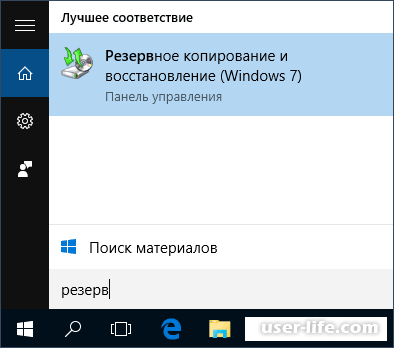




















Добавить комментарий!