Как отключить включить защитник Windows 7 8 10: навсегда удалить добавить в исключения Defender (карантин программы фильтр smartscreen брандмауэр служба центр приложение)

Microsoft разработали приложение комплексного защитника Defender для Виндовс. Он отвечает за устранение потенциальных угроз, защиту вашего компьютера от вирусов, отслеживает изменения. Вы можете включить/отключить данную службу, программу самостоятельно. Как это сделать, мы расскажем в данной статье.
Арсенал данного продукта довольно обширный, он полностью отвечает за безопасность вашей системы контролируя все процессы имеющие возможность навредить.
Мы рассмотрим два способа включения и отключения защитника.
1й способ подходит исключительно для обновленных версий Виндовс.
2й способ универсальный и подходит для всех версий Виндовс.
Рассмотрим первый способ как это сделать.
1. Заходим в настройки. Переходим в “Обновления и безопасность”
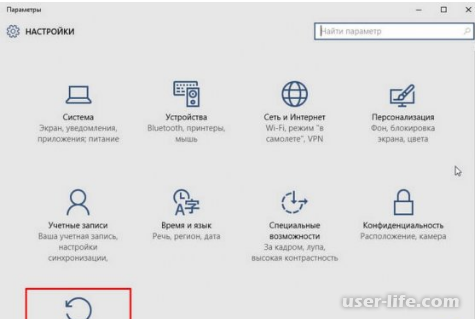
2. В поле “Защита в реальном времени” переключаем рабочий на нерабочий режим и так же обратно.

Второй способ
1.Чтобы включить защитника:
Зайдите в меню “Пуск” и в поисковой строке вбейте “защитник”. Выберете из списка подходящий вариант (как он выглядит показано ниже)
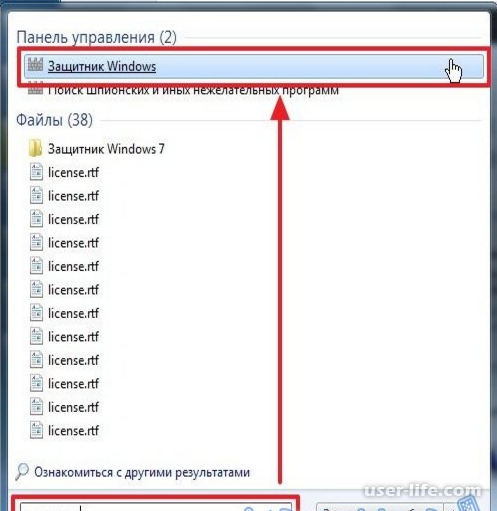
2. Перейдете в программу “Защитник” кликнув по соответствующему окошку.
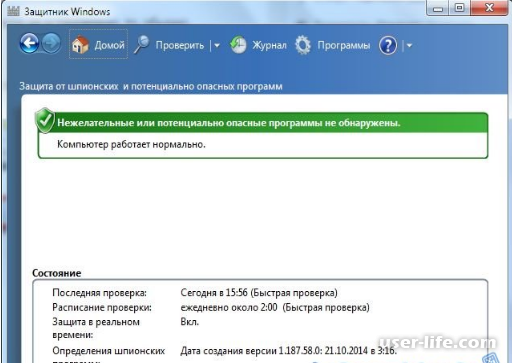
3. Далее открываем “служба”, во вкладке “тип запуска” отмечаем наиболее удобный для нас вариант (это может быть как автоматическая загрузка с включением системы, так и отсроченная). Кликаем “запустить” для подтверждения изменений и запуска программы, и подтверждаем свои действия нажав “ок”.
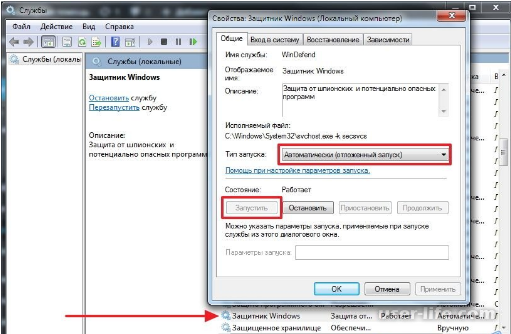
Защитник активирован и теперь ваш компьютер защищен от вирусных угроз.
Рассмотрим как отключить защитника.
Если вы решили использовать другой вид защиты, а данный нужно отключить за ненадобность то:
1.Зайдите в панель управления и из списка который вам представится найдите “Защитник windows”
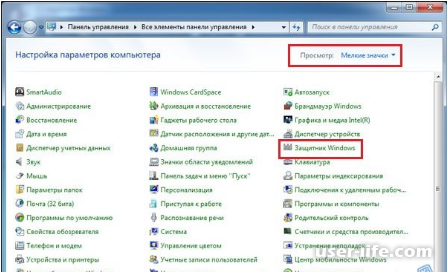
2. Перейдите на него и откройте “программы и параметры”, в данном окне перейдите на “Параметры”

3. Откройте настройки перейдя в группу “Администратор” в левом списке
Отключите защитника сняв галочку напротив “Использовать эту программу”. Но помните, что отключать защитника не имея другого способа обезопасить свою системы не стоит, так как вы подвергаете свой компьютер атаке вирусов.
Включение и отключение Windows 7 Defender
Защитник Виндовс не является полноценной антивирусной программой, поэтому сравнение его возможностей с такими мастодонтами разработки ПО для защиты компьютера как Avast, Kaspersky и прочими, некорректно. Этот компонент ОС позволяет обеспечить простейшую защиту от вирусов, но рассчитывать на блокировку и обнаружение какого-нибудь майнера или более серьёзной угрозы безопасности компьютера не приходится. Также Defender может вступать в конфликт с другим антивирусным ПО, из-за чего этот служебный компонент приходится выключать.
Допустим, вас устраивает работа данного антивирусника, но вот из-за какой-то недавно установленной программы или как результат настройки компьютера другим человеком, он оказался отключен. Не беда! Как и было сказано ранее, инструкция по возобновлению работы Защитника будет указана в этой статье.
Отключение Защитника Виндовс 7
Можно прекратить работу Windows Defender выключив его через интерфейс самой программы Защитника, остановив службу, отвечающую за его функционирование или простым удалением с компьютера с помощью специальной программы. Последний способ будет особенно полезен, если у вас очень мало места на диске и каждый мегабайт свободного дискового пространства имеет ценность.
Способ 1: Настройки программы
Самый простой метод отключения данного компонента находится в его настройках.
Нам необходимо попасть в «Панель Управления». Для этого нажимаем на кнопку «Пуск» на панели задач или на одноимённую кнопку на клавиатуре (гравировка на клавише «Windows» совпадает с рисунком клавиши «Пуск» в Виндовс 7 или более поздних версиях этой ОС). В правой части этого меню находим нужную нам кнопку и жмём по ней.
Если в окне «Панели Управления» включён вид просмотра «Категория», то нам нужно изменить вид просмотра на «Мелкие значки» или «Крупные значки». Так будет легче найти иконку «Защитника Windows».
В правом верхнем углу окна содержимого находится кнопка «Просмотр» и указан установленный вид. Нажимаем на ссылку и выбираем один из двух подходящих нам видов просмотра.
Находим пункт «Защитник Windows» и один раз нажимаем по нему. Значки в Панели управления расположены хаотично, поэтому придётся самостоятельно пробежать глазами список находящихся там программ.
В открывшемся окне «Защитника» на верхней панели находим кнопку «Программы» и кликаем по ней. Затем нажимаем на кнопку «Параметры».
В этом меню щёлкаем на строку «Администратор», которая находится в самом низу левой панели параметров. Затем снимаем галочку с параметра «Использовать эту программу» и нажимаем на кнопку «Сохранить», рядом с которой будет нарисован щит. В Виндовс 7 щитом обозначаются действия, которые будут выполнены с правами администратора.
После отключения Защитника должно появиться окошко.
Нажимаем «Закрыть». Готово, Защитник Windows 7 отключён и не должен вас отныне тревожить.
Способ 2: Отключение службы
Этот способ позволит отключить Windows Defender не в самих его настройках, а в конфигурации системы.
Нажимаем сочетание клавиш «Win+R», которое запустит программу под названием «Выполнить». Нам нужно вписать в неё команду, написанную ниже, и нажать «ОК».
msconfig
В окне «Конфигурация системы» переходим во вкладку «Службы». Листаем список вниз, пока не найдём строчку «Защитник Windows». Убираем галочку перед названием нужной нам службы, нажимаем «Применить», а затем «ОК».
Если после этого у вас появилось сообщение от «Настроек системы», которое предлагает выбор между перезагрузкой компьютера прямо сейчас и без перезагрузки вовсе, лучше выбрать «Выход без перезагрузки». Компьютер вы всегда сможете перезагрузить, а вот восстановить данные, которые были утеряны из-за внезапного его отключения, вряд ли.
Способ 3: Удаление при помощи сторонней программы
Стандартные средства установки и удаления программ не позволят вам деинсталлировать встроенный в операционную систему компонент, но вот Windows Defender Uninstaller — запросто. Если вы решились на удаление встроенных системных средств, обязательно сохраните важные для вас данные на другой накопитель, ведь последствия данного процесса могут серьёзно повлиять на дальнейшую работоспособность ОС в целом, вплоть до потери всех файлов на накопителе с установленной Виндовс 7.
Скачать Windows Defender Uninstaller
Переходим на сайт и нажимаем на «Download Windows Defender Uninstaller».
После того как программа загрузится, запускаем её и нажимаем на кнопку «Uninstall Windows Defender». Это действие полностью удалит
Некоторое время спустя в месте для вывода действий программы появится строка «Windows Defender registry key deleted». Это означает, что она удалила ключи Защитника Windows 7 в реестре, можно сказать, стёрла любое упоминание о нём в системе. Теперь Windows Defender Uninstaller можно закрыть.
Включение Защитника Виндовс 7
Теперь мы рассмотрим методы включения Windows Defender. В двух из трёх описанных ниже способов нам потребуется всего лишь поставить галочку. Делать мы это будем в параметрах Защитника, конфигурации системы и через программу Администрирование.
Способ 1: Настройки программы
Этот способ повторяет почти всю инструкцию по отключению через настройки Защитника, разница будет лишь в том, что сам Defender предложит нам его включить, как только будет запущен.
Повторяем инструкцию «Способ 1: Настройки программы» с 1 по 3 шаг. Появится сообщение от Защитника Windows, которое уведомит нас о его выключенном состоянии. Нажимаем на активную ссылку.
Спустя некоторое время откроется главное окно антивируса, выводящее данные о последней проверке. Это значит, что антивирус включился и полностью готов к работе.
Способ 2: Конфигурации системы
Одна галочка и Defender работает вновь. Достаточно просто повторить первый шаг инструкции Способ 2: Отключение службы, а затем второй, только необходимо поставить галочку напротив службы «Защитник Windows».
Способ 3: Возобновление работы через Администрирование
Существует ещё один способ включения данной службы с помощью «Панели управления», но он несколько отличается от первой инструкции по включению, когда мы запускали конкретно программу Защитника.
Заходим в «Панель управления». Как её открыть, вы можете узнать, ознакомившись с первым шагом инструкции «Способ 1: Настройки программы».
Находим в «Панели управления» программу «Администрирование» и щелчком мыши запускаем её.
В открывшемся окне «Проводника» будет находиться много разных ярлыков. Нам нужно открыть программу «Службы», поэтому нажимаем два раза ЛКМ на её ярлык.
В меню программы «Службы» находим «Защитник Windows». Нажимаем по ней правой кнопкой мыши, затем в выпадающем меню кликаем на пункт «Свойства».
В окне «Свойств» включаем автоматический запуск данной службы, как показано на скриншоте. Жмём на кнопку «Применить».
После этих действий загорится опция «Запустить». Производим нажатие по ней, ждём пока Защитник возобновит работу и щёлкаем «ОК».
Защитник Windows является базовой антивирусной защитой в Windows 8, 8.1 и 10. В отличие от аналогичного инструмента в Windows XP, Vista и 7, версия для Windows 8/8.1/10 защищает от вирусов и других видов вредоносных программ, а не только от шпионского ПО. Продукт напоминает Microsoft Security Essentials для Windows XP, Vista и 7, но в отличие от него не имеет нескольких функций таких, как возможность выбора времени или ограничения ресурсов ЦПУ, используемых для запланированных проверок с помощью графического интерфейса, быстрый запуск сканирования с помощью контекстного меню, отображение иконки в области уведомлений панели задач и т.д.
Защитник Windows использует службу обновления Windows для загрузки новых вирусных сигнатур один раз в день. Если процесс обновления завершается ошибкой, требуется переустановить обновления Windows.
Обратите внимание, что вы не можете установить Microsoft Security Essentials на Windows 8, 8.1 или 10. При установке сторонней антивирусной программы (например, Avast Free Antivirus) Защитник Windows отключится автоматически - нет никакого смысла в потреблении лишних системных ресурсов за счет использования нескольких антивирусных решений.
Настраиваем Защитник Windows в Windows 10, 8.1 и 8
Для запуска Защитника Windows в Windows 8 и 8.1 откройте панель поиска приложений, нажав комбинацию клавиш - клавиша Windows и Q, введите фразу “Защитник” в поисковой строке и нажмите на результат.
Пользователи устройств с сенсорными экранами могут вызвать боковую панель в правой части экрана, а затем выбрать опцию “Поиск”.
В Windows 10 откройте меню Пуск или Поиск Cortana, нажав комбинацию клавиш - клавиша Windows и S, введите фразу “Защитник” в поисковой строке и выберите пункт "Параметры Защитника Windows". Так как все настройки Защитника Windows теперь расположены в новом универсальном интерфейсе, нет смысла открывать основное окно программы.
Для запуска Защитника Windows
Если Вы предварительно удалили сторонний антивирус, Вы увидите диалоговое окно с сообщением о том, что Защитник Windows отключен. В этом случае откройте Центр поддержки с помощью иконки в области уведомлений панели задач и в разделе “Безопасность” включите параметры “Защита от вирусов” и “Защита от программ-шпионов и нежелательных программ”. В качестве альтернативы можно открыть панель управления (клавиша Windows + X), ввести фразу “Центр” в поисковой строке и затем переключить опции в разделе “Безопасность” в состояние “Включено”. Пожалуйста помните, что в Windows 8 и 8.1 Центр поддержки может не выводить красную иконку в области уведомлений в течение нескольких дней после деинсталляции стороннего антивирусного продукта.
Когда открылось главное окно Защитника Windows, перейдите на вкладку “Параметры” и убедитесь, что у вас установлена галочка “Включить защиту в режиме реального времени (рекомендуется)”. Этих мер достаточно для активации антивирусной защиты Защитника Windows в Windows 8 и 8.1 после удаления сторонних бесплатных и платных антивирусных решений.
Если что-то блокирует активацию, запустите Rkill для завершения вредоносных процессов и служб, которые могут препятствовать запуску Защитника Windows. Затем повторите операцию без перезагрузки компьютера.
Следующие 3 вкладки раздела “Параметры” работают с исключениями: пользователь может предотвратить сканирование определенных файлов и расположений (папок), типов файлов и процессов. Данные настройки должны использовать опытные пользователи ПК, которые четко понимают, почему нужно исключить сканирование тех или иных объектов.
Нажмите на пункт “Подробно” в меню слева. Включите опции “Проверять архивные файлы” и “Проверять съемные носители”. Первая опция позволяет сканировать сжатые папки (файлы с расширением .zip) на предмет вредоносных программ. Вторая настройка позволяет сканировать подключаемые устройства USB во время полной проверки. Это очень важно, потому что вредоносное ПО может распространяться такими способами.
Затем отметьте галочку “Создать точку восстановления системы”. В этом случае контрольная точка восстановления системы будет создаваться каждый раз перед удалением или отправкой в карантин обнаруженного вируса или вредоносной программы. Если после удаления компьютер будет вести себя нестабильно, Вы сможете вернуть исходное состояние с помощью инструмента восстановления системы.
Если Вы хотите, чтобы все пользователи ПК (а не только администраторы) могли просматривать обнаруженные объекты на вкладке “Журнал”, активируйте опцию “Разрешить всем пользователям просматривать результаты всех проверок”. Задайте значение параметра “Удалять файлы на карантине через”, равное “3 месяца”. Эта мера позволит освободить немного пространства на вашем жестком диске.
В Windows 8.1 здесь представлен еще один пункт настроек - “Автоматически отправлять образцы файлов, если требуется дальнейший анализ”. При включении данного параметра системный антивирус будет выводить меньше раздражающих оповещений, поэтому рекомендуется включить данную функцию.
Если Вы всерьез обеспокоены конфиденциальностью ваших личных данных, зайдите на вкладку “MAPS” и выберите вариант “Я не хочу присоединиться к службе MAPS”. В этом случае информация об обнаруженных объектах не будет отправлять в Microsoft. Остальные пользователи могут оставить активным пункт “Базовый уровень участия”.
Наконец, откройте вкладку “Администратор” и убедитесь, что включена опция “Включить Защитник Windows” (в Windows 8) или “Включить приложение” (в Windows 8.1). Нажмите кнопку “Сохранить изменения”.
Настройки будут сохранены. Теперь Вы можете безопасно закрыть Защитник Windows, нажав клавиатурное сочетание ALT + F4. Защитник запуститься в фоновом режиме и будет проводить мониторинг файлов и настроек. Программа будет автоматически обновлять вирусные сигнатуры и сигнатуры шпионских модулей раз в день при запущенной службе обновления Windows.
Параметры Защитника Windows в Windows 10
Windows 10 еще больше упрощает взаимодействие с настройками Защитника Windows и использует универсальное приложение "Параметры" для настройки.
Во-первых включите параметр "Защита реального времени" для того, чтобы включить Защитник Windows. При отключении опции остальные параметры будут недоступны (выделены серым цветом).
"Облачная защита" позволяет усилить безопасность для большинства пользователей. Только если Вы серьезно беспокоитесь о конфиденциальности, отключите данную опцию.
"Автоматическая отправка образцов" очень схожа с предыдущей настройкой, поэтому стоит оставить эту опцию включенной.
Если Вы не являетесь профессиональным IT-специалистом, лучше не трогать Исключения.
Теперь можно закрыть приложение "Параметры".
Сообщения Защитника Windows в Windows 8, 8.1 и 10
В Windows 8 и 8.1 Защитник Windows не имеет иконки в области уведомлений панели задач (системном трее), поэтому лучшим решением будет являться периодическая проверка состояния иконки Центра Поддержки (белый флаг). Если у флажка появился красный круг с меткой “X”, что-то пошло не так. Нажмите на иконку для просмотра списка обнаруженных проблем - это может быть не связано с Защитником Windows.
В Windows 10 иконка Защитника Windows была возвращена. Иконка работает стабильно, ее ничто не перекрывает. Для открытия самой программы кликните правой кнопкой мыши по иконке и выберите пункт "Открыть".
Если у иконки появился красный круг с белым крестиком, что-то пошло не так, например произошло вредоносное заражение и для очистки требуется внимание пользователя.
Если рядом с иконкой отображается зеленый круг, то выполняется сканирование - не нужно предпринимать никаких действий.
В случае, если Защитнику Windows потребуется просканировать компьютер в Цетре действия появится соотвествующее оповещение, просто нажмите на него для запуска проверки. Программа проводит автоматическое сканирование каждый день в 3:00 по умолчанию, и пользователь увидит уведомления, если системный антивирус пропустил несколько проверок.
Если Центр действия отображает оповещений "Обновите антивирусную защиту (Важно)" и "Обновите защиту от шпионских программ (Важно)" нажмите по ним для открытия Защитника Windows для загрузки новейших сигнатурных определений.
Если Вы увидите сообщения “Включение защиту от вирусов (Важно)” или “Включение защиту от программ-шпионов (Важно)”, нажмите на любое из них и дождитесь загрузки Защитника Windows. Статус компьютера в главном окне Защитника Windows должен вскоре стать зеленым, после чего Вы спокойно можете закрывать окно. Данные сообщения обычно появляются при отключении служб или защиты реального времени Защитника Windows.
Если появилось сообщение “Невозможно запустить службу Защитника Windows”, служба антивирусной защиты была остановлена или отключена. Нажмите кнопку “Закрыть”.
В Windows 8 и 8.1 откройте поиск (клавиша Windows + W), введите фразу “служб” и выберите утилиту “Просмотр локальных служб”. В Windows 10 откройте меню Пуск или поиск Cortana (клавиатурное сочетание Windows + S).
Прокрутите список служб до “Служба Защитника Windows” и проверьте, не стоит ли в поле “Тип запуска” значение “Отключена”.
Только в Windows 8: Вызовите контекстное меню отключенной службы и выберите пункт меню “Свойства”.
В Windows 8.1 и 10 Вы не можете изменять настройки службы Защитника Windows в обычном режиме.
Затем только в Windows 8 в окне настроек службы Защитника Windows измените тип запуска на “Автоматически”. Затем нажмите кнопку “Запустить”, а затем “ОК”.
В Windows 8.1 и 10 Вам нужно загрузиться в Безопасном режиме. После авторизации откроется стартовый экран и стартовое меню, введите команду regedit, щелкните правой кнопкой мыши по результату и выберите опцию "Запустить от имени администратора".
Перейдите в раздел HKEY_LOCAL_MACHINESystemCurrentControlSetServices и нажмите по записи WinDefend. Выберите запись Start в правой панели. Если значение параметра равняется 0x00000004 (4), служба была отключена. Щелкните дважды по записи Start.
Введите значение 2 и убедитесь, что стоит шестнадцатиричная система исчисления, затем нажмите ОК. Теперь служба Защитника Windows запустится автоматически.
Затем повторите аналогичное действие для службы WdNisSvc (Служба инспектирования Защитника Windows).
Сохраните изменения и перезагрузите компьютер в обычном режиме, теперь Защитник Windows должен работать корректно.
Если Защитник Windows не может запуститься, сначала запускаем Rkill, а затем выполняем полное сканирование с помощью программы Malwarebytes Anti-Malware без перезагрузки компьютера.
Если Центр поддержки выводит сообщение “Обновить защиту от вирусов” или “обновить защиту от программ-шпионов”, нажмите на любое из них для запуска окна Защитника Windows и загрузки последних версий антивирусных баз.
В случае, если обновление сигнатур завершается ошибкой, попробуйте переустановить обновления Windows.
При обнаружении вредоносной программы, в верхней правой части экрана появляется сообщение (всплывающее уведомление) Вам не требуется что-либо предпринимать, т.к. Защитник Windows автоматически удаляет или отправляет в карантин найденные угрозы.
Всплывающее оповещение закрывается автоматически. Если другие сообщения не появляются, ваш компьютер был очищен успешно.
Если для завершения очистки требуется перезагрузка компьютера, появится следующее уведомление. Нажмите его для запуска Защитника Windows.
Если для завершения очистки требуется перезагрузка компьютера
Нажмите большую кнопку “Перезагрузить сейчас” в окне Защитника Windows.
Также как и в случае с Microsoft Security Essentials, появляется окно подтверждения. Нажмите “Да” для перезагрузки компьютера.
Ваш компьютер будет перезагружен и защитник Windows удалит оставшиеся следы вредоносной программы.
Если будут выводиться повторные сообщения об обнаружении вредоносных программ и/или их удалении, запустите RKill для прекращения работы вредоносных процессов, после чего выполните полное сканирование системы с помощью Malwarebytes Anti-Malware.
Управление объектами в карантине в Защитнике Windows в Windows 8, 8.1 и 10
По умолчанию, большинство зараженных объектов поступают в карантин - безопасное место, в котором вредоносные программы не могут принести вред реальной системе. Защитник Windows удаляет объекты после трех месяцев (если выбран соответствующий параметр). Для проверки и управления отправленными в карантин объектами, в Windows 8 и 8.1 откройте панель поиска (клавиша Windows + Q), введите фразу “защитник” в поисковую строку и нажмите результат.
Пользователи устройств с сенсорными экранами могут вызвать боковую панель в правой части экрана, а затем выбрать опцию “Поиск”.
В Windows 10 откройте меню Пуск, введите "защитник" и выберите самы верхний результат "Защитник Windows".
Нажмите вкладку “Журнал” и убедитесь, что выбран пункт “Объекты на карантине”. Если Вы не включили опцию “Разрешить всем пользователям просматривать результаты всех проверок” (доступна в Windows 8 и 8.1) в настройках Защитника Windows, Вам нужно сначала нажать кнопку “Просмотреть подробности” (даже если Вы являетесь администратором устройства).
Обычно рекомендуется выбрать опцию “Удалить все” - все объекты были добавлены в карантин по какой-либо причине. Если Вам любопытно, и Вы хотите узнать больше информации о файлах, добавленных в карантин Вы можно кликнуть по объекту в списке для просмотра описания и исходного местоположения. Вы можете также выбирать любой обнаруженный объект, установив галочку в левой части списка. Затем Вы можете удалить выбранные файлы с помощью кнопки “Удалить”.
Вы можете также восстанавливать объект в его исходное расположение с помощью кнопки “Восстановить”. Будьте предельно осторожны - ложные срабатывания случаются редко. Никогда не восстанавливайте объекты со строгим, высоким или средним уровнем оповещений!
Настройка сканирования и обновления по расписанию в Защитнике Windows в Windows 8, 8.1 и 10
В отличие от Microsoft Security Essentials, Защитник Windows не имеет настроек сканирования по расписанию в графическом интерфейсе программы, но у пользователя все равно остается возможность автоматизации быстрой или полной проверки системы.
В Windows 8.1 и 10 быстрая проверка выполняется ежедневно (по умолчанию в 3 часа ночи) совместно с обновлениями компонентов Windows и другими задачами. Если операция была пропущена или отменена из-за завершения работы или перезагрузки компьютера, сканирование запустится в следующий раз после включения или перезагрузки компьютера. Вы увидите значок часов у иконки Центра поддержки в области уведомлений панели задач (системном трее) во время обслуживания.
Если сканирование не запускалось продолжительный период времени, Центр поддержки будет уведомлять об этом сообщением “Защитнику Windows нужно выполнить сканирование компьютера”.
Чтобы запланировать сканирование Защитника Windows, в Windows 8 и 8.1 откройте панель поиска (клавиша Windows + W) введите фразу “расписание” и выберите объект “Расписание выполнения задач”.
В Windows 10 откройте меню Пуск, введите "планировщик" и выберите самы верхний результат "Планировщик заданий".
Пользователи устройств с сенсорными экранами могут вызвать панель Charms с помощью свайпа с правой части экрана, а затем выбрать опцию “Поиск”.
Щелкните правой кнопкой мыши по пункту “Планировщик заданий (Локальный)” и выберите опцию “Создать простую задачу”.
Откроется мастер создания простой задачи. Задайте имя и описания для задачи сканирования и нажмите кнопку “Далее”.
Если Вы хотите запускать быстрые сканирования системы еженедельно, выберите вариант “Еженедельно” (в Windows 8.1 быстрые проверки планируются по умолчанию).
Так как полные проверки могут продолжаться длительное время, Вам следует использовать значение “Ежемесячно” для этих целей.
На следующем экране Вы можете настроить день недели и время для выполнения быстрых проверок, а также месяцы, дни и время для полных проверок. Так как недоступно ограничения использование ресурсов ЦП, рекомендуется выбрать время наиболее вероятного бездействия компьютера - процесс сканирования снижает производительность компьютера.
При выборе требуемого действия выберите вариант “Запустить программу”.
Нажмите кнопку “Обзор...”.
Перейдите в папку C:Program FilesWindows Defender и дважды кликните по файлу MpCmdRun.exe. Этот исполняемый файл позволяет запускать основные задачи в Защитнике Windows.
MpCmdRun.exe
Для выполнения быстрого сканирования в поле “Добавить аргументы (необязательно)”: напишите “-Scan -ScanType 1”, а для выполнения полного сканирования введите “-Scan -ScanType 2”.
Процесс настройки практически завершен. Включите опцию “Открыть окно “Свойства” для этой задачи после нажатия кнопки “Готово”.
Окно свойств откроется с активной вкладкой “Общие”. Нажмите кнопку “Изменить...” в параметре “При выполнении задач использовать следующую учетную запись пользователя” в разделе “Параметры безопасности”.
В поле “Введите имена выбираемых объектов” введите большими буквами “СИСТЕМА” и нажмите кнопку “Проверить имена”. Название должно стать подчеркнутым. Нажмите кнопку “ОК”. Таким образом, будет выбран аккаунт с наивысшим приоритетом и пользовательскими правами.
Возвращаемся на вкладку “Общие” настроек планировщика и отмечаем галочку “Выполнить с наивысшими правами”. Таким образом, Защитник Windows будет запущен с повышенными правами, что гарантирует успешность сложного удаления вредоносных программ.
Откройте вкладку “Параметры” и включите опцию “Немедленно запускать задачу, если пропущен плановый запуск”. Если компьютер был выключен, когда настало время плановой проверки, сканирование будет проведено при следующем включении компьютера и входа в учетную запись. Нажмите “ОК” в окне “Параметры”.
Во время запланированных операций будет запускаться окно командной строки. Оно закроется автоматически при завершении сканирования.
Обновление Защитника Windows чаще одного раза в день
Если Вас не устраивает тот факт, что Защитник Windows обновляет базы только при проверке обновлений службы обновления Windows (т.е. один раз в день), Вы можете выполнить следующие шаги. Создайте новую простую задачу, укажите частоту выполнения “Ежедневно” и задайте время 12:00 AM (0:00). На экране “Действие” укажите все тот же файл MpCmdRun.exe но с новым аргументом “- SignatureUpdate”.
После создания задачи и открытия ее свойств, выберите вкладку “Триггеры”, выберите имеющееся расписание и нажмите кнопку “Изменить”.
Включите опцию “Повторять задачу каждые” и укажите значение “4 часа”. Такого значения изначально нет в списке, но вы можете выбрать “1 час”, а затем вручную изменить на “4”. Нажмите кнопку “ОК” и закройте окно свойств задачи.
Теперь Защитник Windows будет обновлять свои базы каждые 4 часа. Каждый раз окно командной строки будет открываться и закрываться автоматически.
Имейте в виду, что это не означает, что служба обновления Windows будет запускаться каждые 4 часа - сделанные операции распространяются только на обновления Защитника Windows.
Как отключить Защитник Windows 10
В последних версиях Windows 10 отключение Защитника Windows несколько изменилось по сравнению с предыдущими версиями. Как и раньше, отключение возможно с использованием параметров (но в данном случае встроенный антивирус отключается лишь временно), либо с помощью редактора локальной групповой политики (только для Windows 10 Pro и Enterprise) или редактора реестра.
Временное отключение встроенного антивируса Windows 10 с помощью настройки параметров
Если вам не требуется полное отключение защитника, а необходимо лишь временно отключить его для установки какой-либо программы, вы можете сделать это следующем способом:
Зайдите в «Центр безопасности Защитника Windows». Это можно сделать, нажав правой кнопкой мыши по значку защитника в области уведомлений справа внизу и выбрав «Открыть», либо в Параметры — Обновления и безопасность — Защитник Windows — Кнопка «Открыть Центр безопасности защитника Windows».
В центре безопасности выберите страницу настройки защитника Windows (иконка с изображением щита), а затем нажмите «Управление настройками» в разделе «Параметры защиты от вирусов и других угроз».
Отключите «Защита в режиме реального времени» и «Облачная защита». Временно отключить Защитник Windows 10 в параметрах
При этом защитник Windows будет отключен лишь на некоторое время и в дальнейшем система снова задействует его. Также не забывайте о возможности добавления программы в исключения защитника. Если же требуется отключить его полностью, для этого потребуется использовать следующие способы.
Примечание: при использовании далее описанных способов, возможность настройки работы защитника Windows в параметрах станет неактивной (до тех пор, пока вы не вернете измененные в редакторе значения на значения по умолчанию).
Отключение Защитника Windows 10 в редакторе локальной групповой политики
Данный способ подойдет только для редакций Windows 10 Профессиональная и Корпоративная, если у вас Домашняя — в следующем разделе инструкции приведен способ с использованием редактора реестра.
Нажмите клавиши Win+R на клавиатуре и введите gpedit.msc
В открывшемся редакторе локальной групповой политики перейдите к разделу «Конфигурация компьютера» — «Административные шаблоны» — «Компоненты Windows» — «Антивирусная программа Защитник Windows». Отключение защитника Windows 10 в gpedit
Дважды нажмите по параметру «Выключить антивирусную программу Защитник Windows» и выберите «Включено» (именно так — «Включено» отключит антивирус). Установка политики для отключения встроенного антивируса
Аналогичным образом отключите параметры «Разрешить запуск службы защиты от вредоносных программ» и «Разрешить постоянную работу службы защиты от вредоносных программ» (установить «Отключено»).
Зайдите в подраздел «Защита в режиме реального времени», дважды кликните по параметру «Выключить защиту в реальном времени» и установите «Включено».
Дополнительно отключите параметр «Проверять все загруженные файлы и вложения» (здесь следует установить «Отключено»).
В подразделе «MAPS» отключите все параметры, кроме «Отправлять образцы файлов».
Для параметра «Отправлять образцы файлов, если требуется дальнейший анализ» установите «Включено», а внизу слева (в том же окне настройки политики) задайте «Никогда не отправлять».
Однако, в последних версиях Windows 10 этого недостаточно, дополнительно требуется отключить службу защитника Windows, причем сделать это просто в службах не получится. О том, как именно она отключается — в соответствующем разделе сразу после следующего способа.
Как полностью отключить защитник Windows 10 с помощью редактора реестра
Параметры, настраиваемые в редакторе локальной групповой политики можно задать и в редакторе реестра, тем самым отключив встроенный антивирус. Очень важное примечание: последняя версия Windows 10 не позволяет изменять указанные параметры реестра до тех пор, пока вы не отключите Защитник Windows 10 в параметрах, как это было описано в первом разделе инструкции. При этом обязательно требуется отключить и пункт Защита от подделки в том же разделе параметров.
Порядок действий будет следующим (примечание: при отсутствии каких-то из указанных разделов, вы можете их создать, нажав правой кнопкой мыши по «папке», находящейся на уровень выше и выбрав нужный пункт в контекстном меню):
Нажмите клавиши Win+R, введите regedit и нажмите Enter.
В редакторе реестра перейдите к разделу
HKEY_LOCAL_MACHINESOFTWAREPolicies MicrosoftWindows Defender
В правой части редактора реестра нажмите правой кнопкой мыши, выберите «Создать» — «Параметр DWORD 32 бита» (даже если у вас 64-бит система) и задайте имя параметра DisableAntiSpyware
После создания параметра дважды нажмите по нему и задайте значение 1.
Там же создайте параметры AllowFastServiceStartup и ServiceKeepAlive — их значение должно быть 0 (ноль, задается по умолчанию).
В разделе Windows Defender выберите подраздел Real-Time Protection (или создайте его), а в нем создайте параметры с именами DisableIOAVProtection и DisableRealtimeMonitoring
Дважды кликните по каждому из этих параметров и задайте значение 1.
В разделе Windows Defender создайте подраздел Spynet, в нем создайте параметры DWORD32 с именами DisableBlockAtFirstSeen (значение 1), LocalSettingOverrideSpynetReporting (значение 0), SubmitSamplesConsent (значение 2). Это действие отключает проверку в облаке и блокировку неизвестных программ.
С этим закончили, но не торопитесь закрывать редактор реестра: для полного отключения защитника нужно также отключить соответствующую ему службу.
Отключение службы Антивирусная программа Защитника Windows
В завершение требуется отключить службу антивирусной программы защитника Windows, причем сделать это в services.msc не получится. Отключение возможно следующим методом:
Зайдите в редактор реестра (клавиши Win+R, ввести regedit) и перейдите к разделу
HKEY_LOCAL_MACHINESYSTEMCurrentControlSetServicesWinDefend
Дважды кликните мышью по параметру Start в правой панели редактора реестра и задайте для него значение 4.
Примените настройки, закройте редактор реестра и перезагрузите компьютер.
Готово, теперь Защитник Windows 10 не будет работать.
Дополнительно: в последних обновлениях Windows 10 значок защитника Windows по умолчанию отображается в области уведомлений панели задач. Вы можете отключить её, зайдя в диспетчер задач (через правый клик по кнопке Пуск), включив подробный вид и выключив на вкладке «Автозагрузка» пункт Windows Defender Notification icon.
При следующей перезагрузке иконка отображаться не будет (тем не менее, защитник продолжит работать, если его не отключить описываемыми способами). Еще одно нововведение — Автономный режим проверки защитника Windows 10.
Как отключить защитник Windows 10 — видео инструкция
Ввиду того, что описываемое действие в Windows 10 не такое уж и элементарное, предлагаю также к просмотру видео, в котором показано два способа отключения защитника Windows 10.
Отключение защитника Windows 10 с помощью бесплатных программ
Есть множество бесплатных программ, позволяющих, помимо прочего, отключить защитник Windows 10, среди них можно отметить следующие:
Winaero Tweker — бесплатная программа для настройки параметров Windows 10. Отключение Защитника доступно в разделе Windows Defender. О возможностях программы и где её скачать: Настройка и оптимизация Windows 10 в Winaero Tweaker. Отключение защитника Windows 10 в Winaero Tweaker
O&O ShutUp 10 — еще одна бесплатная утилита для настройки поведения ОС, где доступна такая опция. Отключить защитник Windows в O&O ShutUp10
Утилита Dism++
Win Updates Disabler. Программа создавалась для отключения автоматических обновлений Windows 10, но может отключить (и, что важно — включить обратно) и другие функции, включая защитник и брандмауэр. Официальный сайт программы вы можете увидеть на скриншоте ниже.
Еще один вариант — использование утилиты Destroy Windows 10 Spying или DWS, основная цель которой — отключение функций слежения в ОС, но, в настройках программы, если вкючить расширенный режим, вы можете также отключить и Защитник Windows (впрочем, он отключается в этой программе и по умолчанию).
Отключение защитника Windows 10 предыдущих версий и Windows 8.1
Необходимые действия, чтобы выключить Защитник Windows будут отличаться в двух последних версиях операционной системы от Microsoft. В общем случае, достаточно начать с выполнения следующих шагов в обеих ОС (но для Windows 10 процедура полного отключения защитника несколько сложнее, далее будет описано подробно).
Зайдите в панель управления: самым простым и быстрым способом для этого будет правый клик по кнопке «Пуск» и выбор соответствующего пункта меню.
В панели управления, переключенной в вид «Значки» (в пункте «Просмотр» справа вверху), выберите «Защитник Windows».
Запустится главное окно Защитника Windows (если вы увидите сообщение о том, что «Приложение отключено и не ведет наблюдение за компьютером», то, вероятнее всего, у вас просто установлен другой антивирус). В зависимости от того, какая версия ОС у вас установлена, выполните следующие шаги.
Windows 10
Стандартный способ (который не вполне работоспособен) отключения защитника Windows 10 выглядит таким образом:
Зайдите в «Пуск» — «Параметры» (иконка с шестеренкой) — «Обновление и безопасность» — «Защитник Windows»
Отключите пункт «Защита в реальном времени». Отключение защитника Windows 10 в параметрах
В результате защита будет отключена, но только на некоторое время: примерно через 15 минут она включится снова.
Если же такой вариант нам не подходит, то есть способы и полностью и навсегда отключить Защитник Windows 10 двумя способами — используя редактор локальной групповой политики или редактор реестра. Способ с редактором локальной групповой политики не подходит для Windows 10 Домашняя.
Для отключения с помощью редактора локальной групповой политики:
Нажмите клавиши Win+R и введите gpedit.msc в окно «Выполнить». Запуск редактора локальной групповой политики
Зайдите в Конфигурация компьютера — Административные шаблоны — Компоненты Windows — Антивирусная программа Защитник Windows (в версиях Windows 10 до 1703 — Endpoint Protection).Отключение защитника Windows в редакторе локальной групповой политики
В правой части редактора локальной групповой политики дважды кликните по пункту Выключить антивирусную программу защитник Windows (ранее — Выключить Endpoint Protection).
Установите «Включено» для этого параметра, если требуется отключить защитник, нажмите «Ок» и выйдите из редактора (на скриншоте ниже параметр называется Turn off Windows Defender, таково его название было в ранних версиях Windows 10. Сейчас — Выключить антивирусную программу или выключить Endpoint Protection).
В результате служба защитника Windows 10 будет остановлена (т.е. он будет полностью отключен) и при попытке запуска защитника Windows 10 вы увидите сообщение об этом.
Также вы можете выполнить то же самое действия с помощью редактора реестра:
Зайдите в редактор реестра (клавиши Win+R, ввести regedit)
Перейдите к разделу реестра HKEY_LOCAL_MACHINE SOFTWARE Policies Microsoft Windows Defender
Создайте параметр DWORD с именем DisableAntiSpyware (если он отсутствует в данном разделе).
Установите для данного параметра значение 0, чтобы защитник Windows был включен или 1, если его требуется отключить.
Готово, теперь, если встроенный антивирус от Microsoft вас и потревожит, то только уведомлениями о том, что он отключен. При этом, до первой перезагрузки компьютера, в области уведомлений панели задач вы будете видеть иконку защитника (после перезагрузки она исчезнет). Также появится уведомление о том, что защита от вирусов отключена. Чтобы убрать эти уведомления, кликните по нему, после чего в следующем окне нажмите «Не получать больше уведомлений об антивирусной защите»
Если отключения встроенного антивируса не произошло, далее есть описание способов отключить защитник Windows 10 с помощью бесплатных программ для этих целей.
Windows 8.1
Отключение Защитника Windows 8.1 куда проще, чем в предыдущем варианте. Все, что вам требуется — это:
Зайдите в Панель управления — Защитник Windows.
Откройте вкладку «Параметры», а затем пункт «Администратор». Отключить защитник Windows 8.1
Снимите отметку «Включить приложение»
В результате вы увидите уведомление о том, что приложение отключено и не ведет наблюдение за компьютером — то, что нам и требовалось.
Отключение защитника Windows с помощью командной строки или PowerShell
Еще один способ отключить защитник Windows 10 (правда не навсегда, а только временно — также, как и при использовании параметров) — использование команды PowerShell. Windows PowerShell следует запустить от имени администратора, что можно сделать, используя поиск в панели задач, а затем — контекстное меню по правому клику мышью.
В окне PowerShell введите команду
Set-MpPreference -DisableRealtimeMonitoring $true
Сразу после ее выполнения защита в реальном времени будет отключена.
Чтобы использовать эту же команду в командной строке (также запущенной от имени администратора), просто введите powershell и пробел перед текстом команды.
Отключение уведомления «Включение защиты от вирусов»
Если после действий по отключению защитника Windows 10 постоянно появляется уведомление «Включение защиты от вирусов. Защита от вирусов отключена», то для того чтобы убрать это уведомление, вы можете выполнить следующие шаги:
С помощью поиска на панели задач зайдите в «Центр безопасности и обслуживания» (или найдите этот пункт в панели управления).
В разделе «Безопасность» нажмите «Не получать больше сообщений на тему об антивирусной защите». Отключить уведомления защитника Windows
Готово, в дальнейшем вы не должны будете увидеть сообщений о том, что защитник Windows отключен.
Защитник Windows пишет Приложение отключено (как включить)
Обновление: подготовил обновленную и более полную инструкцию на эту тему: Как включить защитник Windows 10. Однако, если у вас установлена Windows 8 или 8.1, используйте шаги, описанные далее.
Если при входе в панель управления и выборе пункта «Защитник Windows», вы видите сообщение о том, что приложение отключено и не ведет наблюдение за компьютером, это может говорить о двух вещах:
Защитник Windows отключен потому, что на вашем компьютере установлен другой антивирус. В этом случае ничего делать не стоит — после удаления сторонней антивирусной программы он включится автоматически.
Вы сами выключили защитник Windows или он был отключен по какой-либо причине, тут вы можете его включить.
В Windows 10 для включения защитника Windows вы можете просто кликнуть по соответствующему сообщению в области уведомлений — все остальное система сделает за вас. За исключением того случая, когда вы использовали редактор локальной групповой политики или редактор реестра (в этом случае, следует проделать обратную операцию по включению защитника).
Включение защитника Windows в Центре поддержки
Для того, чтобы включить защитник Windows 8.1, зайдите в Центр поддержки (правый клик по «флажку» в области уведомлений). Вероятнее всего, вы увидите два сообщения: о том, что выключено защита от программ-шпионов и нежелательных программ и выключена защита от вирусов. Достаточно нажать «Включить сейчас», чтобы Защитник Windows снова запустился.
Программа Защитник Windows (Windows Defender), как и большинство антивирусных программ, работает самостоятельно и практически не требует вмешательства со стороны пользователя. Данная программа защищает компьютер от проникновения вредоносных программ и вирусов. Если Защитник Windows (Windows Defender) обнаруживает вредоносный код, он автоматически помещает зараженный объект в так называемый карантин, откуда зараженный файл не может принести вред системе. Однако программа предусматривает ручные режимы сканирования файлов на предмет обнаружения вируса, а также некоторые настройки для оптимальной работы Защитника Windows (Windows Defender).
При обнаружении вируса или иной вредоносной программы Защитник Windows (Windows Defender) самостоятельно предпринимает действие в отношении зараженного файла. В зависимости от степени угрозы зараженный файл может быть удален или помещен в карантин. Возможен и третий вариант: пользователь может самостоятельно разрешить выполнение файла, если уверен, что файл не заражен.
При обнаружении зараженного файла на экране появляется уведомление.
Если проигнорировать уведомление, программа Защитник Windows (Windows Defender) примет в отношении данного файла самостоятельное решение. Однако вы можете вмешаться в работу антивируса, щелкнув по уведомлению мышью. В этом случае на экране появится окно Подробные сведения о потенциальных угрозах, в котором приводятся сведения об обнаруженном вирусе и выбирается действие в отношении зараженного файла.
В окне Подробные сведения о потенциальных угрозах приведен список, в котором перечислены обнаруженные потенциально опасные элементы. В столбце Обнаруженные элементы приводится название вируса (вредоносного кода), в столбце Уровень опасности указана степень опасности данного элемента, в столбце Состояние статус элемента. Дальнейшее действие предлагается выбрать в столбце Рекомендуемое действие. В данном столбце расположен раскрывающийся список, в котором выбирается действие:
■ Удалить. Зараженный файл будет удален.
■ Карантин. Зараженный файл будет помещен в карантин. Позже файлы, помещенные в карантин, можно удалить или восстановить.
■ Разрешить. Выбрав данную команду, вы, на свой страх и риск, сообщаете антивирусу, что данный файл не заражен, и программа разрешает выполнение данного файла.
Чтобы выбранное вами действие вступило в силу, нужно нажать кнопку Применить действия, расположенную в нижней части окна Подробные сведения о потенциальных угрозах.
Вышеописанное касается автоматического режима работы Защитника Windows. Теперь рассмотрим остальные режимы. Для этого нам нужно открыть окно программы Защитник Windows.
Нажмите сочетание клавиш WindowsKey + S
В боковой панели в строке поиска введите Защитник Windows и в результатах поисковой выдачи нажмите на Защитник Windows,
Окно программы Защитник Windows содержит несколько вкладок. По умолчанию открыта вкладка Домой, содержащая сведения о состоянии программы и инструменты для сканирования компьютера на предмет обнаружения вредоносных программ.
Сканирование компьютера запускается с помощью кнопки Проверить сейчас в правой части вкладки Домой. Однако, прежде чем начать проверку, следует выбрать режим сканирования с помощью расположенного выше переключателя:
■ Быстрая. В данном режиме проверяются только важные элементы: оперативная память, загрузочные области диска и важные системные файлы.
■ Полная. В этом режиме сканируется все содержимое всех дисковых устройств компьютера (включая подключенные внешние носители). Полная проверка компьютера может занять достаточно много времени ( программе нужно проверить каждый файл, а одна только операционная система состоит из тысяч файлов). Поэтому полную проверку системы целесообразно проводить только если у вас есть основательное подозрение, что на дисках могут находиться зараженные файлы.
■ Особая. В данном режиме предлагается выбрать диски и папки, которые будут проверяться на предмет обнаружения угроз. Диалоговое окно выбора дисков и папок появится после нажатия кнопки Проверить сейчас. Режим Особая целесообразно выбирать, когда вы хотите проверить конкретное расположение. Например, вы можете проверить флеш-накопитель, который подключался к чужому компьютеру.
В основной части вкладки Домой приведены сведения о состоянии защиты компьютера. В данном случае тревожный значок в левом верхнем углу вкладки Домой и соответствующее сообщение извещают, что на компьютере обнаружена потенциальная угроза. Антивирусная программа не всегда может однозначно принять решение об опасности обнаруженного файла, и в этом случае пользователь должен принять решение сам.
Чтобы просмотреть сведения об угрозах, нужно щелкнуть по ссылке Показать подробности в нижней части вкладки Домой, в результате чего на экране появится уже рассмотренное нами окно Подробные сведения о потенциальных угрозах.
Кнопка Очистить компьютер приводит к устранению обнаруженных угроз путем применения к ним рекомендуемого действия (проще говоря, инфицированные файлы удаляются или помещаются в карантин).
Теперь рассмотрим вкладку Обновить.
На вкладке Обновить приводятся сведения о текущем состоянии антивирусных баз. Для нормальной работы любого антивируса требуется постоянное обновление описаний вирусов и шпионских программ. Разработчики антивирусного программного обеспечения собирают сведения о появляющихся новых вирусах и включают эти сведения в обновления программ. Антивирусная программа, получив описание нового вируса, сможет безошибочно выявить его в зараженном файле. Если в антивирусной базе нет описания какого-то вируса, этот вирус сможет беспрепятственно проникнуть в компьютер.
Обратите внимание на верхнюю строку на вкладке Обновить. Если вы видите строку Определения вирусов и программ-шпионов: Последняя версия, значит, у вас загружены самые свежие антивирусные базы и программа Защитник Windows обеспечивает максимальную защиту компьютера. В противном случае антивирусные базы нужно обновить.
Свежие антивирусные базы поставляются в составе обновлений Windows. Поэтому, если ваш компьютер регулярно подключается к Интернету и в системе настроен режим автоматического обновления Windows (данный режим включен по умолчанию), необходимости обновлять антивирусные базы нет, они обновляются автоматически. Однако в ряде случаев требуется принудительное обновление антивирусных баз. Чтобы запустить процесс обновления антивирусных баз, достаточно нажать кнопку Обновить на одноименной вкладке программы Защитник Windows.
На вкладке Журнал можно просмотреть сведения обо всех объектах, которые программа Защитник Windows сочла опасными.)
Категория объектов выбирается с помощью переключателя, расположенного на вкладке Журнал. Чтобы просмотреть сведения об объектах выбранной категории, нужно нажать кнопку Просмотреть подробности. Например, если вы хотите просмотреть, какие объекты содержатся в карантине, установите переключатель в положение Объекты на карантине и нажмите кнопку Просмотреть подробности. В нижней части вкладки Журнал появится список помещенных в карантин объектов, а под списком будет приведено описание угрозы выбранного в списке объекта.
Объекты, представленные в списке, можно удалить. Причем вы можете удалить как все объекты выбранной категории, так и отдельные. Нажатие кнопки Удалить все приводит к удалению всех объектов выбранной категории. Если же вы хотите выполнить выборочное удаление, отметьте флажками нужные объекты в списке и нажмите кнопку Удалить.
Кнопка Восстановить приводит к восстановлению выделенного в списке объекта в исходном расположении. Операция восстановления выполняется в том случае, если вы считаете, что конкретный объект не представляет угрозы.
Настройки программы Защитник Windows расположенные на вкладке Параметры.
В списке, расположенном в левой части вкладки Параметры, выбирается категория настроек. При этом в основной части вкладки отображаются настройки, соответствующие выбранной категории.
■ Защита в реальном времени. В данной категории настроек доступен всего один флажок, включающий и отключающий защиту компьютера в режиме реального времени. По умолчанию режим защиты компьютера в режиме реального времени включен Настоятельно рекомендуем не отключать защиту в режиме реального времени. Только в данном режиме программа Защитник Windows будет автоматически отслеживать запуск и установку потенциально опасных программ и своевременно уведомлять пользователя об обнаружении угроз.
■ Исключенные файлы и расположения. В этой категории настроек можно создать список файлов и папок, которые будут игнорироваться программой Защитник Windows. Например, если на диске есть папки, в «чистоте» которых вы абсолютно уверены, вы можете добавить их в данный список. Файлы из этих папок будут запускаться чуть быстрее (хотя «на глаз» это заметить сложно), так как не будут предварительно проверяться на предмет наличия угроз.
■ Исключенные типы файлов. В данной категории настроек можно сформировать список типов файлов, которые не будут проверяться Защитником Windows. Например, если вы считаете, что ваши файлы, созданные с помощью программы Photoshop, не могут содержать вирусы, добавьте соответствующее расширение (PSD) в список.
■ Исключенные процессы. Так же как и отдельные расположения и типы файлов, программа Защитник Windows может игнорировать указанные пользователем процессы. В список помещаются исполняемые файлы программ, которые вы считаете безопасными. Следует ответственно относиться к данной настройке, поскольку чаще всего зараженными оказываются именно исполняемые файлы.
■ Подробно. На этой вкладке собраны дополнительные настройки программы Защитник Windows. Все настройки имеют подробные описания. Например, флажок Проверять архивные файлы не нуждается в отдельном описании. Его название уже более чем ясно описывает настройку.
■ MAPS. С помощью переключателя в данной категории настроек вы можете присоединиться к службе MAPS. Если вы участвуете в данной службе, все отчеты об обнаруженных на вашем компьютере угрозах будут автоматически отправляться разработчикам антивирусного программного обеспечения с целью его улучшения. Тем самым вы, хоть и пассивно, но принимаете участие в улучшении антивирусной защиты Windows.
■ Администратор. В данной категории находится всего один флажок, с помощью которого можно отключить программу Защитник Windows. Отключение может понадобится в случае, если вы решили установить альтернативное антивирусное программное обеспечение. Несколько действующих одновременно антивирусных программ могут начать конфликтовать друг с другом, поэтому, если вы решили установить иную антивирусную программу, следует деактивировать Защитник Windows, сбросив флажок Включить приложение.
В целом программа Защитник Windows и методы ее настройки схожи с другими антивирусными продуктами. Ряд альтернативных антивирусных приложений имеет больше функций и настраиваемых параметров, но несмотря на это, Защитник Windows показал себя надежной антивирусной программой, позволяющей избежать дополнительных затрат на приобретение антивирусного программного обеспечения от стороннего производителя.
Рейтинг:
(голосов:1)
Предыдущая статья: Как проверить ssd диск на ошибки (Ссд)
Следующая статья: Учетная запись Windows 7 8 10: удалить создать пользователей отключить изменить имя войти (сменить убрать пароль добавить создать выйти включить)
Следующая статья: Учетная запись Windows 7 8 10: удалить создать пользователей отключить изменить имя войти (сменить убрать пароль добавить создать выйти включить)
Не пропустите похожие инструкции:
Комментариев пока еще нет. Вы можете стать первым!
Популярное
Авторизация






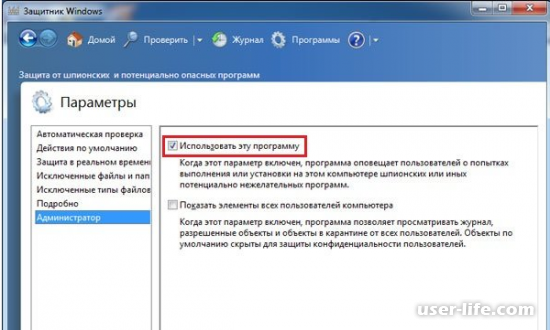




















Добавить комментарий!