Как отключить защитник Виндовс 10 навсегда полностью (Defender удалить включить выключить добавить исключения)
В операционной системе Windows 10 есть дополнительная программа, служба, центр – «Защитник» («Defender»). Ее задача – выполнять некоторые функции антивирусного программного обеспечения Smartscreen.
Если у вас есть другие варианты защиты от вирусов и вредоносных программ, то можно отключить эту утилиту.
Отключение «Защитника» через панель управления приведет только к временной блокировки работы надстройки (в течение 15 минут). Редактор реестра и настройки групповой политики реализуют задачу полного прекращения работы Defender.
Как выключить «Защитник» через реестр
Через меню «Пуск» найти утилиту для редактирования реестра операционной системы RegEdit.
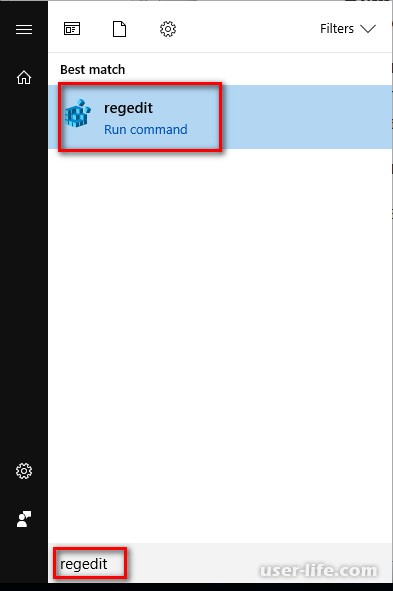
Либо запустить его в окне запуска приложений с помощью сочетания клавиш Win + R.
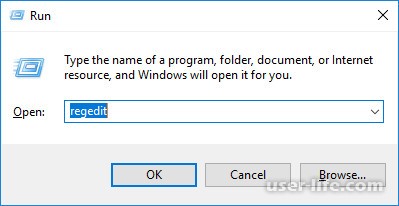
В редакторе открыть ветку HKEY_LOCAL_MACHINE, в ней выбрать SOFTWARE и перейти к настройке политик Policies. В политиках будет доступна ветка Microsoft, в которой Windows Defender – тот раздел, где отключается «Защитник».
Справа необходимо будет отключить ключ DisableAntiSpyware. В ситуации, когда он отсутствует, предварительного его нужно создать путем щелчка правой кнопкой мыши и выбора в меню пункт «DWORD (32-bit) Value».
Установив значение равным «1», отключим «Защитника».
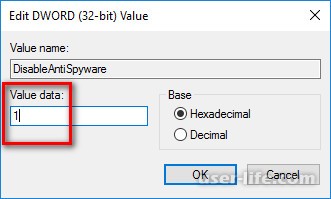
Как выключить «Защитник» с помощью редактора групповых политик
Для этих целей вызываем утилиту GpEdit.msc через окно выполнения программ по нажатию клавиш Win + R или поиску в меню «Пуск».
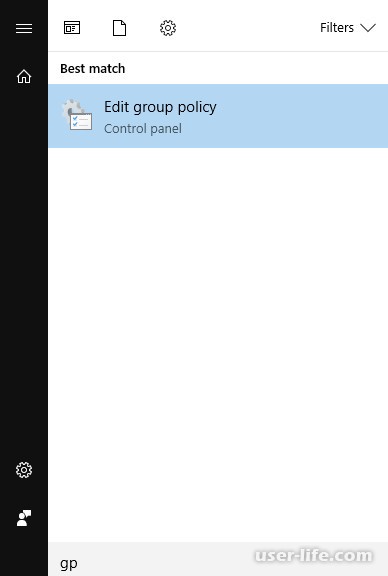
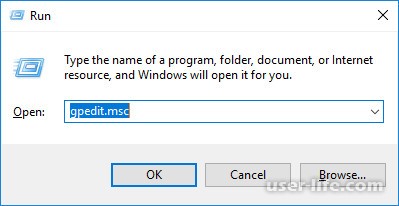
В ветке надстройки «Конфигурация компьютера» («Computer Configuration») перейти к «Административным шаблонам» («Administrative Tools»).
Внутри этой группы есть раздел «Компоненты Windows» («Windows Components»), в котором нужно найти «Защитник Windows» («Defender Windows»).
Справа открыть на редактирование параметр «Выключить Защитник Windows» («Turn off Defender Windows»).
Изменить значение на «Включено» («Enable»).
Значение «Не задано» («Not Configured») позволяет работать «Защитнику» в штатном режиме.
Можно, так же, найти отдельные программы для отключения Windows Defender. Например, Destroy Windows 10 Spying или Win Updates Disabler.
Как все-таки отключить защитник Windows 10?
В первую очередь следует отметить, что Defender сам автоматически отключается при установке дополнительного антивирусного программного обеспечения, при условии, что система корректно распознает ПО стороннего разработчика.
Далее рассмотрим вариант, который я сознательно не включал в общий список способов деактивации Defender. Дело в том, что он имеет только временное действие. Через некоторое время или после перезагрузки компьютера защитник вновь перейдет в рабочее состояние. Это особенность Windows 10. В Windows 8.1 таким методом можно было полноценно отключить встроенный антивирус.
Откройте параметры компьютера (Windows + I).
Зайдите в раздел «Обновление и безопасность».
Выберите пункт «Защитник Windows» в меню слева.
Отключите параметр «Защита в реальном времени»
Теперь рассмотрим способы, которые полностью отключают Defender.
Отключение Защитника Windows 10 навсегда
Способ 1 – Через реестр
1. Откройте окно «Выполнить» (Windows +R), введите команду regedit и нажмите «ОК».
2. Перейдите к следующей ветви реестра:
HKEY_LOCAL_MACHINESOFTWAREPoliciesMicrosoftWindows Defender
3. Кликните правой кнопкой мыши на пустом месте слева и создайте параметр DWORD (32 бита) с именем DisableAntiSpyware.
4. Двойным щелчком мыши откройте только что созданный параметр, присвойте ему значение 1 и нажмите «ОК».
Теперь можете закрыть редактор реестра и проверить действие этого метода через параметры компьютера. Там вы можете убедиться, что все настройки, связанные с Defender стали неактивными. Вы также можете попробовать запустить встроенный антивирус, нажав ссылку в самом низу «Открыть Защитник Windows».
В результате вы получите сообщение о том, что защитник Windows 10 отключен групповой политикой.
Если вы захотите вновь активировать отключенный защитник Windows 10, то достаточно удалить параметр DisableAntiSpyware или изменить его значение на 0.
Там же создайте параметры AllowFastServiceStartup и ServiceKeepAlive со значением 0.
6. В разделе Windows Defender отыщите подраздел Real-Time Protection), а в нем создайте параметры с именами DisableIOAVProtection и DisableRealtimeMonitoring.
7. Каждому из этих параметров задайте значение 1.
8. В разделе Windows Defender создайте подраздел Spynet, в нем создайте параметры DWORD32 с именами DisableBlockAtFirstSeen (значение 1), LocalSettingOverrideSpynetReporting (значение 0), SubmitSamplesConsent (значение 2).
Если нужно не отключить его, а что бы он разрешил запускать файлы - то можно сделать так.
У меня была проблема, что он не давал запустить файл и постоянно его удалял.
Если у вас такая же проблема то можно внести его в исключения.
Запустите команду gpedit.msc через окно «Выполнить» (Windows + R).
Конфигурация компьютера -> Административные шаблоны -> Компоненты Windows -> Endpoint Protection(Антивирусная программа "Защитник Windows") -> Угрозы
В этом разделе слева найдите пункт " Задать угрозы, приобнаружении которых не нужно выполнять действия по умолчанию" и откройте его.
Выберите Включено ниже в "Параметры:" нажмите кнопку паказать и там введите имя файла и значение 6.
Выше описано через реестр не совсем правильно. Но истина была рядом и для версии 1703.
Шаг 1. Открываем реадктор ррестра и переходим по пути:
HKEY_LOCAL_MACHINESOFTWAREPoliciesMicrosoftWindows Defender
Создаем параметр DisableAntiSpyware DWORD 32 (бита)со значением 1.
Запустите команду gpedit.msc через окно «Выполнить» (Windows + R).
Конфигурация компьютера -> Административные шаблоны -> Компоненты Windows -> Endpoint Protection(Антивирусная программа "Защитник Windows")
В этом разделе слева найдите пункт «Выключить Endpoint Protection»(Выключить антивирусную программу "Защитник Windows") и откройте его.
Активируйте этот параметр, как показано на изображении ниже и нажмите «ОК»
Если нужно обратно включить Защитник Windows, выполните все действия, описанные выше, и присвойте параметру значения «Не задано». При этом для активации встроенного антивируса может потребоваться перезагрузка.
Очень хороший способ. Но, к сожалению, редактор групповых политик gpedit.msc доступен только в Windows 10 Professional, в более дешевых версиях его надо искать, скачивать и устанавливать самостоятельно. Хотя, будучи настроенными, сами по себе групповые политики работают. Что и подтверждается работающим способом прямого редактирования реестра.
Способ 2 – С помощью редактора локальной групповой политики
1. Запустите команду gpedit.msc через окно «Выполнить» (Windows + R).
2. Перейдите к следующему разделу:
Конфигурация компьютера -> Административные шаблоны -> Компоненты Windows -> Endpoint Protection
! В некоторых версиях (сборках) Windows 10 этот раздел может называться Windows Defender или Защитник Windows.
3. В этом разделе слева найдите пункт «Выключить Endpoint Protection» и откройте его.
4. Активируйте этот параметр, как показано на изображении ниже и нажмите «ОК».
Закройте редактор групповой политики и можете, как и в первом способе, проверить отключился ли Defender.
Если нужно обратно включить Защитник Windows, выполните все действия, описанные выше, и присвойте параметру значения «Не задано». При этом для активации встроенного антивируса может потребоваться перезагрузка.
Способ 3 – Программа NoDefender
Если описанные выше способы не помогли, вы можете попробовать утилиты, специально созданные для отключения Защитника Windows. Одной из таких является NoDefender.
Внимание! Используйте это способ только в крайнем случае. Программы такого плана официально не поддерживаются разработчиками Windows, и поэтому никто не дает никаких гарантий, что они не повлияют на работоспособность операционной системы.
Перед использованием NoDefender обязательно делайте резервную копию системы. Также стоит отметить, что процесс отключения защитника с помощью этой утилиты является необратимым. По крайней мере, функционал программы не позволяет обратно включить Defender.
1. Скачайте NoDefender на этом сайте.
2. Распакуйте полученный архив и запустите программу.
3. В первом окне программы нажмите «Next».
4. Далее нажмите кнопку «Open Windows Defender Settings», которая открывает настройки Защитника Windows в параметрах компьютера.
5. Отключите следующие параметры: защита в реальном времени, облачная защита и автоматическая отправка образцов.
6. Далее переходим к следующему шагу (кнопка «Next») и нажимаем «Disable Windows Defender».
7. Затем нажмите «Next» и на последнем шаге «Exit».
Все. Защитник Windows 10 отключен. Теперь если попробуете активировать Defender, будет выведено сообщение «Приложение отключено и не ведет наблюдение за компьютером».
Разработчики приложения утверждают, что повторный запуск NoDefender позволяет снова активировать защитник. У меня сделать это не получилось.
Как отключить Защитник Windows с помощью редактора групповой политики
Редактор групповых политик является компонентом Windows 10 Pro и Enterprise (Корпоративная). Для отключения Защитника Windows нужно выполнить следующие шаги:
Для Windows 10, версия 1903 и выше предварительно отключите функцию Защита от подделки.
Нажмите сочетание клавиш Windows+R и введите gpedit.msc, затем нажмите клавишу ввода Enter. При необходимости подтвердите запрос службы контроля учетных записей для запуска редактора групповых политик.
Вы найдете нужный параметр по следующему пути Политика “Локальный компьютер” > Конфигурация компьютера > Административные шаблоны > Компоненты Windows > Антивирусная программа “Защитник Windows”.
В правой части окна выберите политику Выключить антивирусную программу “Защитник Windows” .
В открывшемся окне установите состояние политики на Включено и примените изменение, затем нажмите ОК.
Затем перейдите по следующему пути Политика “Локальный компьютер” > Конфигурация компьютера > Административные шаблоны > Компоненты Windows > Антивирусная программа “Защитник Windows” > Защита в режиме реального времени.
В правой части окна выберите политику Включить наблюдение за поведением.
Находясь в разделе “Защита в режиме реального времени” выберите политику Отслеживать активность программ и файлов на компьютере.
Находясь в разделе “Защита в режиме реального времени” выберите политику Включить проверку процессов, если включена защита реального времени.
Находясь в разделе Защита в режиме реального времени” выберите политику Проверять все загруженные файлы и вложения.
Теперь, когда параметры были отредактированы, принудительно обновите групповую политику. Откройте командную строку и введите:
gpupdate.exe /force
Перезагрузите компьютер
Обратите внимание
После отключения встроенного антивируса Защитник Windows иконка компонента Безопасность Windows (для Windows 10, версии 1903 и 1809) или Центра безопасности Защитника Windows по-прежнему будет отображаться в области уведомлений панели задач. Если вы хотите избавиться от данной иконки, то отключите Центр безопасности Защитника Windows.
После завершения данных шагов и перезагрузки ПК Защитник Windows больше не будет сканировать и обнаруживать вредоносные программы.
В любое время вы можете снова включить антивирусную программу “Защитник Windows” – для этого выполните предыдущие шаги указав значение “Не задано”.
Как отключить Защитник Windows с помощью системного реестра
Редактор групповых политик недоступен в Windows 10 Домашняя, но вы можете сделать то же самое с помощью редактора реестра.
Примечание
Некорректное изменение реестра может привести к серьезным проблемам. Рекомендуется создать резервную копию реестра Windows перед тем, как выполнить данные шаги. В меню редактора реестра выберите Файл > Экспорт для сохранения резервной копии.
Для Windows 10, версия 1903 и выше предварительно отключите функцию Защита от подделки.
Нажмите сочетание клавиш Windows+R и введите regedit, затем нажмите клавишу ввода Enter. При необходимости подтвердите запрос службы контроля учетных записей для запуска редактора реестра.
Перейдите по следующему пути (скопируйте и вставьте в адресную строку редактора реестра):
HKEY_LOCAL_MACHINESOFTWAREPoliciesMicrosoftWindows Defender
Щелкните правой кнопкой мыши по папке “Windows Defender”, выберите Создать > Параметр DWORD (32 бита).
Назовите параметр DisableAntiSpyware и нажмите Enter.
Щелкните дважды по созданному ключу и установите значение от 1, затем нажмите ОК.
Щелкните правой кнопкой мыши по папке “Windows Defender”, выберите Создать > Раздел.
Назовите раздел Real-Time Protection и нажмите Enter.
Как полностью отключить Защитник Windows 10 – Real-Time Protection
Щелкните правой кнопкой мыши по папке “Real-Time Protection”, выберите Создать > Параметр DWORD (32 бита) и создайте следующие параметры:
Назовите параметр DisableBehaviorMonitoring и нажмите Enter. Щелкните дважды по созданному ключу и установите значение 1, затем нажмите ОК.
Назовите параметр DisableOnAccessProtection и установите значение 1, затем нажмите ОК.
Назовите параметр DisableScanOnRealtimeEnable и нажмите Enter. Щелкните дважды по созданному ключу и установите значение 1, затем нажмите ОК.
Назовите параметр DisableIOAVProtection и нажмите Enter. Щелкните дважды по созданному ключу и установите значение 1, затем нажмите ОК.
Перезагрузите компьютер
Обратите внимание
После отключения встроенного антивируса Защитник Windows иконка компонента Безопасность Windows (для Windows 10, версии 1903 и 1809) или Центра безопасности Защитника Windows по-прежнему будет отображаться в области уведомлений панели задач. Если вы хотите избавиться от данной иконки, то отключите Центр безопасности Защитника Windows.
После завершения данных шагов и перезагрузки ПК Защитник Windows больше не будет сканировать и обнаруживать вредоносные программы.
В любое время вы можете снова включить антивирусную программу “Защитник Windows”. Для этого нужно удалить ключ DisableAntiSpyware. Затем нужно удалить раздел “Real-Time Protection” и все его содержимое, после чего потребуется перезагрузка компьютера.
Как отключить Защитник Windows с помощью O&O ShutUp10
Скачайте портативную утилиту O&O ShutUp10 (не требует установки) – в последней версии добавлена поддержка Windows 10 May 2019 Update (версия 1903):
Запустите утилиту, кликнув по файлу OOSU10.exe (необходимы права администратора)
Перейдите в раздел Windows Defender и Microsoft SpyNet и переведите переключатель Отключить Windows Defender в активное состояние. Остальные параметры можно отключить по желанию.
Примечание
После установки обновлений Windows, настройки системы могут быть снова изменены. Мы рекомендуем после установки обновлений снова запустить программу O&O ShutUp10, изменённые параметры будут выделены, и вы сможете вернуть их назад автоматически.
Как отключить Центр безопасности Защитника Windows
Обратите внимание, что после отключения встроенного антивируса Защитник Windows иконка компонента Безопасность Windows (для Windows 10, версии 1903 и 1809) или Центра безопасности Защитника Windows по-прежнему будет отображаться в области уведомлений панели задач. Если вы хотите избавиться от данной иконки, то выполните следующие действия:
Откройте Диспетчер задач и перейдите на вкладку “Автозагрузка”.
Найдите строку Windows Security notification icon (для Windows 10, версии 1903 и 1809) или Windows Defender notification icon
Щелкните правой кнопкой мыши по данному пункту и выберите опцию Отключить.
Как временно отключить Защитник Windows в Центре безопасности
Если нужно временно отключить Защитник Windows, можно воспользоваться следующей инструкцией:
Откройте Безопасность Windows (для Windows 10, версии 1903 и 1809) или Центр безопасности Защитника Windows – достаточно кликнуть по иконке в системном трее.
Выберите раздел “Защита от вирусов и угроз”.
Выберите ссылку “Параметры защиты от вирусов и других угроз”.
Установите переключатель Защита в режиме реального времени в положение Откл.
Перезагрузите компьютер
После завершения данных шагов Защитник Windows будет отключен. Тем не менее, это временное решение. Антивирус будет повторно активирован после перезагрузки устройства.
Win Updates Disabler
Один из самых простых и безопасных методов деактивации защитника Виндовс — это использование простой утилиты с удобным интерфейсом — Win Updates Disabler. С ее помощью любой пользователь без лишних проблем всего за несколько кликов сможет решить проблему отключения защитника без необходимости копаться в настройках операционной системы. К тому же, эту программу можно скачать как в обычной версии, так и в портативной, что безусловно является дополнительным плюсом.
Скачать Win Updates Disabler
Итак, чтобы отключить Windows Defender с помощью приложения Win Updates Disabler, необходимо пройти следующие шаги.
Откройте утилиту. В главном меню на вкладке «Отключить» поставьте отметку напротив пункта «Отключить Защитник Windows» и нажмите кнопку «Применить сейчас».
Перезагрузите ПК.
Проверьте, произошла ли деактивация антивируса.
Включаем Защитник в Windows 10
Вариант 1: Win Updates Disabler
Это очень простая программа, предназначенная для быстрого включения и отключения Защитника Windows. Она распространяется бесплатно и является одним из наиболее надёжных решений. Здесь присутствует русский язык. С помощью этого ПО вы можете выполнить включение или отключение Защитника Windows 10 всего за несколько кликов:
Скачайте программу и запустите её.
Далее перейдите во вкладку «Включить».
Там поставьте отметку напротив пункта «Включить Защитник Windows».
После этого воспользуйтесь кнопкой «Применить сейчас».
Выполните перезагрузку компьютера.
Вариант 2: Через «Параметры»
Однако лучше и безопаснее всего всё-таки проводить активацию Защитника Windows 10 с помощью функций самой операционной системы. Лучше всего для этого использовать «Параметры». Дело в том, что здесь достаточно удобный интерфейс, в котором будет легко ориентироваться даже пользователю, который с компьютером на «вы».
Выполняется повторный запуск Защитника по следующей инструкции:
Откройте «Параметры» любым удобным для вас способом. Вы можете использовать для этого сочетание клавиш Win+I или нажать на иконку «Пуска» и кликнуть по изображению шестерёнки в левой части экрана.
Перейдите в раздел «Обновления и безопасность».
Там найдите пункт «Защитник Windows». Перейдите в него.
Найдите блок «Защита в реальном времени». Там вам нужно поставить переключатель в активное положение.
Вариант 3: Редактор групповой политики
Это один из стандартных методов. Однако он не так прост в исполнении, как ранее рассмотренный вариант с «Параметрами» операционной системы. Также нужный инструмент – «Редактор групповой политики» может присутствовать не во всех версиях Windows 10. Например, его нет в домашней редакции.
Если вы решите использовать этот вариант, то воспользуйтесь следующей инструкцией:
Откройте строку «Выполнить». Обычно это можно сделать с помощью комбинаций клавиш Win+R или через меню «Пуска». В открывшуюся строку нужно ввести значение gpedit.msc и нажать на «Ок» или Enter.
В этом интерфейсе выполните переход в раздел «Конфигурация компьютера», что расположен в левой части окна.
Оттуда вам нужно перейти в папку «Административные шаблоны», затем в «Компоненты Windows» и далее в «EndpointProtection».
Теперь в центральной части окна обратите внимание на пункт «Выключить Endpoint Protection». Напротив него не должно стоять значение «Выключена». Если оно там есть, то кликните несколько раз по этому элементу, чтобы открыть редактор его характеристик.
В открывшемся окне установите галочку напротив значения «Не задано». Нажмите кнопку «Применить» и «Ок».
Дополнительно может потребоваться выполнить перезапуск системы.
Вариант 4: Редактор реестра
Вы можете выполнить включение Защитника Windows, воспользовавшись встроенным в систему «Редактором реестра». Этот вариант, в отличии от предыдущего, доступен для всех редакций Windows. Инструкция в таком случае выглядит так:
Откройте строку «Выполнить». Подробнее про это было написано в предыдущей инструкции.
Теперь в этой строке нужно вписать команду regedit.exe и нажать на «Ок» или Enter для её применения.
В правой части окна редактора откройте ветку «HKEY_LOCAL_MACHINESOFTWARE».
Оттуда перейдите в раздел «PoliciesMicrosoftWindows Defender».
Найдите параметр «DisableAntiSpyware». Ему нужно будет поменять значение. Чтобы это сделать, кликните по нему два раза левой кнопкой мыши. В поле «Значение» напишите «0». Нажмите «Ок» для применения. Если у вас нет этого параметра, то ничего не трогайте.
Теперь перейдите в ветку «Windows Defender». Там будет подраздел «Real-Time Protection». В нём находится параметр «DisableRealtimeMonitoring», который также требуется изменить. Делается это по аналогии с предыдущим пунктом. В «Значение» ставится «0».
Если изменения, внесённые вами, не применились, то перезагрузите компьютер.
Вариант 5: Через «Службы»
Обычно после выполнения хотя бы одного из рассмотренных выше вариантов, Защитник в Windows 10 снова запускается. Однако, если запуск не произошёл, то, скорее всего, есть проблемы со службами, отвечающими за работу этого элемента в операционной системе.
Как правильно настроить «Безопасность Windows»
Использование системной защиты Windows 10 требует постоянного обновления антивирусных сигнатур (определений). По умолчанию «десятка» совершает эти действия в автоматическом режиме (так же, как выполняет по расписанию сканирование ПК на потенциальные угрозы, обновляет непосредственно антивирус и осуществляет другие действия, связанные с безопасностью), поэтому пользователю ничего делать не нужно. Но при желании вы можете обновить определения вручную, нажав кнопку «Проверить наличие обновлений» в области «Обновления защиты от вирусов и угроз» домашнего окна среды «Безопасность Windows».
Защита от вирусов и угроз
В «Параметрах сканирования» вы можете посмотреть результаты антивирусных проверок ПК, в «Журнале угроз» отображаются обнаруженные трояны и руткиты
Здесь же можно:
запустить проверку компьютера на вирусы (кнопка «Быстрая проверка»);
изменить настройки антивируса («Управление настройками»);
управлять защитой от программ-шантажистов;
обратиться в «Техническую поддержку» при возникновении вопросов;
изучить и настроить другие параметры и службы, связанные с безопасностью компьютера.
В окне «Параметры защиты от вирусов и других угроз» можно активировать или деактивировать:
защиту в режиме реального времени,
облачную защиту,
автоматическую отправку образцов подозрительных файлов,
добавление или удаление исключений.
Окно настроек
Не изменяйте параметров защиты, установленных по умолчанию, так вы избежите многих проблем с безопасностью вашего ПК
Однако трогать настройки «Безопасности», установленные по умолчанию, без надобности, особенно если вы не понимаете, к чему может привести отключение или изменение той или иной функции, настоятельно не рекомендуется.
Как добавить исключения
В силу разных причин иногда бывает необходимо, чтобы антивирус не проверял на наличие угроз тот или иной файл. Отключить сканирование объекта можно, добавив его в исключения:
Для этого откройте «Безопасность Windows». Нажмите «Добавление и удаление исключений».
Прежде чем начать настройку исключений, обратите внимание на предупреждение в соответствующей вкладке
Щёлкните на плюсик и из выпадающего списка выберите тип объекта, который необходимо занести в исключения.
Добавьте в исключения файл, папку, тип файла или процесс
В появившемся окне проводника выберите искомый объект, нажав «Открыть».
При возникновении вопросов, вы всегда можете обратиться в техническую поддержку Microsoft
Выполняйте вышеописанные действия, только если вы твёрдо уверены в безопасности исключаемого объекта. Удаление файла, папки или процесса из исключений производится на той же странице настроек их выделением и нажатием кнопки «Удалить».
Когда стоит отключить встроенную защиту
По мнению Microsoft, служба безопасности Windows 10 и, в частности, встроенный «Защитник», являются эффективным инструментом для решения многих задач, связанных с защищённостью компьютера от вредоносных программ, однако независимые тесты показывают несколько иную картину.
Protection — уровень защиты, Performance — производительность антивируса, Usability — удобство и простота использования программы
Это первая причина, по которой многие пользователи отказываются от использования среды «Безопасность Windows», отдавая предпочтение сторонним антивирусам.
Также встроенную защиту стоит отключить, если компьютер не отличается высокой производительностью. Постоянные обновления и сканирования в этом случае могут сильно нагружать устройство, мешая работать пользователю.
Однако следует помнить, что отключение защиты может привести к заражению ПК вредоносным кодом, повреждению операционной системы, потере файлов и даже выходу из строя аппаратных компонентов.
Заражение системы как причина невозможности запуска Защитника Windows 10
Вредоносная программа может различными способами блокировать включение Защитника Windows. В первую очередь зловредную программу нужно удалить. Для этого выполните сканирование системы антивирусным сканером, стоит выполнить сканирование даже двумя различными сканерами. Советую выбрать сканер из числа Рекомендуемых сканеров на странице: Антивирусные сканеры.
Антивирусные сканеры
Для лучшей эффективности работы сканеров, проводить сканирование советую в Безопасном режиме загрузки системы.
После того как угроза была устранена, пользователь может столкнутся с тем, что из-за последствий работы вредоносной программы, Защитник Windows все еще не запускается. Для её решения переходим к следующему этапу рекомендаций.
2. Повреждение системных файлов Windows 10 как проблема запуска Защитника Windows
Вредоносная программа или ошибка другой программы могут нарушить целостность системных файлов Windows 10. Это так же может повлиять на работу Защитника Windows.
Для восстановления системных файлов Windows нужно в меню Пуск ввести слово Командная строка или cmd.exe и запустить её от имени Администратора (нажмите правой кнопкой мыши по приложению Командная строка и из появившегося списка действий выберите Запуск от имени администратора).
Командная строка
После того как вы открыли Командную строку от имени Администратора переходим непосредственно к восстановлению поврежденных файлов. В первую очередь с помощью инструмента DISM мы выполним проверку и исправления внутреннего системного образа Windows 10, с помощью которого чуть позже будем восстанавливать файлы системы.
В командной строке Windows поочередно вводим следующие команды DISM:
DISM /Online /Cleanup-Image /CheckHealth
CheckHealth
Следующая команда, как и команда выше, выполняют проверку целостности образа Windows без его восстановления:
DISM /Online /Cleanup-Image /ScanHealth
Команда восстановления поврежденного образа Windows:
DISM /Online /Cleanup-Image /RestoreHealth
Завершив восстановление образа Windows, переходим к восстановлению системных файлов. Оба этапа являются важными для восстановления повреждений системы.
В Командной строке выполняем команду:
sfc /scannow
Как правило этого будет достаточно для восстановления системных файлов. У нас на сайте вы можете подробнее прочесть о работе инструмента DISM и о восстановлении системы с помощью команды SFC.
Как включить Защитник Windows, когда ни один из способов не помог
Бывают случаи, когда ни один из описанных выше способов не помогает включить Защитник. Пользователь все так же получает сообщение о том, что "Невозможно открыть данное приложение. Ваш системный администратор отключил Центр безопасности Защитника Windows".
В таком случае должен помочь следующий твик реестра - Включить Защитник Windows reg.zip. Твик реестра нужно обязательно запускать в Безопасном режиме системы.
Примечание. Напомню, перед работой с реестром рекомендуется сделать резервную копию реестра (в меню редактора Файл > Экспорт).
В архиве два файла реестра, WinDefend.reg и wscsvc.reg, поочередно нажимаем на них правой кнопкой мыши и из выпадающего списка выбираем Слияние.
Как включить Защитник Windows, когда ни один из способов не помог
Перезагружаем систему. Скорее всего после проделанных рекомендаций у вас включится Защитник Windows.
Если у вас есть другие варианты защиты от вирусов и вредоносных программ, то можно отключить эту утилиту.
Отключение «Защитника» через панель управления приведет только к временной блокировки работы надстройки (в течение 15 минут). Редактор реестра и настройки групповой политики реализуют задачу полного прекращения работы Defender.
Как выключить «Защитник» через реестр
Через меню «Пуск» найти утилиту для редактирования реестра операционной системы RegEdit.
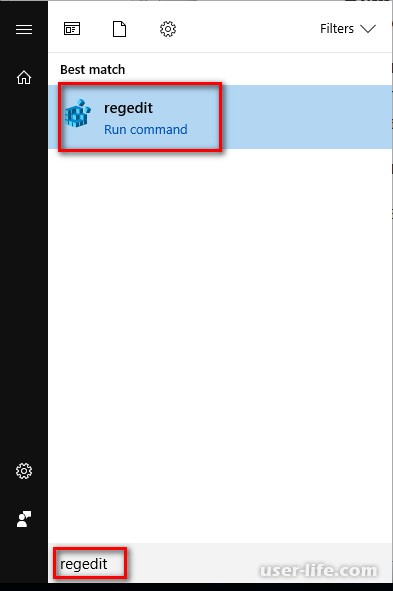
Либо запустить его в окне запуска приложений с помощью сочетания клавиш Win + R.
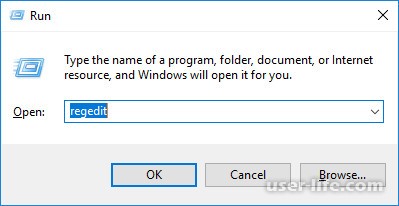
В редакторе открыть ветку HKEY_LOCAL_MACHINE, в ней выбрать SOFTWARE и перейти к настройке политик Policies. В политиках будет доступна ветка Microsoft, в которой Windows Defender – тот раздел, где отключается «Защитник».
Справа необходимо будет отключить ключ DisableAntiSpyware. В ситуации, когда он отсутствует, предварительного его нужно создать путем щелчка правой кнопкой мыши и выбора в меню пункт «DWORD (32-bit) Value».
Установив значение равным «1», отключим «Защитника».
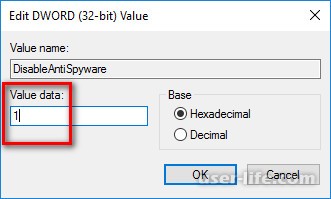
Как выключить «Защитник» с помощью редактора групповых политик
Для этих целей вызываем утилиту GpEdit.msc через окно выполнения программ по нажатию клавиш Win + R или поиску в меню «Пуск».
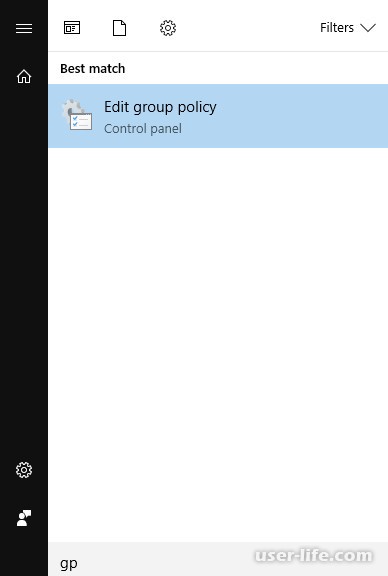
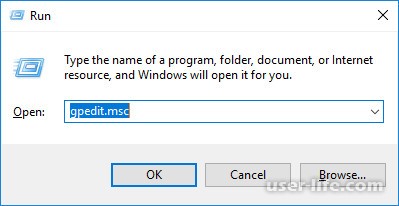
В ветке надстройки «Конфигурация компьютера» («Computer Configuration») перейти к «Административным шаблонам» («Administrative Tools»).
Внутри этой группы есть раздел «Компоненты Windows» («Windows Components»), в котором нужно найти «Защитник Windows» («Defender Windows»).
Справа открыть на редактирование параметр «Выключить Защитник Windows» («Turn off Defender Windows»).
Изменить значение на «Включено» («Enable»).
Значение «Не задано» («Not Configured») позволяет работать «Защитнику» в штатном режиме.
Можно, так же, найти отдельные программы для отключения Windows Defender. Например, Destroy Windows 10 Spying или Win Updates Disabler.
Как все-таки отключить защитник Windows 10?
В первую очередь следует отметить, что Defender сам автоматически отключается при установке дополнительного антивирусного программного обеспечения, при условии, что система корректно распознает ПО стороннего разработчика.
Далее рассмотрим вариант, который я сознательно не включал в общий список способов деактивации Defender. Дело в том, что он имеет только временное действие. Через некоторое время или после перезагрузки компьютера защитник вновь перейдет в рабочее состояние. Это особенность Windows 10. В Windows 8.1 таким методом можно было полноценно отключить встроенный антивирус.
Откройте параметры компьютера (Windows + I).
Зайдите в раздел «Обновление и безопасность».
Выберите пункт «Защитник Windows» в меню слева.
Отключите параметр «Защита в реальном времени»
Теперь рассмотрим способы, которые полностью отключают Defender.
Отключение Защитника Windows 10 навсегда
Способ 1 – Через реестр
1. Откройте окно «Выполнить» (Windows +R), введите команду regedit и нажмите «ОК».
2. Перейдите к следующей ветви реестра:
HKEY_LOCAL_MACHINESOFTWAREPoliciesMicrosoftWindows Defender
3. Кликните правой кнопкой мыши на пустом месте слева и создайте параметр DWORD (32 бита) с именем DisableAntiSpyware.
4. Двойным щелчком мыши откройте только что созданный параметр, присвойте ему значение 1 и нажмите «ОК».
Теперь можете закрыть редактор реестра и проверить действие этого метода через параметры компьютера. Там вы можете убедиться, что все настройки, связанные с Defender стали неактивными. Вы также можете попробовать запустить встроенный антивирус, нажав ссылку в самом низу «Открыть Защитник Windows».
В результате вы получите сообщение о том, что защитник Windows 10 отключен групповой политикой.
Если вы захотите вновь активировать отключенный защитник Windows 10, то достаточно удалить параметр DisableAntiSpyware или изменить его значение на 0.
Там же создайте параметры AllowFastServiceStartup и ServiceKeepAlive со значением 0.
6. В разделе Windows Defender отыщите подраздел Real-Time Protection), а в нем создайте параметры с именами DisableIOAVProtection и DisableRealtimeMonitoring.
7. Каждому из этих параметров задайте значение 1.
8. В разделе Windows Defender создайте подраздел Spynet, в нем создайте параметры DWORD32 с именами DisableBlockAtFirstSeen (значение 1), LocalSettingOverrideSpynetReporting (значение 0), SubmitSamplesConsent (значение 2).
Если нужно не отключить его, а что бы он разрешил запускать файлы - то можно сделать так.
У меня была проблема, что он не давал запустить файл и постоянно его удалял.
Если у вас такая же проблема то можно внести его в исключения.
Запустите команду gpedit.msc через окно «Выполнить» (Windows + R).
Конфигурация компьютера -> Административные шаблоны -> Компоненты Windows -> Endpoint Protection(Антивирусная программа "Защитник Windows") -> Угрозы
В этом разделе слева найдите пункт " Задать угрозы, приобнаружении которых не нужно выполнять действия по умолчанию" и откройте его.
Выберите Включено ниже в "Параметры:" нажмите кнопку паказать и там введите имя файла и значение 6.
Выше описано через реестр не совсем правильно. Но истина была рядом и для версии 1703.
Шаг 1. Открываем реадктор ррестра и переходим по пути:
HKEY_LOCAL_MACHINESOFTWAREPoliciesMicrosoftWindows Defender
Создаем параметр DisableAntiSpyware DWORD 32 (бита)со значением 1.
Запустите команду gpedit.msc через окно «Выполнить» (Windows + R).
Конфигурация компьютера -> Административные шаблоны -> Компоненты Windows -> Endpoint Protection(Антивирусная программа "Защитник Windows")
В этом разделе слева найдите пункт «Выключить Endpoint Protection»(Выключить антивирусную программу "Защитник Windows") и откройте его.
Активируйте этот параметр, как показано на изображении ниже и нажмите «ОК»
Если нужно обратно включить Защитник Windows, выполните все действия, описанные выше, и присвойте параметру значения «Не задано». При этом для активации встроенного антивируса может потребоваться перезагрузка.
Очень хороший способ. Но, к сожалению, редактор групповых политик gpedit.msc доступен только в Windows 10 Professional, в более дешевых версиях его надо искать, скачивать и устанавливать самостоятельно. Хотя, будучи настроенными, сами по себе групповые политики работают. Что и подтверждается работающим способом прямого редактирования реестра.
Способ 2 – С помощью редактора локальной групповой политики
1. Запустите команду gpedit.msc через окно «Выполнить» (Windows + R).
2. Перейдите к следующему разделу:
Конфигурация компьютера -> Административные шаблоны -> Компоненты Windows -> Endpoint Protection
! В некоторых версиях (сборках) Windows 10 этот раздел может называться Windows Defender или Защитник Windows.
3. В этом разделе слева найдите пункт «Выключить Endpoint Protection» и откройте его.
4. Активируйте этот параметр, как показано на изображении ниже и нажмите «ОК».
Закройте редактор групповой политики и можете, как и в первом способе, проверить отключился ли Defender.
Если нужно обратно включить Защитник Windows, выполните все действия, описанные выше, и присвойте параметру значения «Не задано». При этом для активации встроенного антивируса может потребоваться перезагрузка.
Способ 3 – Программа NoDefender
Если описанные выше способы не помогли, вы можете попробовать утилиты, специально созданные для отключения Защитника Windows. Одной из таких является NoDefender.
Внимание! Используйте это способ только в крайнем случае. Программы такого плана официально не поддерживаются разработчиками Windows, и поэтому никто не дает никаких гарантий, что они не повлияют на работоспособность операционной системы.
Перед использованием NoDefender обязательно делайте резервную копию системы. Также стоит отметить, что процесс отключения защитника с помощью этой утилиты является необратимым. По крайней мере, функционал программы не позволяет обратно включить Defender.
1. Скачайте NoDefender на этом сайте.
2. Распакуйте полученный архив и запустите программу.
3. В первом окне программы нажмите «Next».
4. Далее нажмите кнопку «Open Windows Defender Settings», которая открывает настройки Защитника Windows в параметрах компьютера.
5. Отключите следующие параметры: защита в реальном времени, облачная защита и автоматическая отправка образцов.
6. Далее переходим к следующему шагу (кнопка «Next») и нажимаем «Disable Windows Defender».
7. Затем нажмите «Next» и на последнем шаге «Exit».
Все. Защитник Windows 10 отключен. Теперь если попробуете активировать Defender, будет выведено сообщение «Приложение отключено и не ведет наблюдение за компьютером».
Разработчики приложения утверждают, что повторный запуск NoDefender позволяет снова активировать защитник. У меня сделать это не получилось.
Как отключить Защитник Windows с помощью редактора групповой политики
Редактор групповых политик является компонентом Windows 10 Pro и Enterprise (Корпоративная). Для отключения Защитника Windows нужно выполнить следующие шаги:
Для Windows 10, версия 1903 и выше предварительно отключите функцию Защита от подделки.
Нажмите сочетание клавиш Windows+R и введите gpedit.msc, затем нажмите клавишу ввода Enter. При необходимости подтвердите запрос службы контроля учетных записей для запуска редактора групповых политик.
Вы найдете нужный параметр по следующему пути Политика “Локальный компьютер” > Конфигурация компьютера > Административные шаблоны > Компоненты Windows > Антивирусная программа “Защитник Windows”.
В правой части окна выберите политику Выключить антивирусную программу “Защитник Windows” .
В открывшемся окне установите состояние политики на Включено и примените изменение, затем нажмите ОК.
Затем перейдите по следующему пути Политика “Локальный компьютер” > Конфигурация компьютера > Административные шаблоны > Компоненты Windows > Антивирусная программа “Защитник Windows” > Защита в режиме реального времени.
В правой части окна выберите политику Включить наблюдение за поведением.
Находясь в разделе “Защита в режиме реального времени” выберите политику Отслеживать активность программ и файлов на компьютере.
Находясь в разделе “Защита в режиме реального времени” выберите политику Включить проверку процессов, если включена защита реального времени.
Находясь в разделе Защита в режиме реального времени” выберите политику Проверять все загруженные файлы и вложения.
Теперь, когда параметры были отредактированы, принудительно обновите групповую политику. Откройте командную строку и введите:
gpupdate.exe /force
Перезагрузите компьютер
Обратите внимание
После отключения встроенного антивируса Защитник Windows иконка компонента Безопасность Windows (для Windows 10, версии 1903 и 1809) или Центра безопасности Защитника Windows по-прежнему будет отображаться в области уведомлений панели задач. Если вы хотите избавиться от данной иконки, то отключите Центр безопасности Защитника Windows.
После завершения данных шагов и перезагрузки ПК Защитник Windows больше не будет сканировать и обнаруживать вредоносные программы.
В любое время вы можете снова включить антивирусную программу “Защитник Windows” – для этого выполните предыдущие шаги указав значение “Не задано”.
Как отключить Защитник Windows с помощью системного реестра
Редактор групповых политик недоступен в Windows 10 Домашняя, но вы можете сделать то же самое с помощью редактора реестра.
Примечание
Некорректное изменение реестра может привести к серьезным проблемам. Рекомендуется создать резервную копию реестра Windows перед тем, как выполнить данные шаги. В меню редактора реестра выберите Файл > Экспорт для сохранения резервной копии.
Для Windows 10, версия 1903 и выше предварительно отключите функцию Защита от подделки.
Нажмите сочетание клавиш Windows+R и введите regedit, затем нажмите клавишу ввода Enter. При необходимости подтвердите запрос службы контроля учетных записей для запуска редактора реестра.
Перейдите по следующему пути (скопируйте и вставьте в адресную строку редактора реестра):
HKEY_LOCAL_MACHINESOFTWAREPoliciesMicrosoftWindows Defender
Щелкните правой кнопкой мыши по папке “Windows Defender”, выберите Создать > Параметр DWORD (32 бита).
Назовите параметр DisableAntiSpyware и нажмите Enter.
Щелкните дважды по созданному ключу и установите значение от 1, затем нажмите ОК.
Щелкните правой кнопкой мыши по папке “Windows Defender”, выберите Создать > Раздел.
Назовите раздел Real-Time Protection и нажмите Enter.
Как полностью отключить Защитник Windows 10 – Real-Time Protection
Щелкните правой кнопкой мыши по папке “Real-Time Protection”, выберите Создать > Параметр DWORD (32 бита) и создайте следующие параметры:
Назовите параметр DisableBehaviorMonitoring и нажмите Enter. Щелкните дважды по созданному ключу и установите значение 1, затем нажмите ОК.
Назовите параметр DisableOnAccessProtection и установите значение 1, затем нажмите ОК.
Назовите параметр DisableScanOnRealtimeEnable и нажмите Enter. Щелкните дважды по созданному ключу и установите значение 1, затем нажмите ОК.
Назовите параметр DisableIOAVProtection и нажмите Enter. Щелкните дважды по созданному ключу и установите значение 1, затем нажмите ОК.
Перезагрузите компьютер
Обратите внимание
После отключения встроенного антивируса Защитник Windows иконка компонента Безопасность Windows (для Windows 10, версии 1903 и 1809) или Центра безопасности Защитника Windows по-прежнему будет отображаться в области уведомлений панели задач. Если вы хотите избавиться от данной иконки, то отключите Центр безопасности Защитника Windows.
После завершения данных шагов и перезагрузки ПК Защитник Windows больше не будет сканировать и обнаруживать вредоносные программы.
В любое время вы можете снова включить антивирусную программу “Защитник Windows”. Для этого нужно удалить ключ DisableAntiSpyware. Затем нужно удалить раздел “Real-Time Protection” и все его содержимое, после чего потребуется перезагрузка компьютера.
Как отключить Защитник Windows с помощью O&O ShutUp10
Скачайте портативную утилиту O&O ShutUp10 (не требует установки) – в последней версии добавлена поддержка Windows 10 May 2019 Update (версия 1903):
Запустите утилиту, кликнув по файлу OOSU10.exe (необходимы права администратора)
Перейдите в раздел Windows Defender и Microsoft SpyNet и переведите переключатель Отключить Windows Defender в активное состояние. Остальные параметры можно отключить по желанию.
Примечание
После установки обновлений Windows, настройки системы могут быть снова изменены. Мы рекомендуем после установки обновлений снова запустить программу O&O ShutUp10, изменённые параметры будут выделены, и вы сможете вернуть их назад автоматически.
Как отключить Центр безопасности Защитника Windows
Обратите внимание, что после отключения встроенного антивируса Защитник Windows иконка компонента Безопасность Windows (для Windows 10, версии 1903 и 1809) или Центра безопасности Защитника Windows по-прежнему будет отображаться в области уведомлений панели задач. Если вы хотите избавиться от данной иконки, то выполните следующие действия:
Откройте Диспетчер задач и перейдите на вкладку “Автозагрузка”.
Найдите строку Windows Security notification icon (для Windows 10, версии 1903 и 1809) или Windows Defender notification icon
Щелкните правой кнопкой мыши по данному пункту и выберите опцию Отключить.
Как временно отключить Защитник Windows в Центре безопасности
Если нужно временно отключить Защитник Windows, можно воспользоваться следующей инструкцией:
Откройте Безопасность Windows (для Windows 10, версии 1903 и 1809) или Центр безопасности Защитника Windows – достаточно кликнуть по иконке в системном трее.
Выберите раздел “Защита от вирусов и угроз”.
Выберите ссылку “Параметры защиты от вирусов и других угроз”.
Установите переключатель Защита в режиме реального времени в положение Откл.
Перезагрузите компьютер
После завершения данных шагов Защитник Windows будет отключен. Тем не менее, это временное решение. Антивирус будет повторно активирован после перезагрузки устройства.
Win Updates Disabler
Один из самых простых и безопасных методов деактивации защитника Виндовс — это использование простой утилиты с удобным интерфейсом — Win Updates Disabler. С ее помощью любой пользователь без лишних проблем всего за несколько кликов сможет решить проблему отключения защитника без необходимости копаться в настройках операционной системы. К тому же, эту программу можно скачать как в обычной версии, так и в портативной, что безусловно является дополнительным плюсом.
Скачать Win Updates Disabler
Итак, чтобы отключить Windows Defender с помощью приложения Win Updates Disabler, необходимо пройти следующие шаги.
Откройте утилиту. В главном меню на вкладке «Отключить» поставьте отметку напротив пункта «Отключить Защитник Windows» и нажмите кнопку «Применить сейчас».
Перезагрузите ПК.
Проверьте, произошла ли деактивация антивируса.
Включаем Защитник в Windows 10
Вариант 1: Win Updates Disabler
Это очень простая программа, предназначенная для быстрого включения и отключения Защитника Windows. Она распространяется бесплатно и является одним из наиболее надёжных решений. Здесь присутствует русский язык. С помощью этого ПО вы можете выполнить включение или отключение Защитника Windows 10 всего за несколько кликов:
Скачайте программу и запустите её.
Далее перейдите во вкладку «Включить».
Там поставьте отметку напротив пункта «Включить Защитник Windows».
После этого воспользуйтесь кнопкой «Применить сейчас».
Выполните перезагрузку компьютера.
Вариант 2: Через «Параметры»
Однако лучше и безопаснее всего всё-таки проводить активацию Защитника Windows 10 с помощью функций самой операционной системы. Лучше всего для этого использовать «Параметры». Дело в том, что здесь достаточно удобный интерфейс, в котором будет легко ориентироваться даже пользователю, который с компьютером на «вы».
Выполняется повторный запуск Защитника по следующей инструкции:
Откройте «Параметры» любым удобным для вас способом. Вы можете использовать для этого сочетание клавиш Win+I или нажать на иконку «Пуска» и кликнуть по изображению шестерёнки в левой части экрана.
Перейдите в раздел «Обновления и безопасность».
Там найдите пункт «Защитник Windows». Перейдите в него.
Найдите блок «Защита в реальном времени». Там вам нужно поставить переключатель в активное положение.
Вариант 3: Редактор групповой политики
Это один из стандартных методов. Однако он не так прост в исполнении, как ранее рассмотренный вариант с «Параметрами» операционной системы. Также нужный инструмент – «Редактор групповой политики» может присутствовать не во всех версиях Windows 10. Например, его нет в домашней редакции.
Если вы решите использовать этот вариант, то воспользуйтесь следующей инструкцией:
Откройте строку «Выполнить». Обычно это можно сделать с помощью комбинаций клавиш Win+R или через меню «Пуска». В открывшуюся строку нужно ввести значение gpedit.msc и нажать на «Ок» или Enter.
В этом интерфейсе выполните переход в раздел «Конфигурация компьютера», что расположен в левой части окна.
Оттуда вам нужно перейти в папку «Административные шаблоны», затем в «Компоненты Windows» и далее в «EndpointProtection».
Теперь в центральной части окна обратите внимание на пункт «Выключить Endpoint Protection». Напротив него не должно стоять значение «Выключена». Если оно там есть, то кликните несколько раз по этому элементу, чтобы открыть редактор его характеристик.
В открывшемся окне установите галочку напротив значения «Не задано». Нажмите кнопку «Применить» и «Ок».
Дополнительно может потребоваться выполнить перезапуск системы.
Вариант 4: Редактор реестра
Вы можете выполнить включение Защитника Windows, воспользовавшись встроенным в систему «Редактором реестра». Этот вариант, в отличии от предыдущего, доступен для всех редакций Windows. Инструкция в таком случае выглядит так:
Откройте строку «Выполнить». Подробнее про это было написано в предыдущей инструкции.
Теперь в этой строке нужно вписать команду regedit.exe и нажать на «Ок» или Enter для её применения.
В правой части окна редактора откройте ветку «HKEY_LOCAL_MACHINESOFTWARE».
Оттуда перейдите в раздел «PoliciesMicrosoftWindows Defender».
Найдите параметр «DisableAntiSpyware». Ему нужно будет поменять значение. Чтобы это сделать, кликните по нему два раза левой кнопкой мыши. В поле «Значение» напишите «0». Нажмите «Ок» для применения. Если у вас нет этого параметра, то ничего не трогайте.
Теперь перейдите в ветку «Windows Defender». Там будет подраздел «Real-Time Protection». В нём находится параметр «DisableRealtimeMonitoring», который также требуется изменить. Делается это по аналогии с предыдущим пунктом. В «Значение» ставится «0».
Если изменения, внесённые вами, не применились, то перезагрузите компьютер.
Вариант 5: Через «Службы»
Обычно после выполнения хотя бы одного из рассмотренных выше вариантов, Защитник в Windows 10 снова запускается. Однако, если запуск не произошёл, то, скорее всего, есть проблемы со службами, отвечающими за работу этого элемента в операционной системе.
Как правильно настроить «Безопасность Windows»
Использование системной защиты Windows 10 требует постоянного обновления антивирусных сигнатур (определений). По умолчанию «десятка» совершает эти действия в автоматическом режиме (так же, как выполняет по расписанию сканирование ПК на потенциальные угрозы, обновляет непосредственно антивирус и осуществляет другие действия, связанные с безопасностью), поэтому пользователю ничего делать не нужно. Но при желании вы можете обновить определения вручную, нажав кнопку «Проверить наличие обновлений» в области «Обновления защиты от вирусов и угроз» домашнего окна среды «Безопасность Windows».
Защита от вирусов и угроз
В «Параметрах сканирования» вы можете посмотреть результаты антивирусных проверок ПК, в «Журнале угроз» отображаются обнаруженные трояны и руткиты
Здесь же можно:
запустить проверку компьютера на вирусы (кнопка «Быстрая проверка»);
изменить настройки антивируса («Управление настройками»);
управлять защитой от программ-шантажистов;
обратиться в «Техническую поддержку» при возникновении вопросов;
изучить и настроить другие параметры и службы, связанные с безопасностью компьютера.
В окне «Параметры защиты от вирусов и других угроз» можно активировать или деактивировать:
защиту в режиме реального времени,
облачную защиту,
автоматическую отправку образцов подозрительных файлов,
добавление или удаление исключений.
Окно настроек
Не изменяйте параметров защиты, установленных по умолчанию, так вы избежите многих проблем с безопасностью вашего ПК
Однако трогать настройки «Безопасности», установленные по умолчанию, без надобности, особенно если вы не понимаете, к чему может привести отключение или изменение той или иной функции, настоятельно не рекомендуется.
Как добавить исключения
В силу разных причин иногда бывает необходимо, чтобы антивирус не проверял на наличие угроз тот или иной файл. Отключить сканирование объекта можно, добавив его в исключения:
Для этого откройте «Безопасность Windows». Нажмите «Добавление и удаление исключений».
Прежде чем начать настройку исключений, обратите внимание на предупреждение в соответствующей вкладке
Щёлкните на плюсик и из выпадающего списка выберите тип объекта, который необходимо занести в исключения.
Добавьте в исключения файл, папку, тип файла или процесс
В появившемся окне проводника выберите искомый объект, нажав «Открыть».
При возникновении вопросов, вы всегда можете обратиться в техническую поддержку Microsoft
Выполняйте вышеописанные действия, только если вы твёрдо уверены в безопасности исключаемого объекта. Удаление файла, папки или процесса из исключений производится на той же странице настроек их выделением и нажатием кнопки «Удалить».
Когда стоит отключить встроенную защиту
По мнению Microsoft, служба безопасности Windows 10 и, в частности, встроенный «Защитник», являются эффективным инструментом для решения многих задач, связанных с защищённостью компьютера от вредоносных программ, однако независимые тесты показывают несколько иную картину.
Protection — уровень защиты, Performance — производительность антивируса, Usability — удобство и простота использования программы
Это первая причина, по которой многие пользователи отказываются от использования среды «Безопасность Windows», отдавая предпочтение сторонним антивирусам.
Также встроенную защиту стоит отключить, если компьютер не отличается высокой производительностью. Постоянные обновления и сканирования в этом случае могут сильно нагружать устройство, мешая работать пользователю.
Однако следует помнить, что отключение защиты может привести к заражению ПК вредоносным кодом, повреждению операционной системы, потере файлов и даже выходу из строя аппаратных компонентов.
Заражение системы как причина невозможности запуска Защитника Windows 10
Вредоносная программа может различными способами блокировать включение Защитника Windows. В первую очередь зловредную программу нужно удалить. Для этого выполните сканирование системы антивирусным сканером, стоит выполнить сканирование даже двумя различными сканерами. Советую выбрать сканер из числа Рекомендуемых сканеров на странице: Антивирусные сканеры.
Антивирусные сканеры
Для лучшей эффективности работы сканеров, проводить сканирование советую в Безопасном режиме загрузки системы.
После того как угроза была устранена, пользователь может столкнутся с тем, что из-за последствий работы вредоносной программы, Защитник Windows все еще не запускается. Для её решения переходим к следующему этапу рекомендаций.
2. Повреждение системных файлов Windows 10 как проблема запуска Защитника Windows
Вредоносная программа или ошибка другой программы могут нарушить целостность системных файлов Windows 10. Это так же может повлиять на работу Защитника Windows.
Для восстановления системных файлов Windows нужно в меню Пуск ввести слово Командная строка или cmd.exe и запустить её от имени Администратора (нажмите правой кнопкой мыши по приложению Командная строка и из появившегося списка действий выберите Запуск от имени администратора).
Командная строка
После того как вы открыли Командную строку от имени Администратора переходим непосредственно к восстановлению поврежденных файлов. В первую очередь с помощью инструмента DISM мы выполним проверку и исправления внутреннего системного образа Windows 10, с помощью которого чуть позже будем восстанавливать файлы системы.
В командной строке Windows поочередно вводим следующие команды DISM:
DISM /Online /Cleanup-Image /CheckHealth
CheckHealth
Следующая команда, как и команда выше, выполняют проверку целостности образа Windows без его восстановления:
DISM /Online /Cleanup-Image /ScanHealth
Команда восстановления поврежденного образа Windows:
DISM /Online /Cleanup-Image /RestoreHealth
Завершив восстановление образа Windows, переходим к восстановлению системных файлов. Оба этапа являются важными для восстановления повреждений системы.
В Командной строке выполняем команду:
sfc /scannow
Как правило этого будет достаточно для восстановления системных файлов. У нас на сайте вы можете подробнее прочесть о работе инструмента DISM и о восстановлении системы с помощью команды SFC.
Как включить Защитник Windows, когда ни один из способов не помог
Бывают случаи, когда ни один из описанных выше способов не помогает включить Защитник. Пользователь все так же получает сообщение о том, что "Невозможно открыть данное приложение. Ваш системный администратор отключил Центр безопасности Защитника Windows".
В таком случае должен помочь следующий твик реестра - Включить Защитник Windows reg.zip. Твик реестра нужно обязательно запускать в Безопасном режиме системы.
Примечание. Напомню, перед работой с реестром рекомендуется сделать резервную копию реестра (в меню редактора Файл > Экспорт).
В архиве два файла реестра, WinDefend.reg и wscsvc.reg, поочередно нажимаем на них правой кнопкой мыши и из выпадающего списка выбираем Слияние.
Как включить Защитник Windows, когда ни один из способов не помог
Перезагружаем систему. Скорее всего после проделанных рекомендаций у вас включится Защитник Windows.
Рейтинг:
(голосов:1)
Предыдущая статья: Как отключить спящий режим Windows 10 (выход убрать не уходит переход вывести)
Следующая статья: Как отключить антивирус Доктор Веб на время
Следующая статья: Как отключить антивирус Доктор Веб на время
Не пропустите похожие инструкции:
Комментариев пока еще нет. Вы можете стать первым!
Популярное
Авторизация







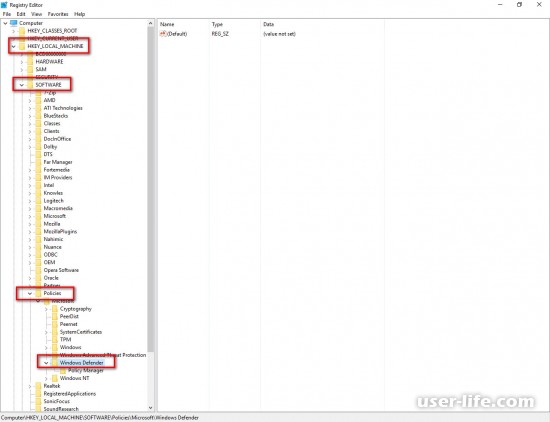
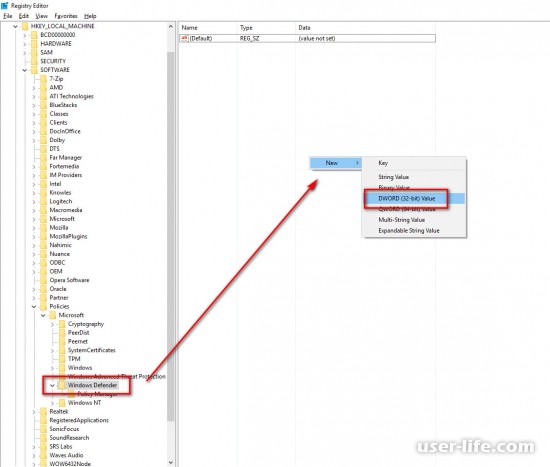

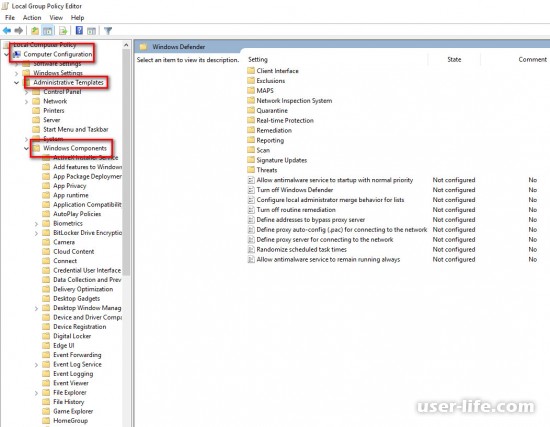
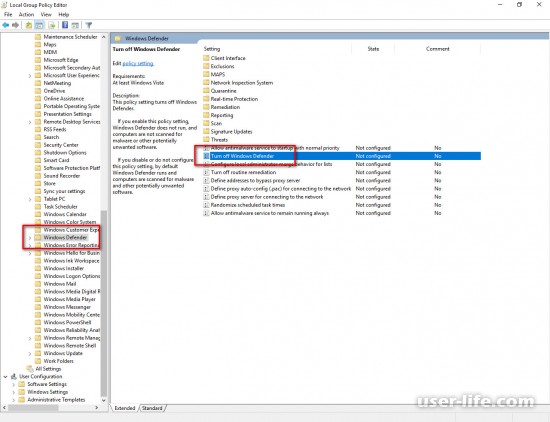
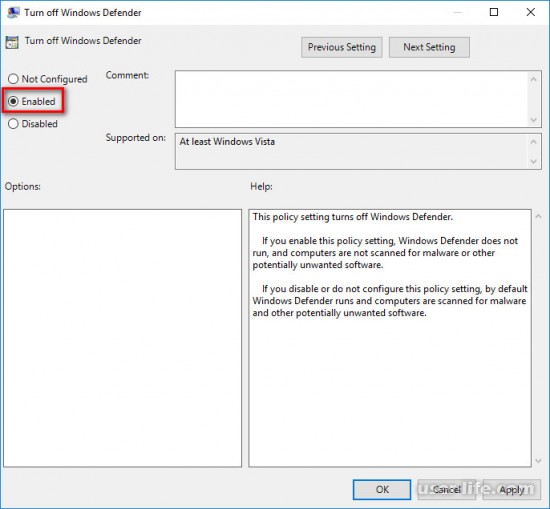




























Добавить комментарий!