Как сделать резервную копию Windows 7 8.1 10 (создать бэкап)
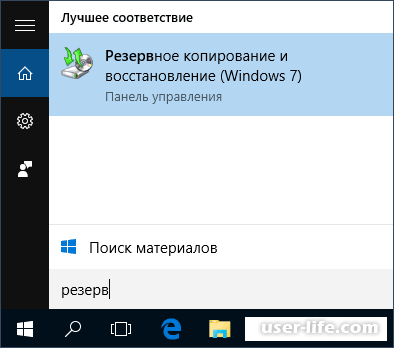
Создание копии необходимо в случае каких-либо серьезных программных сбоев или неисправности оборудования.
Восстановление занимает меньше времени, чем установка операционной системы и всех программ с нуля.
Чтобы избежать проблем при установке некорректных драйвером, можно архивировать чистую систему и восстанавливать при неправильной работе устройств.
Резервные копии можно сделать с помощью встроенных возможностей операционной системы. Для этих же целей служит и различное программное обеспечение, платное и бесплатное.
Архивирование встроенными функциями операционной системы
Самый наглядный способ – использование утилит резервного копирования из панели управления.
Для открытия этих функций можно воспользоваться меню «Пуск», набирая первые символы «Резервное копирование» («Backup»). Поисковик предложит два варианта «Настройка резервного копирования» («Backup settings») и «Резервное копирования и восстановление (Windows 7)» («Backup and Restore (Windows 7)»).

Необходимо выбрать второй вариант. Однако, щелкнув на настройку, можно перейти в нужное меню.
Либо открыть панель инструментов (Control Panel) и зайти в соответствующее меню – «Резервное копирования и восстановление (Windows 7)» («Backup and Restore (Windows 7)»).
В открывшемся окне выбирается «Создание образа системы» («Create a system image»).
Запускается утилита и на первом шаге идет запрос о месте хранения образа: отдельный жесткий диск, DVD-диск или сетевой каталог.
На втором шаге нужно отметить диски, которые подлежат архивированию. По умолчанию отмечены системный и зарезервированный разделы.
Еще одно окно утилиты показывает, какие параметры были заполнены для подтверждения резервного копирования.
Для начала работы нажимается кнопка «Начать копирование» («Start backup»). Продолжительность процедуры различная в зависимости от объемов установленного программного обеспечения, драйверов и файлов.

Автоматически создается диск для восстановления системы.
Восстановление из архива
В меню для резервного копирования есть подраздел для восстановления образа, если он создавался штатными средствами.
Как правило, система сама предлагает перечень копий, из которых можно развернуть. Но есть возможность указать файл из другого места.
Резервное копирование из командной строки с помощью DISKPART
Еще один вариант создания образа встроенными инструментами операционной системы – запуск утилиты DISM.exe из командной строки.
Для этих целей необходимо загрузиться в режиме восстановления системы с пунктом «Командная строка».
Для начала нужно выполнить команду DISKPART. Это утилита, которая запускается только из консоли и служит для настройки разделов жестких дисков.
Чтобы получить перечень логических томов, используется команда LIST VOLUME. В режиме восстановления имя раздела может не соответствовать отображаемому наименованию тома при обычной загрузке. Поэтому необходимо ориентировать на метку и дополнительную информацию.
С помощью команды EXIT закрывается данное окно с утилитой.
После этого в командной строке запускаем DISM. Данная утилита служит для управления пакетами обновления и образами операционной системы и, начиная с Windows 7, входит в стандартный комплект поставки. Для работы DISM запуск командной строки должен происходить от имени администратора.
Параметры утилиты:
Результатом работы будет файл с расширением WIM. Такой формат был разработан компанией Microsoft для операционных систем, начиная с Windows Vista. Образ, заархивированный в таком формате, обладает аппаратной независимостью, компактностью хранения и быстротой разворачивания.
Пример запуска:
/Image – эта спецификация необходима для записи пути к коревому каталогу независимого образа операционной системы.
/Online – данная спецификация команду указывает на текущую операционную систему в качестве назначения.
Есть и другие параметры запуска команды. Например: добавление драйвера в образ, просмотр активных WIM-образов, включение обновлений в существующий образ.
С помощью DISM можно и развернуть резервную копию. Для этого загрузить операционную систему нужно в режиме восстановления с поддержкой командной строки.
Системный раздел при этом должен быть отформатирован, поэтому необходимо предварительно сохранить данные.
На первом этапе нужно запустить утилиту DISKPART для форматирования диска. Сначала командой SELECT VOLUME N, где N – номер тома, нужно выбрать раздел. И выполнить форматирование через FORMAT FS=NTFS QUICK.
Если зарезервированный том поврежден, его так же нужно отформатировать аналогичными действиями.
После этой операции последнему (зарезервированному) разделу присваивается новое имя ASSIGN LETTER=Z.
Командой EXIT выйти из работы утилиты.
Чтобы развернуть образ, из командной строки вызывается утилита DISM с параметрами /Apply-Image и /Index (номер образа в файле).
По окончанию работы утилиты достаточно перезагрузить компьютер для запуска восстановленной копии.
Резервное копирование из командной строки с помощью WbAdmin
Третий вариант использования штатных средств – утилита WbAdmin, которая запускается из консоли.
Для ее вызова воспользуемся PowerShell (усовершенствованная версия командной строки), запустив ее от имени администратора. Указанный пользователь должен быть членом группы «Администраторы» или «Backup Operators».

Чтобы создать полный образ системы, включая конфигурацию загрузки, нужно выполнить команду со следующими параметрами:
Здесь «С» - системный раздел, а «E» - внешний диск.
Команда позволяет перечислять несколько разделов для архивации через запятую, а так же сетевую папку в качестве получателя образа.
По завершению работы утилиты, в указанном месте будет создан каталог WindowsImageBackup с образом системы.

Развернуть резервную копию можно, если запустить компьютер с загрузочного диска и выбрать режим восстановления (System Image Recovery). Указав необходимую операционную систему Windows 10, откроется мастер установки. Он просканирует различные носители и предложит на выбор доступные образы.
Клонирование томов с помощью сторонних программ
Некоторые варианты бесплатного программного обеспечения:
• Eassos Partitionguru Free: позволяет резервировать разделы, формировать загрузочную flash-карту, может обрабатывать файлы образов виртуальных дисков, которые созданы в другом программном обеспечении. Сайт для скачивания бесплатной версии http://www.eassos.com/partitionguru-free.php
• Macrium Reflect Free: создает образ указанного тома, дополнительная возможность –преобразование файла образа для использования его как виртуальной среды в Microsoft Virtual PC. Скачивание осуществляется с https://www.macrium.com/reflectfree
• Aomei Backupper Standart: простая в использования утилита для создания архива системы с возможностью восстановления и клонирования. Загрузить можно с http://www.backup-utility.com/
• Paragon Backup & Recovery 2013 Free: позволяет резервировать отдельно системные разделы или добавляя загрузочные сектора, дополнительно можно задавать пароль для файла образа и осуществлять фильтрацию по типам файлов. Ссылка для загрузки http://www.paragon-software.com/home/br-free/
В качестве платного варианта стоит порекомендовать Acronis Disk Director. Данная программа имеет массу инструментов для управления разделами, клонирования и восстановления томов, проведения диагностики и многое другое. Официальный сайт http://www.acronis.com/ru-ru/personal/disk-manager/
Создание резервной копии системы Windows 7
Операционная система Windows 7 также имеет встроенную функцию создания копии самой себя, и о ней в данной статье мы тоже поговорим.
Способ 1: AOMEI Backupper
По праву считается одной из лучших программ для резервного копирования. У нее только один недостаток — отсутствие русского интерфейса, только английский. Однако, с нижеприведенной инструкцией создать резервную копию сможет даже пользователь-новичок.
Скачать AOMEI Backupper
Программа имеет бесплатную и платную версию, однако для нужд обычного пользователя с головой хватает первой. Она содержит все необходимые инструменты для создания, сжатия и проверки резервной копии системного раздела. Количество копий ограничивается только свободным пространством на компьютере.
Перейдите на официальный сайт разработчика по ссылке выше, скачайте инсталляционный пакет на компьютер, запустите его двойным щелчком мыши и проследуйте простому Мастеру установки.
После того, как программа интегрирована в систему, запустите ее с помощью ярлыка на рабочем столе. После запуска AOMEI Backupper сразу же готов работать, однако желательно выполнить несколько важных настроек, которые улучшат качество резервной копии. Откройте настройки нажатием на кнопку «Menu» в верхней части окна, в выпадающем окошке выберите пункт «Settings».
В первой вкладке открывшихся настроек имеются параметры, отвечающие за сжатие созданной копии для экономии места на компьютере.
«None» — копирование будет выполнено без сжатия. Размер итогового файла будет равняться размеру данных, которые в него будут записаны.
«Normal» — выбранный параметр по умолчанию. Копия будет сжата приблизительно в 1,5-2 раза в сравнении с исходным размером файлов.
«High» — копия сжимается в 2,5-3 раза. Этот режим очень экономит место на компьютере при условия создания нескольких копий системы, однако требует больше времени и системных ресурсов для создания копии.
Выберите необходимый вам параметр, затем сразу перейдите во вкладку «Intelligent Sector»
В открывшейся вкладке находятся параметры, отвечающие за секторы раздела, которые программа будет копировать.
«Intelligent Sector Backup» — программа сохранит в копию данные тех секторов, которые чаще всего используются. В эту категорию попадает вся файловая система и недавно использованные сектора (очищенная корзина и освобожденное место). Рекомендуется для создания промежуточных точек перед экспериментами над системой.
«Make an Exact Backup» — в копию будут занесены абсолютно все секторы, которые находятся в разделе. Рекомендуется для жестких дисков, которые используются уже давно, в неиспользуемых секторах может храниться информация, пригодная к восстановлению специальными программами. Если копия будет восстанавливаться после поражения рабочей системы вирусом, то программа перезапишет абсолютно весь диск до последнего сектора, не оставив вирусу ни шанса на восстановление.
Выбрав необходимый пункт, перейдите на последнюю вкладку «Other».
Здесь необходимо поставить галочку на первом пункте. Он отвечает за автоматическую проверку резервной копии после ее создания. Эта настройка — залог успешного восстановления. Это почти вдвое увеличит время копирования, но зато пользователь точно будет уверен в сохранности данных. Сохраняем настройки нажатием на кнопку «OK», настройка программы завершена.
После этого можно приступать непосредственно к копированию. Нажимаем на большую кнопку посередине окна программы «Create New Backup».
Выбираем первый пункт «System Backup» — именно он отвечает за копирование системного раздела.
В следующем окне необходимо задать конечные параметры резервной копии.
В поле указываем название резервной копии. Желательно использовать только латинские символы во избежания проблем с ассоциациями при восстановлении.
Нужно указать папку, куда сохранится конечный файл. Необходимо использовать другой раздел, отличный от системного, для защиты от удаления файла с раздела во время сбоя в операционной системе. Путь также должен содержать в своем наименовании только латинские символы.
Начать копирование, нажав на кнопку «Start Backup».
Программа начнет копирование системы, которое может занять от 10 минут до 1 часа в зависимости от выбранных настроек и размера данных, которые нужно сохранить.
Сначала будут скопированы все указанные данные по настроенному алгоритму, затем будет выполнена проверка. После завершения операции копия готова к восстановлению в любой момент.
AOMEI Backupper имеет ряд второстепенных настроек, которые обязательно пригодятся пользователю, всерьез беспокоящемуся о своей системе. Здесь можно найти и настройку отложенных и периодических задач резервирования, разбитие создаваемого файла на куски определенного размера для загрузки в облачные хранилища и записи на съемные носители, шифрование копии паролем для конфиденциальности, а также копирование отдельных папок и файлов (отлично подойдет для сохранения критических системных объектов).
Способ 2: точка восстановления
Теперь перейдем к встроенным функциям самой операционной системы. Самым популярным и быстрым способом создать резервную копию системы является точка восстановления. Она занимает сравнительно немного места, создается практически мгновенно. Точка восстановления имеет возможность вернуть компьютер к контрольной точке, восстановив критические системные файлы, не затрагивая данные пользователя.
Способ 3: архивация данных
Windows 7 имеет еще один способ создания резервных копий данных с системного диска — архивация. При правильной настройке этот инструмент сохранит все файлы системы для их последующего восстановления. Имеется один глобальный недостаток — невозможно архивировать те исполняемые файлы и некоторые драйверы, которые в данный момент используются. Однако, это вариант от самих разработчиков, поэтому его тоже нужно учитывать.
Откройте меню «Пуск», впишите в поле поиска слово восстановление, выберите первый вариант из появившегося списка — «Архивация и восстановление».
В открывшемся окне откройте параметры резервного копирования, нажав левой кнопкой мыши на соответствующую кнопку.
Выберите раздел, на который будет сохраняться резервная копия.
Укажите параметр, отвечающий за данные, которые будут сохранены. Первый пункт соберет в копию только данные пользователей, второй же даст нам выбрать весь системный раздел.
Укажите галочкой и диск (C:).
Последнее окно выводит всю настроенную информацию для проверки. Учтите, что автоматически будет создано задание для периодической архивации данных. Его можно отключить в этом же окне.
Инструмент начнет свою работу. Чтобы посмотреть прогресс копирования данных, нажмите на кнопку «Просмотр сведений».
Операция займет некоторое время, компьютером будет пользоваться достаточно проблематично, потому как этот инструмент потребляет достаточно большое количество ресурсов.
Несмотря на то, что операционная система имеет встроенный функционал для создания резервных копий, он не вызывает достаточного доверия. Если точки восстановления очень часто выручают пользователей-экспериментаторов, то с восстановлением архивированных данных часто возникают проблемы. Использование стороннего программного обеспечения значительно повышает надежность копирования, избавляет от ручного труда, автоматизируя процесс, и предоставляет достаточно точную настройку для максимального удобства.
Резервные копии желательно хранить на других разделах, в идеале — на сторонних физически отключаемых носителях. В облачные сервисы резервные копии загружайте только зашифрованными надежным паролем для безопасного хранения личных данных.
Что такое образ системы?
Образ системы в Windows 8.1 и Windows 10 включает полную копию всей системы. Данная резервная копия включает полную сборку операционной системы, настройки, установленные программы, приложения Windows и все персональные файлы.
Главное преимущество данной функции – это то, что она позволяет полностью восстановить систему в случае критической ошибки с ПО или аппаратного сбоя.
Недостаток данного метода заключается в том, что вы не сможете восстановить отдельные файлы, т.е. все файлы на жестком диске. Хотя вы будете иметь доступ к скопированным файлам в библиотеках Документы, Изображения, Музыка и др.
Кроме того, если вы не часто выполняете резервное копирование, то в случае системного сбоя, вы можете потерять ценные документы, настройки или программы, потому что вы сможете восстановить только данные на момент последней резервной копии.
Образ системы можно использовать для создания основной резервной копии компьютера, включающей саму установку Windows, все последние обновления, персонализированные конфигурации и программы. Для создания резервной копии файлов можно использовать Историю файлов или функцию «Защита важных файлов» сервиса OneDrive. Данный рецепт резервного копирование позволит избежать дублирование файлов, и у вас всегда будет актуальная копия всех личных документов.
Если компьютер работает корректно, то системная функция резервного копирования поможет во всех ситуациях, когда в систему были внесены изменения, которые могут нарушить работоспособность. При этом восстановление исходного состояния займет приемлемое время.
Как создать резервную копию образа системы в Windows 10 или 8.1
Наберите в поиске меню Пуск Панель управления и перейдите по найденной ссылке.
Включите режим просмотра Крупные значки или Мелкие значки и выберите раздел История файлов.
Выберите ссылку Резервная копия образа системы в нижнем-левом углу окна.
Подключите портативный жесткий диск (USB-накопитель), USB-флешку или SD-карту с достаточным объемом свободного пространства.
Примечание. Носитель должен быть отформатирован в файловой системе NTFS, чтобы его можно было использовать для хранения образа системы.
В левом меню выберите Создание образа системы.
Мастер создания образа системы попросит выбрать один из трех вариантов размещения резервной копии: на жестком диске, на DVD-дисках или в сетевой папке. Быстрее всего процедура пройдет при выборе жесткого диска. Нажмите Далее.
Выберите диски, которые вы хотите включить в архивацию и нажмите Далее.
Подтвердите запуск резервного копирования, нажав кнопку Архивировать.
Процесс резервного копирования может занять от 10 минут до 2 часов – все зависит от количества архивируемых данных. Во время выполнения архивирования вы можете продолжать заниматься другими задачами, как при обычном использовании компьютера.
После того, как утилита “Создание образа системы” завершит задание, вы можете создать Диск восстановления системы. Диск восстановления системы можно использовать для загрузки компьютера. На нем также содержатся средства восстановления системы Windows, с помощью которых можно восстановить систему Windows в случае серьезной ошибки или восстановить компьютер из образа, используя образ системы.
Положите портативный накопитель с образом системы и диск восстановления системы в безопасное место.
Восстановление компьютера из резервной копии
Если ваша система перестала запускаться или вы решили сменить основной жесткий диск на устройстве, то вы можете использовать следующие шаги, чтобы восстановить систему из резервной копии:
Подключите к компьютеру диск восстановления системы или установочный носитель Windows 10.
Подключите носитель, содержащий файлы восстановления системы (образ системы) к вашему устройству.
Перезагрузите компьютер.
Совет: если мастер установки Windows не запускается автоматически, то вам следует изменить системные настройки BIOS. Обычно для перехода в BIOS нужно нажать одну из функциональных клавиш (F1, F2, F3, F10 или F12) или клавиши ESC и Delete. Горячие клавиши зависят от производителя устройства и даже от конкретной модели. Точную информацию можно узнать в разделе поддержки на официальном сайте производителя.
На странице Установка Windows нажмите кнопку «Далее».
Выберите ссылку Восстановление системы в нижнем-левом углу.
На следующем экране выберите опцию Поиск и устранение неисправностей.
На странице «Дополнительные параметры» выберите опцию Восстановление образа системы.
Выберите Windows 10 в качестве целевой операционной системы.
В окне «Восстановление компьютера из образа» выберите опцию «Использовать последний доступный образ системы».
Совет: вы можете выбрать опцию «Выберите образ системы», если создали несколько системных резервных копий. В этом случае можно будет восстановить более старую копию.
Нажмите кнопку «Далее».
Если вы восстанавливаете полный системный образ на жесткий диск, вы можете также выбрать опцию «Форматировать и разбить на разделы диски» перед восстановлением резервной копии.
Нажмите кнопку «Далее».
Нажмите кнопку «Готово».
В появившемся окне подтверждения выберите «Да».
После завершения данных шагов, начнется процесс восстановления системы. Время выполнения операции зависит от объема восстанавливаемых данных и характеристик вашего оборудования. Любые прерывания процесса могут нарушить работу компьютера и препятствовать его дальнейшей загрузке, поэтому убедитесь, что ваш компьютер подключен к ИБП. В случае с ноутбуком, перед запуском восстановления, убедитесь, что устройство подключено к сетевому источнику питания.
Так как с момента создания резервной копии могло пройти много времени, сразу после завершения восстановления рекомендуется перейти в Параметры > Обновление и безопасность > Центр обновления Windows и выбрать опцию «Проверить наличие обновлений» для скачивания и установки новейших патчей безопасности.
«Создание образа системы» – полезный инструмент во многих сценариях
Резервный образ системы может быть очень полезным во многих случаях. Например, если вы собираетесь обновиться до новой версии Windows 10, обязательно создайте копию системы, чтобы упростить процесс отката до предыдущей версии в случае серьезных ошибок и сбоев после обновления. Кроме того, рекомендуется регулярно создавать резервные копии в случае, если вам нужно быстро восстановить систему после аппаратного или системного отказа, вредоносного заражения или других проблем.
Тем не менее, нужно помнить об ограничениях и особенностях данного способа восстановления. Например, пользователь должен самостоятельно проявлять инициативу при создании резервных копий, поскольку восстановить состояние системы и файлы можно только на момент создания полной резервной копии. Любые данные, настройки и приложения, созданные, измененные или установленные после резервного копирования, не будут восстановлены в ходе этого процесса.
Данная функция, предназначенная для восстановления всей системы полностью, а не для восстановления отдельных файлов, настроек и приложений. Если вы хотите сохранить актуальную копию своих файлов, вам следует подумать о дополнительном использовании функций История файлов или «Защита важных файлов» сервиса OneDrive.
Создание образа системы является устаревшей функцией в Windows 10. Это означает, что, хотя вы все еще можете создавать резервные копии, функция может внезапно перестать работать или может быть удалена в будущих версиях.
Существует множество вариантов для создания резервных копий устройства. Читайте дальше анализ программ.
Acronis True Image 2017
Acronis True Image – лучшее программное обеспечения с точки зрения скорости. Тут есть весь функционал, который вы бы могли желать, даже возможность он-лайн хранения данных.
Программа запускает шесть процессов в фоновом режиме, что вы заметите, из-за увеличения время загрузки. Если вам необходимо просто создать резервную копию то, вероятно, будете лучше Aomei Backupper Standard, но для тех, кому нужны гибкие настройки, True Image незаменимое решение.
Плюсы:
широкий функционал и большое количество настроек;
качественная и надежная обработка образов и резервное копирование файлов.
Минусы
создает много процессов в фоновом режиме;
привлекательный, но немного странный интерфейс;
бессрочная лицензия стоит 30 долларов США для версий Plus и Premium
EaseUS ToDo Backup Home 10.5
EaseUS ToDo Backup – это программа с улучшенным пользовательским интерфейсом и широким перечнем функций. Несмотря на отсутствие возможности бекапа файлов и функции синхронизации, есть поддержка Dropbox и других сервисов он-лайн хранения данных.
Плюсы:
Комплексное резервное копирование файлов и изображений
Удобный интерфейс
Бекап на Dropbox, Google Drive, и OneDrive
Минусы:
Доступна поддержка только в режиме он-лайн
Нет простой синхронизации файлов или зеркалирования
Aomei Backupper Standard 4
Среди бесплатных программ Backupper Standard 4 – одна из лучших, в ней есть возможность копирования изображений, файлов, клонирования диска, а также возможность планирования и формирования нескольких расписаний для создания резервных копий. Интерфейс программы хоть и немного в ретро стиле, но управление достаточно простое и интуитивно понятное.
И хотя программа довольно медленно работает при копировании набора файлов, в тоже время она является самым быстрым программным обеспечением для резервного копирования дисков и разделов. Процент использования ЦП во время резервного копирования также заслуживает высокой оценки.
Плюсы:
Бесплатность
Надежность и качественные копии
Минусы:
Медленность копирования
Небольшие сбои интерфейса
Paragon Backup & Recovery 16 Free Edition
Программа выполняет основные задачи создания резервных копий дисков и разделов системы Windows. В ней нет FTP, файлов и папок или онлайн-резервного копирования.
Плюсы:
Резервные копии совместимые с большинством виртуальных жестких дисков
Бесплатно для некоммерческих пользователей с регистрацией
Не создает фоновых процессов
Недостатки:
Только предварительные настройки планирования и сохранения в бесплатной версии
Нет раздела для клонирования диска или восстановления
Macrium Reflect Free 6
Данная программа предоставляет достаточный функционал для среднестатического пользователя. Если все, что вам нужно, это создать образ вашей системы и дисков, то данное ПО оптимальный выбор.
Плюсы:
бесплатность
надежные копии образа системы
клонирование дисков
Недостатки:
нет возможности резервного копирования файлов и синхронизации
нет инкрементального бекапа
На что стоит обратить внимание при выборе программного обеспечения для резервного копирования
Не покупайте лишнего, если вы выбираете софт с функциями, которые не планируете использовать, то это может привести к излишней нагрузке системы и снижению ее производительности. Если вы планируете копировать информацию на внешний носитель, обязательно проверьте программное обеспечение, которое идет в комплекте. Seagate, WD и другие резервные утилиты достаточно для пользователя со средним уровнем навыков пользования компьютером.
Бекап файлов: если вы хотите скопировать только файлы, то такие программы обычно работают достаточно быстро (операционную систему и программное обеспечение можно переустановить, хотя это трудозатратно и может отнять много времени). Некоторые программы позволяют автоматически выбрать файлы, если вы используете папки библиотек Windows.
Резервное копирование в виде образа: Образ являет собой отображение всего вашего жесткого диска (обычно без пустых секторов) или разделов, и может использоваться для восстановления как операционной системы, так и данных. Образ является наиболее удобным способом восстановления в случае сбоя системы, а также гарантирует, что вы не пропустите никакой важной информации.
Загрузочный диск: в случае полной поломки системы, вам нужен альтернативный ресурс для загрузки системы восстановления. Любая программа резервного копирования должна иметь возможность создавать загрузочный оптический диск или флэш-накопитель USB. Некоторые из них также создадут раздел восстановления на вашем жестком диске, который можно использовать, если жесткий диск все еще работает.
Расписание: если вы хотите получить актуальную копию данных, вам необходимо запланировать процесс создания резервных копий. Любая нормальная программа для создания резервных копий должна предлагать данную возможность.
Управления версиями: Если вы переписываете предыдущий файл, то такой процесс нельзя назвать резервным копированием (это скорее создание зеркала). Любая программа должна позволять вам хранить несколько копий. Наилучшим решением является то ПО, которое позволяет оставлять бекапы на основе указанных вами критериев.
Оптическая поддержка: Каждая программа резервного копирования поддерживает жесткие диски, но, как они кажутся устаревшими, диски DVD и Blu-Ray – отличные архивные носители. Если вы беспокоитесь о надежности оптических носителей, M-Disc утверждает, что его диски надежны на протяжении тысячи лет.
Онлайн поддержка: исключительная копия ваших данных – это страховка от форс мажоров, таких как наводнение, пожар и скачки напряжения. Онлайновые службы хранения данных – отличный способ поддерживать удаленную копию ваших данных. Резервное копирование в Dropbox и тому подобное – отличное решения для хранения.
FTP и SMB/AFP: Резервное копирование на другие компьютеры или NAS-боксы в вашей сети или в удаленных местах (например, в доме вашего родителя) – это еще один способ физической защиты ваших данных с помощью удаленной или по крайней мере физически дискретной копии. FTP можно использовать для offsite, тогда как SMB (Windows и большинство ОС) и AFP (Apple) хороши для других ПК или NAS в вашей локальной сети.
Реальное время: Резервное копирование в режиме реального времени, означает, что данные копируются, сразу после изменений, зачастую при создании или сохранении. Также данная возможность называется созданием зеркала и необходима для сохранения копий часто меняющейся информации. Копия не поможет восстановить вам данные в случае утечки, на такой случай должен быть запланированный бекап.
Непрерывное резервное копирование: в этом случае «непрерывный» просто означает резервное копирование по жесткому графику, обычно каждые 5-15 минут, а не каждый день или неделю. Используйте непрерывное резервное копирование для быстро изменяющихся наборов данных, где скорость передачи слишком низкая, или вычислительная мощность слишком ценна для резервного копирования в реальном времени.
Производительность. Большинство резервных копий работают в фоновом режиме или в нерабочее время, поэтому производительность не является большой проблемой в потребительском пространстве. Тем не менее, если вы создаете резервную копию нескольких машин или в нескольких местах одновременно или имеете дело с очень большими наборами данных, скорость работы может быть важным фактором.
Рейтинг:
(голосов:1)
Предыдущая статья: Тест стабильности системы aida64
Следующая статья: Как пользоваться Bittorrent (Битторрент): программа для Windows 7 10 64 (cкачать бесплатно русскую версию)
Следующая статья: Как пользоваться Bittorrent (Битторрент): программа для Windows 7 10 64 (cкачать бесплатно русскую версию)
Не пропустите похожие инструкции:
Комментариев пока еще нет. Вы можете стать первым!
Популярное
Авторизация















































Добавить комментарий!