Почему компьютер зависает во время работы Windows 7 10 что делать (намертво нет реагирует ни на что)

К основным причинам того, что компьютер начинает работать медленно, не отзывается и в конечном итоге зависает относятся:
• технически устаревшие комплектующие;
• перегрев;
• поражение вирусами;
• накопление программного мусора;
• несовместимость программного обеспечения;
• конфликт оборудования;
• неправильное обновление программного обеспечения;
• другое.
Технически устаревшие комплектующие.
Если вы пользуетесь своим персональным компьютером более 2 лет то вполне возможно, что его технические характеристики не соответствуют требованиям современного программного обеспечения. В результате новые игры и программы зависают, работают с заметной задержкой, рывками.
Вы можете докупить большее оперативной памяти, установить новую видео карту и процессор если это позволяет сделать материнская плата или сделать их разгон в BIOS (последнее рискованно так как может вывести оборудование из строя).
Перегрев.
В 70% зависания и медленной работы компьютера причиной является перегрев. Возникает он когда вы не следите за чистотой своего ПК. В результате на системе охлаждения (радиаторе, кулере), слотах оперативной памяти и видеокарте, материнской плате, блоке питания собирается пыль, которая приводит к тому, что система греется и компьютер начинает зависать, а иногда вообще выходит из строя.
Нужно разобрать Ваш ПК, очистить от пыли вышеуказанные места, провести замену термопасты (часто она высыхает и в лучшем случае перегрев процессора приведет к зависанию, постоянной перезагрузки, самостоятельного выключения компьютера).
Поражение вирусами.
Если ваша система поражена вирусными программами то компьютер также начнет зависать. Вирусы можно разделить на несколько групп, которые просто умышленно выводят систему из рабочего состояния, которые используют ваш ПК в собственных целях или распространены теперь вымогатели денег для разблокирования дальнейшей работы.

В любом случае Вам нужно время от времени проводить полное сканирование вашей системы на вирусы с помощью вашего антивируса. Зайдите в диспетчер задач и авто загрузку и посмотрите нет ли там неизвестных программ и процессов не присущих работе вашего ПК, отключите их и удалите. Если это не помогает, радикальным решением является переустановка операционной системы.
Накопление программного мусора.
Каждая программа на вашем персональном компьютере создает временные файлы для облегчения своей работы и не всегда при удалении самой программы удаляются они, со временем их количество только увеличивается и это приводит к тому, что система начинает тормозить.
Поэтому нужно удалять такие файлы, обычно они расположены системном диске в папке TEMP, но проверить надо также, не осталось ли папок от удаленного программного обеспечения, если так то их нужно удалить. Очистить от них нужно также и реестр системы.
Несовместимость программного обеспечения.
Если программное обеспечение установлено на вашем компьютере не совместимо с вашей операционной системой, то это приведет к зависанию в работе. Иногда достаточно скачать драйвер или дополнительное ПО (directx и phizx для видео), или патч для решения данной проблемы.
Конфликт оборудования.
Бывает так, что вы докупили оперативную память или поменяли видеокарту на лучшую, а компьютер стал зависать и работать медленнее. Здесь все зависит от того не происходит ли конфликт оборудования. Оперативную память следует брать всегда с той же тактовой частотой, что и в установленной.
Проверяйте пропускную способность ваших слотов, на них также может быть ограничения. Мощная видеокарта может начать зависать из-за недостатка питания, мощности блока питания может не хватать для ее нужд.
Неправильные обновления программного обеспечения.
Нередко после обновления программного обеспечения система начинает зависать, причин здесь может быть много: кривые обновления, увеличения технических требований, увеличение объема.
В любом случае попробуйте откатать обновления, если после этого ваш компьютер снова заработал хорошо, следует от них отказаться или дождаться лучшей версии обновлений где глюки будут исправлены.
Основные причины
Чтобы определить, какие меры нужно предпринять для улучшения работы ПК, сначала следует найти первопричину проблем. От чего может тормозить и зависать компьютер?
Малый объем ОЗУ.
Недостаточно свободного места на системном разделе.
Много лишних записей в реестре.
Лишние программы в автозагрузке.
Перегрев аппаратной части.
Вирусы.
Год за годом требования программного обеспечения только растут. Компьютер может устареть за несколько лет. Если в ПК установлено менее двух гигабайт ОЗУ, следует добавить одну или несколько дополнительных планок. Сегодня даже для работы браузеров требуется около 1 ГБ, а ведь обычно в системе запущено сразу несколько процессов и несколько десятков служб ОС, которые тоже требуют немало аппаратных ресурсов.
Чтобы узнать, какой именно объем RAM используется системой, нужно кликнуть правой кнопкой мыши по значку "Мой компьютер" и выбрать "Свойства" в контекстном меню. Тут будут указаны все основные характеристики аппаратной части.
Что делать, если компьютер тормозит и зависает Windows XP из-за малого объема ОЗУ? В этом случае поможет только апгрейд. Запомните, что существуют разные поколения оперативной памяти (DDR 1, 2, 3), при этом материнская плата может работать лишь с одним из них. Чтобы избежать ошибки, перед походом в магазин следует записать модель "мамы". Зная ее, продавец сможет предложить подходящую аппаратуру.
Мало свободного места на системном диске
Оперативной памяти достаточно, но все равно компьютер тормозит и зависает, что делать в этом случае? Проверьте, сколько свободного места на разделе с буквой C. Откройте окно проводника и щелкните правой кнопкой по иконке жесткого диска. Затем выберите строку "Свойства".
Рекомендуется, чтобы цифра в графе "Свободна" составляла не менее, чем 15% от полного объема тома, но иногда для комфортной работы вполне достаточно и 3-5 ГБ.
Очистка HDD
Чтобы безопасно освободить место на диске C, откройте панель управления. Это можно сделать, развернув меню "Пуск". В ней выберите строку "Программы и компоненты".
Удалите ненужные приложения при помощи этой утилиты. Если неиспользуемых программ нет, стоит удалить самые объемные, затем установить их на другой том. Обычно каждый установочный пакет предлагает пользователю самостоятельно выбрать, куда будут распакованы все файлы.
Чтобы продолжить решение проблемы, если тормозит и зависает компьютер из-за недостаточного свободного объема на диске С, откройте "Проводник". Щелкните правой кнопкой мыши по системному разделу, а затем кликните по строке "Свойства". Нажмите по кнопке "Очистка диска". Какое-то время утилита будет рассчитывать объем, который можно освободить. После этой процедуры пользователю следует поставить галочки у всех пунктов в главном окне приложения. Теперь остается нажать "ОК", чтобы запустить процесс удаления всех временных файлов.
Вирусы
На системном разделе достаточно свободного места, что делать, если компьютер тормозит и зависает? Высока вероятность, что в нестабильной работе ПК виноваты вирусы.
Чтобы исправить проблему, следует воспользоваться антивирусным сканером. Профессионалы рекомендуют использовать инструменты Dr. Web Cureit и Kaspersky Virus Removal Tool. Обе утилиты могут распространяются бесплатно, их можно сказать с официальных сайтов.
Если вы решили использовать Cureit, после запуска программы кликните по строке "Выбрать объекты для проверки" и поставьте галочки в каждый доступный чекбокс. Также нажмите по надписи "Щелкните для выбора файлов" и установите флажок напротив пункта "Мой компьютер". После этого можно начинать сканирование, кликнув по кнопке "Запустить проверку".
Перегрев
Что делать если компьютер тормозит и зависает в играх и других "тяжелых" приложениях? Вероятнее всего виновата система охлаждения. Чтобы проверить этот факт, следует воспользоваться программами, которые позволяют выполнить мониторинг температуры основных компонентов ПК. Лучшим инструментом для подобных исследований считается AIDA 64.
Что делать если компьютер тормозит и зависает Windows XP, как проверить, не перегреваются ли элементы ПК? Установките утилиту AIDA 64 и запустите её. Найдите в верхней строке иконку с изображением диаграммы. После клика по ней откроется окно с названием "Stress Test". В нем отобразятся графики температур тех устройств системы, которые имеют встроенные датчики. Слева поставьте галочки напротив всех пунктов кроме "Stress Local Disk" и нажмите на кнопку Start. Проследите, как изменяются диаграммы под нагрузкой. При достижении критических значений, тест стоит завершить, кликнув по строке "Stop".
Для разных устройств нормальная температура различается. Чтобы узнать, какая считается допустимой для устройств, установленных в системе, стоит посетить сайт производителя.
FurMark
AIDA 64 позволяет провести проверку температур многих компонентов, однако видеосистему с помощью нее не проверить. Компьютер тормозит и зависает, что делать, если есть подозрение на перегрев графического адаптера? Лучшей утилитой для тестирования видеоплаты считается FurMark.
После запуска программы на экране появится окно настроек. В нем следует поставить флажок напротив надписи "Fullscreen" и выбрать максимальное разрешение, поддерживаемое монитором. После выполнения этих действий щелкните по кнопке "Stress Test".
На экране появится трехмерное изображение, но рассматривать его не стоит. Основное внимание необходимо уделить графику, который отобразится внизу. На нем наглядно показано, как изменяется температура графического адаптера. Если она достигнет критической отметки, нажмите кнопку "Esc", чтобы завершить проверку.
Чистка
Из-за перегрева тормозит компьютер, зависает, что делать для восстановления стабильной работы? В первую очередь следует почистить все радиаторы системы охлаждения при помощи кисточки и пылесоса.
Выключите ПК и снимите боковую крышку. Будьте внимательны, не стоит приближать сопло к платам на расстояние меньше 7-10 см. Именно поэтому и следует использовать кисточку. Ей можно смахнуть слежавшуюся пыль, которую не получается удалить пылесосом.
После чистки все программные тесты нужно повторить. Если значения температур не нормализовались, стоит задуматься о замене термопасты или кулеров.
Автозагрузка
Что делать, если компьютер тормозит и зависает при включении? Для решения проблемы стоит попробовать удалить из автозагрузки большинство приложений. Для этого перезапустите ПК. Перед началом загрузки ОС нажмите на кнопку F8, чтобы вызвать меню. В нем выберите пункт "Безопасный режим".
После отображения на экране рабочего стола зажмите на клавиатуре сочетание "Win+R". Откроется окно "Выполнить". В строку ввода напишите "msconfig" и щелкните по кнопке "OK". Перейдите на вкладку "Автозагрузка" и снимите все галочки с тех приложений, которые не нужны вам постоянно. Если затрудняетесь с выбором, оставьте флажки только напротив тех программ, у которых в графе "Производитель" указан "Microsoft".
После выполнения нажмите на кнопку "ОК", чтобы сохранить изменения.
Фрагментация
Что делать, если компьютер зависает и тормозит во время открытия приложений и файлов? Возможно, стоит выполнить процедуру дефрагментации. Дело в том, что жесткий диск разбит на сектора. При этом один записанный файл может занимать на винчестере несколько тысяч секторов. Далеко не всегда все части отдельного документа расположены рядом друг с другом. Следовательно, уменьшается и скорость чтения.
Чтобы упорядочить размещенную на HDD информацию, следует регулярно выполнять дефрагментацию. Для запуска встроенной в Windows утилиты откройте "Проводник". Щелкните правой кнопкой мыши по любому разделу и выберите пункт "Свойства". Перейдите на вкладку "Сервис", после чего кликните по кнопке "Выполнить дефрагментацию".
В открывшемся окне выберите диск и нажмите на надпись "Дефрагментация". Желательно провести эту процедуру для всех томов поочередно.
Аппаратные проблемы ОЗУ
Без видимых причин компьютер стал тормозить и зависать, что делать, если ни один из вышеперечисленных советов не помог? Нередко нестабильная работа ПК связана с испорченной оперативной памятью. Проверить планки ОЗУ можно при помощи встроенной в ОС утилиты. Откройте панель управления. Её значок расположен в правой части меню "Пуск". Щелкните по надписи "Администрирование". В открывшемся окне найдите пункт "Средство проверки памяти" и запустите его, как любую другую программу.
Пользователю будет задан вопрос, выполнить ли тестирование после следующего включения либо перезагрузить компьютер сейчас. Особой разницы в них нет. Первый вариант позволит сохранить все документы, если в этом есть необходимость.
После перезапуска ПК начнется процесс тестирования. Время его работы может отличаться на разных системах. Если во время проверки на экране появятся сообщения, выделенные красным цветом, значит, в сбоях виновата оперативная память.
Что делать, если компьютер зависает и тормозит из-за "битой" оперативной памяти?
В первую очередь для решения проблемы стоит очистить контакты от пыли и окиси. Снимите крышку системного блока. Вытащите планки ОЗУ, отодвинув рычажки, которые удерживают устройство, и потянув его на себя. Возьмите ватные палочки, обмакните их в спирт или одеколон и протрите контакты. После высыхания поставьте оперативную память на место и еще раз выполните ее тестирование.
Что делать, если компьютер зависает и тормозит и после этой процедуры? Часто в системном блоке установлено сразу несколько планок ОЗУ. Запустите утилиту проверки для каждой из них отдельно. Так получится выявить, какое именно устройство дестабилизирует работу ПК. Испорченную аппаратуру следует заменить или просто не устанавливать.
Температура
Первая причина – это конечно же перегрев! Если какие-то из комплектующих в системном блоке у Вас перегреваются, то это является одной из самых главных причин почему тормозит Ваш компьютер или перезагружается, или же выключается во время работы. Вам нужно убедиться, что компьютер не перегревается. Для этого можно использовать какие-нибудь программы, одна из таких называется - AIDA64.
Скачайте эту программу, установите и запустите. Нам нужно перейти на вкладку Компьютер затем Датчики, и тут мы можем посмотреть температуру всех комплектующих.
В моём случае температура следующая:
Системная плата - 28 ºС,
Процессора - 45 ºС,
Диод ГП (видеокарта) – 29 ºС,
Диски – 26, 30, 29 ºС.
Это нормальная температура.
Но если температура Ваших комплектующих высокая, например, 70 или 80 градусов, то стоит задуматься и возможно поменять термопасту или заменить кулер.
И так с первой причиной разобрались. Ваш компьютер может глючить и тормозить из-за того, что перегреваются комплектующие, например, процессор или видеокарта.
Реестр и перегруженный диск
Вторая причина торможения компьютера - это конечно же замусоренный реестр и перегруженный системный диск. Если у Вас в реестре Windows много различных записей из-за того, что Вы постоянно устанавливаете и удаляете различные программы, то это также может стать причиной торможения компьютера. Нужно знать, как правильно почистить компьютер, чтобы он не тормозил и не глючил. И начнём мы с реестра.
Чтобы почистить реестр рекомендую использовать простую программу CCleaner. Скачайте, установите и запустите её.
Перейдите в раздел Реестр, убедитесь что здесь стоят все галочки, и нажмите Поиск проблем.
Программа найдёт весь ненужный хлам в реестре и предложит его Очистить. Нажимаем кнопку Исправить и исправляем.
Повторяем эту процедуру, до тех пор, пока в реестре не будет найдено минимальное количество проблем.
Также нам нужно почистить диск С. Заходим в раздел Компьютер, нажимаем правой кнопкой мыши по системному разделу и выбираем пункт Свойства.
Здесь находим кнопку Очистка диска, и ждём пока программа проанализирует данные и предложит удалить ненужный хлам.
После анализа нам нужно поставить галочки напротив всех пунктов и нажать Ок и Удалить файлы.
А ещё не забудьте очистить папки TEMP. Это временные папки, файлы в которых вообще не нужны.
Заходим в раздел Компьютер - Диск (C:) - Папка Windows - Папка TEMP. То, что внутри, это ненужные файлы, выделяем и удаляем.
Папка TEMP
Также нужно очистить вторую папку ТЕМП. Для этого нажимаем на клавиатуре Win+R, вводим команду %TEMP% и нажимаем Ок.
У нас открывается вторая папка TEMP, эти файлы тоже не нужны. Выделяем их все и Удаляем.
Итак второй способ мы тоже разобрали. Обязательно чистим реестр от хлама и диск от ненужного мусора. Это очень важно!
Оперативная память
Если у Вас установлено мало оперативной памяти, то это может также стать причиной торможения компьютера. Здесь конечно идеальным решением стало бы – увеличение оперативной памяти за счёт установки в компьютер ещё одной или двух планок, но если это невозможно, то можно попробовать увеличить файл подкачки. То есть сделать так, чтобы оперативной памяти стало больше, за счёт жёсткого диска. Это конечно не идеальный вариант, но хоть что-то.
Для этого нажимаем правой кнопкой по Компьютеру, и выбираем пункт Свойства.
Здесь переходим в Дополнительные параметры системы.
Находим раздел Быстродействие и здесь жмём кнопку Параметры.
Переходим на вкладку Дополнительно и жмём кнопку Изменить.
Как видите в моём случае на диске (С:) установлен файл подкачки, размером от 1600 до 2600 Мб. Используя пункт "Указать размер" я увеличил его до 3999 мегабайт.
Файл подкачки
Если у вас здесь не настроен файл подкачки, то сделайте это прямо сейчас указав рекомендуемый размер. Это станет ещё одним маленьким шагом к увеличению производительности Вашего компьютера.
Автозагрузка
Следующая причина почему тормозит Ваш компьютер - это конечно же Автозагрузка.
Если у Вас в автозагрузке добавлено много программ, и все они запускаются вместе с компьютером, то это является одной из главных причин почему тормозит комп и долго загружается Windows.
Если программа запускается вместе с компьютером, то она постоянно съедает ресурсы, и это не очень хорошо. Нужно ненужные программы из автозагрузки – Убрать!
Для этого нажимаем на клавиатуре Win+R, вводим команду msconfig и нажимаем Ок.
В открывшемся окне переходим на вкладку Автозагрузка, и видим здесь все программы, которые запускаются вместе с компьютером. У меня здесь их больше десятка. Снимите галочки напротив тех программ, которые Вам не нужны при запуске компьютера.
Убираем ненужные программы из автозагрузки, нажимаем на кнопку Применить и Сохраняем. Сразу можем перезагрузиться!
ВИРУСЫ
Особенно это относится к случаям, когда компьютер начал глючить и тормозить внезапно.
Если в вашем компьютере засел вирус, то скорей всего именно из-за него тормозит ПК. Вылечите все, все свои вирусы. По этой теме рекомендую мою статью: Как удалить вирусы с компьютера. В ней я описал 5 способов лечения вирусов, поэтому каждый Ваш вирус будет навсегда удалён.
Если ни один из этих способов Вам не поможет, то я буду крайне удивлён. Я дал Вам самые проверенные фишки используя которые можно почистить компьютер, чтобы он не тормозил. Скорей всего Вы просто их не проработали! Но всё же напоследок у меня ещё есть несколько вариантов решения проблемы.
Секретные фишки
Если эти 5 способов Вам не помогли и Ваш компьютер на Windows 7, 8 или 10 до сих пор тормозит, то Вам нужно выполнить следующее:
1. Это конечно же переустановить Windows. Возможно система не переустанавливали на столько давно, что она полностью уже зависает, в ней куча ошибок, вирусов и ненужных файлов. Поэтому переустанавливаем Windows.
2. Это – Апгрейд компьютера. Возможно Вам нужно добавить оперативной памяти или поменять процессор, потому что старый уже устарел и не справляется с современными задачами.
3. Это конечно же – Покупка нового ПК.
Если Ваш компьютер был куплен в 2003 году, то конечно понятно почему он тормозит. Он просто уже устарел.
Не установленные или не «родные» драйвера устройств
Отсутствие официальных драйверов устройств, или драйвера, установленные из Центра обновлений Windows (а не с сайтов производителей оборудования) также могут послужить причиной медленной работы компьютера.
Чаще всего это касается драйверов видеокарты — установка просто «совместимых» драйверов, особенно это касается ОС Windows 7 (Windows 10 и 8 научились ставить официальные драйвера, хоть и не в последних версиях), часто приводят к лагам (тормозам) в играх, воспроизведение видео рывками и другим подобным проблемам с отображением графики. Решение — установить или обновить драйвера видеокарты для максимальной производительности.
Однако, стоит проверить и наличие установленных драйверов для другого оборудования в Диспетчере устройств. Более того, если у вас ноутбук, хорошим решением будет установить драйвера чипсета и другие фирменные драйвера с сайта производителя этого ноутбука, даже если Диспетчер устройств для всех пунктов показывает «Устройство работает нормально», то же можно сказать и о драйверах чипсета материнской платы компьютера.
Несовместимость или другие проблемы с программами
Если ваш компьютер или ноутбук начинает тормозить при запуске каких-то конкретных программ, а в остальном работает нормально, логичным будет предположить проблемы с этими самыми программами. Примеры таких проблем:
Два антивируса — отличный пример, не часто, но встречающийся у пользователей. Если установить на компьютер две антивирусных программы одновременно, они могут конфликтовать и привести к невозможности работы. При этом речь не идет о связке Антивирус + Средство удаления вредоносных программ, в таком варианте обычно проблем не бывает. Также отмечу, что в Windows 10 встроенный защитник Windows, по заявлениям Microsoft, не будет отключаться при установке сторонних антивирусов и к конфликтам это не приведет.
Если тормозит браузер, например, Google Chrome или Mozilla Firefox, то, по всей вероятности, проблемы вызваны плагинами, расширениями, реже — кэшем и настройками.
Быстрое решение — выполнить сброс браузера и отключить все сторонние плагины и расширения. См. Почему тормозит Google Chrome, тормозит Mozilla Firefox. Да, еще причиной медленной работы Интернета в браузерах могут служить изменения, сделанные вирусами и подобным ПО, часто — прописывание прокси-сервера в настройки подключения.
Если тормозит какая-то программа, скаченная из Интернета, то причиной тому могут быть самые разные вещи: она сама по себе «кривая», есть какая-то несовместимость с вашим оборудованием, ей недостает драйверов и, что тоже нередко случается, особенно для игр — перегрев.
Действия по ускорению работы компьютера
Здесь не будут перечислены действия, которые бы позволили ускорить компьютер, речь о другом — то, что вы уже делали для этих целей, может служить причиной последствий в виде тормозящего компьютера. Типичные примеры:
Отключение или настройка файла подкачки Windows (вообще, категорически не рекомендую заниматься этим начинающим пользователям, хотя раньше и имел иное мнение).
Использование разнообразных «Cleaner», «Booster», «Optimizer», «Speed Maximizer», т.е. софта для очистки и ускорения работы компьютера в автоматическом режиме (вручную, вдумчиво, по необходимости — можно и иногда нужно). Особенно для дефрагментации и очистки реестра, которая не может ускорить компьютер в принципе (если речь не о единичных миллисекундах при загрузке Windows), а вот к невозможности запуска ОС часто приводит.
Автоматическая очистка кэша браузеров, временных файлов некоторых программ — кэш в браузерах существует для ускорения загрузки страниц и действительно ускоряет ее, некоторые временные файлы программ также присутствуют для целей более высокой скорости работы. Таким образом: ставить эти вещи на автомат (при каждом выходе из программы, при запуске системы и т.п.) не нужно. Вручную при необходимости — пожалуйста.
Отключение служб Windows — это чаще приводит к невозможности работы каких-либо функций, чем к тормозам, но и такой вариант возможен. Не стал бы рекомендовать делать это большинству пользователей.
И еще один вариант — ваш компьютер просто не вполне соответствует сегодняшним реалиям, требованиям программ и игр. Они могут запускаться, работать, но нещадно тормозить.
Советовать что-то тут сложно, тема апгрейда компьютера (если только это не покупка полностью нового) — достаточно широкая, и ограничиться в ней одним советом увеличить размер оперативной памяти (что может оказаться и неэффективным), поменять видеокарту или установить SSD вместо HDD, не вдаваясь в задачи, текущие характеристики и сценарии использования компьютера или ноутбука, не получится.
Слабые технические характеристики компьютера
Отмечу здесь лишь один момент: на сегодняшний день многие покупатели компьютеров и ноутбуков ограничены в своих бюджетах, а потому выбор падает на доступные модели ценой до (очень условно) 300 долларов.
К сожалению, ожидать высокой скорости работы во всех сферах применения от такого устройства попросту не следует. Оно подойдет для работы с документами, интернетом, просмотра фильмов и простых игр, но даже в этих вещах иногда может казаться медленным. А наличие каких-то проблем, описанных в статье выше, на таком компьютере может вызывать куда более заметное падение производительности, чем на хорошем «железе».
Определение, почему компьютер работает медленно с помощью программы WhySoSlow
Не так давно в свет вышла бесплатная программа для определения причин медленной работы компьютера — WhySoSlow. Пока она в бета-версии и нельзя сказать, что ее отчеты очень хорошо показывают то, что от них требуется, но тем не менее такая программа есть и, вполне возможно, в будущем обрастет дополнительными возможностями.
На текущий момент времени интересно лишь взглянуть на главное окно программы: она показывает преимущественно аппаратные нюансы вашей системы, которые могут служить причиной того, что компьютер или ноутбук тормозит: если вы видите зеленую галочку — с точки зрения WhySoSlow все в порядке с данным параметром, если серую — сойдет, а если восклицательный знак — то не очень хорошо и может приводить к проблемам со скоростью работы.
В программе учитываются следующие параметры компьютера:
CPU Speed — скорость процессора.
CPU Temperature — температура процессора.
CPU Load — загрузка процессора.
Kernel Responsiveness — время доступа к ядру ОС, «отзывчивость» Windows.
App Responsiveness — время ответа приложений.
Memory Load — степень загруженности памяти.
Hard Pagefaults — сложно объяснить в два слова, но, приближенно: количество обращений программ к виртуальной памяти на жестком диске вследствие того, что необходимые данные были перемещены туда из оперативной памяти.
Я бы не стал сильно полагаться на показания программы, да и к решениям она начинающего пользователя не приведет (разве что в части перегрева) но взглянуть все равно интересно. Скачать WhySoSlow можно с официальной страницы resplendence.com/whysoslow
Если ничего не помогает и компьютер или ноутбук все равно тормозит
Если не один из способов никак не помогает решить проблемы с производительностью компьютера, можно прибегнуть к решительным действиям в виде переустановки системы. К тому же, на современных версиях ОС Windows, а также на компьютерах и ноутбуках с предустановленной системой с этим должен справиться любой начинающий пользователь.
Как показывает моя практика, такое состояние компьютера складывается из нескольких проблем:
1)Перегрев компьютера/ноута. (возникает после 2-4 лет пользования компьютером/ноутбуком)
Система охлаждения забита пылью. Термопаста высохла. Все печально. Процессор греется, снижает частоту работы. Производительность падает.
2)Замусоренность самой операционной системы.
Каждый раз, когда мы запускаем наш компьютер, посещаем какой то сайт, редактируем текст - наша системы сохраняет данные о наших действия в нескольких местах. Создает временные файлы, сохраняет картинки с сайтов для более быстрой их загрузки. И тут кроется определенная проблема: после пары лет использования компьютера данные хранилища переполняются, Компьютер при их обработке начинает тратить все больше и больше времени.
И начинаются тормоза.
3)Фрагментация файлов на жестком диске.
тут сложно обьяснять в трех словах - файлы разбиваются на много фрагментов и раскидываются по жесткому диску. При обращении к ним комп склеивает файл из 300- 800 частей, на что тратит много времени.
4)Тормозной антивирус/установка пары антивирусов одновременно.
5)На компьютере присутствует условно-вредоносное программное обеспечение
Если у вас в барузере постоянно присутствует реклама всяческих Вулканов, вас пересылает на странные странички, предлагают выйграть миллион, а на рабочем столе появилось штук 10 новых ярлыков с неизвестными программами - вот одна из причин торможения.
6)На компьютере присутствует всякое програмное обеспечение от производителя (актуально для ноутбуков Asus, Acer, Samsung, Lenovo)
7)Помирает жесткий диск.
ВОТ ТУТ ВОТ ЩАС СОВЕТЫ БУДУТ, КАК ПРОСТЕНЬКО ЧАСТЬ ВЫШЕПЕРЕЧИСЛЕННОГО ИСПРАВИТЬ, НЕ ОБЛАДАЯ СПЕЦИАЛЬНЫМИ ЗНАНИЯМИ ПО РЕМОНТУ КОМПЬЮТЕРОВ ! :)
1) Как справиться с перегревом компьютера.
Для вообще обычных пользователей: Вообщем, если у вас компьютер - снимаете боковую крышку, осматриваете внутреннее пространство на предмет запыленности. Больше всего нас интересует радиатор под центральным вентилятором (мы его кулером именуем). берете пылесос(предварительно его вытряхнув и почистив, что бы сосал как демон вакууума) и
!!!ОСТОРОЖНО!!! высасываем пыль из под вентилятора. Материнскую плату лучше не пылесосьте, а то имеете неиллюзорную возможность повредить что-нить там присосавшейся трубкой пылесоса.
!!!Дополнение для смелых, ловких и умелых: необходимо заменить термопасту на процессоре, если ей уже больше 3 лет. Термопасту лучше начиная от АлСила и выше. КПТ-8 не надо.
2) Как справиться с перегревом ноутбука. (надеюсь, будет отдельный большой пост на эту тему, если будет интересно)
Для обычных пользователей: берем выключенный, но не закрытый ноутбук в руки.
Находим у него основное вентиляционное отверстие (откуда воздух жаркий дует при работе). Обычно, в 75% оно находится слева сбоку на корпусе. И резко туда дуем ртом.
Если пыль полетела - вы молодец, продули пылевую прослойку. Если нет - значит ноут чистый, вы слабо или не туда дуете.
!!!!Дополнение для смелых, ловких и умелых: обязательно замените термопасту, если ноутбуку более 3 лет и он часто использовался. Термопасту надо брать не хуже Arctic Cooling mx-2 (мой выбор для горячих процессоров и видеокарт ноутбуков).
3) Убираем замусоренность операционной системы.
Для обычных пользователей: нам необходимо скачать программу CCleaner и последовательно нажать в ней клавиши "Analyze"(ждем, пока не проанализирует) и "Run Cleaner" Программа может выдать окошко о просьбе закрыть открытый текущий браузер для его очистки. Не думая жмите "ОК" Вуаля и все говнишко удалено и комп зашустрил!
Это наверное самый простой и быстрый способ в данной рекоменации
Cсылка для скачивания: http://www.piriform.com/ccleaner/download/standard
!!! Дополнение для смелых, ловких и умелых: при помощи "ССleaner" так же очистите реестр (вкладка Registry), автозагрузку (Вкладка tools -startup). Программу можно перевести на русский во вкладке "Options-settings-language".
4)Для дефрагментации скачиваем программу Defraggler и последовательно нажимаем "Analyze" и "Defrag". Может спросит о очистке корзины. Нажимаем OK. Лучше ставить на ночь, может занять несколько часов.
Ссылка для скачивания: http://www.piriform.com/defraggler/download/standard
5)Антивирусы
На моей практике было не раз, что официально купленные КасперскийНОД 32 после пары лет работы сильно тормозили комп. Выход из положения - удалить их и заново установить.
Так же комп тормозили старые версии Avast(до 2016г.), McAfee и Norton security - вообще лидеры по тормозам. Ну и если у вас стоит сразу два антивируса - это прямой путь на дорожку медленности и неторопливости компьютера. Я для себя выбрал актуальный бесплатный антивирус - 360 total Security. Пока показывает себя с лучше стороны.
6) По поводу вирусов и всяких програм, что установились на ваш компьютер без вашего ведома (всякие амиго/YAC/regoptimizer/китайские программы.) Тут нужен отдельный пост.
7) Программное обеспечение от производителя. Тоже отдельный пост.
8) Проблемы с жестким диском.
Тема довольно сложная и обширная, так же на отдельный пост. Но обязательно выполните следующее:
зайдите в "Мой компьютер" - наведите мышку на жесткий диск С:- нажмите правую клавишу и выберите "свойства" - в открывшемся окне выберите "сервис" - Выполнить проверку. После этого перезагрузите компьютер. Он проверит жесткий диск на наличие ошибок и исправит, если они имееются.
Рейтинг:
(голосов:1)
Предыдущая статья: Чистка ноутбука от пыли и замена термопасты (как поменять сколько стоит цена)
Следующая статья: Почему долго выключается компьютер на Windows 10 7 xp (Виндовс) что делать
Следующая статья: Почему долго выключается компьютер на Windows 10 7 xp (Виндовс) что делать
Не пропустите похожие инструкции:
Комментариев пока еще нет. Вы можете стать первым!
Популярное
Авторизация









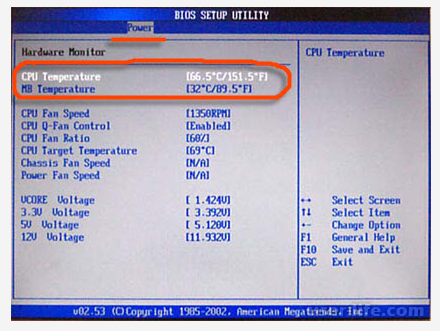
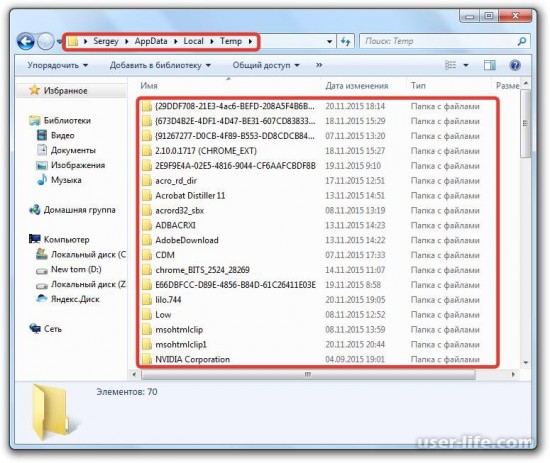
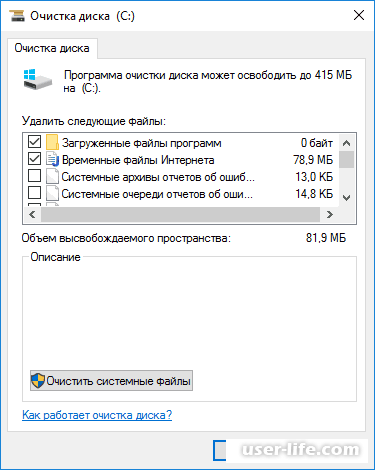

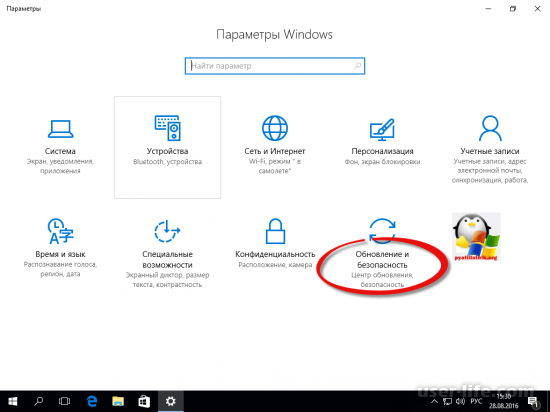




























Добавить комментарий!