Автоматическое включение и выключение компьютера Windows
Всем привет! Многим из нас приходила такая идея в голову, что круто было бы если бы компьютер запускался автоматически по определённому времени, но не многие знают, что для этого нужно. Сегодня расскажем Вам метод как легко и быстро включать ноутбук по расписанию в Биосе, стандартными средствами Виндовс и с помощью программ или же наоборот отключить, убрать автовключение.
Автовключение и отключение компьютера по расписанию
Читайте также: Включение компьютера по расписанию
Первый метод - BIOS
Многие из нас знакомы с Биосом. Чтобы настроить автовключение ПК через BIOS нужно сделать следующее.
Шаг первый. Входим в меню параметров BIOS SetUp. Чтобы войти в него нужно после запуска ПК зажать 2 кнопки это Delete либо F2. Возможны так же другие способы запуска Биос, это зависит от вида ПК.
Шаг второй. Переходим в пункт «Power Management Setup». Возможно, что этого пункта нет, это значит в Вашем Биосе нет автоматического запуска ПК.
Настройки и запуск Пк находится в разделах «Advanced BIOS Features» или «ACPI Configuration».
Шаг третий. Находим в перечне «Power Management Setup» и «Power-On by Alarm», устанавливаем режим «Enabled». С помощью этого можно будет автоматически включать ПК.
Шаг четвёртый. Выбираем удобный Вам порядок автовключения компьютера. Затем, когда мы выполнили прошлый пункт, нам будут понятны параметры «Day of Month Alarm» и «Time Alarm».
Далее настраиваем число и месяца, когда Вы планируете автоматический старт ПК и его временной интервал. Раздел «Everyday» и «Day of Month Alarm» обозначает, что Ваш ПК должен запускаться каждый день в настроенное время.
В настоящее время интерфейс BIOS считается уже устаревшим. В современных компьютерах ему на смену пришел UEFI (Unified Extensible Firmware Interface). Его основное предназначение такое же, как и у BIOS, но возможности гораздо шире. Пользователю намного проще работать с UEFI благодаря поддержке мыши и русского языка в интерфейсе.
Настройка автоматического включения компьютера с помощью UEFI осуществляется следующим образом:
Войти в UEFI. Вход туда производится точно таким же способом, как и в БИОС.
В Главном окне UEFI перейти в расширенный режим, нажав на клавишу F7 или щелкнув мышкой по кнопке «Дополнительно» внизу окна.
В открывшемся окне на вкладке «Дополнительно» перейти в раздел «АРМ».
В новом окне активировать режим «Включение посредством RTC».
В появившихся новых строках произвести настройку расписания автоматического включения компьютера.
Особое внимание нужно уделить параметру «RTC Alarm Date». Установка его равным нолю будет означать ежедневное включение компьютера в заданное время. Установка другого значения в диапазоне 1-31 подразумевает включение в определенную дату, подобно тому, как это происходит в BIOS. Настройка времени включения интуитивно понятна и не требует дополнительных пояснений.
Сохранить сделанные настройки и выйти из UEFI.
Настройка автоматического включения с помощью BIOS или UEFI является единственным способом, который позволяет осуществить данную операцию на полностью выключенном компьютере. Во всех остальных случаях речь идет не о включении, а о выводе ПК из состояния гибернации или спящего режима.
Само собой разумеется, что для того чтобы автоматическое включение могло сработать, кабель питания компьютера должен оставаться включенным в розетку или ИБП.
Второй метод - Планировщик заданий
Настроить автоматическое включение компьютера можно и с помощью системных средств Windows. Для этого используется планировщик заданий. Рассмотрим как это делается на примере Windows 7.
В начале нужно разрешить системе автоматическое включение/выключение компьютера. Для этого необходимо в панели управления открыть раздел «Система и безопасность» и в разделе «Электропитание» перейти по ссылке «Настройка перехода в спящий режим».
Затем в открывшемся окне перейти по ссылке «Изменить дополнительные параметры питания».
После этого найти в списке дополнительных параметров «Сон» и там установить разрешение для таймеров пробуждения в состояние «Включить».
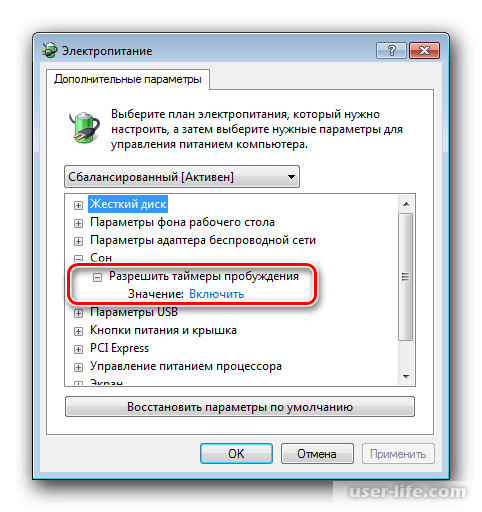
Теперь можно настраивать расписание автоматического включения компьютера. Для этого необходимо сделать следующее:
Откройте планировщик. Проще всего это сделать через меню «Пуск», где находится специальное поле для поиска программ и файлов.
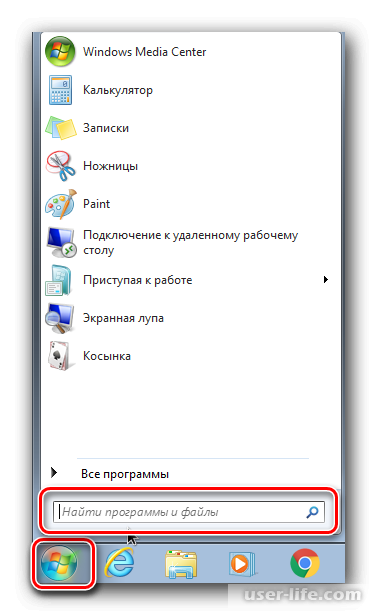
Начните вводить в этом поле слово «планировщик», чтобы в верхней строке появилась ссылка для открытия утилиты.
Чтобы открыть планировщик, достаточно кликнуть по ней левой кнопкой мыши. Его также можно запустить через меню «Пуск» — «Стандартные» — «Служебные», или через окно «Выполнить» (Win+R), введя туда команду taskschd.msc.
В окне планировщика перейдите в раздел «Библиотека планировщика заданий».
В правой части окна выберите «Создать задачу».
Придумайте название и описание для новой задачи, например, «Автоматическое включение компьютера». В этом же окне можно настроить параметры, с которыми будет происходить пробуждение компьютера: пользователь, под которым будет осуществлен вход в систему, и уровень его прав.
Третьим шагом обязательно укажите операционную систему, к которой будет применено действие этой задачи, проще говоря — версию вашей Windows.
Перейдите во вкладку «Триггеры» и нажмите на кнопку «Создать».
Настройте периодичность и время автоматического включения компьютера, например, ежедневно в 7.30 утра.
Перейдите во вкладку «Действия» и создайте новое действие по аналогии с предыдущим пунктом. Здесь можно настроить, что должно произойти при выполнении задачи. Сделаем так, чтобы при этом на экран выводилось какое-нибудь сообщение.
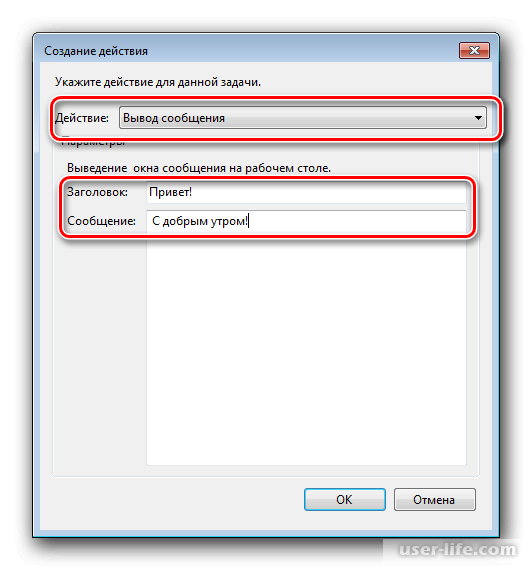
При желании можно настроить другое действие, например, проигрывание аудиофайла, запуск торрента или другой программы.
Перейдите во вкладку «Условия» и отметьте чекбокс «Пробуждать компьютер для выполнения задачи». При необходимости поставьте остальные отметки.
Этот пункт является ключевым при создании нашей задачи.
Завершите процесс, нажав на клавишу «OK». Если в общих параметрах был указан вход в систему под конкретным пользователем, планировщик попросит указать его имя и пароль.
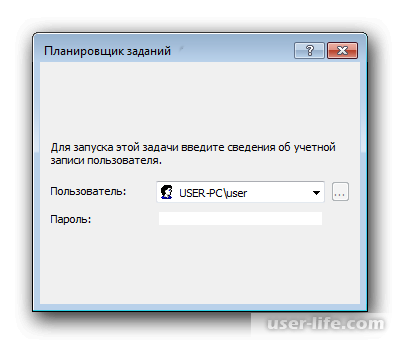
На этом настройка автоматического включения компьютера с помощью планировщика завершена. Свидетельством правильности выполненных действий будет появление новой задачи в списке заданий планировщика.
Результатом ее выполнения будет ежедневное пробуждение компьютера в 7.30 утра и вывод на экран сообщения «С добрым утром!».
Метод третий - Программы сторонних производителей
Создать расписание работы компьютера можно и с помощью программ, созданных сторонними разработчиками. В какой-то мере все они дублируют функции системного планировщика заданий. Некоторые имеют значительно урезанный по сравнению с ним функционал, но компенсируют это легкостью в настройке и более удобным интерфейсом. Однако программных продуктов, способных выводить компьютер из спящего режима, существует не так уж и много. Рассмотрим некоторые из них подробнее.
TimePC
Небольшая бесплатная программа, в которой нет ничего лишнего. После установки сворачивается в трей. Вызвав ее оттуда, можно настроить расписание включения/выключения компьютера.
Скачать TimePC
В окне программы нужно перейти в соответствующий раздел и установить требуемые параметры.
В разделе «Планировщик» можно настроить расписание включения/выключения компьютера на неделю.
Результаты выполненных настроек будут видны в окне планировщика.
Таким образом, включение/выключение компьютера будет запланировано независимо от даты.
Auto Power-on & Shut-down
Еще одна программа, с помощью которой можно включать компьютер на автомате. Русскоязычный интерфейс по умолчанию в программе отсутствует, но в сети можно найти для нее русификатор. Программа платная, для ознакомления предлагается пробная 30-дневная версия.
Скачать Power-On & Shut-Down
Для работы с ней в главном окне нужно перейти на вкладку планировщика (Scheduled Tasks) и создать новую задачу.
Все остальные настройки можно сделать в появившемся окне. Ключевым моментом здесь является выбор действия «Power on», что и обеспечит включение компьютера с заданными параметрами.
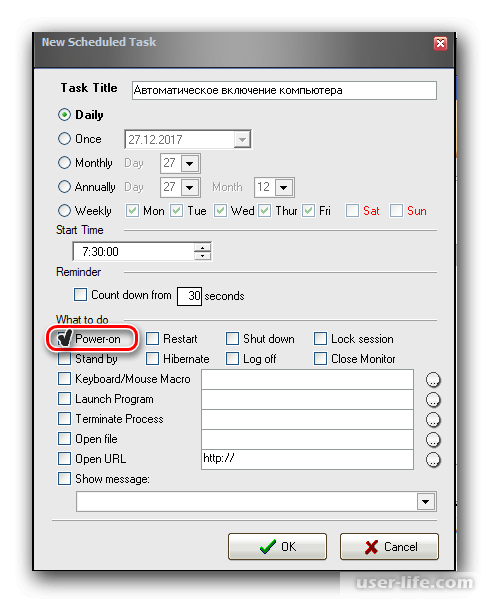
WakeMeUp!
Интерфейс данной программы имеет функционал, типичный для всех будильников и напоминалок. Программа платная, пробная версия предоставляется на 15 дней. К ее недостаткам следует отнести длительное отсутствие обновлений. В Windows 7 ее удалось запустить только в режиме совместимости с Windows 2000 с административными правами.
Скачать WakeMeUp!
Чтобы настроить автоматическое пробуждение компьютера, в ее главном окне необходимо создать новую задачу.
В следующем окне нужно установить необходимые параметры пробуждения. Благодаря русскоязычному интерфейсу, какие действия нужно производить, интуитивно понятно любому пользователю.
В результате произведенных манипуляций, новая задача появится в расписании программы.
Надеемся что с помощью вышеописанных способов вы сможете настроить автоматическое включение и выключение вашего компьютера по расписанию. Всем мир!
Рейтинг:
(голосов:1)
Предыдущая статья: Прошивка Nokia Lumia
Следующая статья: Как увеличить скорость кулера на процессоре ноутбука (разогнать вентилятор)
Следующая статья: Как увеличить скорость кулера на процессоре ноутбука (разогнать вентилятор)
Не пропустите похожие инструкции:
Комментариев пока еще нет. Вы можете стать первым!
Популярное
Авторизация







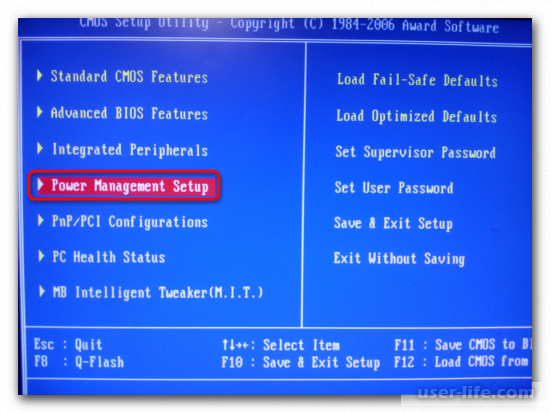
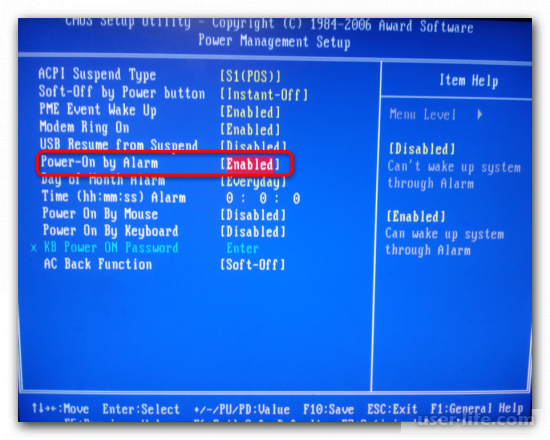
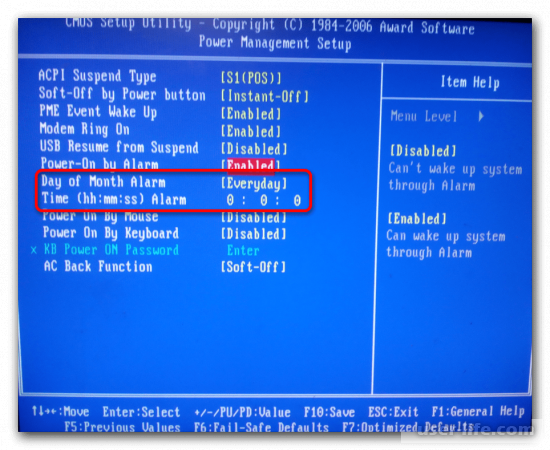
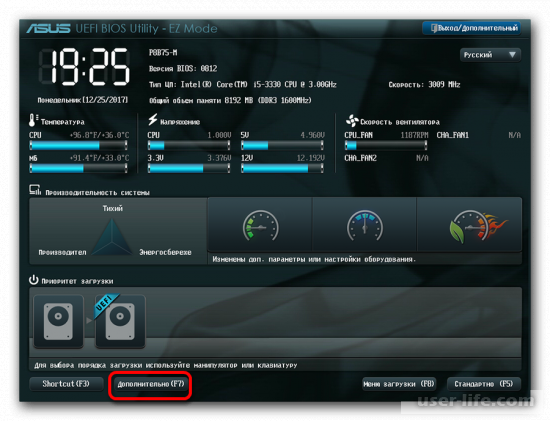
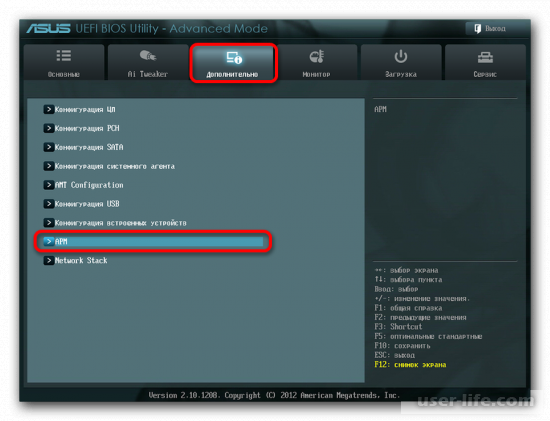
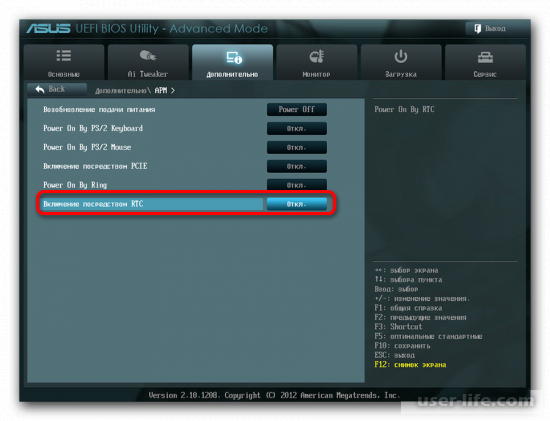
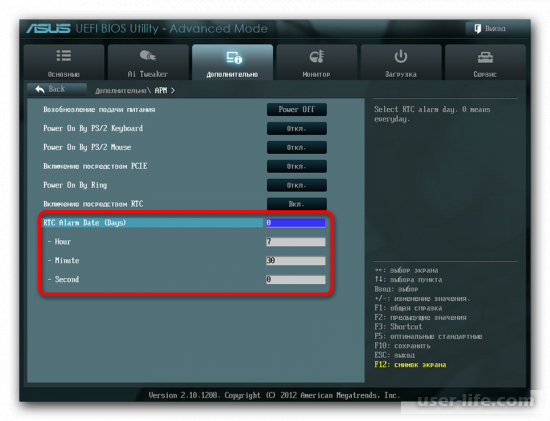
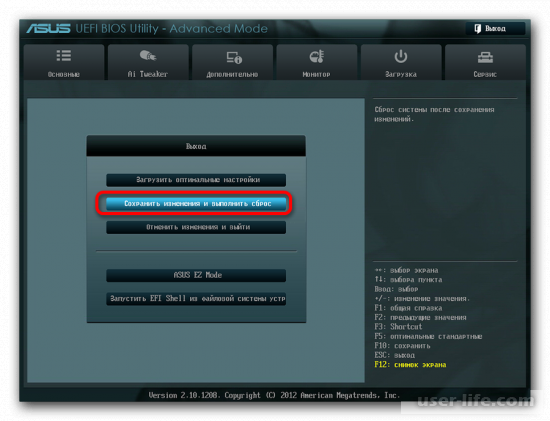
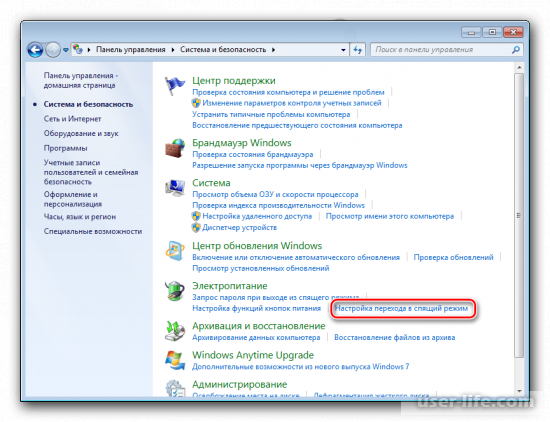
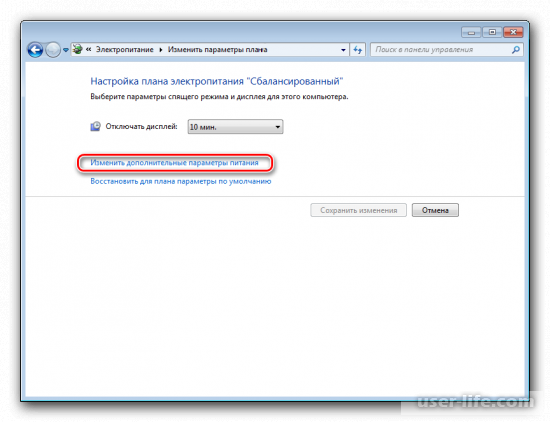
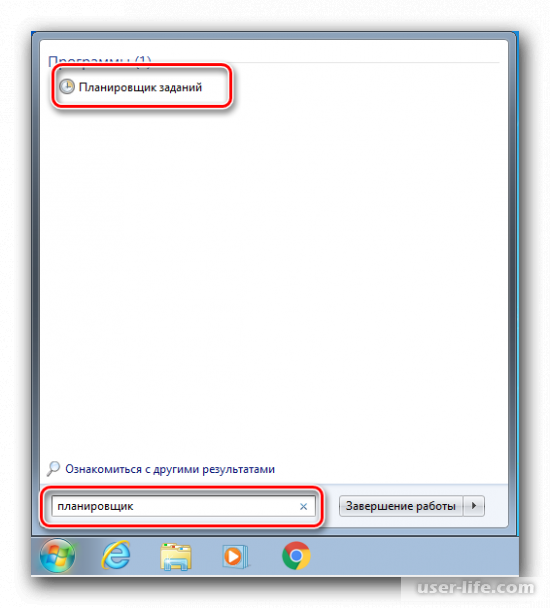
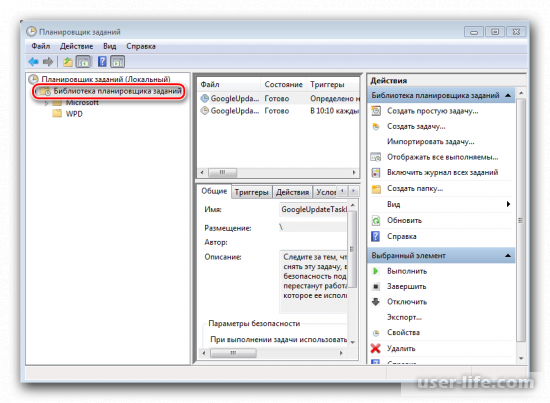
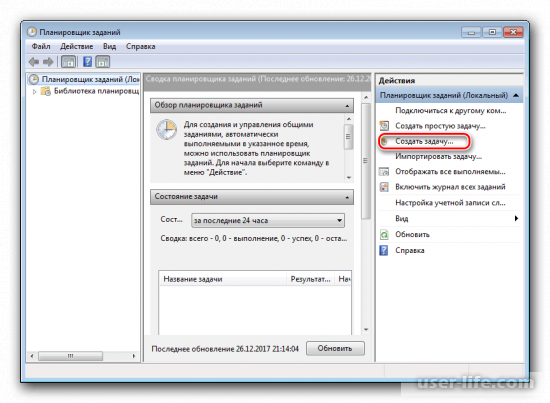
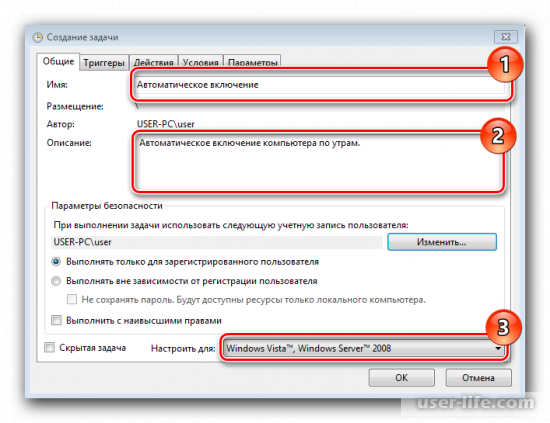
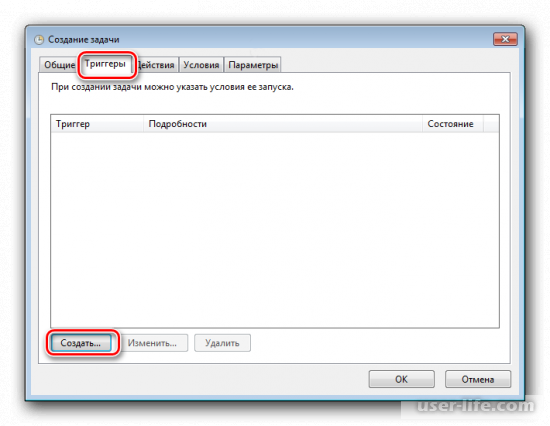
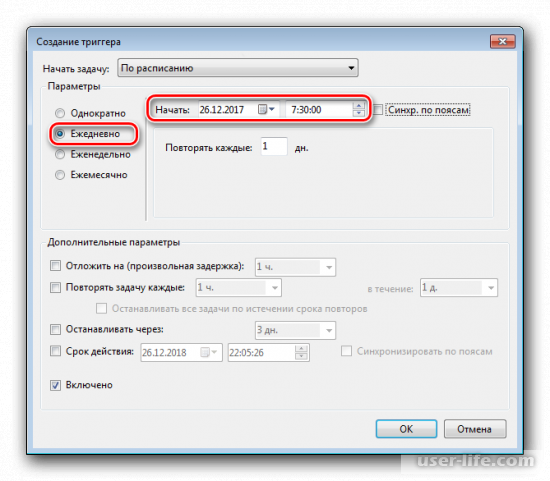
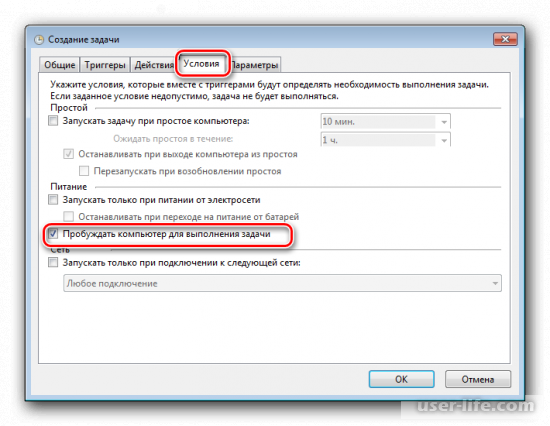
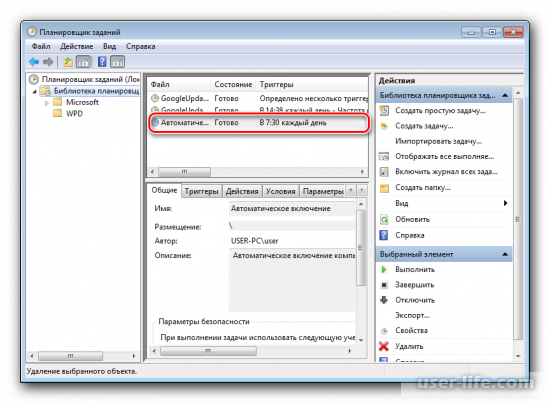

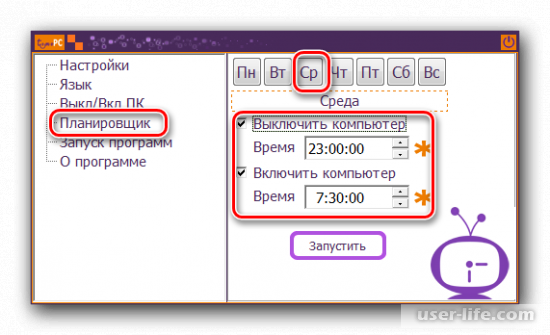
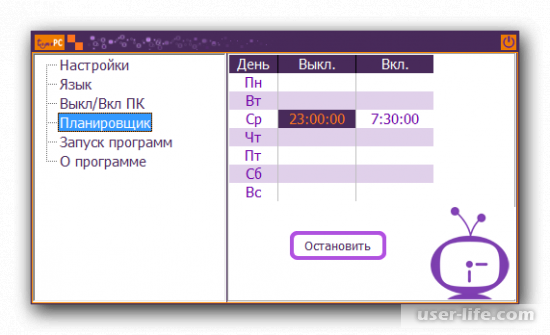
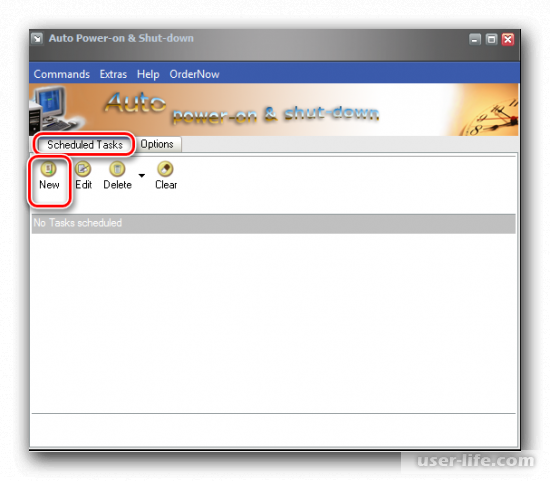
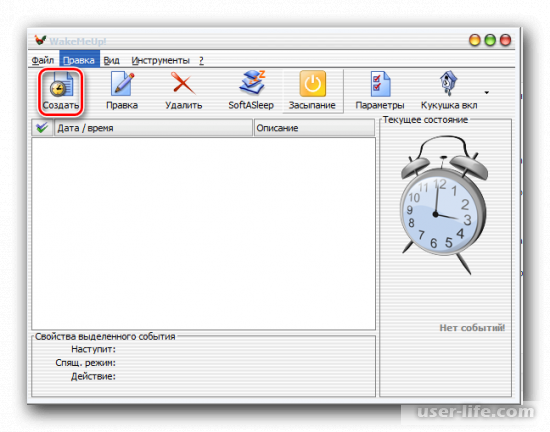
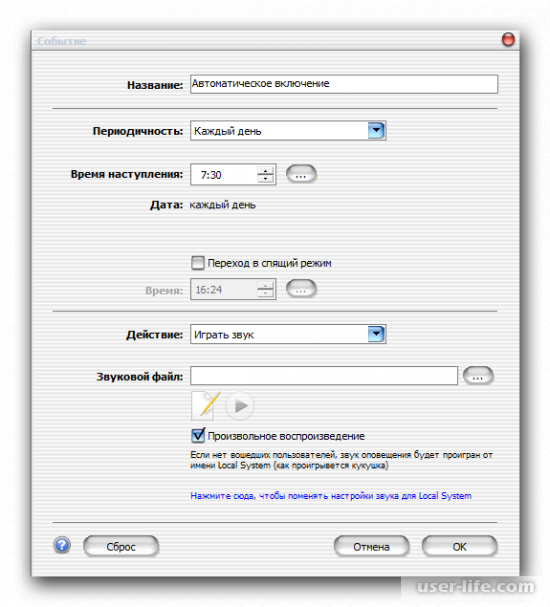
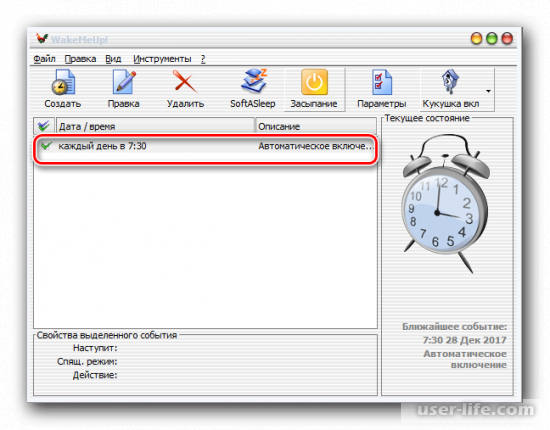




















Добавить комментарий!