Диагностика материнской платы компьютера
Сейчас в современном мире у большинства пользователей есть разные гаджеты, такие как персональный компьютер, ноутбук, смартфоны, мобильные телефоны, планшеты и многое другое. Многие из нас даже знают и понимают как собрать самому себе компьютер, чтобы все детали подходили под системный блок. Но у множества новичков случаются некоторые проблемы. Вроде бы простая вещь, но не очень бы хотелось, что бы из-за одной ошибки сломался весь компьютер.
Как проверить материнскую плату на исправность и работоспособность
Сегодня мы расскажем вам несколько методов как же провести диагностику материнской платы.
Читайте также: Как проверить материнскую плату на компьютере и ноутбуке на работоспособность
Метод первый: Питание
Тут самое важное это уметь различить понятия как «включение» и «запуск».При правильной подаче питания она запускается автоматически. Включиться же она может когда подаются сигналы с помощью спикера, и на экране появится картинка.
Первым делом мы с Вами проверяем идёт ли электроэнергия в материнскую плату.
Шаг первый
Отключаем от системного блока все подключенные устройства, оставляем только процессор, кулер от него и блок питания.
Шаг второй
Пытаемся теперь с Вами включить материнскую плату. Если всё хорошо и светодиод горит а кулер крутится, то переходим ко второму методу.
Если же нет - то нам нужно сделать следующее.
Первым делом что мы проверяем это коннекторы БП .
Осматриваем все возможные входы и выходы,не повреждены ли они. Если Вы все таки заметили что-то повреждённое, то это необходимо заменить.
Иногда бывают такие ситуации когда материнская плата просто навсего придавлена корпусом системного блока ,скорее всего сами винты "хорошо закручены". Между ними нужно сделать так называемую изоляцию с помощью резиновых прокладок.
Метод второй: Запуск
После того как мы убедились что с платой все хорошо ,переходим с Вами к запуску.
Шаг первый
Проверяем подключили ли Вы только процессор, кулер от него и сам блок питания.
Шаг второй
Далее мы с Вами подключаем плату к электросети и включаем её.
Шаг третий
Если какие либо компоненты будут отсутствовать, то будут подаваться специальные коды через спикеры.
Если же всё таки у Вас возникли проблемы на методе запуска,то Вы можете их проверить.
Отключаем плату и снимаем процессор и кулер.
Дальше включаем плату и подносим руку к процессору. Если тот начал нагреваться то он мог выйти из строя, либо подключили его неправильно.
Этим же методом проверяем южный мост, она по виду больше чем другие микросхемы на плате.
Тут ситуация прямо противоположна процессору: сильный нагрев данных элементов говорит о неисправности. Как правило, замене мост не подлежит, и приходится менять всю плату.
В случае, если проблем с запуском платы не обнаружено, переходите к следующей стадии проверки.
Метод 3: Разъёмы и периферия
Как показывает практика, наиболее частая причина неполадок – сбойное аппаратное обеспечение. Метод определения виновника проблемы довольно прост.
Подключайте к плате периферийные устройства в таком порядке (не забывая отключать и включать плату – соединение «на горячую» может вывести из строя оба компонента!):
Оперативная память;
Видеокарта;
Звуковая карта;
Внешняя сетевая карта;
Жесткий диск;
Приводы магнитных и оптических дисков;
Внешняя периферия (мышь, клавиатура).
Если вы используете ПОСТ-карту, то первым делом подключите её в свободный PCI-разъём.
На одном из этапов плата подаст сигнал о неисправности встроенными средствами либо данными на табло диагностической карточки. Список POST-кодов для каждого производителя системных плат можно найти в интернете.
Используя диагностические данные, определите, какое именно устройство вызывает сбой.
Кроме непосредственно подключаемых аппаратных компонентов, проблему могут создавать неполадки с соответствующими разъёмами на материнской плате. Их нужно осмотреть, и, в случае проблем, либо заменить самостоятельно, либо обратиться в сервисный центр.
На данном этапе проявляются и проблемы с настройками BIOS — например, установлен некорректный загрузочный носитель или система не может его определить.
В таком случае POST-карта и проявляет свою полезность – по отображенной на ней информации можно понять, какая именно настройка вызывает сбой.
Любые проблемы с параметрами БИОС проще всего исправить, сбросив настройки.
Читайте также:
Сброс Биоса на заводские настройки на ноутбуке и компьютере
Заводские настройки Bios сбросить вернуть восстановить
Как сбросить Виндовс до заводских через Биос (Windows Bios)
На этом этапе мы закончили диагностику материнской платы. Всем спасибо! Хорошего использования!
Рейтинг:
(голосов:1)
Предыдущая статья: ASUS Flash Tool скачать бесплатно с официального сайта
Следующая статья: Tunatic как пользоваться скачать бесплатно
Следующая статья: Tunatic как пользоваться скачать бесплатно
Не пропустите похожие инструкции:
Комментариев пока еще нет. Вы можете стать первым!
Популярное
Авторизация






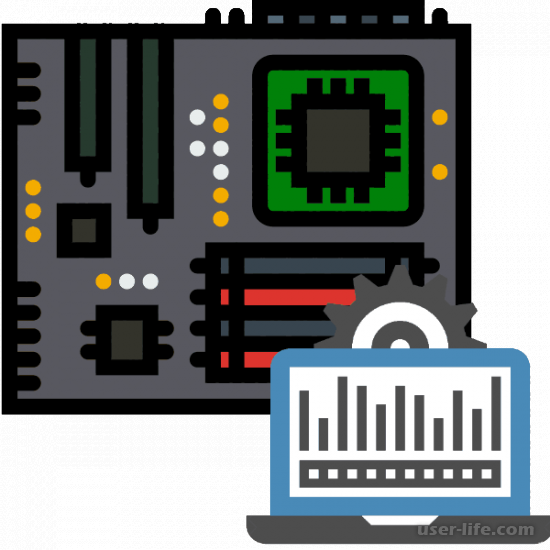






























Добавить комментарий!