Компьютер сам включается после выключения
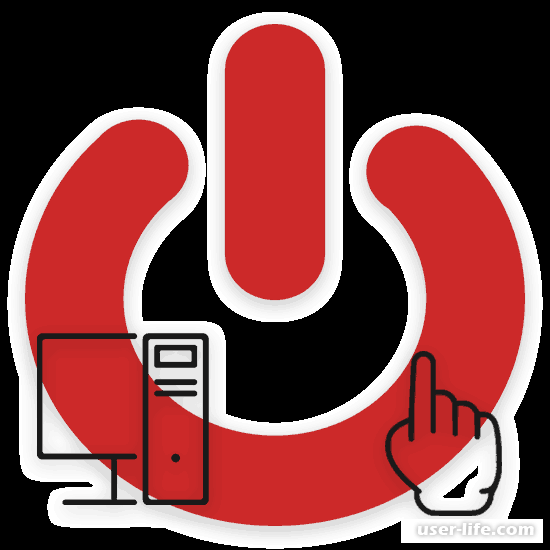
Проблема самопроизвольно включения и выключения компьютера является не такой уж и малоизвестной. Абсолютно любой пользователь ПК может столкнуться с ней. Правда, для того, чтобы решить данную проблему, банальных знаний типа "перезагрузил и она сама решилась" уже недостаточно. Неисправность может уходить вплоть до необходимости замены комплектующего железа, что уже само собой является малоприятным занятием. Однако в этой статье мы вам расскажем, как обойтись без крайностей и решить проблему самопроизвольного включения и выключения компьютера своими руками.
Способ 1. Настройка BIOS
Часто пользователи более современных систем сталкиваются с проблемой самопроизвольного включения ПК. Зачастую поломка происходит не из-за не неисправных комплектующих, а из-за неправильной настройки BIOS.
Для пользователей старых ПК с устаревшими блоками питания это решение не подходит в силу того, что у них происходят совершенно разные процессы питания системы.
Если вы все-таки являетесь обладателем ПК с блоком питания типа "ATX", то вам следует выполнять все строго в рамках данной инструкции. Перед этим, конечно, желательно, чтобы вы получше ознакомились с имеющимися у вас комплектующими.
Каждая материнская плата имеет свой уникальный BIOS, поэтому интерфейс вашей платы может значительно отличаться от того, что показан на скриншотах. Однако вам все-равно следует задействовать только те пункты в BIOS'e, что задействованы в статье.
1. Для начала вам стоит зайти в раздел "Power", в котором располагаются основные параметры питания системы.
2. С помощью клавиш на клавиатуре, перейдите к разделу "Power Management Setup.
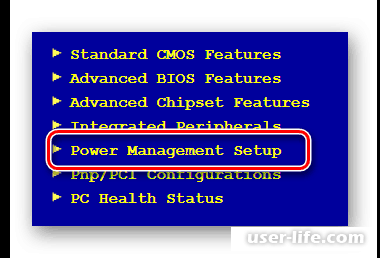
3. Далее вам потребуется переключить значения в параметре «WakeUp by Onboard LAN» на «Disable». Это необходимо для предотвращения возможных включений ПК после получения некоторых данных из Интернета. Так же вы можете заменить данный параметр на значение «Modstrong Ring Resume» или «Wake-On-LAN».
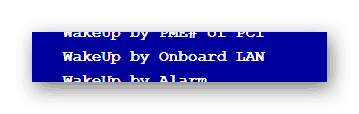
4. Чтобы ограничить влияние компьютерной мыши, клавиатуры и других подключенных устройств на питание системы, вам необходимо выключить пункт «PWRON After PWR-Fail», поставив его значение в «Off».
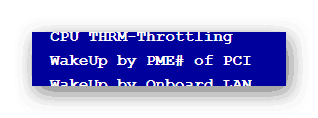
5. Теперь остался самый важный раздел, который может стать основной причиной проблемы включения компьютера. Вредоносное ПО могло выставить параметры отложенного запуска питания компьютера, что и повлекло за собой самодеятельность ПК. Переключите пункт «WakeUp by Alarm» в состояние «Disable».
Последствия изменений в БИОС могут серьезно отразиться на работе вашего компьютера, поэтому постарайтесь не нажимать ничего лишнего.
Способ 2. Планировщик задач
Причин возникновения проблемы может быть много, и планировщик задач не является исключением.
1. Используйте горячую клавишу Win+R и перейдите в раздел "Выполнить".
Аналогом данного пункта является нажатие на кнопку "Пуск" правой кнопкой мыши. Оба способа приведут вас к нужному разделу.
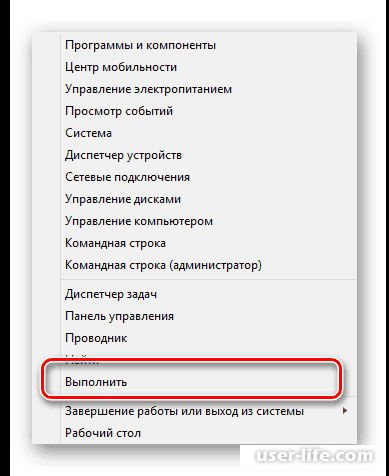
2. В появившемся окне введите команду taskschd.msc и нажмите кнопку "ОК",
как показано на рисунке.
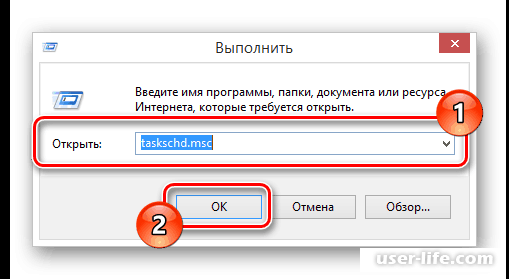
3. Перейдите в раздел "Планировщик заданий ( Локальный)".
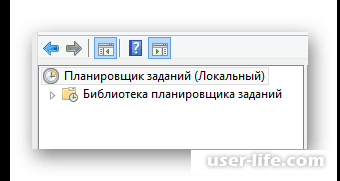
4. Далее переходим в папку "Библиотека планировщика заданий".
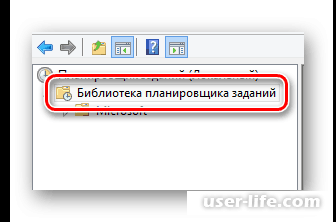
5. Перед вами показались все задачи компьютера, привязанные к конкретному времени.
Изучите этот список и поищите что-нибудь подозрительное.
6. Если что-то подобное нашлось, то нажмите на него левой кнопкой мыши и посмотрите более подробное описание.
7. Если вы считаете данную задачу источником проблемы, то воспользуйтесь кнопкой удаления.
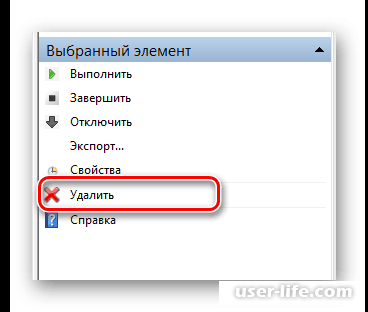
Способ 3. Удаление мусора
Иногда даже мусор может стать причиной возникновения проблемы с питанием компьютера. Для очистки компьютера существуют специальные утилиты, которые отлично справляются со своей задачей. Мы рекомендуем вам воспользоваться этой бесплатной программой
Способ 4. Чистка от вирусов
Вредоносное программное обеспечение может навредить где угодно, в том числе и нарушить процесс включения и выключения компьютера. Чтобы быстро проверить свой компьютер на наличие угроз, мы рекомендуем вам воспользоваться бесплатной утилитой drweb cuterit.

Как вы сами понимаете, причин возникновения проблемы очень много. К сожалению, мы не сможем объяснить вам полностью все. К более сложным процессам относится переустановка операционной системы, которой стоит посвятить отдельную статью.
Рейтинг:
(голосов:1)
Предыдущая статья: Архивы страниц Вконтакте
Следующая статья: Как скрыть интересные страницы ВКонтакте
Следующая статья: Как скрыть интересные страницы ВКонтакте
Не пропустите похожие инструкции:
Комментариев пока еще нет. Вы можете стать первым!
Популярное
Авторизация






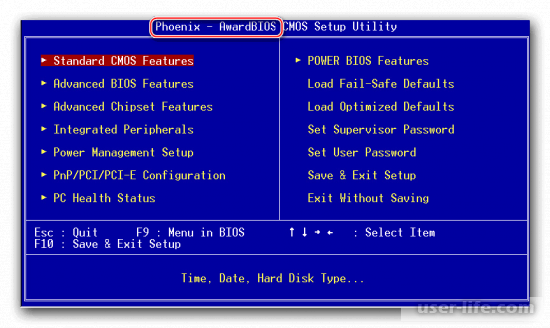

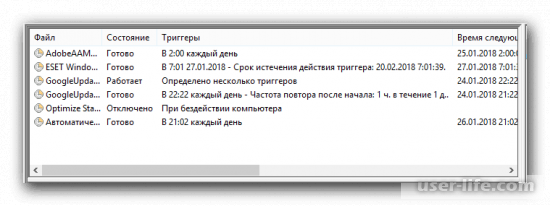
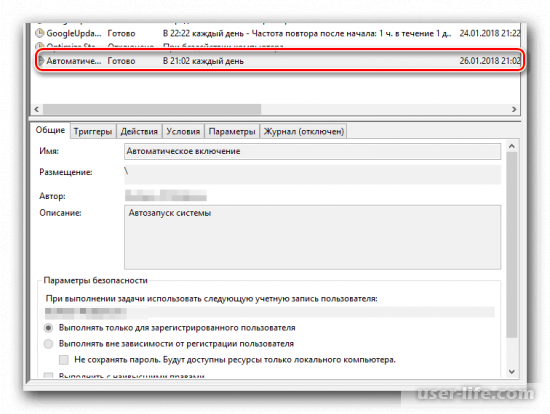
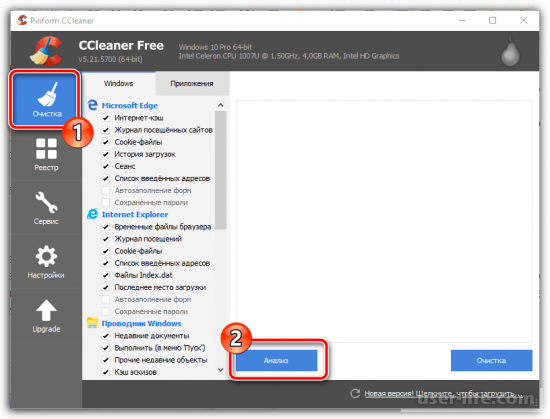




























Добавить комментарий!