Как проверить флешку на вирусы ошибки скорость объем память исправить онлайн
Flash – носители, так же как и другие виды накопителей, рано или поздно выходят из строя. Это может быть связано с вирусной атакой или повреждениями на физическом уровне.
Есть разные утилиты для проверки работоспособности Flash – устройства. Но сначала рассмотрим причины неисправности.
Повреждения можно разделить на физические и логические. К физическим относятся: попадание влаги (есть методы, с помощью которых можно высушить плату), нарушение целостности и формы корпуса, перепады напряжения.
Логические повреждения возникают в случае естественного износа деталей устройства, некорректного использования или действия вирусов.
Инструменты операционной системы Windows
Самый простой вариант проверки Flash – носителя – стандартные действия через пользовательский интерфейс операционной системы.
Для этого достаточно открыть «Мой компьютер» или «Проводник». На устройстве вызвать контекстное меню, в котором выбрать пункт «Свойства» (Properties).
На закладке «Сервис» (Tools) нужно нажать кнопку «Выполнить проверку» (Check).

Если флеш работает не корректно, то откроется окно, в котором нужно установить флажки «Проверить и восстанавливать поврежденные сектора» и «Автоматически исправлять системные ошибки».
В противном случае система может выдать сообщение о том, что накопитель не нуждается в проверке, но пользователь может выполнить принудительное сканирование.
Длительность проверки зависит от емкости Flash и от степени повреждения. Если устройство исправно, то результат будет в течение нескольких минут.
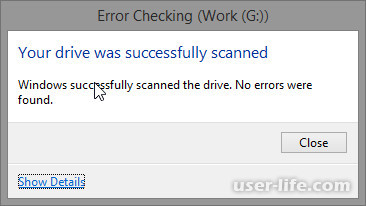
Check disk
Еще одна штатная возможность операционной системы Windows – это утилита CHKDSK.
Выполнение проверки осуществляется через командную строку, которая запускается через окно выполнения исполняемых файлов.
Вызов окна происходит нажатием сочетания клавиш Win+R с указанием приложения CMD.
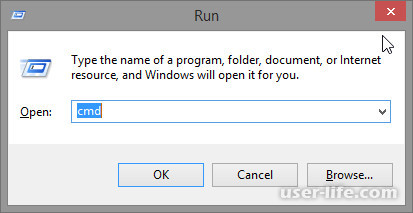
Далее в командной строке вводит CHKDSK /F/R
Ключи означают, что необходимо выполнить исправления, если найдены ошибки файловой системы (/F), и устранение поврежденных секторов (/R).
Если в процессе работы утилиты будут обнаружены проблемы с носителем, то система выведет запрос на подтверждение операции исправления.
H2TESTW
Помимо штатных средств можно воспользоваться и сторонним программным обеспечением. Одно из них – разработка H2TestW.
Скачать утилиту можно с официального сайта. Мастер установки инсталлирует программу в автоматическом режиме. Интерфейс предполагает три языка русский, английский и немецкий.
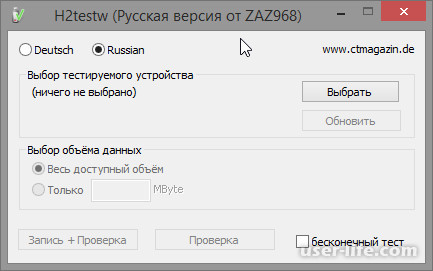
H2TestW является инструментом для проверки скорости записи на носитель и реального объема устройства. Программа может выявить битые сектора, но функции форматирования Flash – память нет.
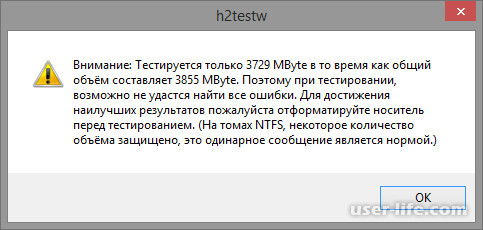
Для проверки можно указать необходимый объем сканирования или проверить всю память.
Важно перед началом работы, если к Flash – накопитель открывается, сделать копию данных на другой носитель. Устройство нужно подключать напрямую в USB – порт персонального компьютера без использования кабеля.
После нажатия на кнопку «Запись + Проверка» начинается процесс сканирования. Выполняется он в два этапа:
- Измерение скорости записи на устройство осуществляется путем создания временных файлов в свободных ячейках памяти
- Проверка контрольных сумм ранее записанных данных в процессе чтения
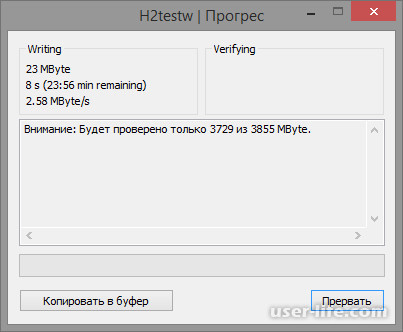
Результат тестирования выводится на экран. Кроме того их можно скопировать в буфер и вставить в текстовый документ. Сама утилита на Flash-памяти создает файл протокола *.h2w.

Check Flash
Более популярной утилитой является Check Flash. Эта программа работает без установки.
После скачивания архива нужно вручную запустить файл ChkFlsh.exe.
Предварительно нужно скопировать содержимое устройства и удалить файлы.
Утилита сразу определяет Flash – носитель.

Для базовой проверки рекомендуется выбрать тип доступа «Как физическое устройство» (As physical device).
Тогда можно проверить качество и чтения, и записи (Read stability test, Write and read test).
Так же можно задать продолжительность тестирования. Кнопкой «Пуск» (Start) начинается сканирование.

Результатом работы будет протокол на закладке «Журнал» (Log).

Программа Check Flash
Этот софт эффективно проверяет работоспособность флеш-устройства
Официальный сайт Check Flash
Установите программу. Для этого скачайте ее по ссылке выше.
В главном окне программы выполните несколько простых действий:
в разделе «Тип доступа» выберите пункт «Как физическое устройство…»;
для отображения вашего устройства, в поле «Устройство» нажмите на кнопку «Обновить»;
в разделе «Действия» отметьте пункт « Стабильность чтения»;
в разделе «Продолжительность» укажите «Бесконечно»;
нажмите кнопку «Пуск».
Начнется проверка, ход которой будет отображаться в правой части окна. При тестировании секторов, каждый из них будет выделяться цветом, указанным в Легенде. Если все в порядке, то клеточка светится синим цветом. При наличии ошибок, блок будет помечен желтым или красным цветом. Во вкладке «Легенда» есть подробное описание.
По окончанию работы все ошибки будут указаны на закладке «Журнал».
В отличие от встроенной команды CHKDSK, которую мы рассмотрим ниже, эта программа при выполнении проверки флеш-устройства, стирает все данные. Поэтому перед проверкой всю важную информацию нужно скопировать в безопасное место.
Если и после проверки флешка продолжает работать с ошибками, то это говорит о том, что устройство теряет свою работоспособность. Тогда нужно попробовать ее отформатировать. Форматирование может быть обычным или же, если это не помогает, низкоуровневым.
Альтернативный вариант
ШАГ 1
Необходимо запустить командную строку от имени администратора. Чтобы это сделать - необходимо открыть диспетчер задач (сочетание кнопок Ctrl+Shift+Esc), нажать "Файл/новая задача", ввести команду CMD и нажать Enter (не забудьте отметить галочкой, что задача нужна от имени администратора, см. пример ниже).
ШАГ 2
Далее необходимо ввести команду: chkdsk g: /f и нажать Enter (примечание: "g:" - это буква диска/флешки, которую мы хотим проверить; "/f" - ключ, который указывает на исправление ошибок (если они будут найдены)).
ШАГ 3
Осталось дождаться окончания проверки. Отчет о ее результатах будет предоставлен в этом же окне.
С помощью Flash Memory Toolkit: на ошибки и скорость работы
Примечание! Утилита Flash Memory Toolkit доступна на официальном сайте. Позволяет выполнять все самые необходимые действия с флешкой/SD картой: форматировать, проверять на ошибки, восстанавливать с нее файлы, тестировать скорость и пр.
Так как утилита Flash Memory Toolkit достаточно многофункциональна, я в этой заметке покажу ее возможности только в решении наиболее популярных вопросов.
1) И так, после того как вы подключили USB флешку (SD карту) к ПК и запустили утилиту, в первом же окне ("Info") можно узнать объем флешки, файловую систему, сколько места на ней занято/сколько свободно (пример ниже).
2) Для запуска тестирования на наличие ошибок: перейдите в раздел "Error Scan", отметьте галочками варианты теста (запись, чтение), и нажмите кнопку "Start".
Далее, в правой части окна, вы увидите процесс тестирования: сколько процентов памяти (от общей) было проверено, и сколько ошибок (Errors) было найдено. В идеале (если с флешкой все OK) - их быть не должно!
3) Если у вас с флешки пропали какие-то файлы (фото, изображения и пр.) - то часть из них вполне можно восстановить и Flash Memory Toolkit позволяет это сделать.
Для запуска сканирования удаленных файлов, перейдите во вкладку "File Recovery", и нажмите кнопку "Scan". После сканирования: пред вами будет представлен список найденных файлов, нужные необходимо выделить "галочками" и восстановить (примечание: восстанавливайте файлы нужно только на другой накопитель!).
4) Для проверки скорости чтения/записи (read/write speed) накопителей в Flash Memory Toolkit есть вкладка "Low-level Benchmark". Для запуска теста: просто откройте эту вкладку и нажмите кнопку старт.
Через некоторое время программа предоставит вам минимальную, максимальную и среднюю скорость доступа. Кроме этого, все это будет также наглядно представлено на графике.
CrystalDiskMark
Загрузите и установите утилиту.
Подключите USB и запустите CrystalDiskMark.
Выберите флешку, размер и число тестов.
Нажмите кнопку «Все».
Подождите, пока процесс не завершится.
В конце концов, скорость записи/чтения файлов возрастет.
Тестер USB (USB flash benchmark) — это еще один легкий инструмент для проверки скорости работы накопителя, доступный для бесплатного скачивания в Интернете.
Его очень легко использовать. Просто выберите флешку и запустите утилиту. После завершения тестирования она отобразит отчет о скорости чтения и записи выбранного вами устройства;
HD tune — это более продвинутая в плане настроек утилита. Она также имеет множество инструментов для проверки скорости чтения/записи флешки. Бесплатная версия не тестирует быстродействие, поэтому вместо нее лучше попробовать вариант PRO.
Архивируйте файлы
Заметка! Увеличение скорости передачи флеш-накопителя на любом компьютере/ОС также зависит от количества данных.
Предположим, если вы переносите папку объемом около 1 ГБ, а скорость передачи составляет 15 МБ/с, то при копировании нескольких папок одного и того же размера скорость передачи будет меньше, поскольку множество мелких файлов замедляют процесс записи.
Чтобы этого избежать, попробуйте воспользоваться инструментами сжатия данных, которые не просто соединяют несколько файлов в один, а также уменьшают их размер. Вот парочка лучших:
7zip;
WinRAR;
PeaZip.
Мы выполнили проверку, скопировав на флешку несколько файлов размером 15 МБ, и обнаружили, что сжатые данные сэкономили 70% времени.
Переключитесь на USB 3.0
USB 3.0 — это интерфейс третьего поколения, который (в отличие от второго) представляет собой чрезвычайно мощную и улучшенную скорость передачи данных. Если вы сравните работоспособность 3.0 и 2.0, то увидите, что у третьего поколения она увеличена более чем на 95%.
Прежде чем покупать такую флешку, убедитесь, что у ПК/ноутбука есть по крайней мере один поддерживающий ее порт, поскольку старые устройства оборудованы разъемами типа 2.0, а они не годятся для накопителей третьего поколения. Новый режим передачи SuperSpeed способен копировать файлы на скорости до 625 МБ/с.
Изменение способа извлечения накопителя
Один из наиболее распространенных методов оптимизации скорости USB — настройка параметров извлечения. На флешке по умолчанию стоит быстрое изъятие. Такой режим присутствует в системе Windows. Он отключает кэширование записи, поэтому вы можете легко извлечь устройство без использования безопасного режима и сторонних инструментов.
Для начала вам необходимо оптимизировать изъятие оборудования. Чтобы сделать это выполните следующее:
Подключите USB, щелкните правой кнопкой мыши и выберите «Свойства».
Найдите «Свойства» на вкладке «Оборудование».
В разделе «Тома» выберите «Заполнить».
В окне «Политика» отыщите «Оптимальная производительность».
Перед покупкой USB ознакомьтесь со спецификацией
Большинство пользователей не читают спецификацию, поскольку считают, что в ней нет ничего особенного. Однако, лишь немногие знают, что флешки бывают разных типов, поэтому очень важно читать спецификации;
покупка в режиме онлайн имеет свою выгоду, поскольку так можно узнать намного больше о конкретном типе накопителя. Например, не на каждой упаковке присутствует информация о скорости передачи/чтения данных с флешки.
Не хитрые советы
Помните что нужно избегать низкой производительности.
Не приобретайте USB-накопители по очень низкой цене.
Выбирайте популярный и востребованный у многих пользователей бренд.
Перед началом передачи всегда сжимайте размер файлов.
Переключитесь на USB 3.0.
Закрывайте фоновые программы, которые съедают много ОЗУ.
Заключение
Базовая проверка устройства может осуществлять стандартным функционалом операционной системы. Для более тонких проверок рекомендуется использовать программное обеспечение.
Есть разные утилиты для проверки работоспособности Flash – устройства. Но сначала рассмотрим причины неисправности.
Повреждения можно разделить на физические и логические. К физическим относятся: попадание влаги (есть методы, с помощью которых можно высушить плату), нарушение целостности и формы корпуса, перепады напряжения.
Логические повреждения возникают в случае естественного износа деталей устройства, некорректного использования или действия вирусов.
Инструменты операционной системы Windows
Самый простой вариант проверки Flash – носителя – стандартные действия через пользовательский интерфейс операционной системы.
Для этого достаточно открыть «Мой компьютер» или «Проводник». На устройстве вызвать контекстное меню, в котором выбрать пункт «Свойства» (Properties).
На закладке «Сервис» (Tools) нужно нажать кнопку «Выполнить проверку» (Check).

Если флеш работает не корректно, то откроется окно, в котором нужно установить флажки «Проверить и восстанавливать поврежденные сектора» и «Автоматически исправлять системные ошибки».
В противном случае система может выдать сообщение о том, что накопитель не нуждается в проверке, но пользователь может выполнить принудительное сканирование.
Длительность проверки зависит от емкости Flash и от степени повреждения. Если устройство исправно, то результат будет в течение нескольких минут.
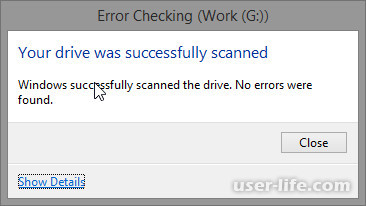
Check disk
Еще одна штатная возможность операционной системы Windows – это утилита CHKDSK.
Выполнение проверки осуществляется через командную строку, которая запускается через окно выполнения исполняемых файлов.
Вызов окна происходит нажатием сочетания клавиш Win+R с указанием приложения CMD.
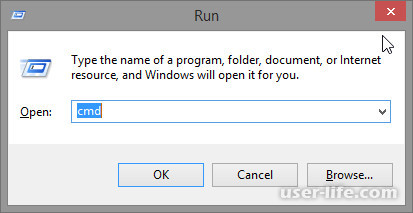
Далее в командной строке вводит CHKDSK /F/R
Ключи означают, что необходимо выполнить исправления, если найдены ошибки файловой системы (/F), и устранение поврежденных секторов (/R).
Если в процессе работы утилиты будут обнаружены проблемы с носителем, то система выведет запрос на подтверждение операции исправления.
H2TESTW
Помимо штатных средств можно воспользоваться и сторонним программным обеспечением. Одно из них – разработка H2TestW.
Скачать утилиту можно с официального сайта. Мастер установки инсталлирует программу в автоматическом режиме. Интерфейс предполагает три языка русский, английский и немецкий.
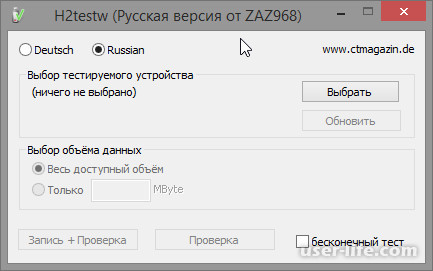
H2TestW является инструментом для проверки скорости записи на носитель и реального объема устройства. Программа может выявить битые сектора, но функции форматирования Flash – память нет.
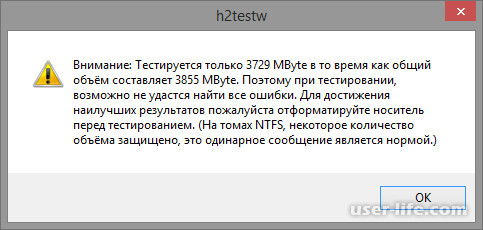
Для проверки можно указать необходимый объем сканирования или проверить всю память.
Важно перед началом работы, если к Flash – накопитель открывается, сделать копию данных на другой носитель. Устройство нужно подключать напрямую в USB – порт персонального компьютера без использования кабеля.
После нажатия на кнопку «Запись + Проверка» начинается процесс сканирования. Выполняется он в два этапа:
- Измерение скорости записи на устройство осуществляется путем создания временных файлов в свободных ячейках памяти
- Проверка контрольных сумм ранее записанных данных в процессе чтения
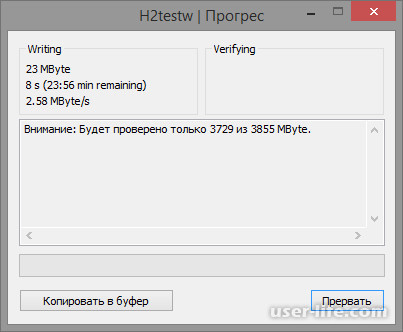
Результат тестирования выводится на экран. Кроме того их можно скопировать в буфер и вставить в текстовый документ. Сама утилита на Flash-памяти создает файл протокола *.h2w.

Check Flash
Более популярной утилитой является Check Flash. Эта программа работает без установки.
После скачивания архива нужно вручную запустить файл ChkFlsh.exe.
Предварительно нужно скопировать содержимое устройства и удалить файлы.
Утилита сразу определяет Flash – носитель.

Для базовой проверки рекомендуется выбрать тип доступа «Как физическое устройство» (As physical device).
Тогда можно проверить качество и чтения, и записи (Read stability test, Write and read test).
Так же можно задать продолжительность тестирования. Кнопкой «Пуск» (Start) начинается сканирование.

Результатом работы будет протокол на закладке «Журнал» (Log).

Программа Check Flash
Этот софт эффективно проверяет работоспособность флеш-устройства
Официальный сайт Check Flash
Установите программу. Для этого скачайте ее по ссылке выше.
В главном окне программы выполните несколько простых действий:
в разделе «Тип доступа» выберите пункт «Как физическое устройство…»;
для отображения вашего устройства, в поле «Устройство» нажмите на кнопку «Обновить»;
в разделе «Действия» отметьте пункт « Стабильность чтения»;
в разделе «Продолжительность» укажите «Бесконечно»;
нажмите кнопку «Пуск».
Начнется проверка, ход которой будет отображаться в правой части окна. При тестировании секторов, каждый из них будет выделяться цветом, указанным в Легенде. Если все в порядке, то клеточка светится синим цветом. При наличии ошибок, блок будет помечен желтым или красным цветом. Во вкладке «Легенда» есть подробное описание.
По окончанию работы все ошибки будут указаны на закладке «Журнал».
В отличие от встроенной команды CHKDSK, которую мы рассмотрим ниже, эта программа при выполнении проверки флеш-устройства, стирает все данные. Поэтому перед проверкой всю важную информацию нужно скопировать в безопасное место.
Если и после проверки флешка продолжает работать с ошибками, то это говорит о том, что устройство теряет свою работоспособность. Тогда нужно попробовать ее отформатировать. Форматирование может быть обычным или же, если это не помогает, низкоуровневым.
Альтернативный вариант
ШАГ 1
Необходимо запустить командную строку от имени администратора. Чтобы это сделать - необходимо открыть диспетчер задач (сочетание кнопок Ctrl+Shift+Esc), нажать "Файл/новая задача", ввести команду CMD и нажать Enter (не забудьте отметить галочкой, что задача нужна от имени администратора, см. пример ниже).
ШАГ 2
Далее необходимо ввести команду: chkdsk g: /f и нажать Enter (примечание: "g:" - это буква диска/флешки, которую мы хотим проверить; "/f" - ключ, который указывает на исправление ошибок (если они будут найдены)).
ШАГ 3
Осталось дождаться окончания проверки. Отчет о ее результатах будет предоставлен в этом же окне.
С помощью Flash Memory Toolkit: на ошибки и скорость работы
Примечание! Утилита Flash Memory Toolkit доступна на официальном сайте. Позволяет выполнять все самые необходимые действия с флешкой/SD картой: форматировать, проверять на ошибки, восстанавливать с нее файлы, тестировать скорость и пр.
Так как утилита Flash Memory Toolkit достаточно многофункциональна, я в этой заметке покажу ее возможности только в решении наиболее популярных вопросов.
1) И так, после того как вы подключили USB флешку (SD карту) к ПК и запустили утилиту, в первом же окне ("Info") можно узнать объем флешки, файловую систему, сколько места на ней занято/сколько свободно (пример ниже).
2) Для запуска тестирования на наличие ошибок: перейдите в раздел "Error Scan", отметьте галочками варианты теста (запись, чтение), и нажмите кнопку "Start".
Далее, в правой части окна, вы увидите процесс тестирования: сколько процентов памяти (от общей) было проверено, и сколько ошибок (Errors) было найдено. В идеале (если с флешкой все OK) - их быть не должно!
3) Если у вас с флешки пропали какие-то файлы (фото, изображения и пр.) - то часть из них вполне можно восстановить и Flash Memory Toolkit позволяет это сделать.
Для запуска сканирования удаленных файлов, перейдите во вкладку "File Recovery", и нажмите кнопку "Scan". После сканирования: пред вами будет представлен список найденных файлов, нужные необходимо выделить "галочками" и восстановить (примечание: восстанавливайте файлы нужно только на другой накопитель!).
4) Для проверки скорости чтения/записи (read/write speed) накопителей в Flash Memory Toolkit есть вкладка "Low-level Benchmark". Для запуска теста: просто откройте эту вкладку и нажмите кнопку старт.
Через некоторое время программа предоставит вам минимальную, максимальную и среднюю скорость доступа. Кроме этого, все это будет также наглядно представлено на графике.
CrystalDiskMark
Загрузите и установите утилиту.
Подключите USB и запустите CrystalDiskMark.
Выберите флешку, размер и число тестов.
Нажмите кнопку «Все».
Подождите, пока процесс не завершится.
В конце концов, скорость записи/чтения файлов возрастет.
Тестер USB (USB flash benchmark) — это еще один легкий инструмент для проверки скорости работы накопителя, доступный для бесплатного скачивания в Интернете.
Его очень легко использовать. Просто выберите флешку и запустите утилиту. После завершения тестирования она отобразит отчет о скорости чтения и записи выбранного вами устройства;
HD tune — это более продвинутая в плане настроек утилита. Она также имеет множество инструментов для проверки скорости чтения/записи флешки. Бесплатная версия не тестирует быстродействие, поэтому вместо нее лучше попробовать вариант PRO.
Архивируйте файлы
Заметка! Увеличение скорости передачи флеш-накопителя на любом компьютере/ОС также зависит от количества данных.
Предположим, если вы переносите папку объемом около 1 ГБ, а скорость передачи составляет 15 МБ/с, то при копировании нескольких папок одного и того же размера скорость передачи будет меньше, поскольку множество мелких файлов замедляют процесс записи.
Чтобы этого избежать, попробуйте воспользоваться инструментами сжатия данных, которые не просто соединяют несколько файлов в один, а также уменьшают их размер. Вот парочка лучших:
7zip;
WinRAR;
PeaZip.
Мы выполнили проверку, скопировав на флешку несколько файлов размером 15 МБ, и обнаружили, что сжатые данные сэкономили 70% времени.
Переключитесь на USB 3.0
USB 3.0 — это интерфейс третьего поколения, который (в отличие от второго) представляет собой чрезвычайно мощную и улучшенную скорость передачи данных. Если вы сравните работоспособность 3.0 и 2.0, то увидите, что у третьего поколения она увеличена более чем на 95%.
Прежде чем покупать такую флешку, убедитесь, что у ПК/ноутбука есть по крайней мере один поддерживающий ее порт, поскольку старые устройства оборудованы разъемами типа 2.0, а они не годятся для накопителей третьего поколения. Новый режим передачи SuperSpeed способен копировать файлы на скорости до 625 МБ/с.
Изменение способа извлечения накопителя
Один из наиболее распространенных методов оптимизации скорости USB — настройка параметров извлечения. На флешке по умолчанию стоит быстрое изъятие. Такой режим присутствует в системе Windows. Он отключает кэширование записи, поэтому вы можете легко извлечь устройство без использования безопасного режима и сторонних инструментов.
Для начала вам необходимо оптимизировать изъятие оборудования. Чтобы сделать это выполните следующее:
Подключите USB, щелкните правой кнопкой мыши и выберите «Свойства».
Найдите «Свойства» на вкладке «Оборудование».
В разделе «Тома» выберите «Заполнить».
В окне «Политика» отыщите «Оптимальная производительность».
Перед покупкой USB ознакомьтесь со спецификацией
Большинство пользователей не читают спецификацию, поскольку считают, что в ней нет ничего особенного. Однако, лишь немногие знают, что флешки бывают разных типов, поэтому очень важно читать спецификации;
покупка в режиме онлайн имеет свою выгоду, поскольку так можно узнать намного больше о конкретном типе накопителя. Например, не на каждой упаковке присутствует информация о скорости передачи/чтения данных с флешки.
Не хитрые советы
Помните что нужно избегать низкой производительности.
Не приобретайте USB-накопители по очень низкой цене.
Выбирайте популярный и востребованный у многих пользователей бренд.
Перед началом передачи всегда сжимайте размер файлов.
Переключитесь на USB 3.0.
Закрывайте фоновые программы, которые съедают много ОЗУ.
Заключение
Базовая проверка устройства может осуществлять стандартным функционалом операционной системы. Для более тонких проверок рекомендуется использовать программное обеспечение.
Рейтинг:
(голосов:1)
Предыдущая статья: Почему гаснет экран монитора компьютер продолжает работать
Следующая статья: Speedfan как пользоваться настроить скачать программу
Следующая статья: Speedfan как пользоваться настроить скачать программу
Не пропустите похожие инструкции:
Комментариев пока еще нет. Вы можете стать первым!
Популярное
Авторизация






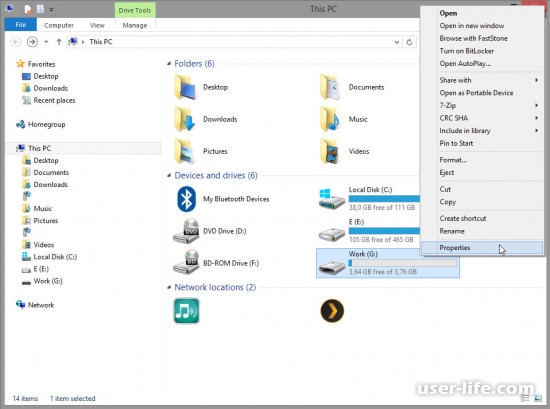
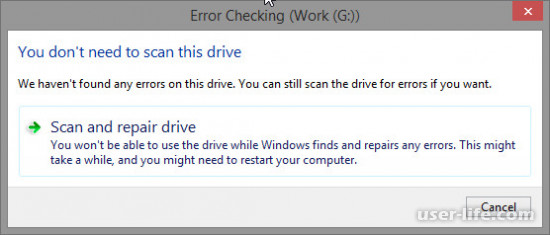

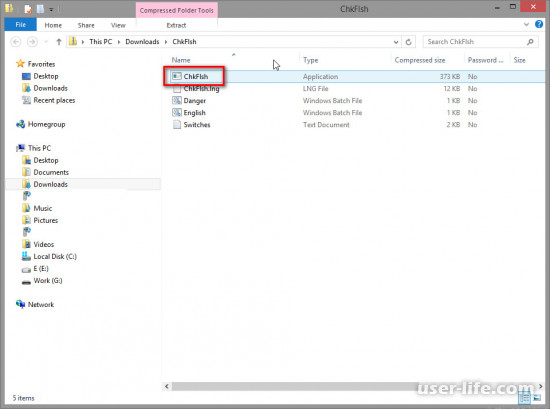




















Добавить комментарий!