Как подключить и настроить колонки на компьютере
Подключение и настройка колонок являются довольно тонким процессом, поскольку без должного подхода можно понизить работоспособность устройства. По этой причине сегодня мы расскажем вам, как правильно подключить и настроить колонки на вашем компьютере с Windows 7 или 10.
Шаг 1. Подключение
В системном блоке компьютера присутствует специально отведенное место для колонок. В задней части корпуса вы можете обнаружить множество разъемов, каждый из которых выполняет свою собственную функцию. Нас интересует разъем зеленого цвета, именно он по умолчанию отвечает за подключение устройств для вывода звука. Вставьте кабель от колонок в этот разъем.
Во многих панелях вы сможете обнаружить зеленый разъем и на передней панели корпуса. Проводите соединение в том месте, где вам удобнее, если есть такая возможность.
Некоторые колонки оснащены USB разъемом для подключения. В таком случае нужно подключить их в соответствующий разъем.

Шаг 2. Установка драйверов
Корректную работу системы обеспечивают драйвера, поэтому их отсутствие или системные дефекты могут сильно затруднить эксплуатацию колонок. Для начала стоит проверить корректность работы нужных драйверов. Для этого сделайте следующее:
1. Откройте меню "Пуск", затем перейдите в "Панель управления".
2. В появившемся окне выберите раздел "Диспетчер устройств".
3. Отыщите строку с названием "Звуковые, видео и игровые устройства" и раскройте ее содержимое.
В данной строке вы должны обнаружить драйвер Realtek. Если таковой не имеется, то придется скачать установить его на нижеуказанном сайте.
Скачать драйвер Realtek
Шаг 3. Системные настройки
От системных настроек также зависит работоспособность подключаемых устройств, поэтому данный шаг нельзя обойти стороной.
1. Перейдите в "Панель управления" с помощью меню "Пуск".
2. Перейдите в раздел "Звук".
3. Откройте вкладку "Воспроизведение", затем нажмите в данном окне правой кнопкой мыши и перейдите к настройкам динамики.
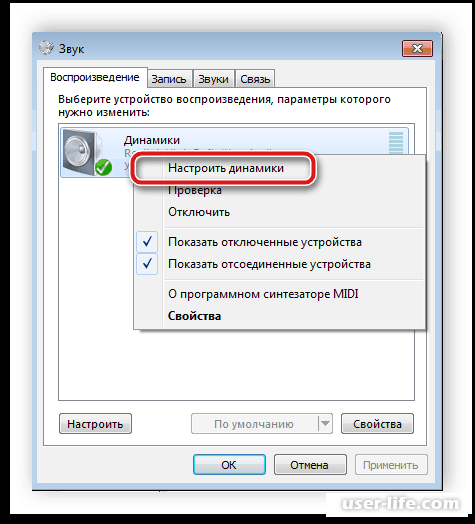
4. Теперь вы сможете пошагово выполнить настройку звуковых каналов, затем сражу же проверить результат с помощью соответствующей кнопки.
5. Далее нужно выделить пункт, соответствующий вашему типу динамиков. Для широкополосных динамиков актуален второй вариант.
Данный способ настройки позволяет улучшить качество звука, но при желании можно произвести более детальную настройку вручную.
1. Во вкладке "Воспроизведение" кликните правой кнопкой мыши, затем перейдите в "Свойства".
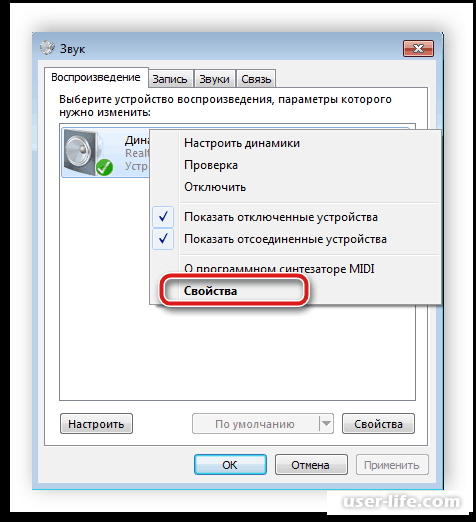
2. С помощью вкладки "Уровни" вы сможете настроить громкость динамиков, а также подобрать правильный баланс.
3. "Улучшения" отвечают за звуковые эффекты. Здесь все настраивается в зависимости от ваших предпочтений и модели колонок.
4. Вкладка "Дополнительно" обеспечивает Разрядность и частоту дискретизации звука. Вы сможете проверить результат сразу после настроек с помощью соответствующей кнопки.
После завершения настроек обязательно нажмите кнопку "Применить", чтобы изменения вступили в силу.
Шаг 4. Настройка Realtek HD
Самым распространенным пакетом программного обеспечения для звуковых устройств является Realtek HD Audio. С помощью этого софта вы сможете настраивать воспроизведение и запись звука. Для этого сделайте следующее:
1. Загрузите программу с официального сайта и установите на компьютер.
2. Перейдите в "Панель управления" с помощью меню "Пуск".
3. Откройте "Диспетчер Realtek HD".
4. В данном окне вы сможете задать подходящие настройки колонок и при желании активировать широкополосные громкоговорители.
5. Вкладка "Звуковой эффект" настройки происходят индивидуально для каждого пользователя. Вы сможете подобрать себе подходящий шаблон или заготовку.
6. "Стандартный формат" отвечает за редактирование звука, но аналогичные настройки мы проводили выше.
Если встроенных системных настроек и возможностей Realtek HD вам недостаточно, рекомендуем прибегнуть к использованию сторонних программ по настройке звука. Их функциональность сосредоточена именно на этом процессе, и они позволяют выполнить редактирование самых разнообразных параметров воспроизведения.
Иногда подключение проходит не совсем гладко и вы замечаете, что на компьютере отсутствует звук. Существует несколько основных причин, вызывающих данную неполадку, однако в первую очередь следует еще раз проверить соединение, кнопку включения и подключение колонок к питанию. Если проблема заключалась не в этом, значит требуется выполнить проверку системы.
Данная инструкция актуальна для пользователей Windows 7 и выше. Сегодня мы узнали, как правильно подключить и настроить колонки на своем компьютере. Надеемся, что вам помогла наша статья.
Рейтинг:
(голосов:2)
Не пропустите похожие инструкции:
Комментариев пока еще нет. Вы можете стать первым!
Популярное
Авторизация







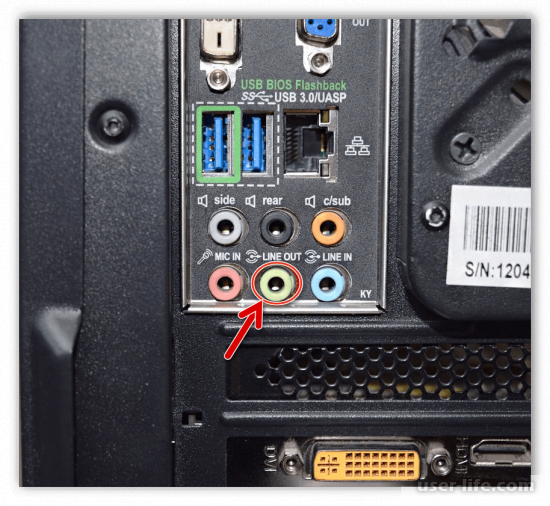
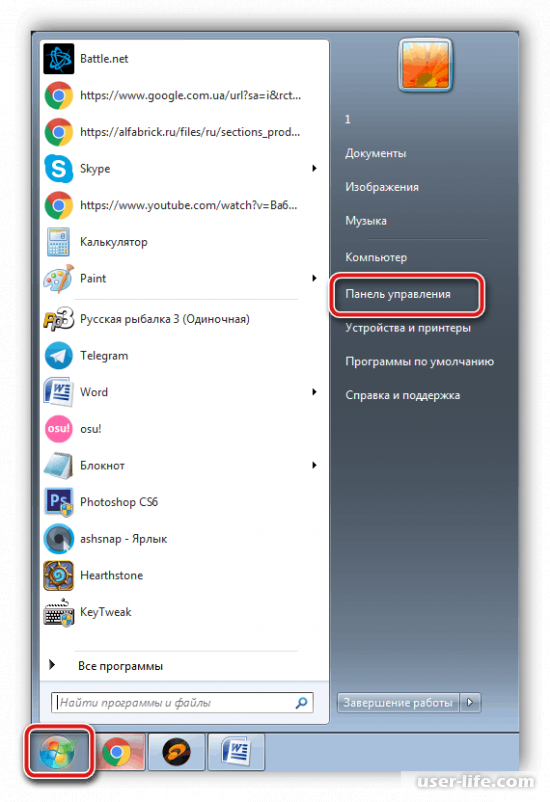
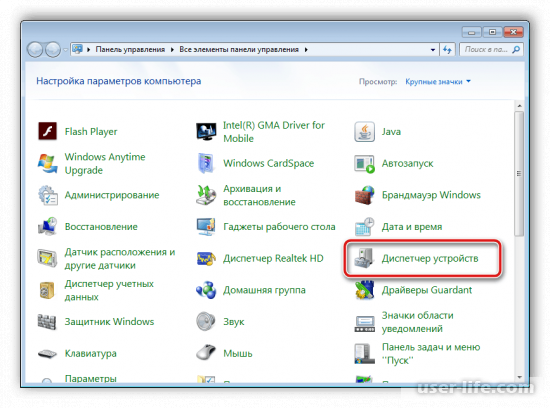
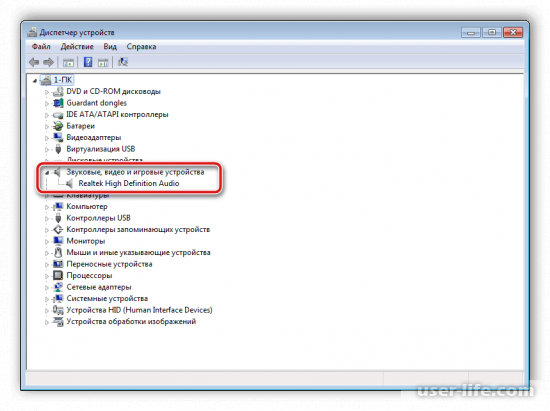
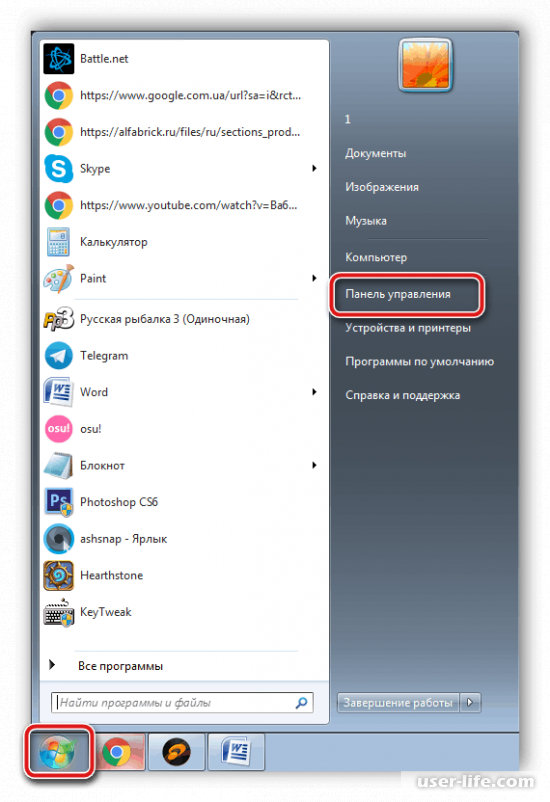
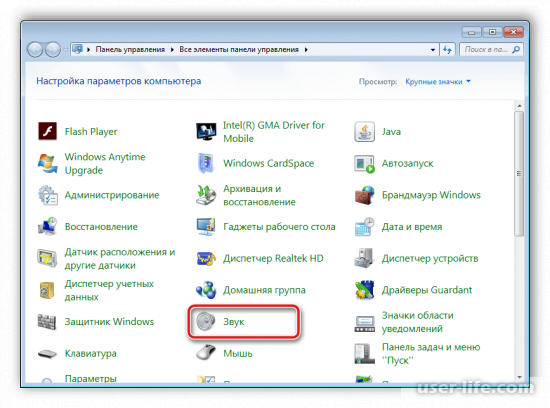
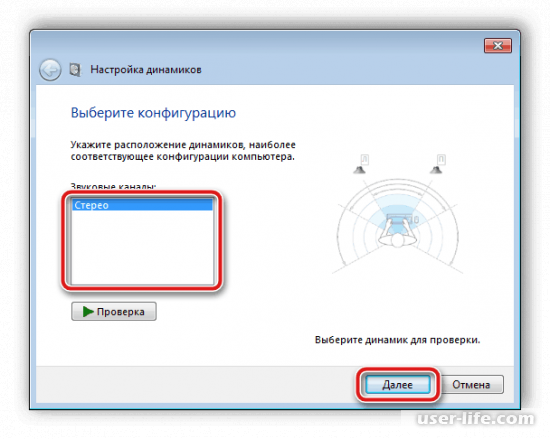
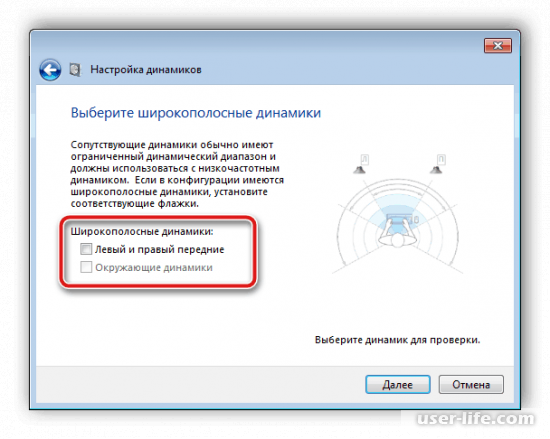
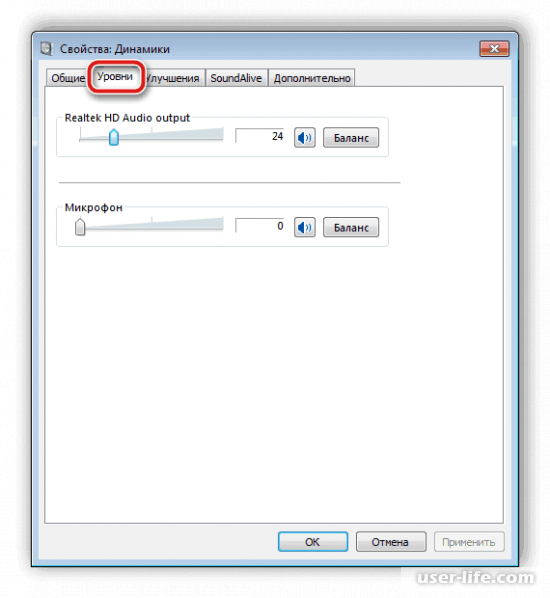
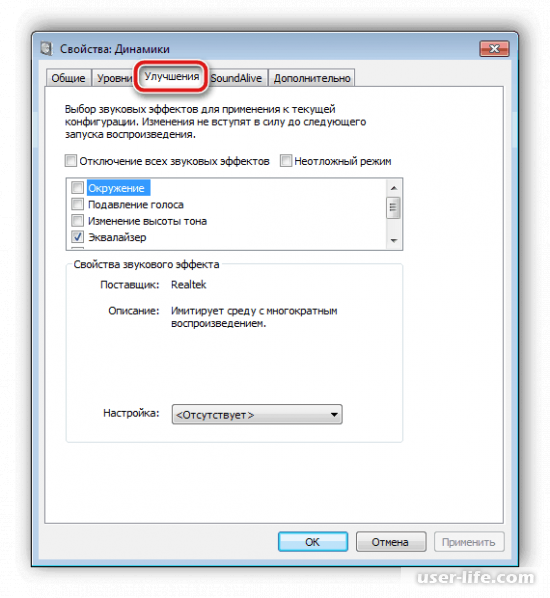
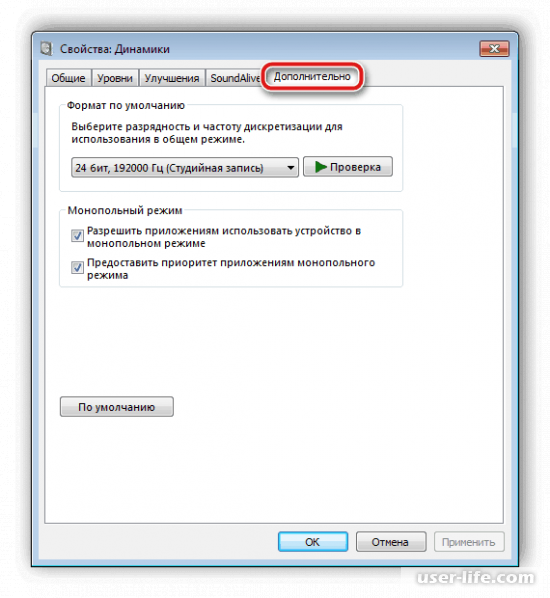
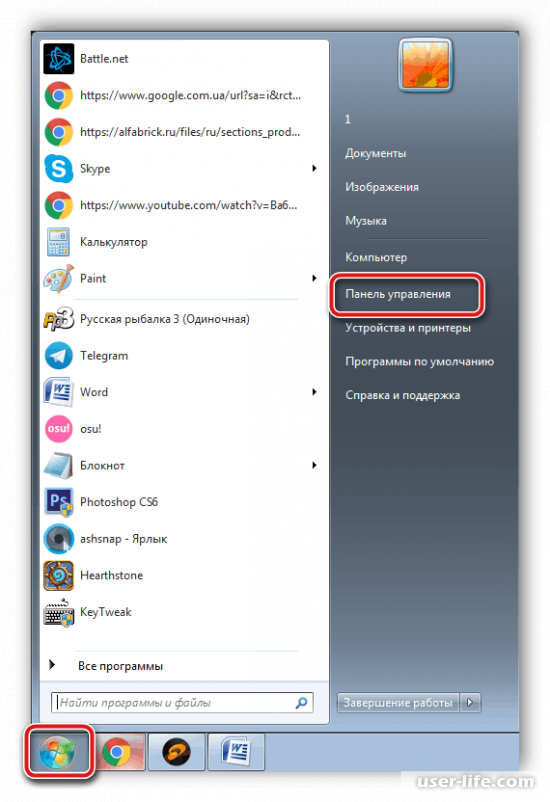
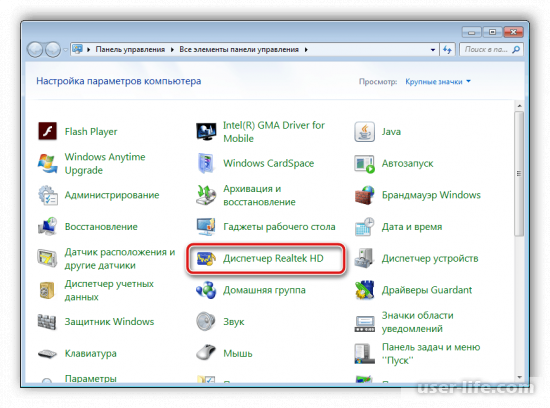
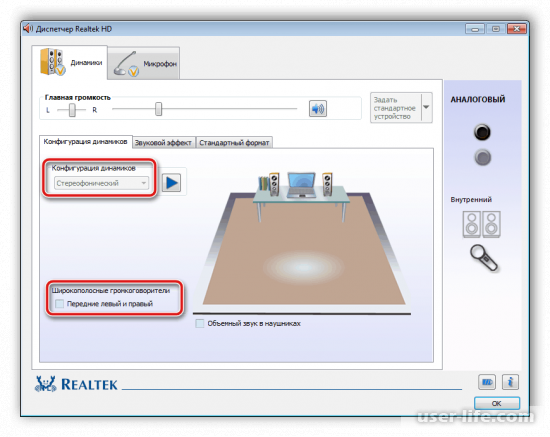
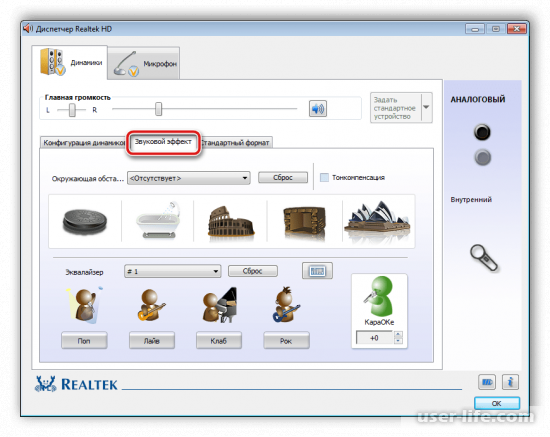
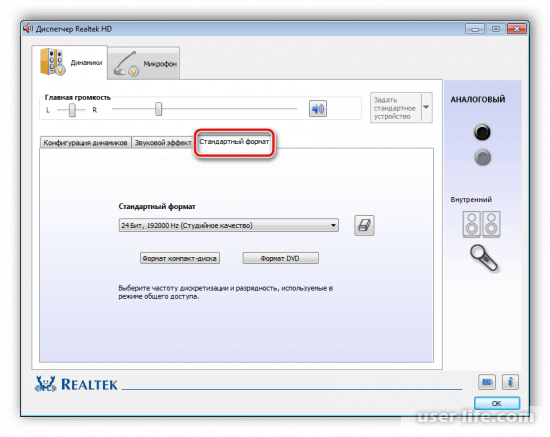




























Добавить комментарий!