Уменьшился объем флешки как восстановить

Не редко можно заметить, что при частом использовании флешки её объем понемногу начинает уменьшаться. Причин тому много, но главными из них можно считать неправильную эксплуатацию накопителя, возможные вирусы или некачественное флеш-устройство, также это случается после форматирования. В данной статье мы разберем, что необходимо делать в таком случае.
Уменьшился объем флешки: причины и решение
Начнем по порядку и рассмотрим, какая причина присутствует именно в вашем случае.
Способ 1: Проверка на вирусы
Вредоносные ПО могут скрывать некоторые файлы на flesh-накопителе, в результате чего мы можем их не видеть. Из-за этого мы не контролируем, сколько на самом деле занято места на флешке. Поэтому начинаем проверку устройства на вирусы с помощью соответствующих программ или антивирусников.
Способ 2: Специальные утилиты
Подделки накопителей не такая уже и редкость на рынке. Если вы покупали свою флешку, условно говоря, на рынке или заказывали с непроверенного интернет-магазина, то, по всей видимости, вам могли продать некачественный товар, характеристики которого далеко отличаются от заявленных производителем. Для примера — флешка с 32 гб будет иметь объем памяти только на 16 гб.
Это также влияет общая работоспособность устройства, что может говорить только о том, что реальный объем накопителя не равен заявленному на упаковке.
Для решения данной проблемы к нам на помощь приходит утилита AxoFlashTest, которая способна восстановить начальный размер памяти флешки.
Скачать программу бесплатно.
Перейдем к инструкции по пользованию данной программы:
Действие 1: Сохраните имеющиеся данные с флеш-накопителя на сторонний диск и приступайте к форматированию устройства.
Действие 2: Загрузите программу себе на компьютер и установите её.
Действие 3: Пользуясь правами администратора, запустите AxoFlashTest.
Действие 4:
В появившейся рабочей области отыщите свой накопитель. Сделать это можно, кликнув по иконке папочки с лупой в верхнем правом углу окна. Теперь снизу нажимаем на "Тест на ошибки".
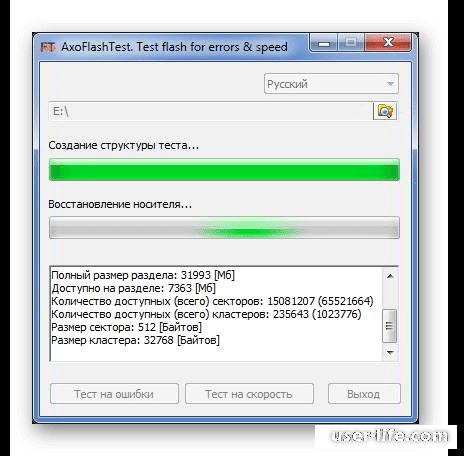
После завершения процедуры утилита установит на накопителе реальный объем памяти и выведет справочную информацию по восстановлению устройства.
Действие 5:
Следующим шагом будет провести тест на скорость. Для этого нажимаем на соответствующую кнопку в нижней панели и ожидаем окончания процесса. Программа отправит на отчет о скорости чтения/записи на флешку, а так же информацию о классе скорости по спецификации SD.
Действие 6:
В том случае, когда характеристики флешки не равны необходимым, то следуя отчету AxoFlashTest проводим, руководствуясь инструкций, восстановление объема устройства.
Популярные производители flash-накопителей пошли дальше и сами предлагают к своим устройства программы, помогающие с восстановлением размера памяти на флешке. Для наглядного примера - Transcend выпускает бесплатное ПО под названием Transcend Autoformat, специализирующееся как раз-таки на данной проблеме.
Официальный интернет-ресурс Transcend
С её помощью мы так же узнаем реальное значение памяти устройства и производим его восстановления в случае некорректных значений. Проведем небольшой экскурс в Transcend Autoformat и покажем на примере, как она работает:
Действие 1:
Включаем программу на своем ПК.
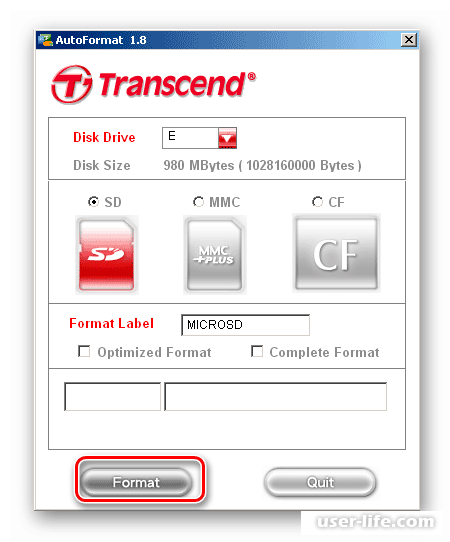
Действие 2:
Находим поле "Disk Drive", отвечающее за носитель и там устанавливаем свое устройство.
Действие 3:
Теперь нужно указать из предложенных типов накопителя том, что нам нужен: "SD", "MMC" или "CF"(узнать о нем можно, посмотрев на корпус флешки).
Способ 3: Проверка на наличие битых секторов
Проблемы может скрываться так же неполадке с секторами памяти. Тут мы можем воспользоваться функционалом, встроенным в Windows. Поэтому переходим к пошаговой инструкции:
Действие 1:
Открыть "Этот компьютер".
Действие 2:
Нажатием ПКМ открываем контекстное меню flash-накопителя.
Действие 3:
Находим "Свойства" и нажимаем на него.
Действие 4:
В разделе сверху выбираем тот, что отвечаем за "Сервис".
Действие 5:
В области с проверкой диска находим кнопку "Выполнить проверку".
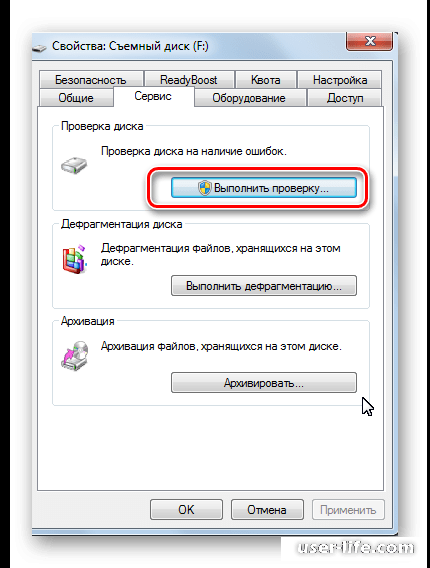
Действие 6:
В окне "Проверить диск"Съемный диск(номер диска)"" находим пару галочек, отвечающих за параметры проверки и указываем оба значения. После этого кликаем по "Запуск".
Действие 7:
После того, как процесс завершится, мы получим отчет о состоянии устройства и справленных ошибках на накопителе.
Способ 4: Устраняем виртуальную неисправность
Может получится так, что ваш накопитель разделен на области памяти, один из которых размеченным, а второй не размеченным.
В таком случае нам нужно произвести повторную разметку, предварительно сохранив все данные с устройства. Поможет нам в этом случае опять же инструментал, встроенный в операционную систему Виндовс.
Действие 1:
Для начала открываем "Панель управления" в меню пуск. После этого переходим в "Система и безопасность". Далее "Администрирование" и наконец оказываемся в "Управление компьютером".
Действие 2:
В левом каталоге отыщите пункт "Управление дисками".
Мы получили информацию о том, что флешка разделена на 2 сектора.
Действие 3:
ПКМ на ту область, где указано "Не распределен". Мы видим, что никаких доступных действий мы с ним сделать не можем, так как "Сделать раздел активным" и "Расширить том" нам заблокированы.
В данном вопросе нам поможет команда "diskpart". Для начала:
1. С помощью комбинаций "Win+R" открываем окно поиска.
2. Вводим cmd и кликаем по клавише "Enter".
3 .У вас открылась рабочая область консоли, где теперь нам надо ввести diskpart, после чего вновь нажать на "Enter".
4. Консоль запустит ПО Microsoft DiskPart для взаимодействия с имеющимися дисками.
5. Вписываем туда list disk и кликаем по "Enter".
6. Должен высветиться список с подключенными к ПК дисками, где необходимо выбрать строчку, отвечающую за наш flash-накопитель. Запоминаем её номер. Далее вводим следующую строчку select disk=n, где n - порядковый номер накопителя, указанный в списке. Вводим команду и нажатием на "Enter".
7. Теперь очищаем диск командой clean, после чего подтверждаем действие "Enter'ом"
8. Воспользовавшись create partition primary делаем дополнительный раздел.
9. И теперь закрываем окно консоли, введя команду exit.
10. Осталось перейти назад в "Диспетчер дисков" и обновить рабочее окно. Вновь ПКМ обращаемся к не распределенной области и выбираем в появившемся меню "Создать простой том...".
11. Заканчиваем процедуру форматированием флешки через "Этот компьютер".
По окончанию процедуры объем памяти накопителя должен восстановиться.
Теперь мы знаем, что может повлиять на объем флешки и как это можно решить. Если строго действовать выше изложенным инструкциям, то успех в восстановлении памяти устройства не заставит себя долго ждать.
Рейтинг:
(голосов:1)
Предыдущая статья: Bluestacks не удалось связаться с серверами Google
Следующая статья: Как поменять язык в Adobe Premiere
Следующая статья: Как поменять язык в Adobe Premiere
Не пропустите похожие инструкции:
Комментариев пока еще нет. Вы можете стать первым!
Популярное
Авторизация






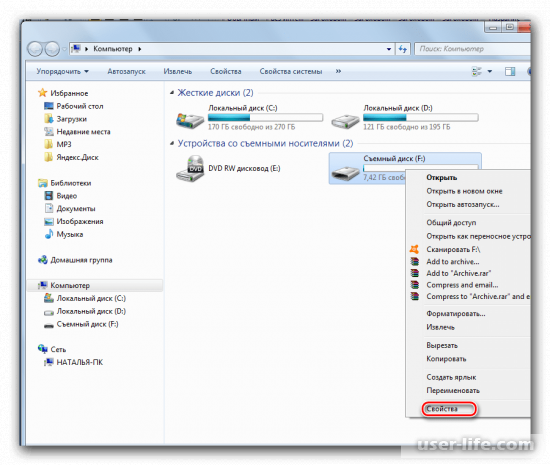
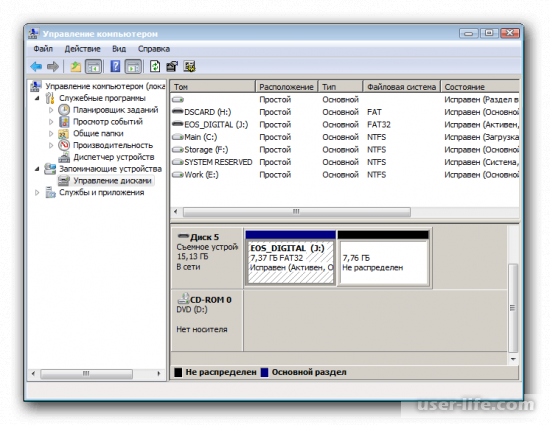
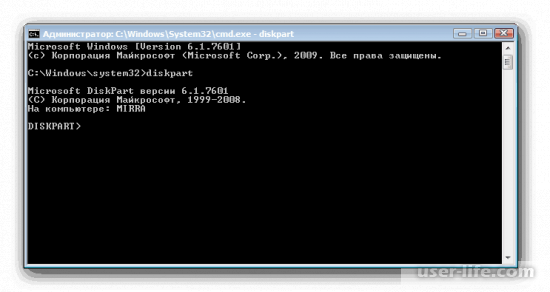
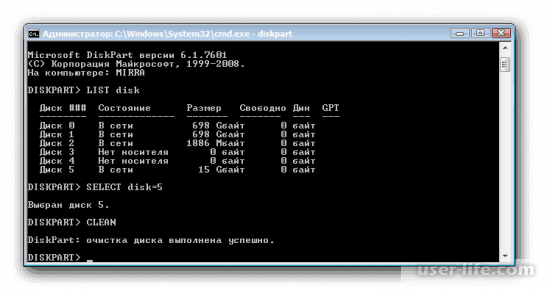
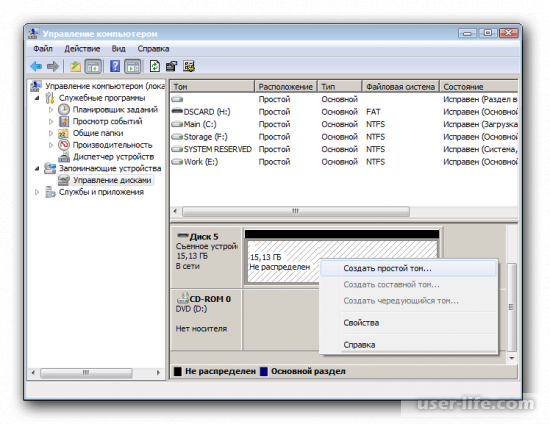




















Добавить комментарий!