Не работает HDMI на ноутбуке

Всем привет! На сегодняшний день переходники формата «HDMI» плотно вошли в нашу жизнь. Они используются везде – в компьютерах, ноутбуках, телефонах, телевизорах, умных автомобилях и так далее.
И это не удивительно, ведь в отличие от своих прародителей (DVI, VGA) формат «HDMI» наделён возможность передачи звуковой дорожки одновременно с изображением, в то время как на ранних форматах требовалось подключать отдельный кабель.
Почему перестал работать порт HDMI на ноутбуке
Но, к сожалению, как и все вещи, которые создавал человек, данный формат иногда очень жестоко и не вовремя сбоит. Итак, сегодня мы разберёмся с проблемой, когда кабель не передаёт или звук, или изображение. Давайте приступим.
Общая информация о формате
Формат «HDMI» имеет целую кучу разнообразных типов и версий, для каждой из которых требуется отдельное устройство провода. То есть, к примеру, если вы задействуете устройство с самым миниатюрным размером самого штекера (тип С), то вы не сможете подсоединить его к устройству, на котором расположен стандартный «А»-вход.
А у каждого типа есть ещё и своя версия, и даже если вы подобрали провода формата «С», если у вас не совпадут версии, то можно считать, что деньги потрачены впустую.
Но, к нашему счастью, подобрать несовместимые версии портов очень сложно, так как большая часть из них спокойно взаимодействуют друг с другом.
К примеру, если вы используете тип «А», то версии портов могут быть: 1.2, 1.3, 1.4, 1.4a, 1.4b, и все они прекрасно работают друг с другом.
Также, прежде чем подсоединять провод к устройству вам следует убедиться, что у него нет каких-либо дефектов, к примеру, оголённый кусок кабеля, либо забитый пылью, мусором или чем-либо другим разъём, не очень прочное соединение разъёма с проводом и так далее.
В случае, если ваш кабель имеет дефект, то следует либо попытаться починить его самостоятельно (прочистить ватной палочкой от мусора), а если поломка серьёзная, то лучше будет приобрести новый.
К примеру, если вы случайно коснётесь оголённого куска провода, то электрический удар вам обеспечен. Конечно, он будет не смертельным, но ощущения далеко не самые лучшие.
А если вы попали в ситуацию, когда типы и версии кабелей сочетаются друг с другом, а изображения или звука (либо и того и другого) всё равно нет, то тут, скорее всего, проблема с настройками операционной системы. Итак, давайте же её исправим.
Вариант 1 – Отсутствует изображение
В случае, когда кабель находится в хорошем состоянии, а порт на телевизоре или ноутбуке так же проверен, то тут следует выставить режим отображения на два экрана в настройках.
К слову, прежде чем приступать к выполнению данного алгоритма вам следует убедиться, что операционная система не заражена вирусным ПО, а драйвера для графического адаптера актуальные. О том, как сделать это можете почитать в нижеприведённых статьях.
Читайте:
Как почистить компьютер от вирусов
Как обновить драйвера для видеокарты «NVIDIA»
Лучшие программы для удаления вирусов с компьютера
Как проверить компьютер на вирусы без установки антивируса
Итак, когда мы убедились в том, что система работает нормально, необходимо приступить к настройке режима отображения. Давайте приступим.
1) Нажимаем правой кнопкой мыши по рабочему столу, тем самым вызвав контекстное меню. Отсюда нам нужно перейти в раздел «Параметры экрана» (Windows 10) либо «Разрешение экрана» (Windows 7 и старше).
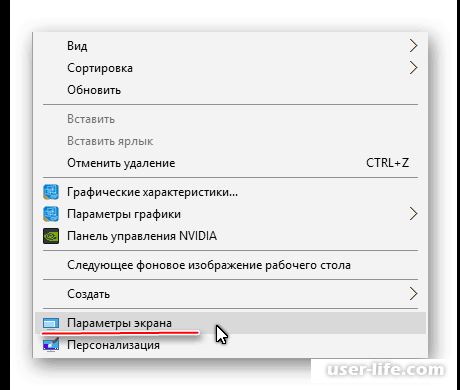
2) После этого кликаем на клавишу «Обнаружить» либо «Найти» (для разных версий операционной системы), после чего система будет искать второй экран, который подсоединён кабелем к вашему компьютеру.
На скриншоте ниже показано расположение данной клавиши.
3) Далее вас перебросит в раздел «Менеджер дисплеев», где нам и нужно будет отыскать подключенный телевизор.
После этого отобразиться ярлык, на котором будет написано «ТV», на который нам и нужно нажать.
В случае, когда телевизора в списке не оказалось, вам следует проверить и, возможно, переподключить кабель со стороны телевизора и со стороны компьютера.
Если же всё в порядке, то с правой стороны от схематичного отображения вашего монитора появится второй монитор, который и будет символизировать телевизор.
4) Теперь необходимо выбрать один из двуэкранных типов отображения.
Всего их три, а именно: «Дублирование» - если вы решите выбрать этот тип, то картинка с рабочего стола будет полностью копироваться на второй экран, «Расширить рабочий стол» - в случае, если вы решите выбрать этот, то создаться общий расширенный рабочий стол для двух устройств и «Отобразить рабочий стол 1:2» - если вы выберите этот тип, то картинка будет отображена только на втором, подключенном экране.
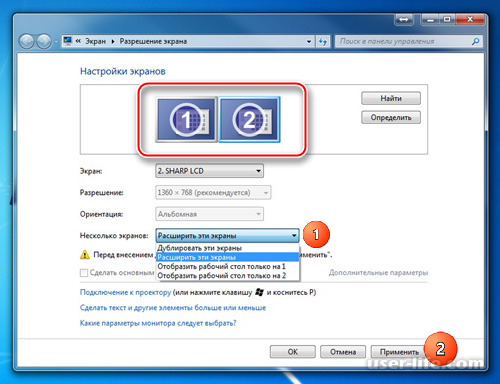
Наиболее лучшими вариантами можно считать «Дублирование» и «Отобразить рабочий стол 1:2».
Выбрать «Расширить рабочий стол», конечно, можно, но в этом случае изображение будет отображаться некорректно. Вызвано это тем, что формат «HDMI» не способен корректно поддерживать работу на двух и более экранах.
Эта настройка не сможет гарантировать вам, что всё будет работать исправно на все сто, так как, вполне возможно, что случилась поломка внутри телевизора или внутри компьютера, но это исправить будет уже куда сложнее.
Читайте также:
Телевизор не подключается к компьютеру через HDMI
Компьютер не видит телевизор через HDMI
Для чего нужен кабель HDMI в телевизоре как выглядит разъем интерфейса
Как можно подключить телефон к телевизору через USB HDMI кабель
Вариант 2 – Не передаётся звук
Технология «ARC», которая была использована при создании формата «HDMI», позволяет передавать одновременно и как видеоряд, так и звуковую дорожку.
Но для того, чтобы всё работало корректно следует немного покопаться в параметрах ОС и обновить версию драйверов для встроенной аудиоплаты.
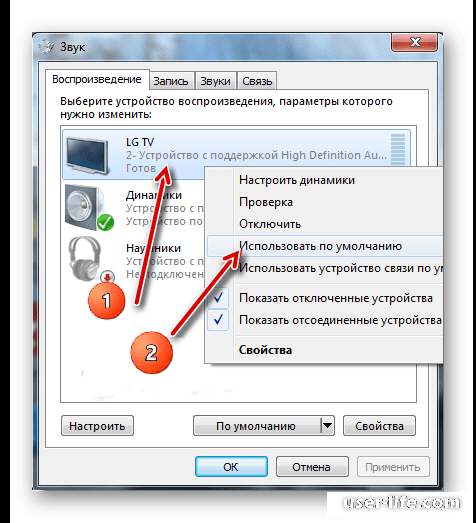
Читайте: Как обновить драйвера от «Realtek»
Стоит отметить, что технология «ARC» была интегрирована в формат «HDMI» не сразу, поэтому в случае, когда у вас старая версия кабеля, то вам придётся докупать либо отдельный провод, либо приобретать новый провод, что намного легче.
Возможность передачи звука вместе с изображением была добавлена только в версии 1.2, которая вышла в 2010 году.
К слову, даже если вы решите докупить отдельный провод для передачи звукового сопровождения, то вполне возможно, что звук будет очень сильно заикаться, так как нормальная передача аудио в «HDMI» была интегрирована вместе с «ARC».
Читайте также:
При подключении телевизора к компьютеру через Hdmi нет звука
Типы виды HDMI кабелей какие бывают
Что лучше HDMI или DVI подключение для монитора
Displayport или HDMI что лучше
Заключение
Итак, как вы видите, исправить неполадку с кабелем формата «HDMI» достаточно просто. Надеемся, что данная статья смогла помочь вам. Всем мир!
Рейтинг:
(голосов:1)
Предыдущая статья: Программы для калибровки батареи ноутбука
Следующая статья: Как вернуть старый дизайн Ютуб
Следующая статья: Как вернуть старый дизайн Ютуб
Не пропустите похожие инструкции:
Комментариев пока еще нет. Вы можете стать первым!
Популярное
Авторизация






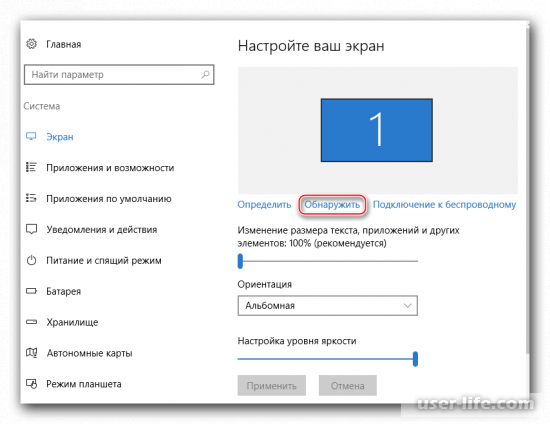




























Добавить комментарий!