Как посмотреть частоту оперативной памяти на Windows
Всем привет! Оперативное запоминающее устройстве (оно же ОЗУ) является, пожалуй, одним из самых главных компонентов, на которых базируется компьютер.
Её функциональность заключается в том, чтобы обрабатывать и временно сохранять данные, которые позднее будут переданы на обработку процессору.
Собственно, чем большая частота вашей оперативной памяти, тем быстрее обработка данных, а следовательно, тем быстрее работает ваш компьютер. Итак, сегодня мы с вами разберём два способа, которые позволяют узнать скорость работы вашей оперативной памяти.
Но для начала, немного теории. Частота оперативного запоминающего устройства измеряется в мегагерцах (в сокращении МГц либо же MHz). Иными словами, если скорость вашей оперативной памяти равняется, к примеру, 2400 мегагерц, то отдать и принять пакеты с информацией она с может почти 2 с половиной миллиардов раз.
Следует так же сказать, что по факту цифра будет в два раза меньше, то есть в нашем случае это 1200 МГц, а полученная нами цифра является удвоенной эффективной частотой.
Узнать скорость ОЗУ можно двумя способами – либо использовать соответствующее программное обеспечение, либо воспользоваться встроенной системной утилитой.
Итак, сегодня мы рассмотрим две программы – одна находится в открытом доступе, а за вторую потребуется оплатить подписку, а так же процесс использования системной утилиты при помощи командной строки. Итак, давайте приступим.
Метод 1 – Сторонний софт
Итак, как мы уже сказали ранее, сегодня мы рассмотрим программы, которые находятся в открытом и закрытом доступе. Если говорить более конкретно, то это «AIDA64» и «CPU-Z» соответственно.
Программа 1 - AIDA64
Скорее всего данная утилита не нуждается в представлении, ведь более ли менее опытные пользователи знают её как одно из крупнейших приложений, с помощью которого можно получить все необходимые сведения о системе.
В данном приложении присутствуют инструменты, с помощью которых можно тестировать различные компоненты, в том числе и оперативную память. А узнать её частоту можно двумя способами.
Скачать пробную версию программы «AIDA64» с официального сайта
1) Запускаем приложение, после чего открываем процессуальную ветку «Компьютер» и переключаемся в раздел «DMI». Теперь в правом блоке окна находим пункт «Устройства памяти», после чего переходим в данный раздел.
В этом разделе будут представлены все устройства оперативной памяти, которые у вас установлены. Кликните по нужному модулю, и программа выдаст вам всю актуальную информацию.
2) Здесь же можно переключиться в раздел «Разгон» и посмотреть информацию там. В этом разделе будет отображена эффективная частота вашей оперативной памяти.
3) Так же можно переключиться в меню «Системная плата», и оттуда в раздел «SPD». Тут вы так же сможете увидеть некоторую информацию о ваших модулях ОЗУ.
С помощью данных методов вы сможете посмотреть номинальное значение частоты модулей ОЗУ. В случае, когда вы разгоняли свою оперативную память, то здесь придётся воспользоваться соответствующим программным инструментом.
1) Переходим в раздел «Сервис» и выбираем пункт «Тест кэша и памяти».
2) Кликаем по клавише «Start Benchmark» и после этого ожидаем, пока утилита завершит сканирование. После его завершения будут отображены некоторые данные о процессоре, а так же нужная нам информация.
Полученное число необходимо увеличить вдвое. Сделать это требуется для получения эффективной частоты.
Программа 2 - CPU-Z
Данная утилита отличается от предыдущей всего лишь в двух параметрах – это бесплатная доступность и урезанная функциональность. Но, даже не смотря на это, здесь есть весь необходимый нам инструментарий.
Изначально утилита «CPU-Z», как понятно из названия, предназначалась для тестирования центральных процессоров. Но с обновлений сюда добавили новые инструменты, в том числе и возможность определения скорости оперативного
устройства запоминания.
Скачать программу «CPU-Z» с официального сайта
Итак, после установки приложения запускаем его и переключаемся во вкладку «Memory» (или же в русской локализации «Память») и смотри за значением параметра «DRAM Frequency».
Собственно, написанное в данном разделе значение равняется частоте вашей оперативной памяти. Для того, чтобы получить эффективную частоту её работы необходимо данный показатель так же увеличить вдвое.
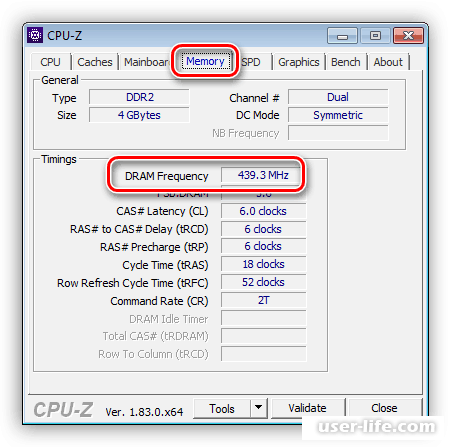
Метод 2 – Использование системной утилиты
В операционной системе «Windows» есть огромное количество разнообразного инструментария, в том числе и нужный нам тестер оперативной памяти, который называется «WMIC.EXE».
Вообще данный инструмент был предназначен для управления параметрами операционной системы, но и для узнавания частоты оперативной памяти его так же можно использовать. Итак, для этого делаем следующее:
1) Первым делом активируем утилиту «Командная строка» от лица администратора системы. Делаем это через меню «Пуск».
2) После того, как командная строка была открыта, туда нужно ввести следующее значение
wmic memorychip get speed
После ввода команды жмём на клавишу «ENTER». Утилита отобразит на экране значения частоты отдельных плашек оперативной памяти. То есть, как вы видите, у нас таких плашек всего две и каждая из них имеет частоту обновления 800 МГц.
3) В случае, когда вы хотите оптимизировать полученные данные, то есть узнать, в каком конкретно слоте располагается та или иная плашка «оперативы», то к ранее прописанной команде следует добавить «devicelocator». После этого команда будет выглядеть следующим образом:
wmic memorychip get speed,devicelocator
Заключение
Итак, как вы видите, узнать скорость оперативной памяти достаточно просто. Надеемся, что данная статья смогла помочь вам.
Всем мир!
Рейтинг:
(голосов:1)
Предыдущая статья: TimePC скачать таймер выключения компьютера бесплатно на русском
Следующая статья: ПДФ 24 Креатор как редактировать текст скачать бесплатно русскую версию
Следующая статья: ПДФ 24 Креатор как редактировать текст скачать бесплатно русскую версию
Не пропустите похожие инструкции:
Комментариев пока еще нет. Вы можете стать первым!
Популярное
Авторизация







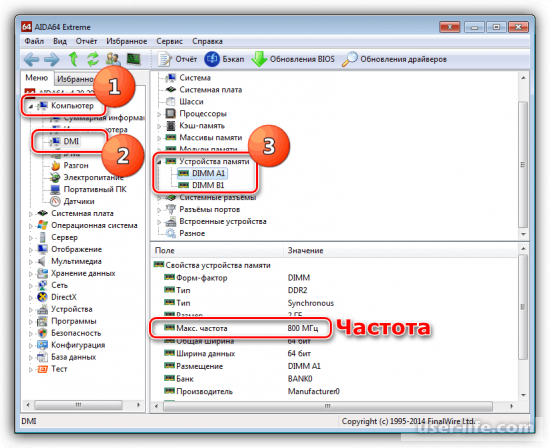
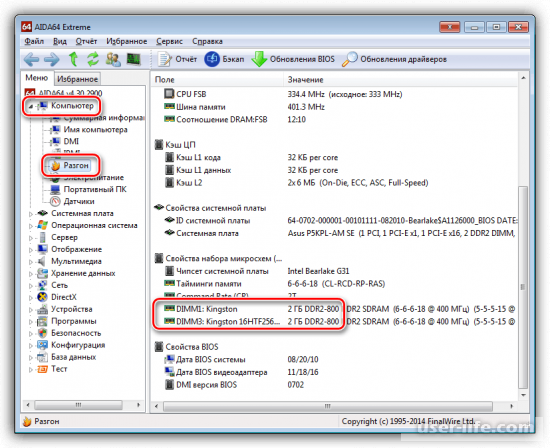
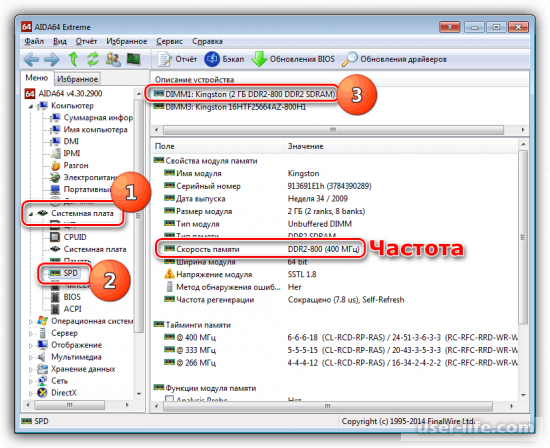
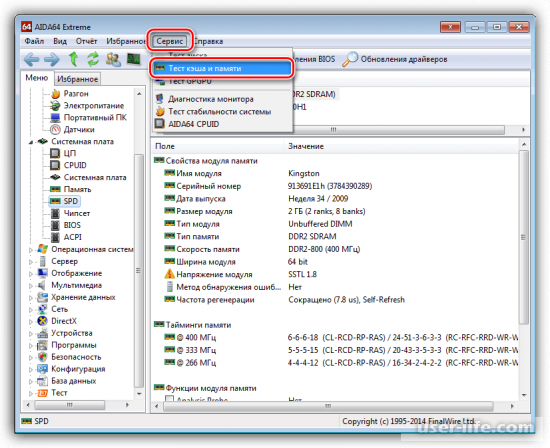
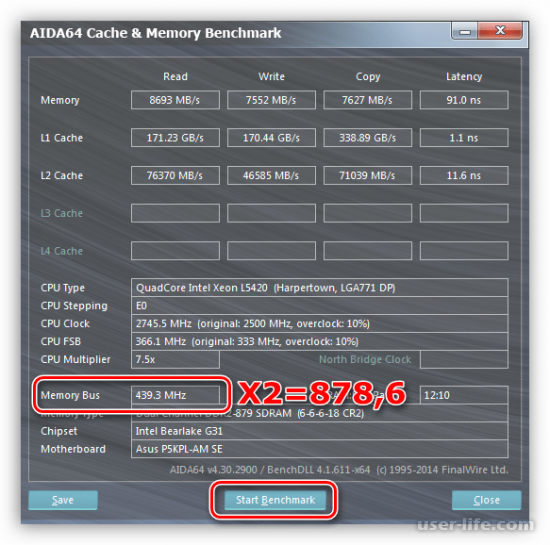
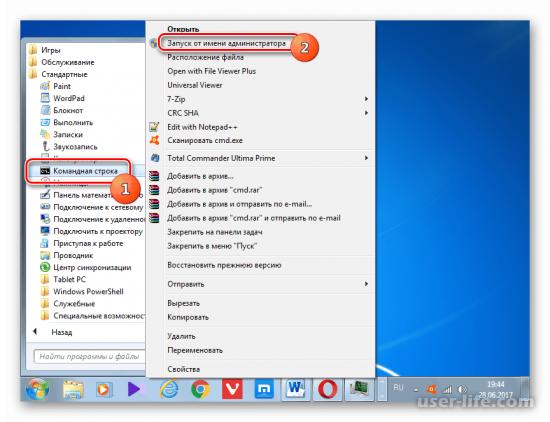
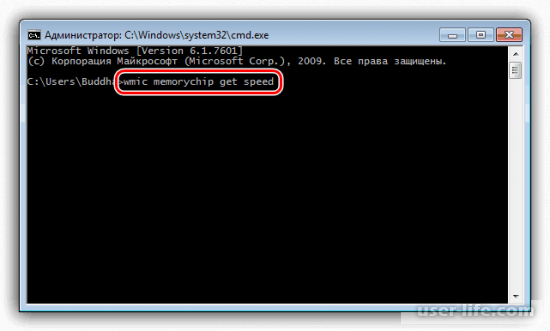
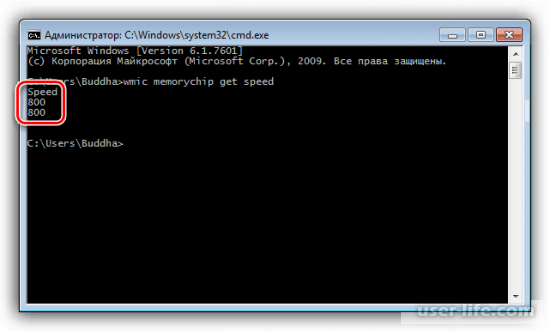
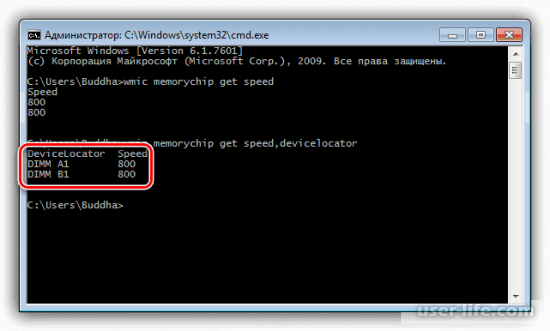




























Добавить комментарий!