Как подключить беспроводные наушники к компу Windows 7 10 телефону и планшету через блютуз
Сегодня тема пойдет о том, как подключить беспроводные наушники, этой технологии уже никого не удивишь, а после выхода iPhone 7 где отсутствует стандартный разъем для ведущих наушников эта тема стала набирать популярность.
Подключить беспроводные наушники на самом деле очень просто. Первое, что нужно это то, чтобы устройство (телефон, смартфон, планшет, плеер) поддерживал технологию bluetooth.
Обязательно перед подключением зарядить ваши наушники (обычно зарядка происходит через usb кабель, идущий в комплекте с наушниками).
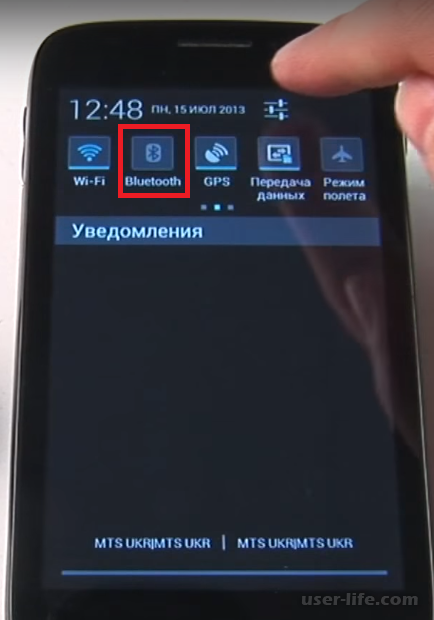
Включите ваши беспроводные наушники и включите режим поиска. Также на устройстве к которому будете подключать функцию Bluetooth. Затем включите поиск новых устройств в Bluetooth.
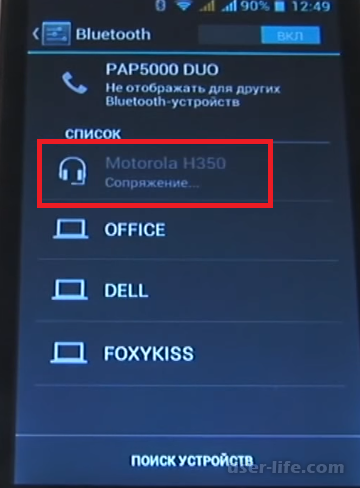
В доступных устройствах выберите вашу гарнитуру и нажмите «Подключить», после чего она пригласит ввод пин-кода (по умолчанию он «0000» или «1111»).
Поздравляем, теперь вы успешно научились подключать беспроводной наушник . Можете свободно пользоваться и наслаждаться интересными передачами.
Отличия беспроводных наушников
Далеко не секрет, что бывают беспроводные наушники вкладыши (капли или затычки), накладные или полноразмерные (мониторные). Все эти устройства делятся на несколько категорий, в зависимости от типа подключения:
Работающие через ИК-порт. Такие аксессуары функционируют по тому же принципу, что и обычный пульт от телевизора. Исходя из этого, у них есть два больших недостатка. Во-первых, между источником сигнала и самими «ушами» не должно быть никаких преград. Во-вторых, максимальное расстояние, на котором ИК-наушники можно использовать, составляет 10 метров.
Работающие за счет сигналов радиоволн. Принцип работы этих устройств такой же, как у радиотелефона. Отсюда и их главный плюс – большой радиус действия, который в зависимости от модели может составлять от 10 до 150 метров. При этом на уровень сигнала не влияют стены и другие преграды. Обычно в базу радио-наушников встраивают специальный радиопередатчик, передающий сигналы в диапазонах 433-435 МГц и 863-865 МГц. Однако при прослушивании музыки на таких «ушах» вам, возможно, будут мешать другие радиоволны.
Работающие через Bluetooth. Современные наушники беспроводные блютус представляют собой промежуточный вариант между двумя предыдущими типами «ушей». Их охват составляет не более 10 метров, но при этом им не страшны преграды в виде мебели и стен. Также они невосприимчивы к радиопомехам, поэтому звук в таких аксессуарах будет относительно хорошим.
Беспроводные наушники, работающие через радиоволны
Последняя категория аксессуаров считается самой лучшей, так как вы можете использовать блютус наушники для телевизора, смартфона, компьютера, планшета и многих других устройств. Именно поэтому мы будем рассматривать подключение беспроводных «ушей» только этого типа.
Подключаем блютус наушники к компьютеру
Перед подключением любого внешнего устройства к ПК или ноутбуку необходимо установить соответствующие драйверы. Обычно они идут в комплекте с гаджетами и устанавливаются перед началом использования наушников.
Полезно! Если в упаковке нет загрузочного диска с драйверами, пройдите на сайт производителя и скачайте их самостоятельно.
Необходимость инсталляции программного обеспечения зависит и от установленной на вашем компьютере операционной системы. Например, Windows 7 может опознать блютус наушники для компьютера самостоятельно, а для XP или Vista потребуется ваша помощь.
Перед тем, как подключить Bluetooth наушники к компьютеру стационарного типа, необходимо приобрести специальный блютус адаптер, без которого осуществить беспроводное соединение не удастся. Это миниатюрное устройство устанавливается в любой USB порт (есть налоги для внутреннего подключения через PCI-слот, но они работают медленнее). Если вы используете ноутбук, то в нем, скорее всего, уже есть встроенный Bluetooth «приемник».
Полезно! Чтобы уточнить есть ли на вашем ноутбуке устройство блютус, достаточно зайти в «Диспетчер устройств» и найти среди «Сетевых адаптеров» соответствующее оборудование.
Bluetooth адаптер
Если нужных драйверов у вас нет, то вставьте загрузочный диск в привод ПК и запустите установку ПО, нажав «Driver Install», затем «Далее» и «Установить». После этого выполните следующие шаги:
Включите наушники или беспроводную гарнитуру с микрофоном, удерживая кнопку включения 10-15 секунд, пока она не начнет мигать.
Найдите значок блютус (в правом нижнем углу экрана компьютера) и кликните по нему правой клавишей мыши.
Выберите «Добавить устройство».
Подождите, пока не сформируется список оборудования, которое можно подключить и выберите название вашей модели наушников.
Нажмите «Далее», введите ПИН-код, указанный на коробке с «ушами» и подтвердите его ввод. Стандартный PIN обычно «0000» или «1111», в некоторых моделях «1234».
Готово.
Также «умные» наушники можно без труда подключить к телефону.
Подключаем Bluetooth наушники к смартфону
Если вы хотите использовать наушники беспроводные Bluetooth для телефона, то выполните следующее:
Активируйте блютус на телефоне и установите его в режим «Видим для других устройств».
Зажмите клавишу включения наушников на 10-15 секунд, чтобы они перешли в режим поиска устройств.
Дождитесь, пока смартфон не обнаружит «уши».
Если потребуется, введите ПИН-код от наушников.
Готово, можно пользоваться аксессуаром.
Bluetooth наушники для телефона
Полезно! Блютус наушники могут работать только с одним устройством.
Если вы приобрели беспроводные наушники для айфона, то алгоритм подключения будет таким же и покупать никакого хитроумного оборудования, работающего только с «ай-гаджетами» не придется.
Итак, мы рассмотрели, как подключить блютус наушники к телефону, но на этом возможности беспроводных «ушей» не заканчиваются.
Подключаем наушники к телевизору
Если вы являетесь владельцем современного телевизора, то, скорее всего, он также как и ноутбук, оборудован встроенным адаптером блютус. В этом случае достаточно только включить Bluetooth на обоих устройствах и ввести ПИН-код.
Однако для того чтобы использовать беспроводные наушники для тв можно воспользоваться и более сложным, но не требующим наличия встроенных адаптеров, методом.
Для этого придется приобрести специальный блютус аудио трансмиттер, который может быть оснащен следующими портами для подключения:
Стандартным «Мини-Джеком» на 3,5 мм.
«Тюльпаном» Audio RCA.
Разъемом Optical Digital Audio.
Лучше всего использовать переходник, подключающийся через разъем на 3,5 мм. Он считается самым надежным и обеспечивает хорошее качество передачи звуковых сигналов.
Bluetooth аудио трансмиттер
Использование устройства Optical Digital Audio имеет один недостаток – найти нужный трансмиттер будет очень сложно. Безусловно, на виртуальных полках, таких магазинов как «Али-Экспресс» полно подобных устройств китайского производства, однако их качество, к сожалению, оставляет желать лучшего. А если учесть что звук в беспроводных наушниках и без того далек от совершенства, то «в компании» некачественного переходника он и вовсе будет ниже среднего.
После того, как вы подключили передатчик к тв, необходимо «найти» наушники уже известным способом.
Подключаем Bluetooth наушники к iPhone и iPad
Сначала нужно включить наши наушники и перевести их в режим подключения к новому устройству. Чтоб наушники были доступны для поиска. Включите питание, и посмотрите, мигает ли синий индикатор. Он должен именно мигать. Если нет, то нужно нажать отдельную кнопку (со значком Bluetooth), или нажать и подержать кнопку включения гарнитуры.
Важно: индикатор должен мигать синим цветом.
Активация Bluetooth на наушниках при подключении к iOS
Дальше делаем так:
Берем наш iPhone или iPad и заходим в настройки.
Переходим в раздел «Bluetooth».
Включаем Блютуз и в списке обнаружены устройств выбираем свои Bluetooth наушники.
Видим возле наушников статус «Подключено», и иконку возле уровня заряда батареи.
Все, подключились. Скриншот для наглядности.
Процесс подключения беспроводных наушников к iPhone
Если нажать на иконку «i» напротив наушников, то можно отключится от них, или вообще удалить «Забыть это устройство».
Управление блютуз гарнитурой на iPhone или iPad
А вот этот самый виджет «Элементы питания», который у меня автоматически появляется после подключения наушников, и отображает их уровень заряда батареи.
Отображение уровня заряда Bluetooth наушников на iPhone
В дальнейшем достаточно включить питание наушников и Bluetooth на своем iOS устройстве, и все подключится автоматически.
Что делать, если iPhone не видит Блютуз наушники?
К сожалению, и такое иногда бывает. Что-то новое и 100% рабочее я вряд ли посоветую, но несколько рекомендаций все таки напишу.
Первым делом убедитесь, что ваши наушники включены и доступны для поиска и подключения к другим устройствам. На разных наушниках это делается по-разному, но индикатор «Bluetooth» должен мигать синим цветом. Не гореть, а именно мигать. Это режим чаще всего активируется отдельной кнопкой на самих наушниках, или удерживанием кнопки включения питания.
Отключите Блютуз на iPhone и включите заново. Возможно, после этого наушники появляться в списке доступных для подключения.
Поставьте наушники рядом с телефоном, или планшетом.
Если ничего не помогает, то нужно искать виновника. Для этого нужно подключить к вашему iPhone какое-то другое Bluetooth-устройство, или подключить наушники к другому телефону, планшету, ноутбуку и т. д.
Можно так же попробовать перезагрузить свое мобильное устройство.
Подключение беспроводных наушников Bluetooth к телефону
Начать следует с активации Bluetooth на обоих устройствах. Для включения Bluetooth на наушниках зажимают соответствующую кнопку на 10 секунд, после чего на некоторое время загорается световой диод (около 30 секунд). Ну а чтобы включить Bluetooth на телефоне, следует воспользоваться соответствующим пунктом активации в меню.
С помощью мобильного аппарата осуществляют поиск активных устройств. После формирования списка указывают необходимый пункт. Вслед за этим запускается процесс идентификации. Обнаружив гарнитуру Bluetooth, мобильный телефон занесёт её в свой список устройств. При сопряжении беспроводных наушников и телефона также может потребоваться ввод пароля (по умолчанию это обычно 0000). Более подробно об этом следует почитать в инструкции пользователя.
Теперь устройства готовы к совместной работе. Стоит помнить о том, что Bluetooth-наушники не способны одновременно работать с несколькими устройствами, ну а питание гарнитуры становится возможным за счёт встроенного аккумулятора.
Подключение беспроводных наушников Bluetooth к ноутбуку
Как можно подключить беспроводные наушники bluetooth к ноутбуку, и зачем это нужно? Встроенный модуль Bluetooth позволит не занимать USB-порты (которых в ноутбуке и так не слишком много). Чтобы обеспечить корректное подключение, следует в первую очередь посетить официальный сайт производителя мобильного устройства и скачать актуальную версию программного обеспечения, которая понадобится для того, чтобы контролировать Bluetooth-модуль. По традиции, после установки утилиты рекомендуется перезагрузить компьютер.
Пользователь заряжает беспроводную гарнитуру и подключает её. Затем он открывает «Пуск» → «Устройства и принтеры» → «Добавить устройство». Если на ноутбуке установлен Windows XP, следует использовать параметр «Добавить беспроводное устройство в сеть». В руководстве пользователя обычно указан также код подключения гарнитуры, который потребуется ввести в соответствующее окно.
После этого открывают программу управления звуковой картой, настраивают параметры передачи сигнала и выбирают подключённую беспроводную гарнитуру в качестве основного устройства для вывода звука.
Если в комплект входит микрофон, следует настроить и его параметры через «Панель управления» → «Оборудование и звук» → «Управление звуковыми устройствами», где выбирают нужное оборудование в «Воспроизведении». Далее пользователь открывает «Запись», выделяет микрофон → «По умолчанию». Настроить параметры можно в «Уровнях». Осталось не забыть сохранить новые настройки и проверить качество работы самой гарнитуры.
Для iPhone 7 и 7 Plus можно использовать любые Bluetooth-наушники. Подключить их не так просто, как проводные, воткнув штекер в гнездо. Вот инструкция, как активировать беспроводные наушники на iPhone 7 и 7 Plus.
Сначала активируйте Bluetooth на iPhone через "Центр управления" или в настройках. Дальше все зависит от того, какие у вас наушники - обычные Bluetooth или AirPods. В случае последних просто откройте их чехол рядом с iPhone. Соединение между гаджетами произойдет автоматически.
Обычные Bluetooth-гарнитуры подсоединить несколько сложнее. Сначала переведите аксессуар в режим соединения. Как именно это сделать, можно прочитать в инструкции к гарнитуре, но обычно для этого надо на выключенном гаджете нажать и удерживать несколько секунд кнопку питания.
Как только вы активировали режим подключения, на iPhone перейдите в меню Bluetooth. Найдите в нем свои наушники среди перечня гаджетов, находящихся в радиусе действия Bluetooth. Жмите на названии наушников, и рядом появится надпись "Подключено", а гарнитура дополнительно может воспроизвести аудиосигнал.
Помните, что выключать питание Bluetooth-наушников можно свободно. Они автоматически подсоединятся к iPhone, если вы не выключали в нем Bluetooth. Если вы отключили Bluetooth в телефоне, тогда придется соединять аксессуар еще раз.
Примечание: нет нужды торопиться покупать беспроводные наушники. Apple добавила в комплект своих телефонов адаптер за $9, который позволяет подключить к разъему Lightning наушники со штекером 3,5 мм.
Достаем трансмиттер и наушники из коробкиnПодключаем питание к трансмиттеру
Подключаем аудио кабель к трансмиттеру
Подключаем аудио кабель к звуковой карте компьютера , ноутбука или телевизора
Устанавливаем батарейки в наушникиnВключаем наушникиnНажимаем на клавишу поиска сигнала трансмиттера
Одеваем наушники и пользуемся
Подключить беспроводные наушники на самом деле очень просто. Первое, что нужно это то, чтобы устройство (телефон, смартфон, планшет, плеер) поддерживал технологию bluetooth.
Обязательно перед подключением зарядить ваши наушники (обычно зарядка происходит через usb кабель, идущий в комплекте с наушниками).
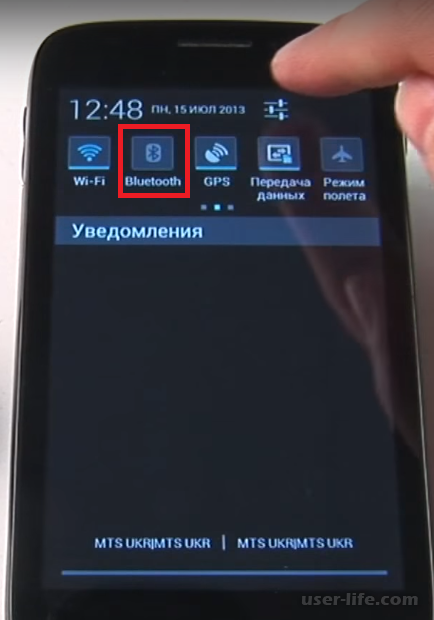
Включите ваши беспроводные наушники и включите режим поиска. Также на устройстве к которому будете подключать функцию Bluetooth. Затем включите поиск новых устройств в Bluetooth.
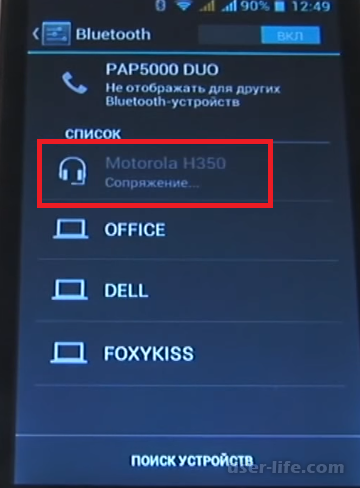
В доступных устройствах выберите вашу гарнитуру и нажмите «Подключить», после чего она пригласит ввод пин-кода (по умолчанию он «0000» или «1111»).
Поздравляем, теперь вы успешно научились подключать беспроводной наушник . Можете свободно пользоваться и наслаждаться интересными передачами.
Отличия беспроводных наушников
Далеко не секрет, что бывают беспроводные наушники вкладыши (капли или затычки), накладные или полноразмерные (мониторные). Все эти устройства делятся на несколько категорий, в зависимости от типа подключения:
Работающие через ИК-порт. Такие аксессуары функционируют по тому же принципу, что и обычный пульт от телевизора. Исходя из этого, у них есть два больших недостатка. Во-первых, между источником сигнала и самими «ушами» не должно быть никаких преград. Во-вторых, максимальное расстояние, на котором ИК-наушники можно использовать, составляет 10 метров.
Работающие за счет сигналов радиоволн. Принцип работы этих устройств такой же, как у радиотелефона. Отсюда и их главный плюс – большой радиус действия, который в зависимости от модели может составлять от 10 до 150 метров. При этом на уровень сигнала не влияют стены и другие преграды. Обычно в базу радио-наушников встраивают специальный радиопередатчик, передающий сигналы в диапазонах 433-435 МГц и 863-865 МГц. Однако при прослушивании музыки на таких «ушах» вам, возможно, будут мешать другие радиоволны.
Работающие через Bluetooth. Современные наушники беспроводные блютус представляют собой промежуточный вариант между двумя предыдущими типами «ушей». Их охват составляет не более 10 метров, но при этом им не страшны преграды в виде мебели и стен. Также они невосприимчивы к радиопомехам, поэтому звук в таких аксессуарах будет относительно хорошим.
Беспроводные наушники, работающие через радиоволны
Последняя категория аксессуаров считается самой лучшей, так как вы можете использовать блютус наушники для телевизора, смартфона, компьютера, планшета и многих других устройств. Именно поэтому мы будем рассматривать подключение беспроводных «ушей» только этого типа.
Подключаем блютус наушники к компьютеру
Перед подключением любого внешнего устройства к ПК или ноутбуку необходимо установить соответствующие драйверы. Обычно они идут в комплекте с гаджетами и устанавливаются перед началом использования наушников.
Полезно! Если в упаковке нет загрузочного диска с драйверами, пройдите на сайт производителя и скачайте их самостоятельно.
Необходимость инсталляции программного обеспечения зависит и от установленной на вашем компьютере операционной системы. Например, Windows 7 может опознать блютус наушники для компьютера самостоятельно, а для XP или Vista потребуется ваша помощь.
Перед тем, как подключить Bluetooth наушники к компьютеру стационарного типа, необходимо приобрести специальный блютус адаптер, без которого осуществить беспроводное соединение не удастся. Это миниатюрное устройство устанавливается в любой USB порт (есть налоги для внутреннего подключения через PCI-слот, но они работают медленнее). Если вы используете ноутбук, то в нем, скорее всего, уже есть встроенный Bluetooth «приемник».
Полезно! Чтобы уточнить есть ли на вашем ноутбуке устройство блютус, достаточно зайти в «Диспетчер устройств» и найти среди «Сетевых адаптеров» соответствующее оборудование.
Bluetooth адаптер
Если нужных драйверов у вас нет, то вставьте загрузочный диск в привод ПК и запустите установку ПО, нажав «Driver Install», затем «Далее» и «Установить». После этого выполните следующие шаги:
Включите наушники или беспроводную гарнитуру с микрофоном, удерживая кнопку включения 10-15 секунд, пока она не начнет мигать.
Найдите значок блютус (в правом нижнем углу экрана компьютера) и кликните по нему правой клавишей мыши.
Выберите «Добавить устройство».
Подождите, пока не сформируется список оборудования, которое можно подключить и выберите название вашей модели наушников.
Нажмите «Далее», введите ПИН-код, указанный на коробке с «ушами» и подтвердите его ввод. Стандартный PIN обычно «0000» или «1111», в некоторых моделях «1234».
Готово.
Также «умные» наушники можно без труда подключить к телефону.
Подключаем Bluetooth наушники к смартфону
Если вы хотите использовать наушники беспроводные Bluetooth для телефона, то выполните следующее:
Активируйте блютус на телефоне и установите его в режим «Видим для других устройств».
Зажмите клавишу включения наушников на 10-15 секунд, чтобы они перешли в режим поиска устройств.
Дождитесь, пока смартфон не обнаружит «уши».
Если потребуется, введите ПИН-код от наушников.
Готово, можно пользоваться аксессуаром.
Bluetooth наушники для телефона
Полезно! Блютус наушники могут работать только с одним устройством.
Если вы приобрели беспроводные наушники для айфона, то алгоритм подключения будет таким же и покупать никакого хитроумного оборудования, работающего только с «ай-гаджетами» не придется.
Итак, мы рассмотрели, как подключить блютус наушники к телефону, но на этом возможности беспроводных «ушей» не заканчиваются.
Подключаем наушники к телевизору
Если вы являетесь владельцем современного телевизора, то, скорее всего, он также как и ноутбук, оборудован встроенным адаптером блютус. В этом случае достаточно только включить Bluetooth на обоих устройствах и ввести ПИН-код.
Однако для того чтобы использовать беспроводные наушники для тв можно воспользоваться и более сложным, но не требующим наличия встроенных адаптеров, методом.
Для этого придется приобрести специальный блютус аудио трансмиттер, который может быть оснащен следующими портами для подключения:
Стандартным «Мини-Джеком» на 3,5 мм.
«Тюльпаном» Audio RCA.
Разъемом Optical Digital Audio.
Лучше всего использовать переходник, подключающийся через разъем на 3,5 мм. Он считается самым надежным и обеспечивает хорошее качество передачи звуковых сигналов.
Bluetooth аудио трансмиттер
Использование устройства Optical Digital Audio имеет один недостаток – найти нужный трансмиттер будет очень сложно. Безусловно, на виртуальных полках, таких магазинов как «Али-Экспресс» полно подобных устройств китайского производства, однако их качество, к сожалению, оставляет желать лучшего. А если учесть что звук в беспроводных наушниках и без того далек от совершенства, то «в компании» некачественного переходника он и вовсе будет ниже среднего.
После того, как вы подключили передатчик к тв, необходимо «найти» наушники уже известным способом.
Подключаем Bluetooth наушники к iPhone и iPad
Сначала нужно включить наши наушники и перевести их в режим подключения к новому устройству. Чтоб наушники были доступны для поиска. Включите питание, и посмотрите, мигает ли синий индикатор. Он должен именно мигать. Если нет, то нужно нажать отдельную кнопку (со значком Bluetooth), или нажать и подержать кнопку включения гарнитуры.
Важно: индикатор должен мигать синим цветом.
Активация Bluetooth на наушниках при подключении к iOS
Дальше делаем так:
Берем наш iPhone или iPad и заходим в настройки.
Переходим в раздел «Bluetooth».
Включаем Блютуз и в списке обнаружены устройств выбираем свои Bluetooth наушники.
Видим возле наушников статус «Подключено», и иконку возле уровня заряда батареи.
Все, подключились. Скриншот для наглядности.
Процесс подключения беспроводных наушников к iPhone
Если нажать на иконку «i» напротив наушников, то можно отключится от них, или вообще удалить «Забыть это устройство».
Управление блютуз гарнитурой на iPhone или iPad
А вот этот самый виджет «Элементы питания», который у меня автоматически появляется после подключения наушников, и отображает их уровень заряда батареи.
Отображение уровня заряда Bluetooth наушников на iPhone
В дальнейшем достаточно включить питание наушников и Bluetooth на своем iOS устройстве, и все подключится автоматически.
Что делать, если iPhone не видит Блютуз наушники?
К сожалению, и такое иногда бывает. Что-то новое и 100% рабочее я вряд ли посоветую, но несколько рекомендаций все таки напишу.
Первым делом убедитесь, что ваши наушники включены и доступны для поиска и подключения к другим устройствам. На разных наушниках это делается по-разному, но индикатор «Bluetooth» должен мигать синим цветом. Не гореть, а именно мигать. Это режим чаще всего активируется отдельной кнопкой на самих наушниках, или удерживанием кнопки включения питания.
Отключите Блютуз на iPhone и включите заново. Возможно, после этого наушники появляться в списке доступных для подключения.
Поставьте наушники рядом с телефоном, или планшетом.
Если ничего не помогает, то нужно искать виновника. Для этого нужно подключить к вашему iPhone какое-то другое Bluetooth-устройство, или подключить наушники к другому телефону, планшету, ноутбуку и т. д.
Можно так же попробовать перезагрузить свое мобильное устройство.
Подключение беспроводных наушников Bluetooth к телефону
Начать следует с активации Bluetooth на обоих устройствах. Для включения Bluetooth на наушниках зажимают соответствующую кнопку на 10 секунд, после чего на некоторое время загорается световой диод (около 30 секунд). Ну а чтобы включить Bluetooth на телефоне, следует воспользоваться соответствующим пунктом активации в меню.
С помощью мобильного аппарата осуществляют поиск активных устройств. После формирования списка указывают необходимый пункт. Вслед за этим запускается процесс идентификации. Обнаружив гарнитуру Bluetooth, мобильный телефон занесёт её в свой список устройств. При сопряжении беспроводных наушников и телефона также может потребоваться ввод пароля (по умолчанию это обычно 0000). Более подробно об этом следует почитать в инструкции пользователя.
Теперь устройства готовы к совместной работе. Стоит помнить о том, что Bluetooth-наушники не способны одновременно работать с несколькими устройствами, ну а питание гарнитуры становится возможным за счёт встроенного аккумулятора.
Подключение беспроводных наушников Bluetooth к ноутбуку
Как можно подключить беспроводные наушники bluetooth к ноутбуку, и зачем это нужно? Встроенный модуль Bluetooth позволит не занимать USB-порты (которых в ноутбуке и так не слишком много). Чтобы обеспечить корректное подключение, следует в первую очередь посетить официальный сайт производителя мобильного устройства и скачать актуальную версию программного обеспечения, которая понадобится для того, чтобы контролировать Bluetooth-модуль. По традиции, после установки утилиты рекомендуется перезагрузить компьютер.
Пользователь заряжает беспроводную гарнитуру и подключает её. Затем он открывает «Пуск» → «Устройства и принтеры» → «Добавить устройство». Если на ноутбуке установлен Windows XP, следует использовать параметр «Добавить беспроводное устройство в сеть». В руководстве пользователя обычно указан также код подключения гарнитуры, который потребуется ввести в соответствующее окно.
После этого открывают программу управления звуковой картой, настраивают параметры передачи сигнала и выбирают подключённую беспроводную гарнитуру в качестве основного устройства для вывода звука.
Если в комплект входит микрофон, следует настроить и его параметры через «Панель управления» → «Оборудование и звук» → «Управление звуковыми устройствами», где выбирают нужное оборудование в «Воспроизведении». Далее пользователь открывает «Запись», выделяет микрофон → «По умолчанию». Настроить параметры можно в «Уровнях». Осталось не забыть сохранить новые настройки и проверить качество работы самой гарнитуры.
Для iPhone 7 и 7 Plus можно использовать любые Bluetooth-наушники. Подключить их не так просто, как проводные, воткнув штекер в гнездо. Вот инструкция, как активировать беспроводные наушники на iPhone 7 и 7 Plus.
Сначала активируйте Bluetooth на iPhone через "Центр управления" или в настройках. Дальше все зависит от того, какие у вас наушники - обычные Bluetooth или AirPods. В случае последних просто откройте их чехол рядом с iPhone. Соединение между гаджетами произойдет автоматически.
Обычные Bluetooth-гарнитуры подсоединить несколько сложнее. Сначала переведите аксессуар в режим соединения. Как именно это сделать, можно прочитать в инструкции к гарнитуре, но обычно для этого надо на выключенном гаджете нажать и удерживать несколько секунд кнопку питания.
Как только вы активировали режим подключения, на iPhone перейдите в меню Bluetooth. Найдите в нем свои наушники среди перечня гаджетов, находящихся в радиусе действия Bluetooth. Жмите на названии наушников, и рядом появится надпись "Подключено", а гарнитура дополнительно может воспроизвести аудиосигнал.
Помните, что выключать питание Bluetooth-наушников можно свободно. Они автоматически подсоединятся к iPhone, если вы не выключали в нем Bluetooth. Если вы отключили Bluetooth в телефоне, тогда придется соединять аксессуар еще раз.
Примечание: нет нужды торопиться покупать беспроводные наушники. Apple добавила в комплект своих телефонов адаптер за $9, который позволяет подключить к разъему Lightning наушники со штекером 3,5 мм.
Достаем трансмиттер и наушники из коробкиnПодключаем питание к трансмиттеру
Подключаем аудио кабель к трансмиттеру
Подключаем аудио кабель к звуковой карте компьютера , ноутбука или телевизора
Устанавливаем батарейки в наушникиnВключаем наушникиnНажимаем на клавишу поиска сигнала трансмиттера
Одеваем наушники и пользуемся
Рейтинг:
(голосов:1)
Предыдущая статья: Как сменить логин и пароль в одноклассниках (забыл потерял найти восстановление)
Следующая статья: Прокси для ВКонтакте бесплатно
Следующая статья: Прокси для ВКонтакте бесплатно
Не пропустите похожие инструкции:
Популярное
Авторизация


































Добавить комментарий!