Не запускается монитор Dell
Всем привет! Сегодня поговорим про то почему монитор DELL не включается и что с этим делать. Итак, поехали!
В данной заметке представлены совместные советы для различных оснований задач с пуском мониторов Dell.
Стоит принимать во внимание, собственно что все модели сего бренда отличаются как наружно, например и функционально, вследствие этого кое-какие воздействия имеют все шансы несколько не совпадать с рассмотренными дальше.
Впрочем в большинстве случаев все памятки считаются универсальными и подходят владельцам каждых передовых мониторов от Dell.
Первопричина 1: Монитор отключен
Под мнением «монитор отключен» имеется ввиду не нажатая кнопка питания при включении прибора к компу, по причине чего изображение на экране при запуске ПК и не было замечено.
Как правило о готовности монитора к работе оповещает блестящий индикатор справа понизу. Под ним и располагается кнопка подключения.Нажмите ее и выясните, запустится ли монитор на данный раз.
Первопричина 2: Неувязка с включением кабеля питания
Для включения монитора к сети применяется лишь только 1 кабель. Конец обязан быть включенf к блоку питания и именно к устройству, а 2 завершается вилкой и вставляется в розетку.
Для вас нужно увериться в том, собственно что кабель накрепко посиживает в разъеме, не болтается и не содержит заметных телесных повреждений.
В случае если монитор с блоком питания и кабель выключается от него, вспомните вынуть провод и воткнуть назад, впоследствии чего подключите монитор.
Временами юзеры не отмечают, собственно что у их отключен фильтр или же неисправна розетка, к которой включен монитор, и задумываются, собственно что неувязка заключается в самом приборе, в том числе и не проводят проверку другие моменты.
В случае если вы сего ещё не создали, попробуйте заменить розетку или же осмотрите личный фильтр.
Первопричина 3: Неувязка с кабелем интерфейса
Любой монитор соединяется с системным блоком при поддержке кабеля графического интерфейса. В данный момент популярнее всего варианты HDMI и DVI. Как правило они идут в наборе с монитором, и у юзеров не появляется задач с включением.
В случае если же кабель по неким основаниям неисправен, монитор не станет откликаться на подключение ПК и остается в неактивном режиме. Переподключите кабель, пользуйтесь иным вакантным разъемом или же отыщите свежий провод.
Отметим, собственно что при работе с переходниками VGA-HDMI задач появляется ещё более, собственно что связано со специфичностью аналогичных кабелей.
Почти все из их настоятельно просят вспомогательного питания или несовместимы с видеоплатами или же мониторами, а предвидеть то, как они станут трудиться в определенном случае, нельзя.
Первопричина 4: Поломка видеоплаты
1 из вероятных оснований задач с работой монитора — поломке видеоплаты. При запуске компа она не передает знак монитору и он не врубается.
Нередко это делается ясно по тому, вертятся ли кулеры графического адаптера при запуске ПК или же нет, впрочем стоит принимать во внимание, собственно что временами они активизируются лишь только при достижении конкретных температур и в начале не вертятся.
По причине сего приходится усиливаться в диагностику и пытать различные способы, о чем больше отчетливо написано в материале по надлежащей ссылке.
Подробнее: Розыск и уничтожение поломок видеоплаты
На материнской плате также есть разъем для включения монитора, но при данном микропроцессор обязан быть обустроен встроенным видеочипом, который и отвечает за вывод изображения.
При подозрении такого, собственно что поставленная видеоплата вправду не действует подобающим образом, вы сможете перевести кабель и настроить внедрение встроенной графики.
Пользуйтесь нашей отдельной аннотацией на данную тему, в случае если не понимаете, как верно перевести кабель.
Подробнее: Как воспользоваться интегрированной видеоплатой
Первопричина 5: Сбившиеся опции монитора
Данная первопричина сталкивается в высшей степени изредка и по большей мере относится к что юзерам, кто автономно изменял опции монитора в его интегрированном программном обеспечивании.
Сбившаяся форма имеет возможность привести к что, собственно что монитор станет трудиться, но пользователь заметит лишь только темный экран. За это время рекомендовано исполнить сброс при поддержке нормальной для мониторов Dell композиции поступков.
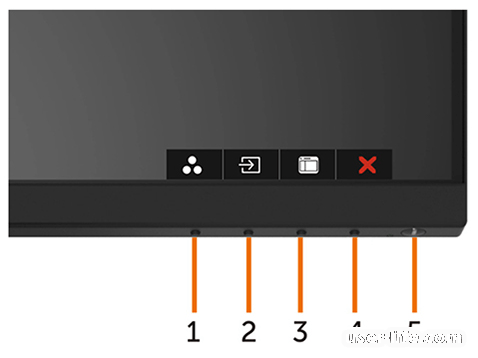
Для начала обратите заботу на изображение повыше. Все мониторы от предоставленной фирмы имеют это месторасположение кнопок, вследствие этого их описание дальше считается универсальным.
Нажмите кнопку 3, дабы вызвать окнос опциями (если монитор трудится, но бывает замечен темный экран, воздействие все точно также включится, хоть вы и не будете видать происходящего).
Нажмите кнопку 1 или же 2, дабы избрать место опций «Другое», впоследствии чего одобрите переход в него, применяя кнопку 3.
Вновь пользуйте ту же кнопку 1 или же 2 для выделения пункта «Сброс к заводским настройкам» и одобрите воздействие нажатием кнопки 3.
Ещё один нажмите 3, дабы бесповоротно доказать собственные планы.
Первопричина 6: Опции BIOS
В опциях BIOS есть характеристики, отвечающие за работу графических адаптеров, но они имеют все шансы сбиться и спровоцировать проблему в облике темного экрана при попытке запустить операционную систему.
В данном случае обязан посодействовать сброс опций микропрограммного обеспечивания, собственно что без способности войти в него исполняется методом извлечения батарейки на материнской плате. Об данном и иных способах выполнения установленной задачки читайте дальше.
Подробнее: Скидываем опции BIOS
Первопричина 7: Проблемы операционной системы
Временами для вас имеет возможность взойти, собственно что при запуске компа не врубается монитор, но на самом деле неувязка заключается в операционной системе.
В случае если на первых секундах подключения на экране была замечена некая информация (логотип с изготовителем монитора, материнской платы или же версия BIOS), быстрее всего, экран исправен и неувязка вправду вызвана сбоями в работе Windows.
Для предоставленной истории есть некоторое количество различных способов: от восстановления ОС до ее абсолютной переустановки.
Подробнее: Черный экран при загрузке Windows
Рейтинг:
(голосов:1)
Предыдущая статья: Не работают горячие клавиши в Windows 10
Следующая статья: Как подключить микрофон к ноутбуку Windows 10
Следующая статья: Как подключить микрофон к ноутбуку Windows 10
Не пропустите похожие инструкции:
Комментариев пока еще нет. Вы можете стать первым!
Популярное
Авторизация













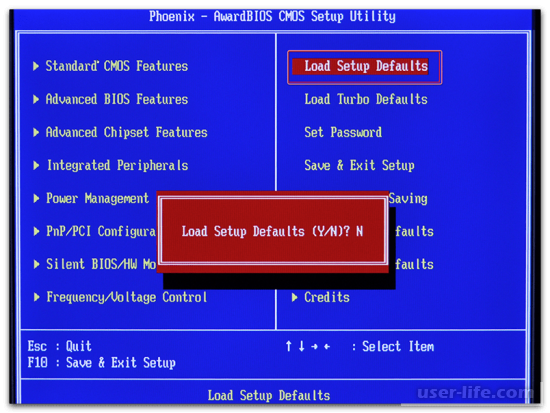
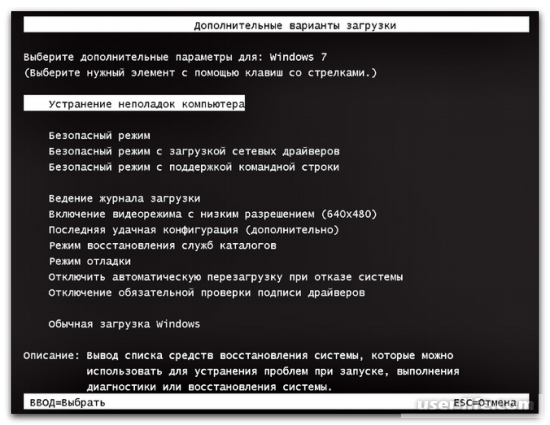




























Добавить комментарий!