Не работает интернет через роутер Ростелеком
Всем привет! Сегодня поговорим про самые эффективные способы решения проблемы с работоспособностью интернета через роутер Ростелеком. Итак, поехали!
Метод 1: Верное конфигурирование роутера
Для начала потребуется увериться в том, собственно что все опции, связанные с включением к онлайну для роутера от Ростелеком были исполнены верно.
Нарочно для обладателей этих приборов на нашем веб-сайте есть отдельная заметка, приуроченная к их конфигурированию.
Ознакомьтесь с ней, перейдя по ссылке ниже, и по необходимости произведите перемену характеристик с нулевой отметки, выбрав резвый или же ручной способ.
Подробнее: Настройка роутера Ростелеком
Метод 2: Испытание включения к провайдеру
Во время опции не все юзеры буквально идут по наставлениям от поставщика интернет-услуг, а временами в том числе и не получают их, вследствие этого при изменении характеристик включения WAN имеют все шансы появиться всевозможные трудности, связанные с получением онлайна.
Позвоните провайдеру и узнайте, какие как раз конфигурации надо заносить. В большинстве случаев Ростелеком поставляет протокол PPPoE, а означает, обязан дать уникальное имя юзера и пароль.
Впоследствии такого, как эти данные станут отнесены, надо в веб-интерфейсе исполнить эти воздействия.
В первую очередь авторизуйтесь в веб-интерфейсе маршрутизатора, в случае если сего не было создано раньше, воспользовавшись аннотацией по ссылке дальше.
Впоследствии сего перейдите на вкладку «Сеть».
Удостоверьтесь в том, собственно что образ интерфейса содержит смысл «PPPoE» или же то, которое заявил ввести провайдер.
Опуститесь к блоку «PPP», заполните имя юзера и пароль, обращая заботу на раскладку клавиатуры и регистр букв. Место «Подключение» надо ввести в «Постоянно».
Понизу щелкните «Подключить», а еще удостоверьтесь в том, собственно что в перечне интерфейсов WAN отсутствуют иные профили. По надобности просто удалите их оттуда.
Впоследствии использования всех перемен роутер обязан отправиться на перезагрузку. При повторном подключении выясните, был замечен ли онлайн. В случае если его все еще нет, перебегайте к грядущим методикам.
Метод 3: Испытание характеристик локальной сети
Неправильные характеристики локальной сети изредка делаются предпосылкой нестабильного соединения с онлайном или же его недоступности в целом, потому что по умолчанию опции выставлены верно.
Впрочем временами юзеры невзначай изменяют их или же это случается при сбросе маршрутизатора, вследствие этого появляется надобность выяснить конфигурацию.
В веб-интерфейсе вас интересует раздел «LAN».
В нем удостоверьтесь в том, собственно что Айпишник соответствует 192.168.1.1 или же 192.168.0.1, а сетевая содержит 255.255.255.0. В случае если это не так, поменяйте опции и сбережите конфигурации.
Вслед переместитесь в категорию «DHCP» и выясните параметр «Режим DHCP». В выпадающем окне надлежит стоять «DHCP Server», отвечающее за то, собственно что данный режим располагается в интенсивном состоянии.
Метод 4: Испытание серверов DNS
Заключительный способ, связанный именно с деяниями в веб-интерфейсе, — испытание DNS-серверов, потому что по причине неверных адресов имеют все шансы вставать трудности с доступом к определенным веб - сайтам.
Для просмотра характеристик откройте раздел «WAN».
Опуститесь ниже, дабы просмотреть положение текущего профиля сети, где отыщите строчки «DNS-сервер 1» и «DNS-сервер 2». Уточните у собственного провайдера, в случае если он выдает адреса, вчеркните их в эти поля, а в неприятном случае удалите их содержимое.
Метод 5: Испытание характеристик Windows
Есть возможность такого, собственно что неувязка с доступом к онлайну вызвана не опциями роутера, а проблемами в самой операционной системе.
Признать это возможно достаточно просто, к примеру, проверив доступ к сети с иного прибора.
Метод 6: Испытание работоспособности роутера
Отметим, собственно что временами виновником недостающего онлайна как оказалось сам роутер и физиологические трудности с его работой.
За это время для вас понадобится вручную выяснить включение и функционирование прибора,.
Рейтинг:
(голосов:1)
Предыдущая статья: Как зарегистрироваться в Фейсбук без номера телефона
Следующая статья: Как переназначить клавиши на клавиатуре в Windows 10
Следующая статья: Как переназначить клавиши на клавиатуре в Windows 10
Не пропустите похожие инструкции:
Комментариев пока еще нет. Вы можете стать первым!
Популярное
Авторизация






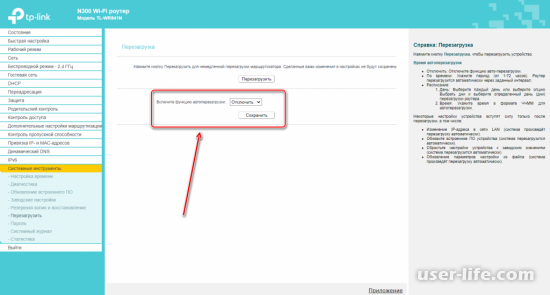
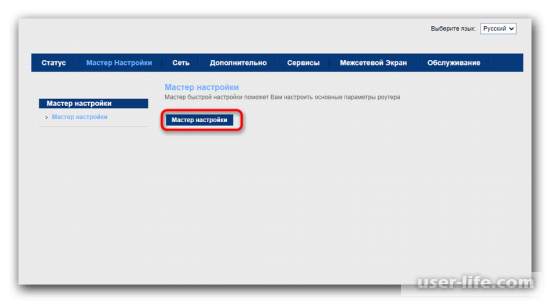
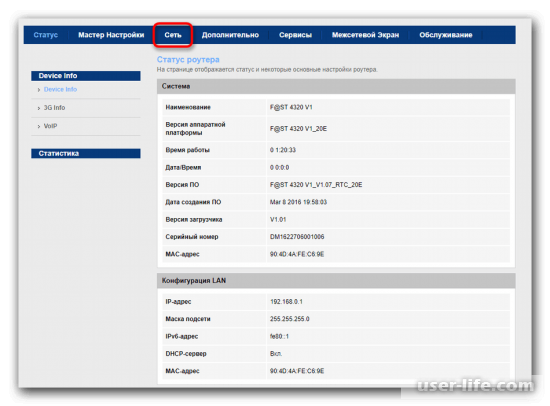
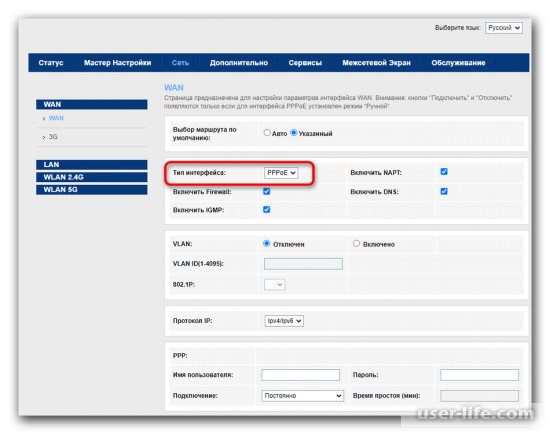
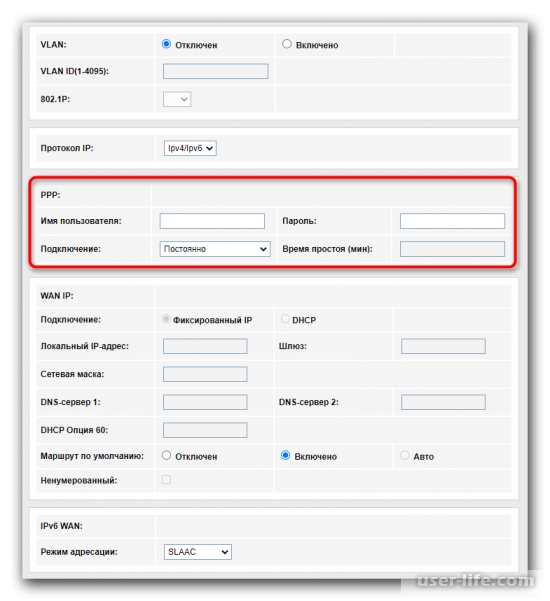
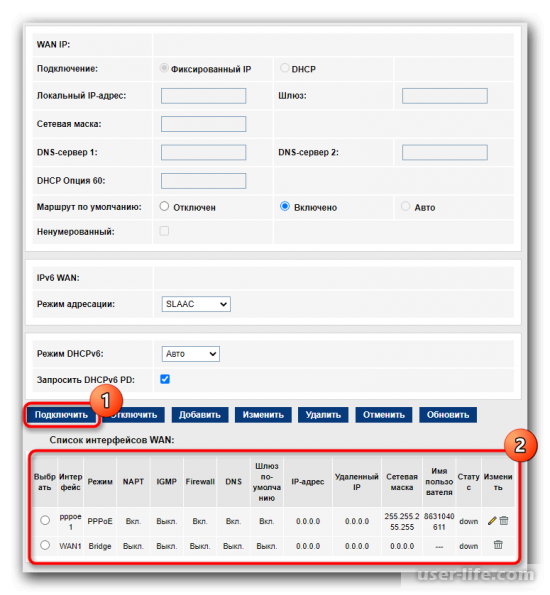
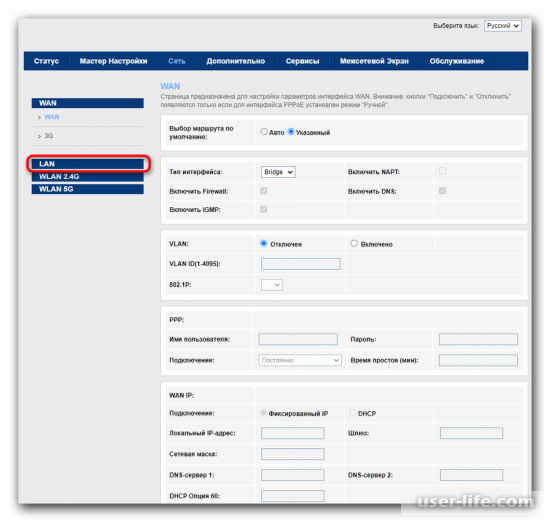
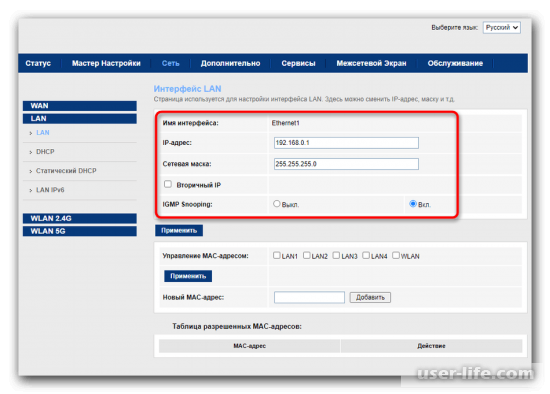
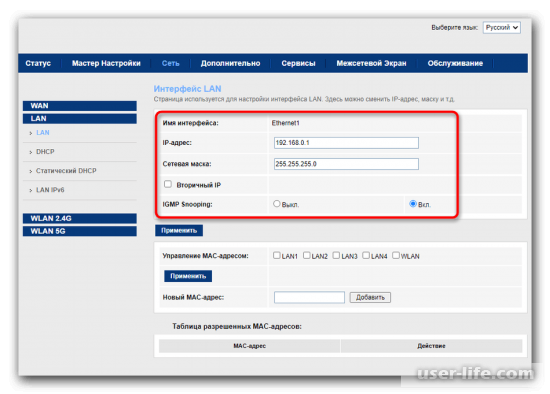
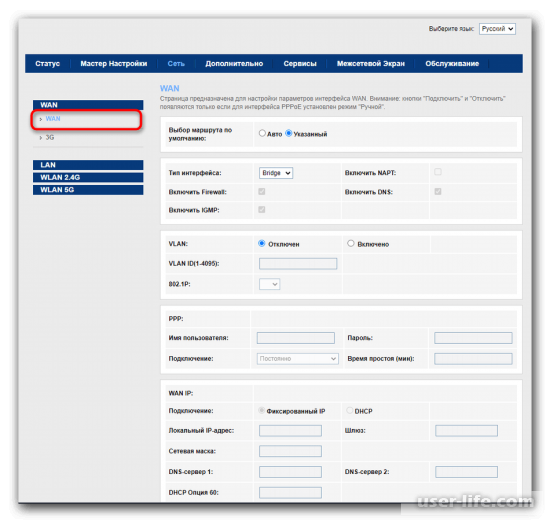
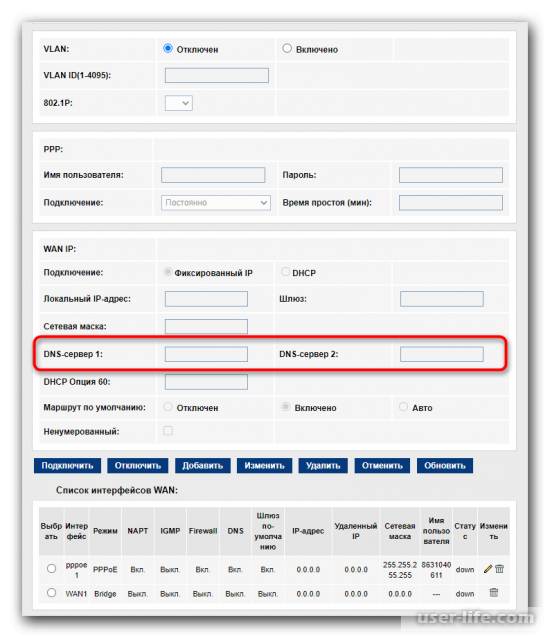
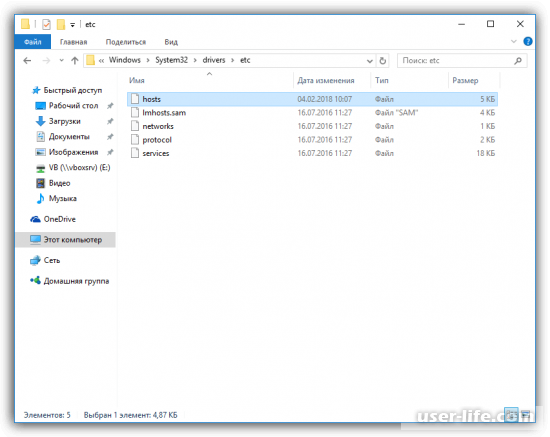
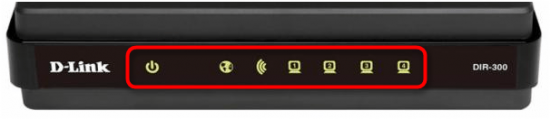




























Добавить комментарий!