Проверка и исправление ошибок жесткого диска
 Всем привет! Иногда медленная работа компьютера, и его зависание, связано с ошибками на винчестере (HDD). Сегодня мы с Вами пошагово проверим наш жесткий диск на такие ошибки и сделаем все возможное для их исправления. Использовать для этого я буду как стандартные средства операционной системы, так и стороннюю программу под названием Victoria.
Всем привет! Иногда медленная работа компьютера, и его зависание, связано с ошибками на винчестере (HDD). Сегодня мы с Вами пошагово проверим наш жесткий диск на такие ошибки и сделаем все возможное для их исправления. Использовать для этого я буду как стандартные средства операционной системы, так и стороннюю программу под названием Victoria.Проверяем диск на ошибки используя стандартные средства Windows.
Войдем в компьютер, и выберем диск, который необходимо проверить. Затем нажмем правой кнопкой по этому диску и выберем "Свойства",
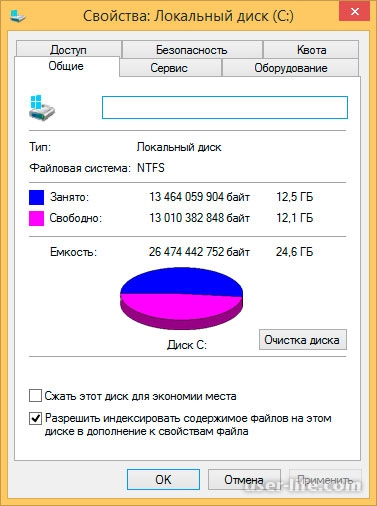
Тут выберем вкладку "Сервис" и жмем "Проверить",
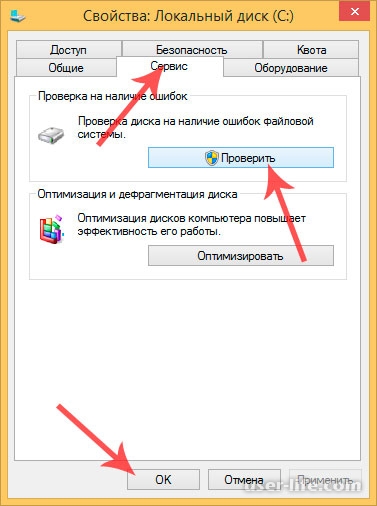
Далее осуществится проверка диска на ошибки,

После завершения выскочит такое окно:
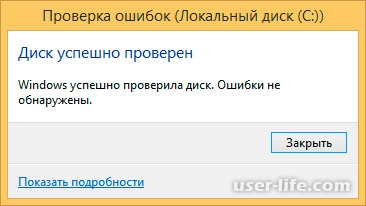
Если у Вас стоит семерка, то после нажатия "Выполнить проверку" на системном диске, выйдет окно,

Нажмем "Расписание проверки диска". После этого нужно будет перезагрузить компьютер, и он в автоматическом режиме просканирует винчестер на ошибки. В этот момент ничего не нужно трограть, по завершению компьютер запуститься и Вы увидите знакомый рабочий стол. Но, еще раз повторюсь, это для тех, у кого установлена Windows 7.
Проверяем диск на ошибки используя программу Victoria
Victoria - очень полезная и функциональная утилита, благодаря которой можно проверить жесткие диски Serial ATA и IDE на ошибки. Программа является одной из лучших в своем роде, поэтому ее мы и будем использовать для оценки реального технического состояния жесткого диска.
Сначала нужно скачать образ Victoria с сайта разработчика http://www.ihdd.ru/victoria. Скачаем и разархивируем сей архив и видим образ,
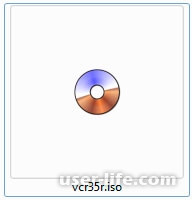
Теперь необходимо записать этот образ на диск. Если не знаете как, то можете прочесть статью как записать образ ISO на диск. После загружаемся с этого диска и выбираем режим загрузки (первый вариант),
Когда интерфейс программы запустился, нажимаем функциональную клавишу F2, дабы программа автоматически нашла жесткий диск. Если это не случилось, тогда нужно вручную заставить найти диск. Нажмем клавишу P на клавиатуре. Если в Вашем компьютере установлены винчестеры с SATA интерфейсом, то в меню Выбор порта выбираем Ext. PCI ATA/SATA. Чтобы переместиться вверх или вниз нужно соответственно выбрать клавишу на клавиатуре вверх или вниз, выбор - клавиша "Ввод".
После выбираем диск, который нужно проверить. Для этого стоит лишь указать номер и нажать "Ввод"
Лично у меня это номер 1. Чтобы проверить поверхность нашего диска необходимо нажать клавишу F4. Откроется окно HDD scan menu, где мы укажем параметры проверки диска. Программа автоматически предложит сканировать с самого начала (0) и до конца (29360128). Тут ничего не трогаем. Линейное чтение оставим, так как благодаря ему диагностика диска осуществится максимально точно и быстро. BB = Advanced REMAP я рекомендую выбрать, поскольку проверка при таком режиме будет качественной и при этом автоматически будут исправлены ошибки без потери данных. Нажимаем "Ввод,"
На этом этапе начнется проверка жесткого диска с исправлением "плохих" областей. Точно по времени нельзя сказать, сколько займет данный процесс. Он может длиться от 10 минут и до десятков часов, в зависимости от объема винчестера и скорости.
Когда все закончится, вытягиваем диск из DVD-ROM-a и перезагружаем систему.
Вышерассмотренные способы проверки жесткого диска на ошибки и их исправления являются самыми эффективными, поэтому используйте их и рекомендуйте знакомым.
Если удалили какие либо важные файлы, то не отчаивайтесь ведь их можно восстановить. Удачи!
Рейтинг:
(голосов:4)
Предыдущая статья: Как записать образ ISO на диск
Следующая статья: Как быстро переустановить Windows 10 без диска
Следующая статья: Как быстро переустановить Windows 10 без диска
Не пропустите похожие инструкции:
Комментариев пока еще нет. Вы можете стать первым!
Популярное
Авторизация






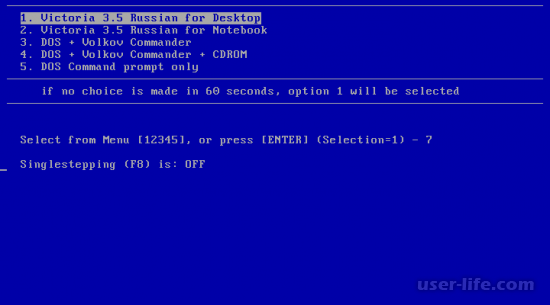
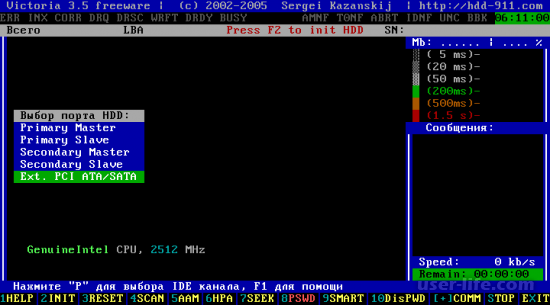
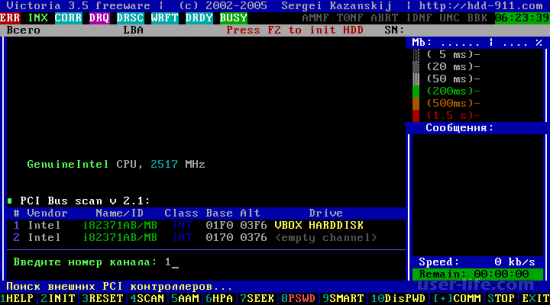
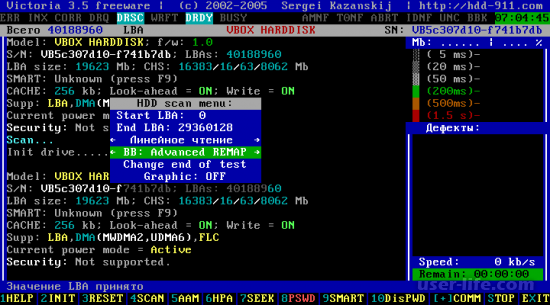
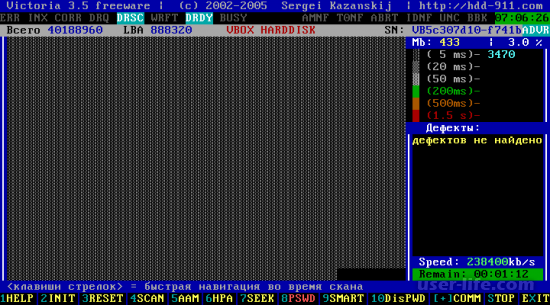




























Добавить комментарий!