Removable Device что это в БИОСе
Всем привет! В некоторых версиях среды «BIOS» юзеры замечают один ранее неизвестный им параметр, который называется «Removable Device». Зачастую этот пункт обнаруживается при попытке изменения загрузочного диска для переустановки операционной системы или для других действий. Итак, в рамках данного материала мы рассмотрим, что это конкретно за параметр, а так же попытаемся выставить его конфигурацию.
Собственно, у данного параметра говорящее название (если переводить дословно, то это «Съемное устройство») из-за чего сразу становится понятным вектор его применения. Следует отметить, что к съёмным носителям некорректно относить только флэш-накопители, ведь где-то люди используют CD/DVD диски, а иногда могут встретится и устаревшие Floppy-накопители.
Так же данный параметр в разных версиях БИОСа может называться по-разному, к примеру «Removable Device Priority», «Removable Drives», «Removable Drive Order» и так далее.
Данная настройка является подкаталогом вкладки «Boot» (в AMI BIOS) или «Advanced BIOS Features», иногда разделов «Boot Seq & Floppy Setup» в Award и Phoenix BIOS, в которой пользователь может самостоятельно выставлять порядок загрузки компонентов. То есть, как вы уже наверняка поняли, данный пункт в среде БИОС находится непостоянно, а проявляется только в ситуации, когда к вашему компьютеру или ноутбуку подключено сразу несколько накопителей и вам требуется выставить правильную очерёдность их запуска.
Как загрузиться с Removable Device
Иногда классический метод выставления загрузочного диска (простое перемещение накопителя на первое место в списке загрузки) может не сработать и операционная система как и ранее будет запускаться с выбранного ранее системного накопителя. Если вы попали в такую ситуацию, то вам необходимо сделать следующее:
1) Для начала перейдите в раздел «Removable Device Priority» (как мы уже отмечали ранее, в разных версиях БИОС она может называться по-разному). Далее при помощи кнопки «Enter» и стрелок, которые располагаются на правой стороне клавиатуры расставьте все имеющиеся накопители в том порядке, в котором вы хотите их видеть. Зачастую юзерам требуется сделать загрузочным конкретный накопитель, поэтому в данной вкладке необходимо передвинуть его на первую позицию.
В версии БИОС «AMI» всё будет выглядеть примерно так:
В других же версиях в основном вид такой:
Или такой:
2) После этого переключитесь обратно во вкладку «Boot», или же в тот, который является загрузочным в вашей версии среды БИОС и переключитесь в раздел «Boot Priority». Собственно, всё зависит от установленной у вас в системе версии БИОСа (где-то он вообще может не иметь подразделов). Здесь мы выбираем пункт «1st Boot Device» / «First Boot Priority» и там выставляем параметр «Removable Device».
В «AMI» особых отличий не будет:
А вот в «Award» всё будет выглядеть так:
3) Теперь сохраняем параметры и покидаем среду BIOS при помощи нажатия по кнопке F10 и выбора пункта «Y» («Yes»).
В случае, если в вашей версии БИОС просто отсутствует раздел выставления загрузочных накопителей, а во вкладке «Boot Priority» загрузочный диск не индексируется по своему названию, то вам необходимо сделать то же самое, что и во втором этапе данной инструкции. То есть у параметра «1st Boot Device» необходимо выставить значение «Removable Device»,сохранить внесённые коррективы и выйти. После этого система должна запустится выбрав ваш загрузочный носитель в качестве стартового.
Заключение
Итак, сегодня мы разобрались с паромером «Removable Device» в среде БИОС. Надеемся, что данная статья смогла помочь вам.
Всем мир!
Рейтинг:
(голосов:1)
Предыдущая статья: Визуализация в Архикаде настройка параметров как сделать рендер
Следующая статья:
Следующая статья:
Не пропустите похожие инструкции:
Комментариев пока еще нет. Вы можете стать первым!
Популярное
Авторизация







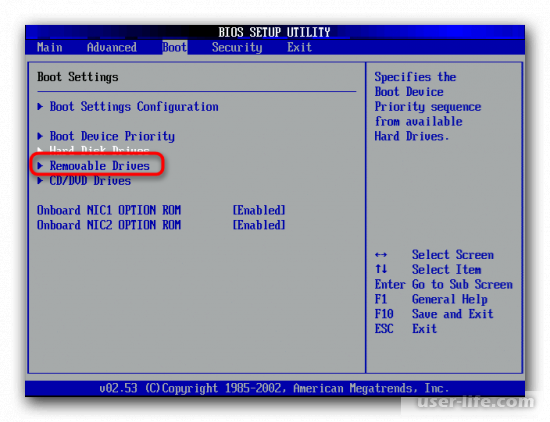
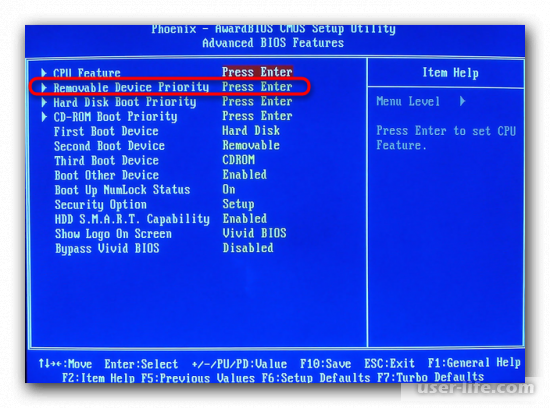
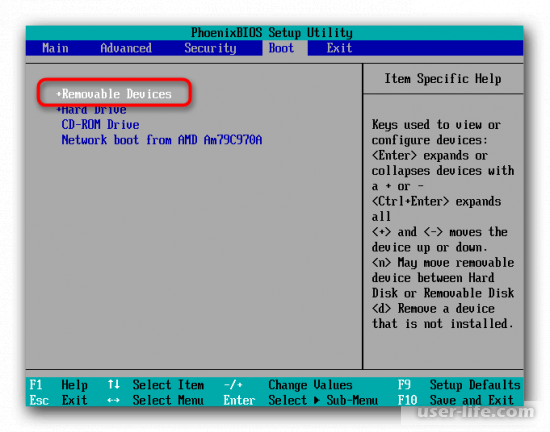
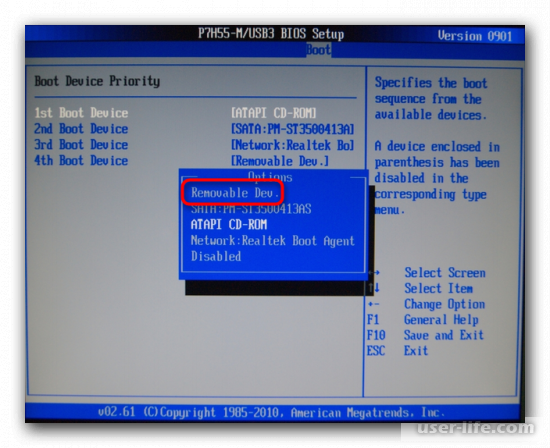
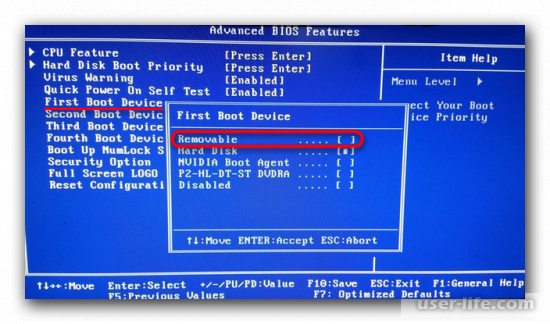
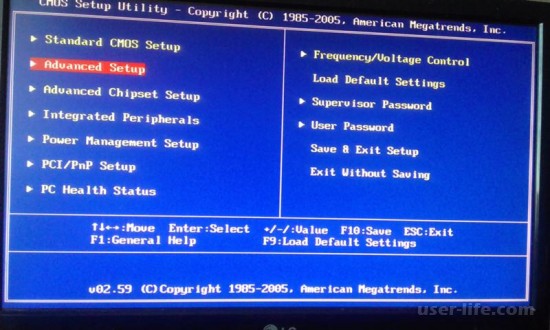













Добавить комментарий!