Как узнать какие драйвера нужны на компьютер

Всем привет! При проверки быстродействия компьютера зачастую выясняется, что для нормальной работы системы необходим некоторый пакет драйверов. Сегодня мы вам расскажем о том, как это узнать.
Метод 1 – Официальные источники компаний
Если вы хотите инсталлировать все необходимые драйвера первым делом вам нужно установить программное обеспечение, которое будет соответствовать вашим комплектующим. Мы говорим о центральном процессоре, графическом адаптере а так же всяких внешних устройства (клавиатуры, мышки, колонки и так далее). При всё при этом, если вы перейдёте в раздел «Диспетчер устройств» то там, вполне вероятно, не будет уведомления об обновлении программного обеспечения.
Когда вы устанавливали операционную систему на свой компьютер, то к вашим комплектующим были установлены «дрова» от компании «Майкрософт» и, вполне возможно, что они только навредили работе вашего компьютера. Поэтому более целесообразным будет использование стороннего софта от компаний, которые производили ваши комплектующие.
Как вы наверняка знаете, большое количество различных программ для установки драйверов работают именно с материнской платой и теми чипами, которые в неё добавлены.
Исходя из этого можно понять, что первым делом ПО нужно искать именно для «материнки». Для этого делаем следующее:
1) Первым делом нам нужно узнать компанию, которая произвела мат. плату. Для этого нужно нажать на клавиатуре комбинацию Win+R и в меню «Выполнить» вставить команду «cmd» (без кавычек), после чего нажать на клавишу Enter.
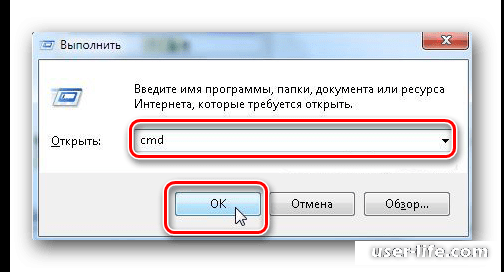
2) После этого запуститься командная строка. Туда по очереди вводим следующие команды:
wmic baseboard get Manufacturer
wmic baseboard get product
Обязательно после того, как вы ввели каждую из команд нажимать на клавишу «Enter». В результате на экране будет отображена та компания, которая произвела вашу «материнку».
3) Как вы видите, в нашем случае это корпорация «MSI» и если у вас такое же производитель, то для перехода на официальный сайт нажмите на ссылку ниже.
Перейти на официальный сайт компании «MSI»
4) Далее на главной странице сайта необходимо отыскать клавишу поиска. В нашем случае это лупа, которая расположена в правом верхнем углу экрана. При нажатии на неё откроется поисковая строка, в которую необходимо вставить модель своей «матери», после чего нажать на «Enter».
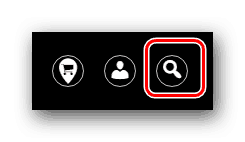
5) В открывшемся разделе будут отображены все комплектующие, которые соответствуют вашему запросу. Здесь нам необходимо отыскать свою модель материнской платы. Как правило под самим наименованием модели будут подразделы, нам нужен раздел «Драйвера», но у некоторых компаний это могут
быть «Загрузки».
6) После перехода в соответствующий раздел вы, вероятно, попадёте на ещё одну страницу, на которой можно выбрать программное обеспечение. В нашем случае это «Драйверы».
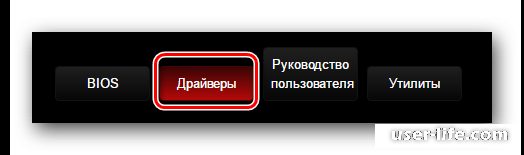
7) Далее нам нужно указать установленную на компьютер ОС а так же количество бит в ней в соответствующих полях. Обращаем ваше внимание, что иногда версии могут быть расположены не по порядку, поэтому следует просмотреть все возможные варианты операционных систем для этой материнской платы.

8) Когда вы наконец-таки отыскали свою ОС вы увидите все существующие на данный момент версии драйверов для вашей материнской платы. Вам нужно выбрать самую актуальную версию и загрузить именно её. Для этого вам нужно нажать на клавишу «Загрузка», «Download» или любую другую кнопку, которая подходит по значению.
Когда драйверы были загружены необходимо их разархивировать и переместить всю информацию из архива в новую только что созданную директорию.
9) Итак, когда мы завершили установку программного обеспечения для «материнки» нам следует переключиться дальше. Следующим будет обновлён графический адаптер.
10) Переходим в раздел «Выполнить» (см. пункт 1) и в поле для ввода нужно вставить «dxdiag» (без кавычек), после чего нажать на клавишу «ОК».
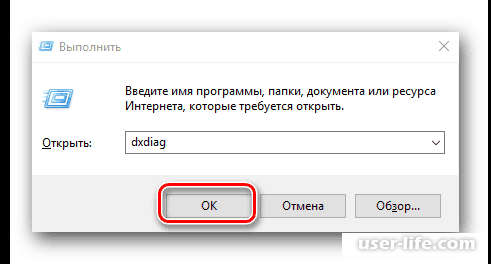
11) В появившемся разделе вам необходимо перейти во вкладку «Экран», где и будет отображена вся актуальная информация про ваш графический процессор.
12) В случае, если вы владелец лэптопа, то информация о дискретном графическом адаптере будет располагаться в разделе «Преобразователь». Если же в этом меню у вас пусто, то значит ваш ноутбук оснащён только интегрированной видеокартой.
13) Далее в зависимости от производителя необходимо перейти на его официальный сайт. Ниже вы сможете увидеть ссылки на трёх самых популярных представителей графических адаптеров, или (как в случае с «Интел») чипов.
Перейти на сайт компании NVidida
Перейти на сайт компании AMD
Перейти на сайт компании Intel
14) Итак, здесь, как и в случае с материнской платой в поисковой строке необходимо указать модель вашего графического адаптера или чипа, после отыскать его в появившемся разделе, указать версию и разрядность вашей операционной системы и загрузить соответствующее программное обеспечение.
К слову, мы настоятельно рекомендуем вам не пользоваться сторонними ресурсами, а исключительно официальными сайтами, так как достаточно большой шанс нарваться на вирусное ПО.
15) Итак, когда вы закончите инсталляцию программного обеспечения и для графического адаптера необходимо проверить результат. Для этого нам опять таки нужно перейти в раздел «Выполнить», и в нём прописать «devmgmt.msc» (без кавычек) и нажать на клавишу Enter, после чего вы попадёте в диспетчер устройств.
16) Итак, мы оказались в диспетчере устройств. Здесь вам важно проверить, присутствует ли какое-либо неопознанное оборудование (напротив него вы сможете увидеть либо вопросительный, либо восклицательный знак). В случае, если инсталляция прошла успешно, то такие знаки просто будут отсутствовать. Ну а если всё же осталось несколько, то следует перейти к следующему методу.
Метод 2 – Специализированное программное обеспечение
Данный способ подойдёт вам, если вы очень ленивый пользователь и не хотите искать всё необходимо программное обеспечение самостоятельно.
Итак, если вы ленивый либо просто не имеете достаточно времени для всей этой возни с драйверами, то для вас было разработано специальное программное обеспечение. Одними из самых популярных представителей являются «DriverPack Solution» и «Driver Genius». Про «DPS» мы рассказывали уже не один раз, поэтому стоит немного углубиться в принцип работы утилиты «Driver Genius».
Итак, давайте приступим.
1) Первым делом вам нужно перейти по ссылке ниже, скачать и установить приложение
Скачать программу «Driver Genius»
2) Итак, теперь нам нужно запустить сканирование системы. Для этого необходимо нажать на зелёную клавишу «Начать проверку».
3) Спустя несколько минут анализ вашей системы будет завершён. После этого вы сможете увидеть все комплектующие, для которых необходимо обновление программного обеспечения. Учитывая то, что мы не обновляем какой-то конкретный драйвер здесь необходимо отметить их все и после чего нажать на клавишу «Далее».
4) В появившемся разделе вы сможете увидеть комплектующие, для которых актуальное программное обеспечение уже было установлено (они отмечены зелёным) и те, для которых всё ещё требуется обновление (они подсвечены серым). Для того, чтобы начать загрузку ПО необходимо нажать на кнопку «Загрузить всё».
5) Далее приложение попытается установить соединение с серверами, на которых располагаются нужные вам драйвера. Если всё завершиться успешно, то вы вернётесь на вкладку назад, где сможете наблюдать прогресс инсталляции «дров».
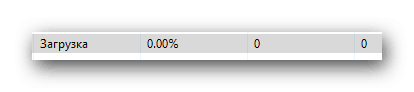
6) Когда приложение загрузить необходимый пакет драйверов напротив названия компонента появиться направленный вниз указатель зелёного цвета. Для того, чтобы завершить установку ПО нужно нажать на него возле каждого компонента.
7) Теперь приложением будет рекомендовано создание «бэкапа» вашей операционной системы. Делается это на случай, если обновлённые драйвера только навредят работе вашего компьютера. Создавать её или нет – дело исключительно ваше, но более лучшим вариантом будет его создание.
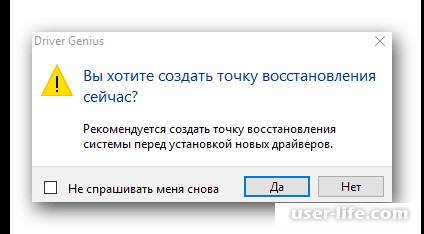
8) Итак, далее запуститься тот же самый процесс инсталляции ПО, что и был в предыдущем способе. Периодически могут появляться различные всплывающие окна с лицензионными соглашениями, где от вас требуется попросту нажимать на «Далее». Никаких сложностей на этом этапе у вас не возникнет.
В случае, если после инсталляции драйвера вы увидите новое уведомление с рекомендацией к перезагрузке системы, то наилучшим вариантом будет её перезагрузить.
Когда ПО для ранее отмеченного компонента будет окончательно установлено, напротив его наименования будет отображена зелёная «птичка», что символизирует успешную инсталляцию.
9) Эту операцию необходимо проделать для каждого комплектующего из данного меню.
10) После завершения работы утилиты вы, при желании, можете ещё раз проверить вашу систему на наличие неактуального программного обеспечения, и если такое выявится, установить актуальное.
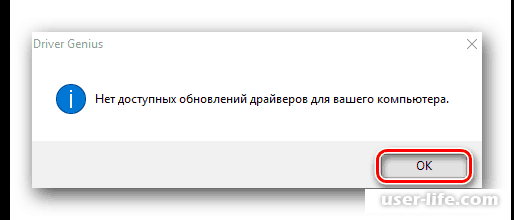
11) Так же следует перейти в «Диспетчер устройств» и убедиться, что нераспознанных устройств нет. Как сделать это мы уже говорили выше.
А в случае, если где-то всё ещё «висят» вопросительные или восклицательные знаки, то воспользуйтесь следующим методом.
Метод 3 – Использование системных средств.
Данный метод является ещё более трудозатратным, чем первый. Однако, иногда именно с помощью данного метода можно подобрать необходимое программное обеспечение. Итак, делаем следующее:
1) Переходим в раздел «Диспетчер устройств». Как сделать это мы уже говорили ранее.
2) После этого в данном разделе нужно отыскать неопознанное оборудование. Обычно долго искать его не приходиться, так как оно практически сразу попадается на глаза.
Итак, теперь нужно нажать на знак вопроса или восклицания, который располагается напротив него и в контекстном меню выбрать параметр «Обновить драйверы».
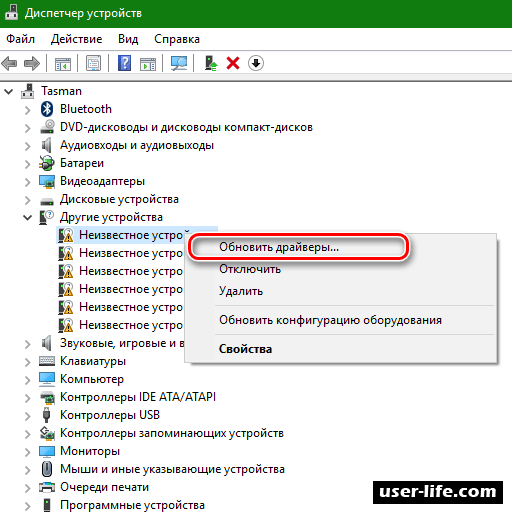
3) В появившемся разделе вам необходимо выбрать из двух вариантов поиска ПО. В случае, если вы выберите «Ручной», то вам придётся указать месторасположение драйверов на накопителе компьютера, поэтому здесь, однозначно, нажимаем на «Автоматический».
После этого система начнёт искать «дрова» в интернете. После начнётся процедура установки а через несколько минут вы увидите уведомление, об её успешном или неуспешном завершении.
Онлайн-сервисы
Узнаем ID неизвестного оборудования
В первую очередь, нам необходимо узнать ID устройства, к которому будем искать драйвера. Для этого необходимо сделать следующее.
На рабочем столе ищем значок «Мой компьютер» (для Windows 7 и ниже) или «Этот компьютер» (для Windows 8 и 10).
Кликаем на нем правой кнопкой мыши и выбираем пункт «Свойства» в контекстном меню.
В открывшемся окне необходимо найти строку «Диспетчер устройств» и нажать на нее.
Откроется непосредственно сам «Диспетчер устройств», где будут отображены неопознанные устройства. По умолчанию, ветка с неопознанным устройством уже будет открыта, поэтому искать вам его не придется. На таком устройстве необходимо нажать правой кнопкой мыши и выбрать пункт «Свойства» из выпадающего меню.
В окне свойств устройства нам необходимо перейти на вкладку «Сведения». В выпадающем меню «Свойство» выбираем строку «ИД оборудования». По умолчанию она третья сверху.
В поле «Значение» вы увидите список всех ID для выбранного вами устройства. С этими значениями мы и будем работать. Копируем любое значение и идем дальше.
Когда мы узнали ИД необходимого нам оборудования, следующим шагом будет поиск драйверов для него. В этом нам помогут специализированные онлайн-сервисы. Выделим несколько наиболее крупных из них.
Способ 1: Онлайн-сервис DevID
Этот сервис по поиску драйверов является крупнейшим на сегодняшний день. У него очень обширная база известных устройств (если верить сайту, почти 47 миллионов) и постоянно обновляемые драйвера для них. После того, как мы узнали ID устройства, делаем следующее.
Переходим на сайт онлайн-сервиса DevID.
Необходимая нам для работы область находится сразу в начале сайта, поэтому искать не придется долго. Скопированное ранее значение ID устройства необходимо вставить в поле поиска. После этого нажимаем кнопку «Искать», которая расположена правее поля.
В качестве результата вы увидите ниже перечень драйверов для этого устройства и непосредственно его модель. Выбираем нужную нам операционную систему и разрядность, потом выбираем необходимый драйвер и нажимаем на кнопку в виде дискеты расположенную правее, для того чтобы приступить к процессу скачивания драйвера.
На следующей странице перед тем, как приступить к скачиванию, необходимо будет ввести антикапчу, поставив галочку напротив строки «Я не робот». Ниже этой области вы увидите две ссылки на скачивание драйвера. Первая ссылка на скачивание архива с драйверами, а вторая — оригинальный установочный файл. Выбрав нужный вариант, кликаем по самой ссылке.
Если вы выбрали ссылку с архивом, то скачивание начнется сразу. Если же вы предпочли оригинальный установочный файл, то вы попадете на следующую страницу, где необходимо снова подтвердить антикапчу описанным выше способом и нажать на ссылку с самим файлом. После чего уже начнется загрузка файла на ваш компьютер.
Если вы скачали архив, то после завершения загрузки необходимо разархивировать его. Внутри будет находиться папка с драйвером и программа самого сервиса DevID. Нам необходима папка. Извлекаем ее и запускаем программу установки из папки.
Расписывать сам процесс установки драйверов не будем, так как все они могут отличаться в зависимости от устройства и версии самого драйвера. Но если у вас возникли с этим проблемы, пишите в комментариях. Обязательно поможем.
Способ 2: Онлайн-сервис DevID DriverPack
Переходим на сайт сервиса DevID DriverPack
В поле поиска, которое расположено вверху сайта, вводим скопированное значение ID устройства. Чуть ниже выбираем необходимую операционную систему и разрядность. После этого нажимаем кнопку «Enter» на клавиатуре, либо кнопку «Найти драйверы» на сайте.
После этого ниже появится список драйверов, подходящих под заданные вами параметры. Выбрав необходимый, нажимаем соответствующую кнопку «Скачать».
Начнется загрузка файла. По окончанию процесса запускаем скачанную программу.
Если появляется окно с предупреждением системы безопасности, нажимаем кнопку «Запустить».
В появившемся окне мы увидим предложение об установке всех драйверов для компьютера в автоматическом режиме или для конкретного искомого устройства. Так как мы искали драйвера для конкретного оборудования, в данном случае видеокарты, то выбираем пункт «Установить драйверы только для nVidia».
Появится окно с мастером установки драйверов. Для продолжения нажимаем кнопку «Далее».
В следующем окне вы сможете увидеть процесс установки драйверов на ваш компьютер. Спустя некоторое время это окно автоматически закроется.
По завершению вы увидите финальное окно с сообщением об успешной установке драйвера для нужного устройства. Обратите внимание, что если у вас уже будет стоять драйвер для искомого оборудования, программа напишет, что обновления для этого устройства не требуется. Для завершения установки просто нажимаем «Готово».
Будьте внимательны при скачивании драйверов по ID устройства. В сети множество ресурсов, которые предлагают скачать вирусы или сторонние программы под видом нужного вам драйвера.
Если вы по какой-то причине не можете узнать ID нужного вам устройства или попросту не находите драйвер по ИД, то можно воспользоваться общими утилитами для обновления и установки всех драйверов. Например, DriverPack Solution.
Заключение
Итак, как вы видите, обновить драйвера на компьютере достаточно просто. Надеемся, что данная статья смогла помочь вам.
Всем мир!
Рейтинг:
(голосов:1)
Предыдущая статья: Не запускается установка Виндовс 7 с флешки
Следующая статья: Как в Экселе прибавить проценты к числу формула
Следующая статья: Как в Экселе прибавить проценты к числу формула
Не пропустите похожие инструкции:
Комментариев пока еще нет. Вы можете стать первым!
Популярное
Авторизация






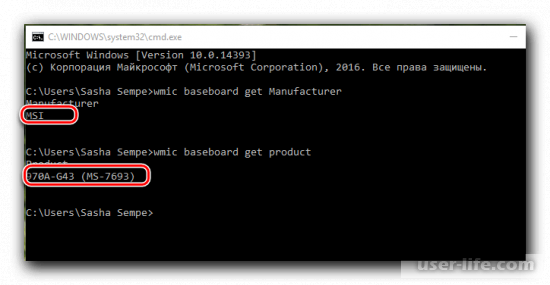
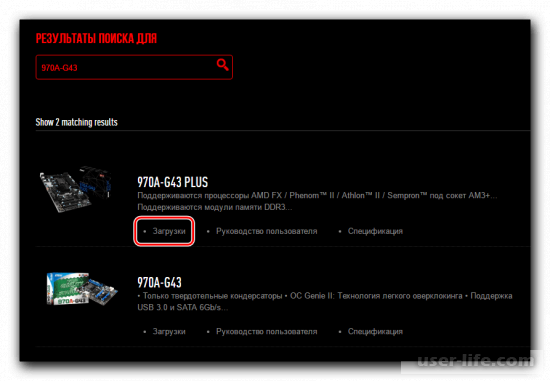
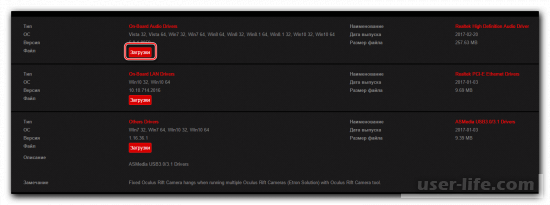
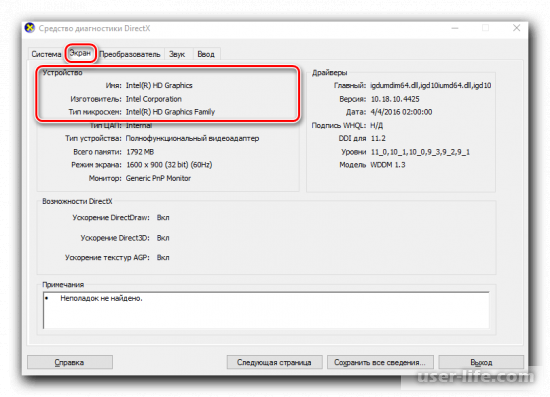
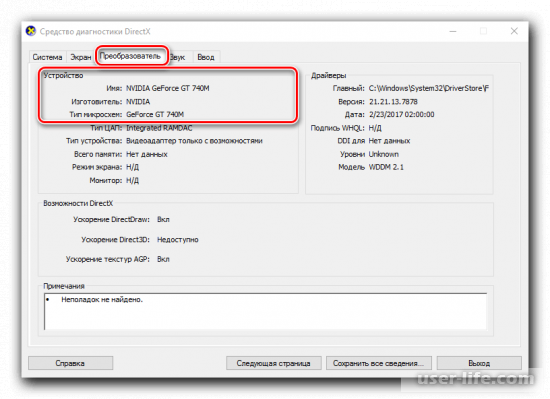
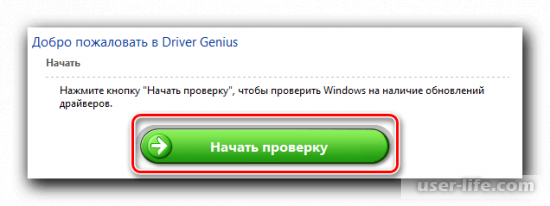
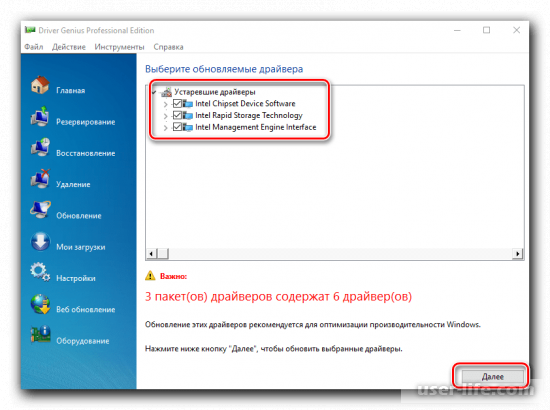
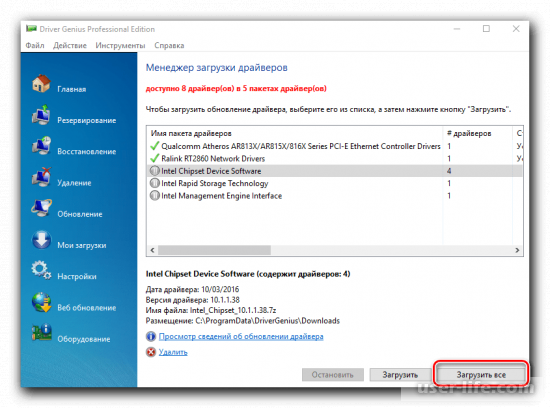
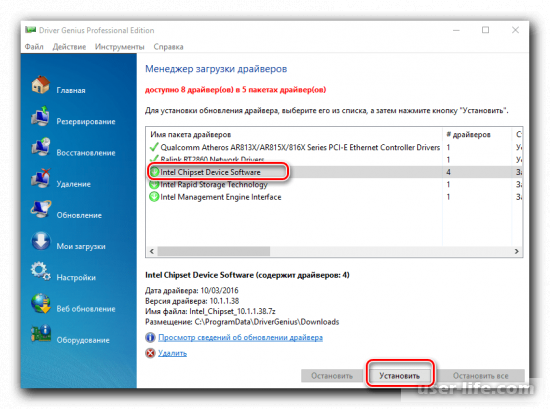
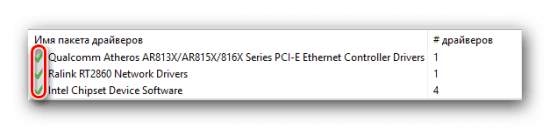
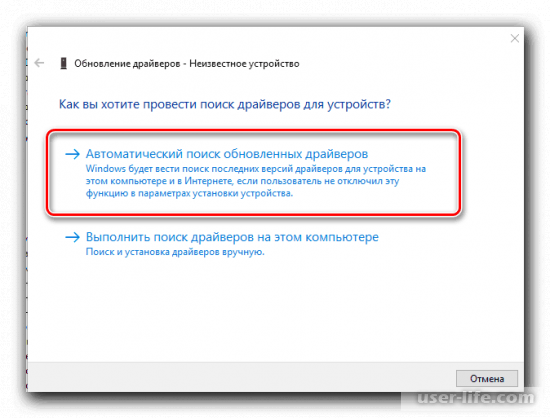









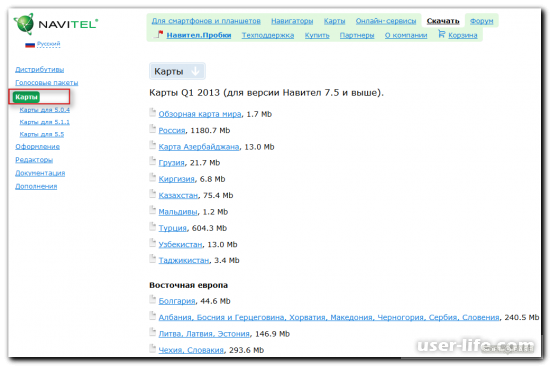


















Добавить комментарий!