Установка Android на Virtualbox
Всем привет! При помощи программ, которые создают виртуальные машины по типу «VirtualBox» можно создавать новые системы на базе различных ОС, в том числе и мобильной системы «Android».
Итак, сегодня мы в деталях рассмотрим процесс создания виртуальной машины Виртуал Бокс на базе операционной системы «Андроид». Давайте приступим.
Этап 1 – Загрузка образа операционной системы
По умолчанию операционную систему «Android» невозможно применять в виртуальных машинах, так как даже разработчики ОС не предоставляют копии системы, которая могла бы работать на ПК.
Но энтузиасты сделали копии операционной системы, которая может работать на компьютерах, в том числе и на виртуальных машинах. Собственно, с их сайта и потребуется скачать образ. Для загрузки перейдите по ссылке ниже.
Скачать образ операционной системы «Android»
На сайте вам будет необходимо определить нужную версию операционной системы, а так же количество битов в ней. Как вы можете заметить, на скрине ниже есть различные цветные отметки.
Жёлтая метка означает версию операционной системы, а зелёная – файлы с разрядностью. Для того, чтобы система работала корректно необходимо выбирать именно «ISO»-образы.
Собственно, после выбора нужно версии вы попадёте на страницу с её загрузкой. Подробно описывать процесс скачивания мы не будем, так как тут всё точно так же, как и при загрузке обычного документа.
Этап 2 – Создание новой виртуальной системы
Пока наш образ загружается на твердотельный накопитель следует создать новую виртуальную машину, на которую мы данный образ и будем инсталлировать.
1) Запустите программу «VirtualBox» и в левом верхнем углу кликните по клавише «Создать».
2) В следующем окне вам нужно указать вот такие параметры:
• Имя: Android
• Тип: Linux
• Версия: Other Linux (32-bit) или (64-bit).
После переключитесь к следующему этапу.
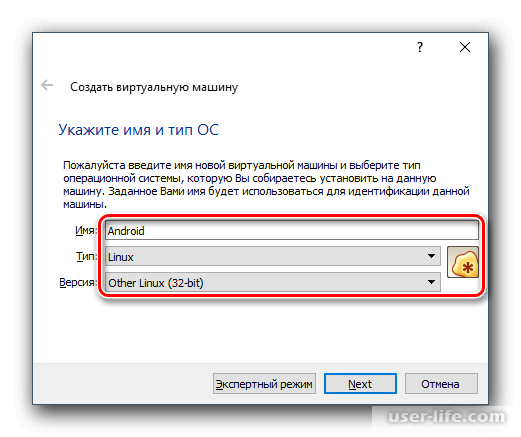
3) Чтобы операционная система работала стабильно необходимо выделить пол гигабайта, а лучше гигабайт оперативной памяти.
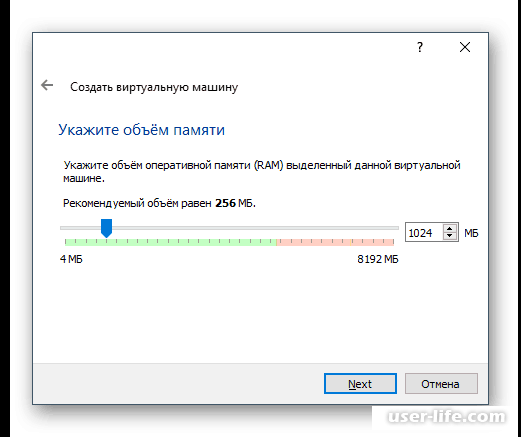
4) Параметр «Создать новый виртуальный диск» оставляем активированным.
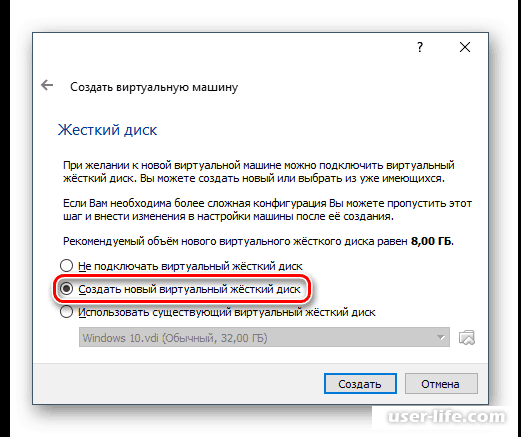
5) В разделе «Тип диска» необходимо активировать параметр «VDI».
6) В разделе «Укажите формат хранения» оставляем значение по умолчанию.
7) Для того, чтобы наша система работала корректно необходимо выделить не менее 8-ми гигабайт для использования машиной. В случае, если вы хотите
инсталлировать туда разного рода программы, то следует выделить ещё больше.
Этап 3 – Конфигурация виртуальной системы
Прежде, чем переходить к процессу инсталляции «Android» на ВМ, её необходимо настроить.
1) Кликаем по клавише «Настроить», которая располагается на верхней панели инструментов.
2) После переключаемся во вкладку «Система», оттуда в «Процессор» и выделяем на работу машины 2 ядра. Так же здесь необходимо активировать PAE/NX.
3) Теперь переключаемся в раздел «Дисплей» и устанавливаем необходимый объём, который может потреблять виртуальная машина (здесь всё на ваше усмотрение). Так же необходимо активировать 3D-ускорение.
С обязательными настройками мы закончили. Вы сможете подогнать и другие параметры, конечно же, если захотите.
Этап 4 – Инсталляция операционной системы
Итак, теперь начинается самый сложный этап – это установка ОС. Давайте приступим.
1) Кликаем по нашей только что настроенной ВМ и нажимаем на кнопку «Запустить».
2) В разделе с выбором загрузочного диска указываем то место, куда мы скачивали образ операционной системы. Чтобы отыскать данный файл можно нажать на ярлык с папкой и найти его с помощью системного файлового менеджера.
3) После запустится загрузочное меню. Здесь нам необходимо выбрать параметр «Installation — Install Android-x86 to harddisk».
4) После этого активируется инсталлятор системы.
Весь процесс установки выполняется без мышки – для выбора используйте клавишу «Enter», а для перемещения между пунктами – стрелочки.
5) После вы сможете выбрать раздел, в который будет установлена ОС. Здесь нам необходимо выбрать «Create/Modify partitions».
6) Теперь появится предложение задействовать GPT. Так как оно нам не нужно, выбираем пункт «No».
7) Запустится утилита «cfdisk», при помощи которой мы сможем создать новый раздел и настроить его. Активируем пункт «New» для того, чтобы перейти к настройке раздела.
8) Для начала данный раздел необходимо сделать основным, поэтому в этом окне выбираем пункт «Primary».
9) При выборе объёма, который будет задействован разделом нужно указать всё место, которое вы выделили для виртуальной машины. Так как всё пространство уже указано по умолчанию, то мы просто жмём на клавишу «Enter».
10) Данный раздел нужно сделать загрузочным, поэтому задаём ему параметр «Bootable».
Данный параметр отобразится в разделе «Flags».
11) После этого применяем все указанные настройки кликнув по «Write».
12) Для того, чтобы подтвердить все указанные параметры прописываем слово «yes» и после чего нажимаем на «Enter».
Слово будет отображаться не целиком, но прописать его нужно полностью.
13) После запустится процесс применения настроек.
14) Для того, чтобы покинуть данную утилиту нужно нажать на клавишу «Quit».
15) Теперь мы вновь окажемся в разделе с установщиком. Здесь нам нужно выбрать созданный раздел, в который мы и будем инсталлировать операционную систему.
16) Теперь нужно отформатировать систему, поменяв её файловый раздел на «ext4».
17) После в разделе с подтверждением нужно выбрать «Yes».
18) Установщик предложит инсталлировать GRUB. Здесь так же выбираем «Yes».
19) Наконец-таки запустится процесс инсталляции операционной системы. Ждём его окончания.
20) Как только инсталляция будет завершена, вам на выбор предложат два пункта – либо перезапустить виртуальную машину, либо сразу же её загрузить. Здесь выберите подходящий вам вариант.
21) При загрузке «Android» будет отображён знакомый всем логотип ОС.
22) Осталось всего ничего – выставить оставшиеся параметры в системе. Здесь выбираем нужный нам язык системы.
В левом интерфейсе не особо удобно выставлять параметры, так как для его использования нужно постоянно зажимать левую клавишу мыши.
23) Теперь выбираем, скопирует ли операционная система все параметры из облачного хранилища или из вашей старой ОС, либо будет создана новая, абсолютно чистая система. Более предпочтительным является второй пункт.
24) Запустится проверка на наличие апдейтов.
25) После проходим аутентификацию в «Гугл», либо же попросту переходим к следующему пункту.
26) Если имеется потребность, то подредактируйте дату и время.
27) Прописываем имя пользователя системы.
28) В этом разделе на выбор активируйте или деактивируйте данные параметры.
29) При желании вы сможете настроить и другие доступные параметры, если есть такая потребность. Как только с первичной настройкой вы закончите, кликните по клавише «Готово».
30) Осталось лишь немного подождать, пока виртуальная машина применит все выставленные ранее параметры.
Как только данная процедура завершится, вас переадресует на приветственный экран операционной системы.
Дополнение – Активация виртуальной машины после установки системы
Прежде, чем далее запускать данную виртуальную машину нам необходимо стереть из параметров образ операционной системы, который мы использовали для её инсталляции. В противном случае вместо активации операционной системы мы каждый раз будем загружаться с менеджера установки.
1) Переходим в настройки ВМ.
2) Переключаем в разде «Носители», выделяем загруженный «ISO»-образ операционной системы и кликаем по клавише «Удалить».
3) После нас переадресует в меню, где необходимо подтвердить действие нажатием по клавише «Удалить».
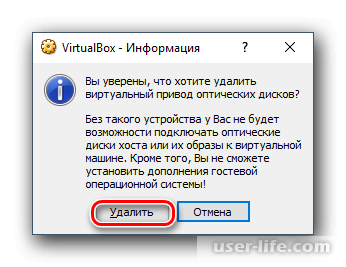
На этом всё. Теперь виртуальная машина с «Android» на борту будет работать корректно!
Заключение
Итак, как вы видите, создать ВМ на базе операционной системы «Android» достаточно просто. Надеемся, что данная статья смогла помочь вам.
Всем мир!
Рейтинг:
(голосов:1)
Предыдущая статья: Что делать если Стим не видит интернет но он есть почему
Следующая статья: Скрытые символы в Ворде
Следующая статья: Скрытые символы в Ворде
Не пропустите похожие инструкции:
Комментариев пока еще нет. Вы можете стать первым!
Популярное
Авторизация







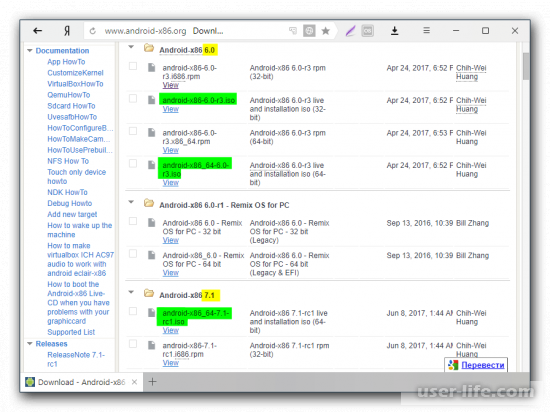
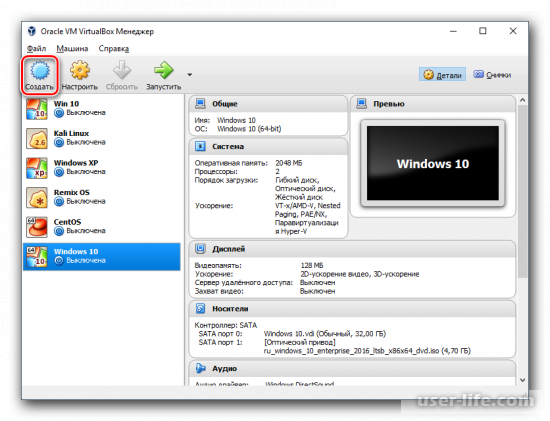
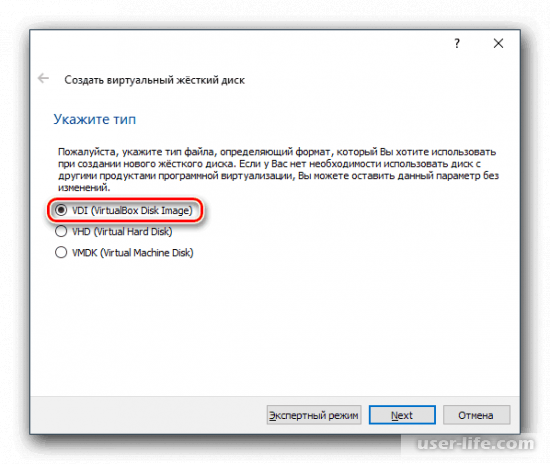
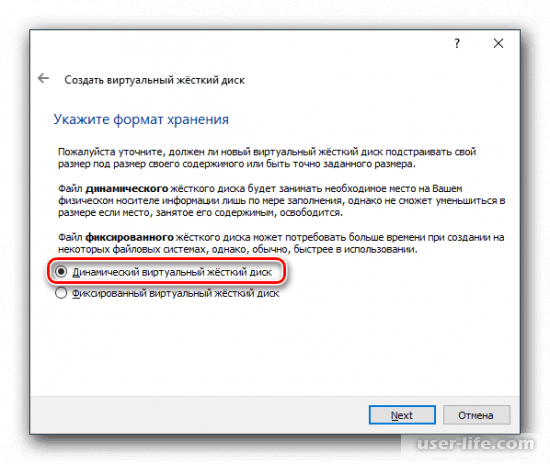
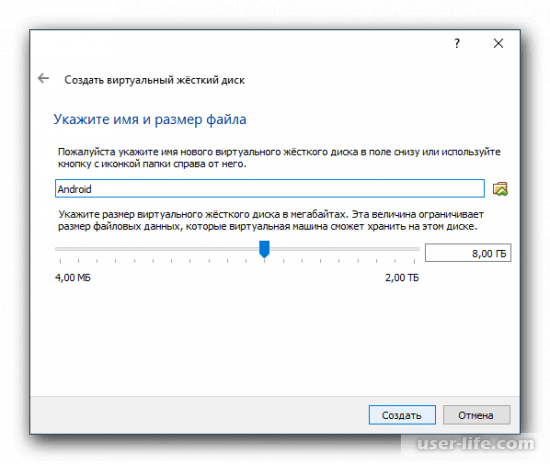
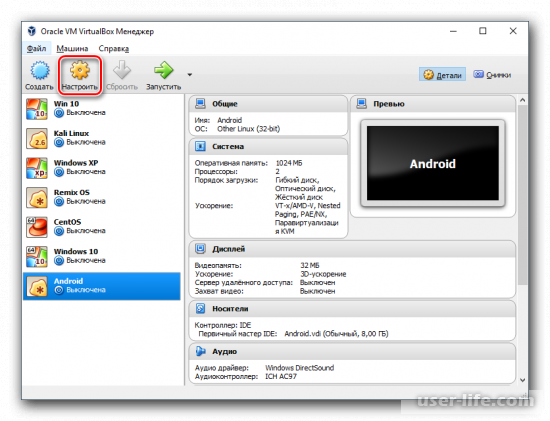
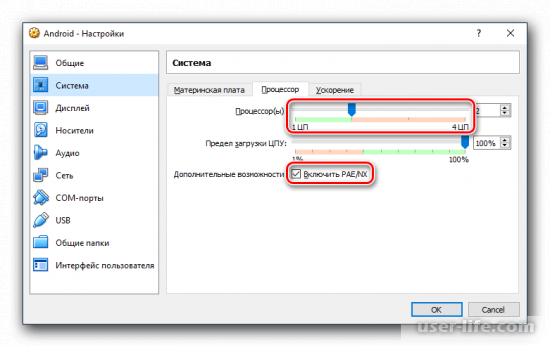
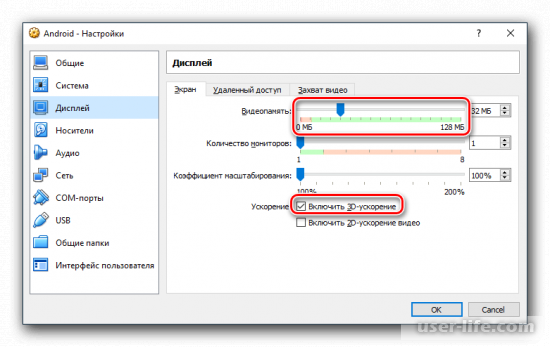
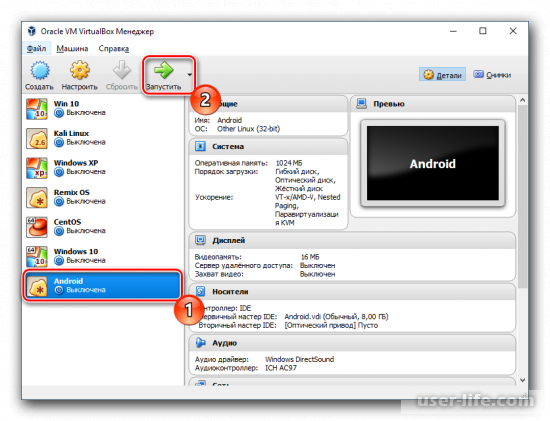
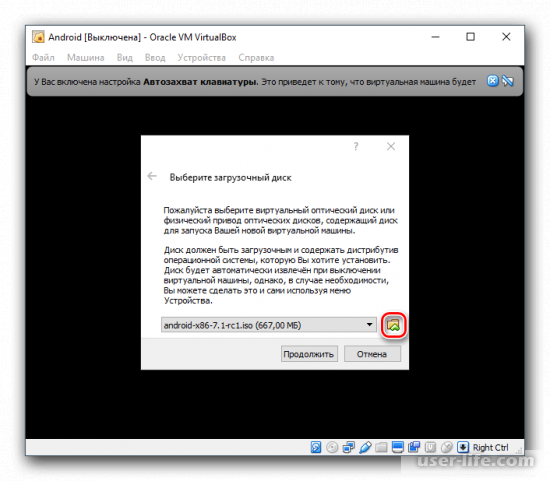
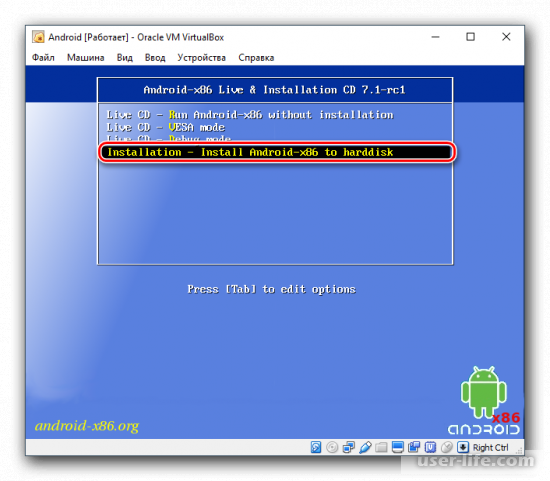
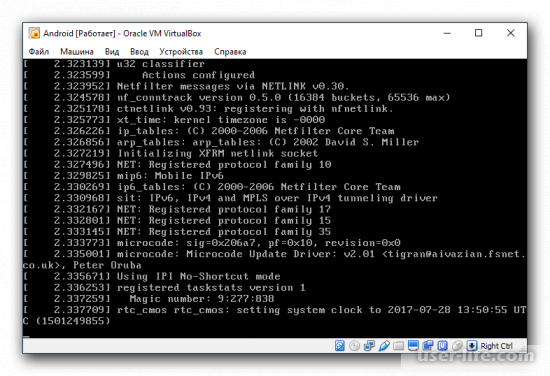
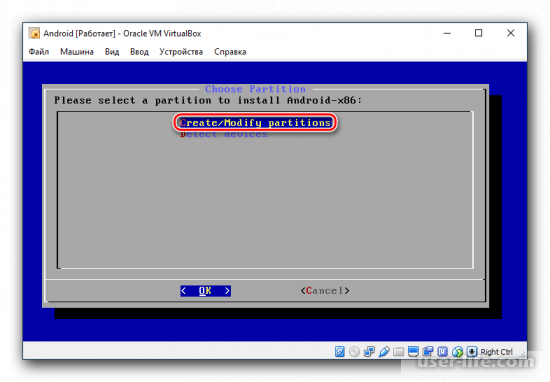
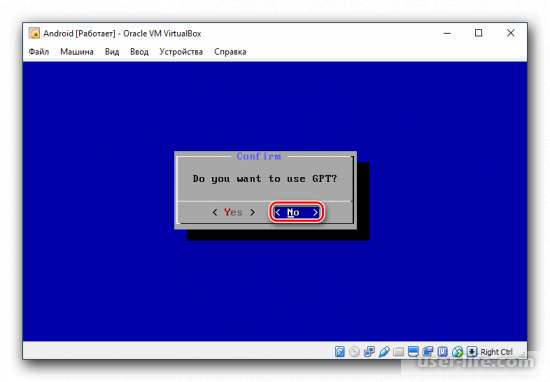
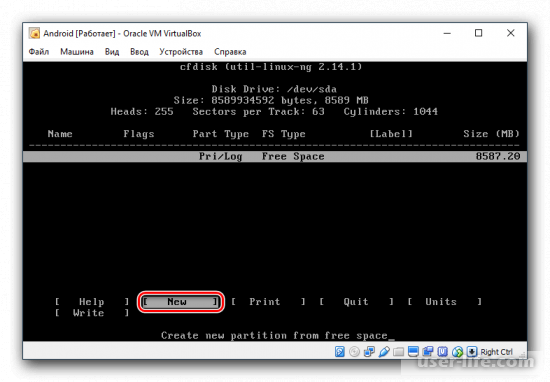
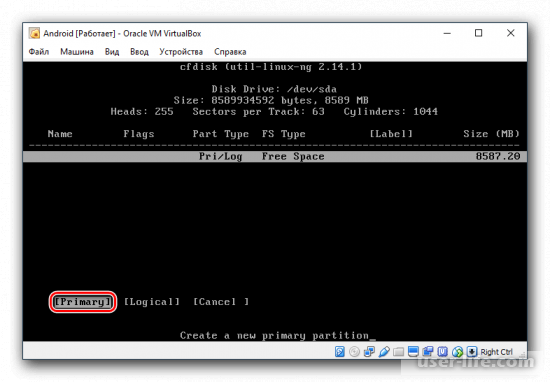
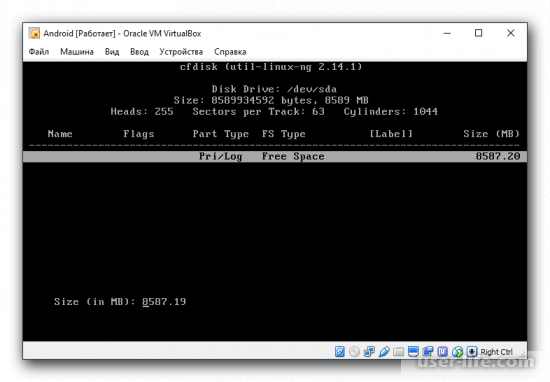
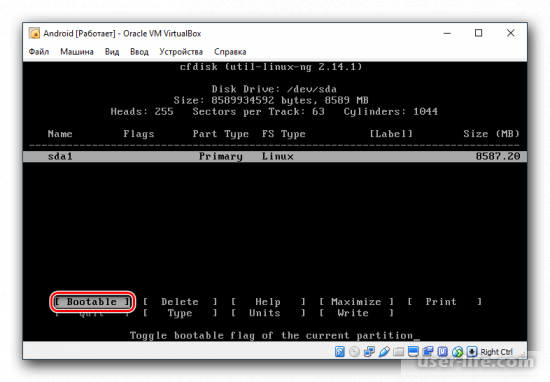
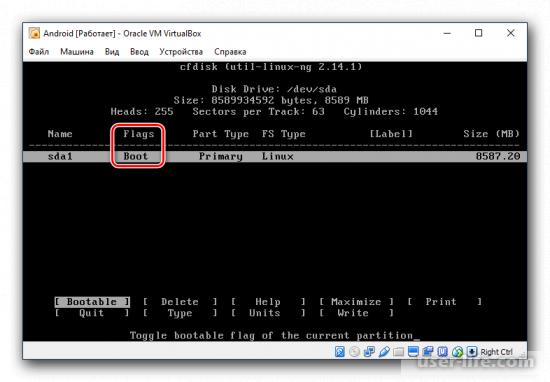
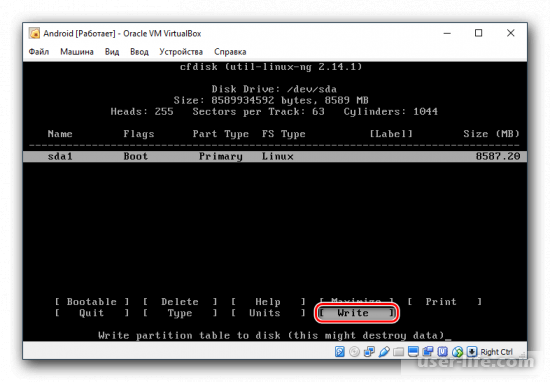
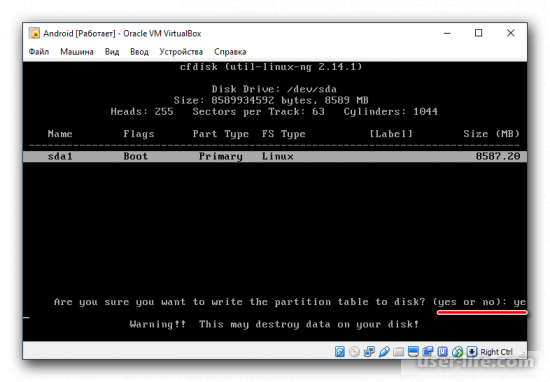
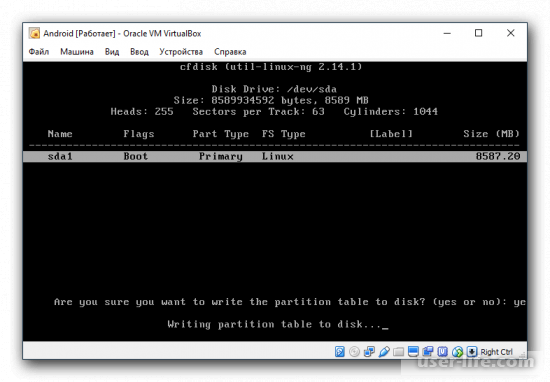
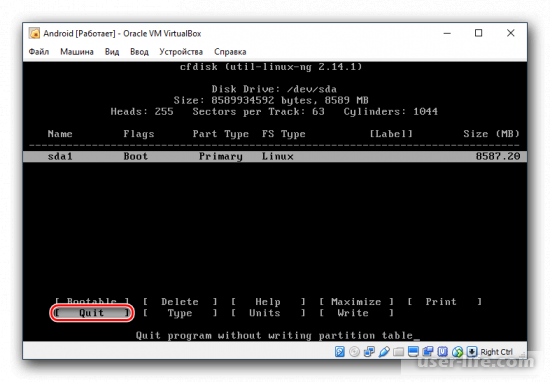
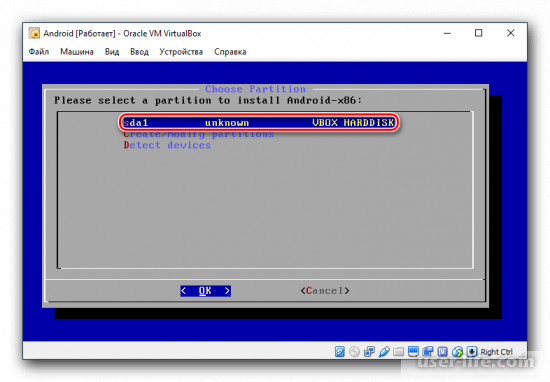
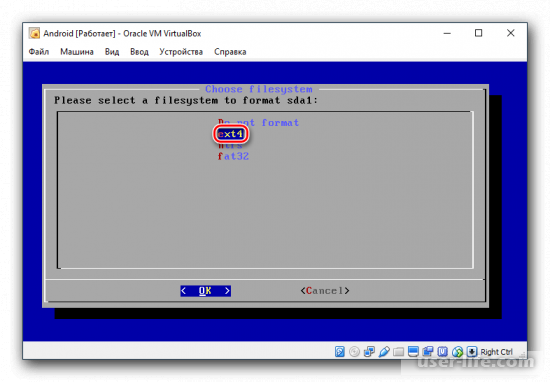
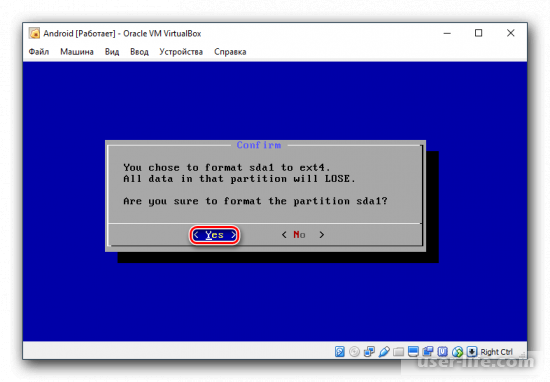
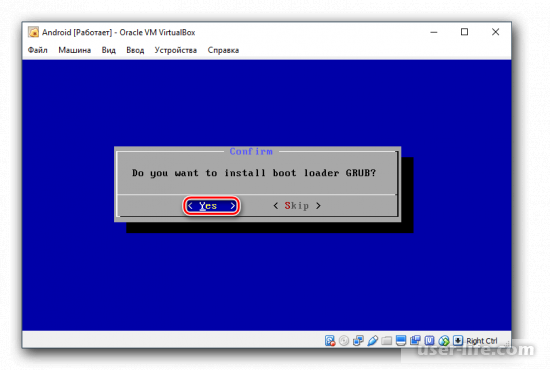
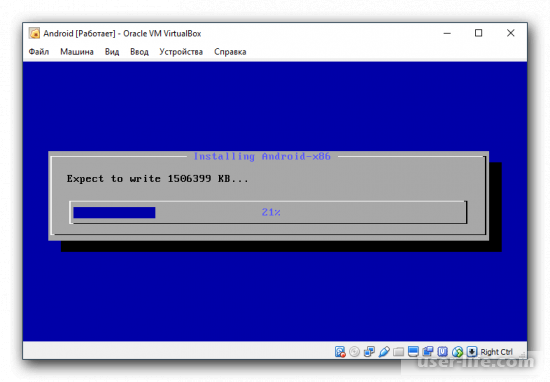
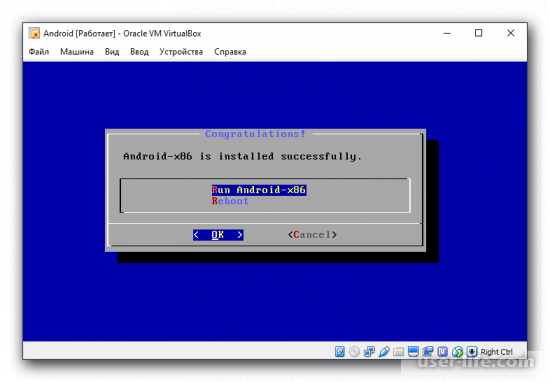
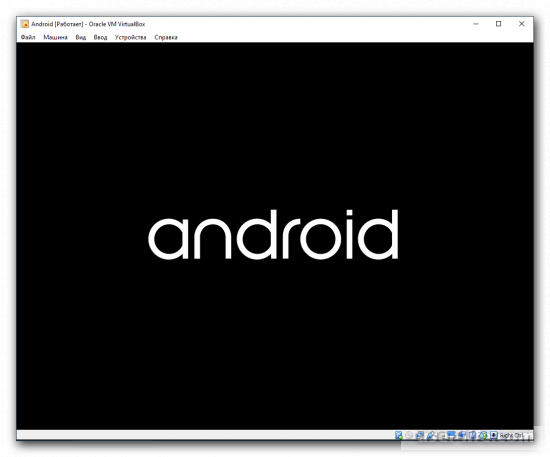
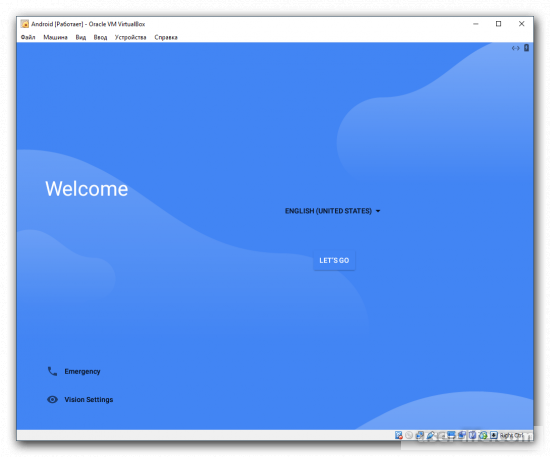
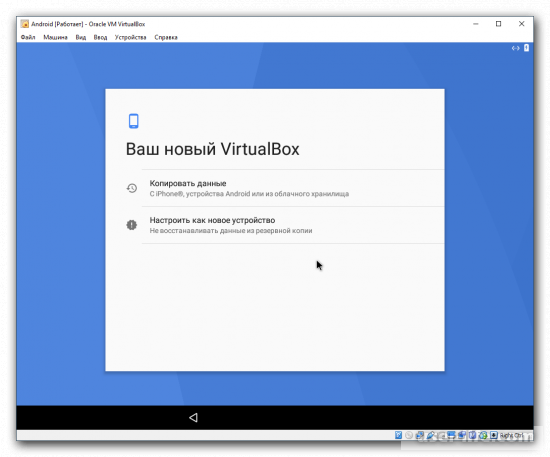
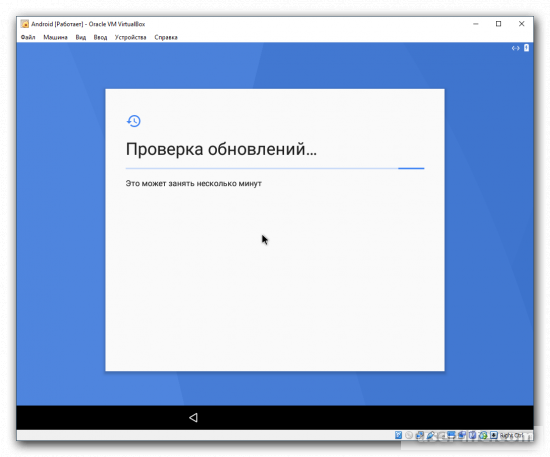
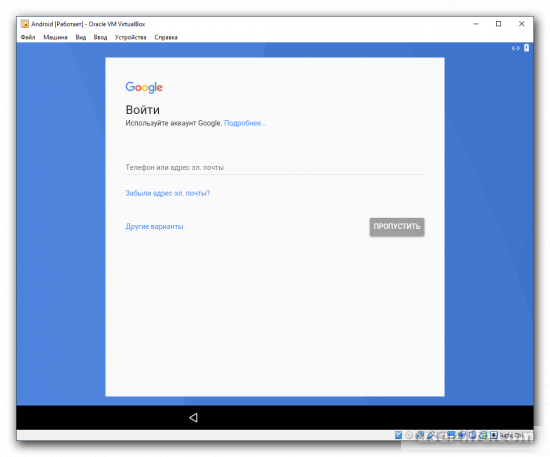
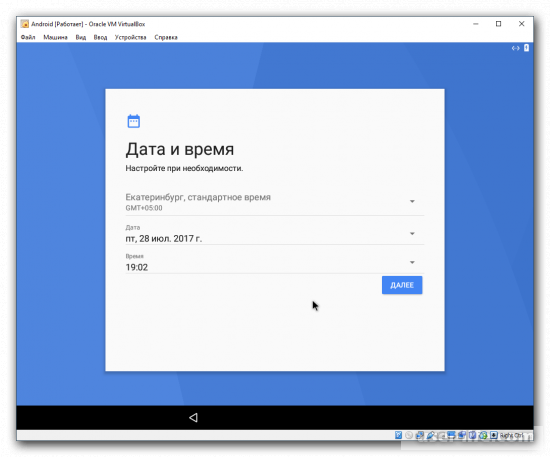
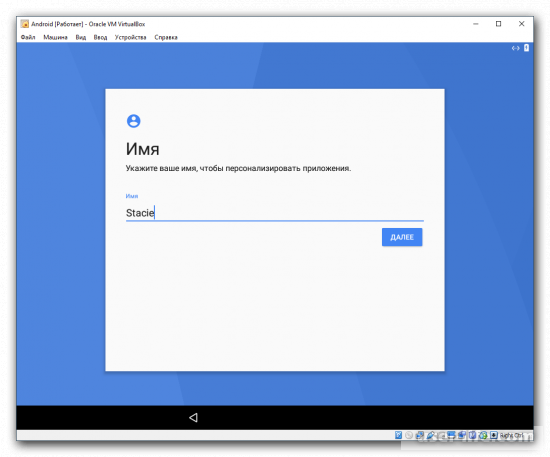
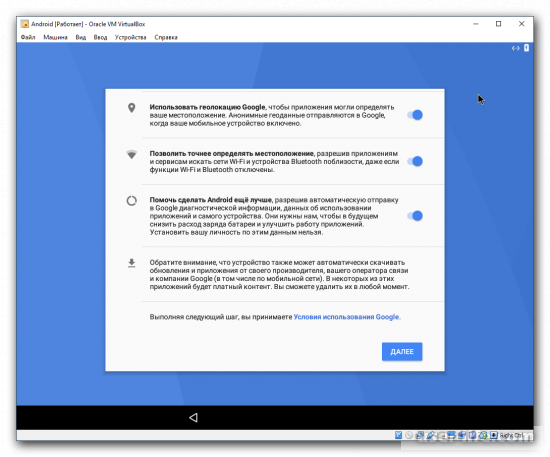
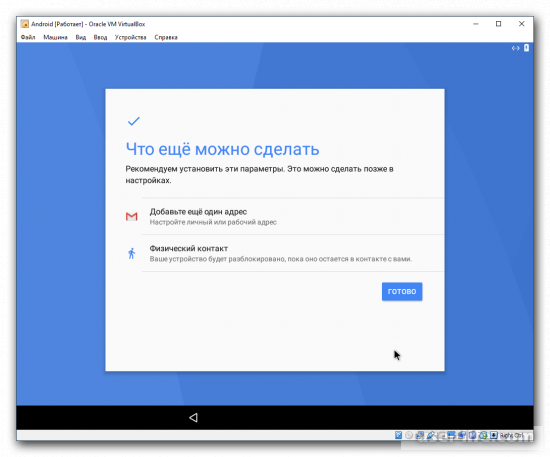
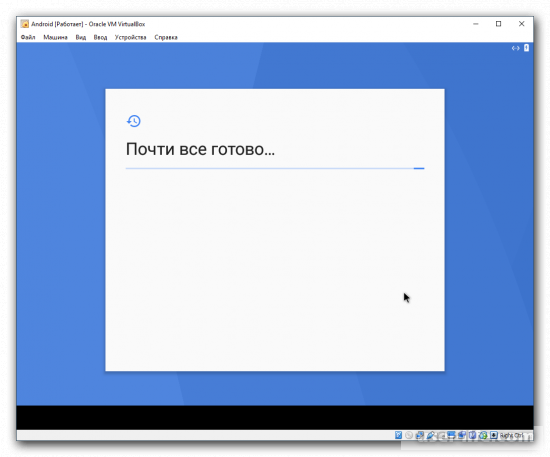
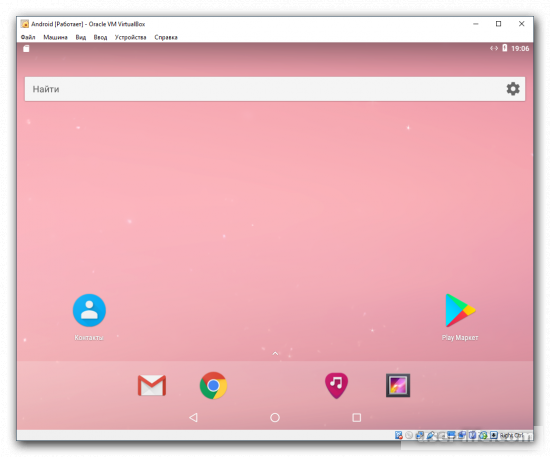
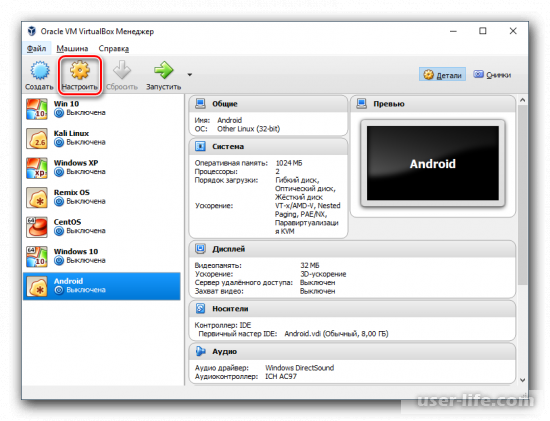
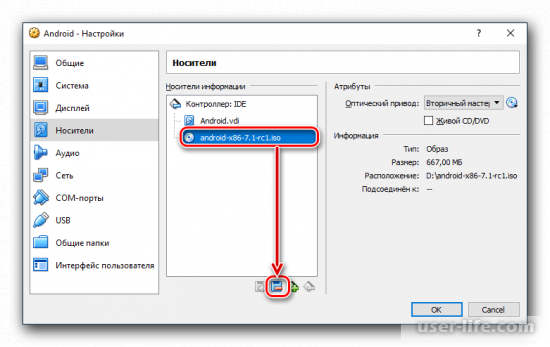









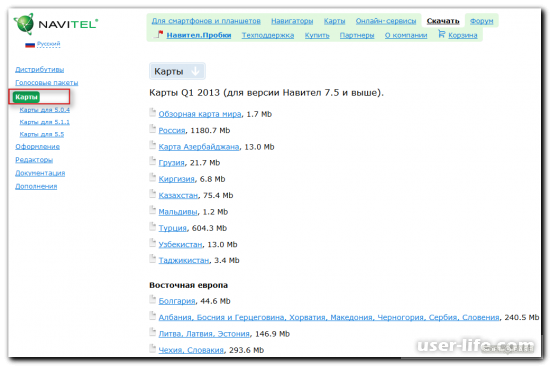


















Добавить комментарий!