Как перенести фотографии с Айфона на Айфон

Современные телефоны нужны не только для того, чтобы звонить. Теперь телефоны обзавелись множеством дополнительных функций и возможностей. Одна из которых – фотографировать. Смартфоны стали комплектоваться камерами, которые могут тягаться с мыльницами и сделанные такими девайсами фото не стыдно хранить, показывать и перекидывать на другие гаджеты.
Содержание
Скидываем фотографии с одного iPhone на другой
Первый способ: используем функцию AirDrop
Второй способ: используем облачное хранилище Dropbox
Третий способ: используем социальную сеть ВКонтакте
Четвёртый способ: используем службу для передачи сообщений iMessage
Пятый способ: используем инструмент для создания резервных копий
Шестой способ: используем облачное хранилище iCloud
Скидываем фотографии с одного iPhone на другой
Как мы уже сказали выше, хорошими фотографиями хочется делиться, а у iPhone получаются фотографии что надо. И в этой статье мы расскажем о шести способах передачи фотографий между iPhone.
Некоторые способы пригодны и для передачи фотографий между разными устройствами Apple, такими как iPad, iPod, iMac, MacBook.
Первый способ: используем функцию AirDrop
Компания Apple заботится о своих клиентах, поэтому продумывает свои решения до мелочей, делая их полезными и легко используемыми.
Так получилось и с AirDrop, который поможет быстро передать фотографии и видео файлы на другие устройства. AirDrop легко коннектится и передаёт файлы мгновенно по сравнению с устройствами на базе Android.
Для обмена файлами между гаджетами Apple вам потребуется iOS 10 или выше, включённые Wi-Fi, Bluetooth и отключить режим модема на обоих устройствах. Теперь займёмся передачей фотографий с одного iPhone на другой iPhone:
1. Запустите стандартное приложение Фото. Тапните по пункту «Выбрать» и отметьте фотографии для передачи.
2. Клацните по пиктограмме квадрата со стрелочкой в левом нижнем углу. Потом выбирайте AirDrop и пиктограмму пользователя кому будете передавать.
3. Время передачи фотографий будет зависеть от их количества.
Второй способ: используем облачное хранилище Dropbox
Второй способ передачи файлов между гаджетами подойдёт не только для устройств Apple, но и для девайсов на Андроиде. Мы будем использовать облачное хранилище Dropbox, которое является первопроходцем в сфере облаков.
Загрузить Dropbox вы сможете по ссылке ниже.
Скачать Dropbox
1. Dropbox вы сможете бесплатно скачать и пользоваться из официального магазина App Store.
2. Открывайте приложение. На первом шаге мы загрузим фотографии в облако, после чего появится возможность скачивать их оттуда с других устройств.
Чтобы файлы не были разбросаны по облаку, создайте папку для фотографий. Внизу перейдите по вкладке «Файлы», потом три точки и «Создать папку».
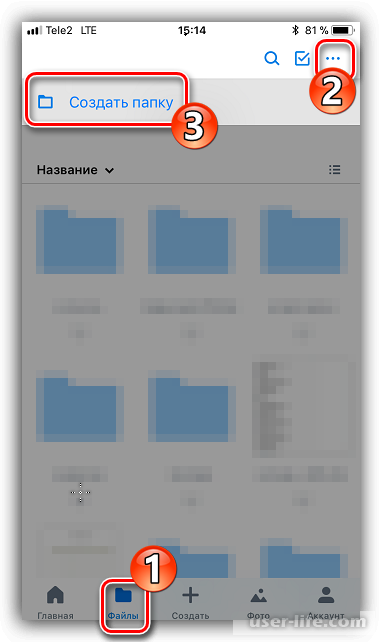
3. Именуйте папку как вам удобно и кликните по пункту «Создать».
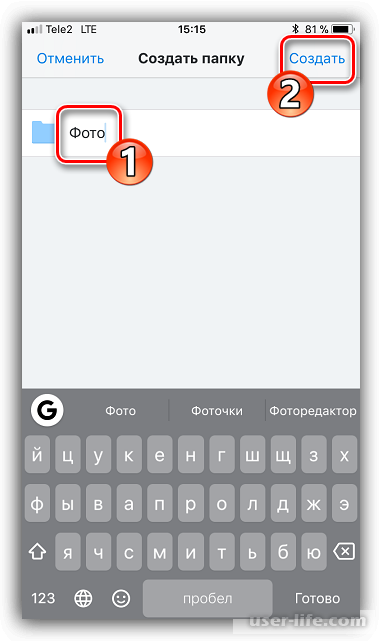
4. Теперь займёмся загрузкой фотографий. Кликайте кнопку «Создать» и в отобразившемся меню жмите «Загрузить фото».
5. Откроется окно с вашими фотографиями, выберите снимки, которые будете загружать в облачное хранилище и жмите «Далее».
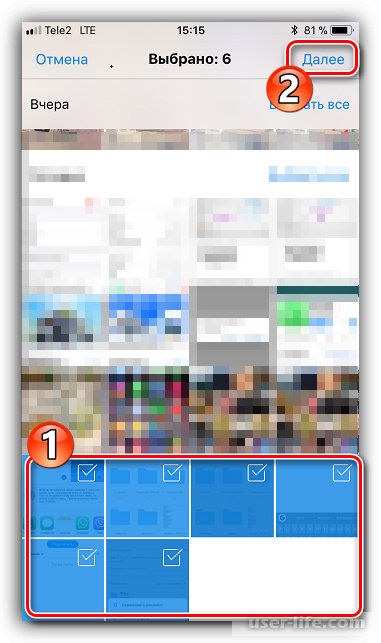
6. На шестом шаге нам надо выбрать папку, в которую будем загружать фотографии. Вам будет предложена папка автоматом, если папка не подходит, выберите другую, нажав по кнопке «Выбрать другую папку».
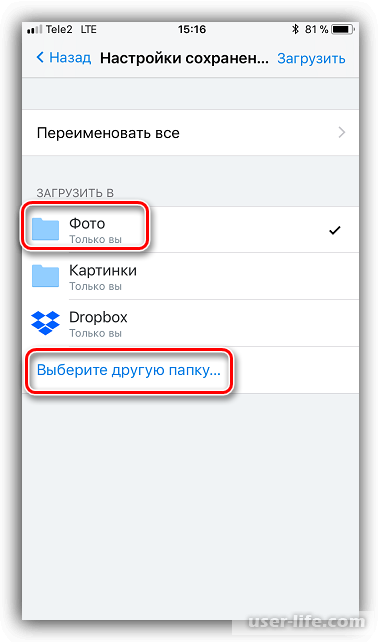
7. Вы увидите как запустится процесс загрузки снимков в облако. Небольшие пиктограммы будут отображать об этом. Ожидайте окончание загрузки.
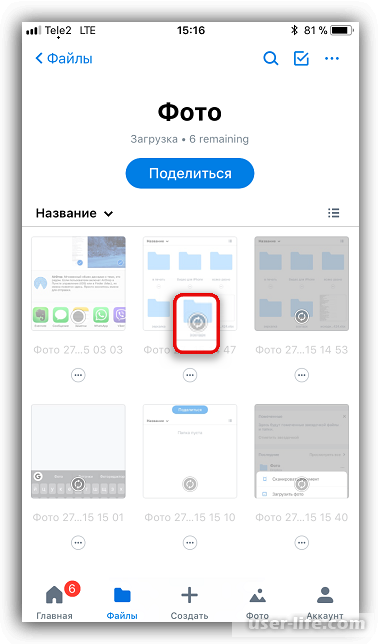
8. Есть два варианта для доступа к загруженным фотографиям. Первый, если вы хотите посмотреть снимки на другом iOS гаджете, на котором такой же аккаунту.
Второй вариант, если вы хотите поделиться своими фотографиями с другими пользователями, тогда вам надо дать доступ. Перейдите во вкладку «Файлы», далее жмите три точки возле папок или файлов, которыми хотите поделиться.
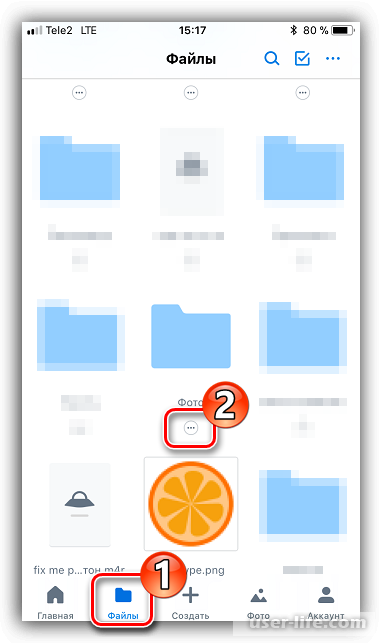
9. Тапните по пункту «Поделиться», далее номер мобилки, логин Дропбокс или e-mail пользователя, которому хотите дать доступ, после чего жмите пункт «Отправить».
10. Вашему приятелю придёт сообщение об открытии доступа к фотографиям. Расшаренные файлы и папки будут показываться в приложении.
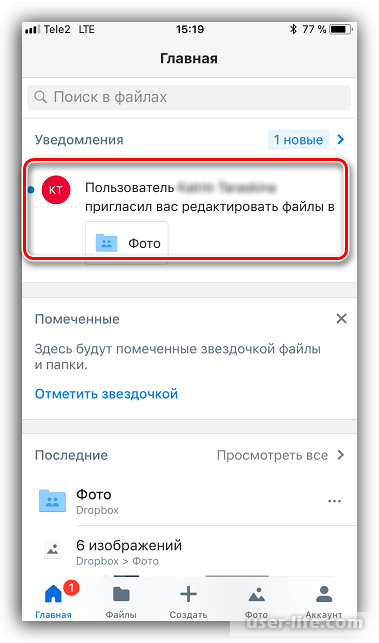
Третий способ: используем социальную сеть ВКонтакте
Социальные сети предоставляют удобный способ для обмена фотографиями. Мы рассмотрим передачу фотографии на примере приложения ВКонтакте.
Скачать VK
1. Откройте приложение ВКонтакте. Для доступа к пункту «Сообщения» сделайте свайп влево и нажмите по пункту.
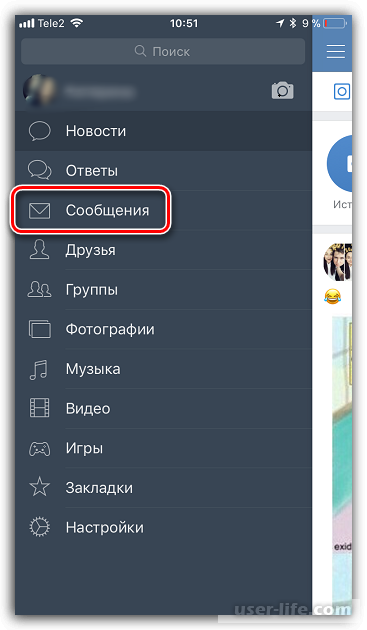
2. Выберите приятеля, кому будете передавать фотографии и запустите с ним переписку.
3. Теперь прикрепим фотографии, для этого жмём по скрепке и в открывшемся окне выделяем фотографии, которые будем передавать нашему другу, после чего жмём кнопку «Добавить».
4. После добавления фотографий, жмите «Отправить» и ваш друг увидит сообщение с переданными фотографиями.
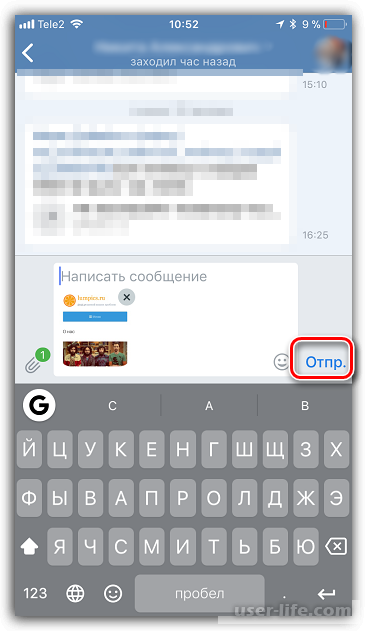
Четвёртый способ: используем службу для передачи сообщений iMessage
Как мы уже говорили, компания Apple заботится о своих клиентах и реализовало в операционной системе iOS службу мгновенных сообщений между устройствами, под названием iMessage.
Данное приложение использует для передачи сообщений интернет, а как мы знаем текстовые сообщения потребляют мало трафика, поэтому такие сообщения обходятся очень дёшево.
Фотографии весят по больше, и их тоже можно передавать с помощью iMessage и мы расскажем как это сделать.
1. Для передачи сообщений потребуется удостовериться, что служба включена. Зайдите в настройки смартфона или планшета и войдите в пункт «Сообщения».
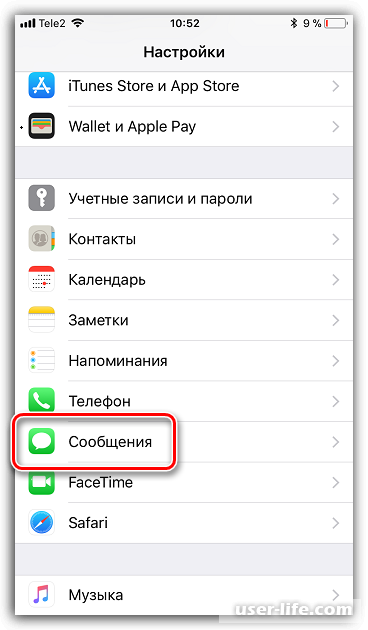
2. Далее найдите пункт iMessage и убедитесь, что переключатель активирован.
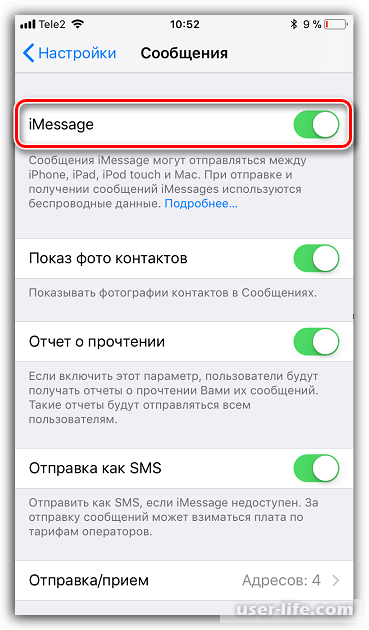
3. Теперь можно отправлять сообщение. Тапайте по иконке «Сообщения», потом тапайте по пиктограмме квадрата с карандашом, что приведёт к созданию нового сообщения.
4. Далее выберите контакт из вашей книги, для этого кликните по плюсику и добавьте контакт.
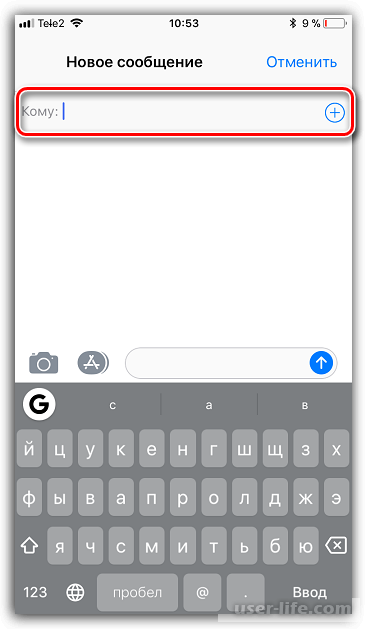
5. Теперь тапните по пиктограмме камеры, чтобы перейти в медиатеку.
6. Последним шагом останется выбрать одну или более фотографий и отправить их.
Примечание: Для удобства и понимания, что вы используете службу iMessage ваша переписка будет на синем фоне, таким образом передача сообщений происходит через интернет.
А если фон зелёный, то iMessage отключена и отправка сообщений будет происходить через обычную службу SMS и MMS, которая тарифицируется согласно ценам предоставления услуг вашего оператора.
А если фон зелёный, то iMessage отключена и отправка сообщений будет происходить через обычную службу SMS и MMS, которая тарифицируется согласно ценам предоставления услуг вашего оператора.
Пятый способ: используем инструмент для создания резервных копий
На всех смартфонах есть возможность создания резервной копии, что позволяет сохранить все данные и настройки телефона.
Наиболее востребована данная опция во время смены телефона или планшета, что позволяет сократить время по копированию информации и настройки нового гаджета. Во время создания резервной копии, также создаётся и копия фотографий.
Сейчас мы расскажем, как сделать резервную копию и её перенос на новое устройство, с помощью iTunes на компьютере.
1. Начать стоит с создания резервной копии, которую мы будем переносить на новый гаджет. Как это сделать расскажет наша статья ниже.
Читать также: Как сделать резервную копию iPhone IPad в iTunes
2. Когда будет готова копия, присоедините второе устройство к компьютеру для синхронизации. Клацнете по пиктограмме телефона для входа в меню управления устройства.
3. В левой части окна найдите пункт «Обзор», а в правой кликните кнопочку «Восстановить из копии».
4. Важным моментом при копировании из резервной копии является то, что должен быть выключен инструмент для поиска iPhone на самом гаджете.
Если данный инструмент не выключить, то будет перезаписана вся информация. Для отключения, зайдите в настройки, потом тапните по своему аккаунту, далее зайдите в облако «iCloud».
5. Теперь тапните по пункту «Найти iPhone» и деактивируйте переключатель, чтобы осуществить эту операцию, потребуется ввести пароль от Apple ID.
6. Сейчас мы провели подготовительные операции и можем копировать копию. Переходите в iTunes, запускайте копирование кнопкой «Восстановить».
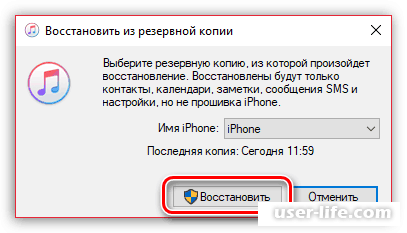
7. Если вы при создании копии установили пароль, то его потребуется также ввести на этом шаге.
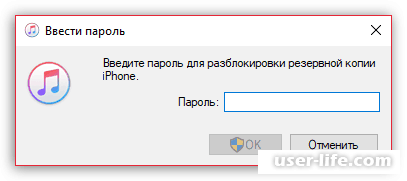
8. Начнётся процесс восстановления из резервной копии. Для этой операции потребуется время, которое зависит от размера копии. В результате данной операции, будут перенесены все данные на новый гаджет, в том числе и фотографии.
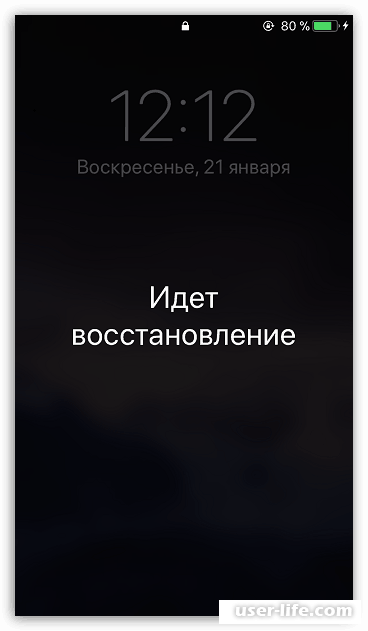
Шестой способ: используем облачное хранилище iCloud
Последний рассмотренный нами способ по переносу фотографий, будет использование облачного хранилища iCloud, которое позволяет хранить всю информацию, включая фотографии. Apple даёт бесплатно пользоваться хранилищем, если у вас данных до 5 ГБ. Приступим.
1. С начала удостоверимся, что у нас включена синхронизация фотографий с iCloud, что позволит автоматически сохранять все сделанные снимки в облако. Зайдите в настройки, потом выберите свой аккаунту.
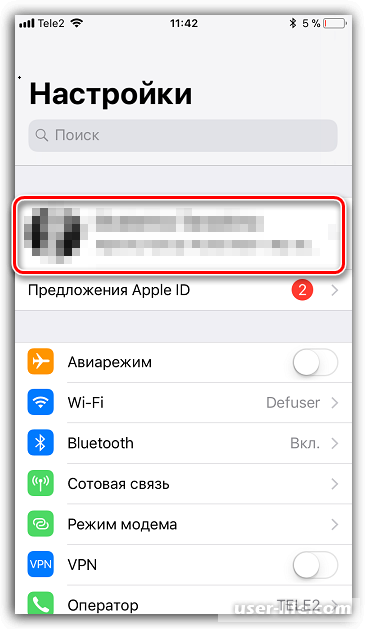
2. Выберите сервис «iCloud».
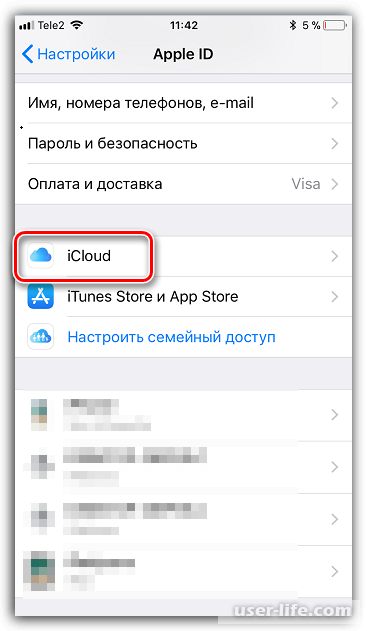
3. Теперь перейдите к настройкам «Фото» в облаке. В открывшемся меню включите пункт «Медиатека iCloud», что позволит копировать все снимки в облако.
Также активируйте функцию «Выгрузка в Мой фотопоток», что позволит автоматически копировать все фотографии на другие устройства подключённые к этой учётной записи. Для экономии места, разрешено выгружать до 1000 снимков за последние 30 дней.
4. Разработчики iCloud предусмотрели возможность делиться фотографиями с другими пользователями Apple гаджетов. Для этого есть опция «Общий доступ к фото iCloud», которую требуется включить, передвинув переключатель.
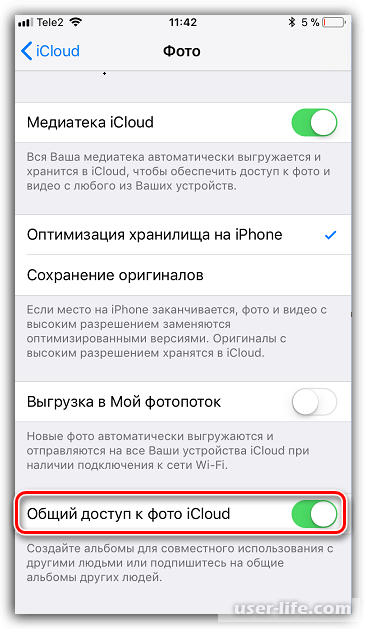
5. Далее запустите иконку «Фото», зайдите на вкладку «Общие» и тапните по пункту «Открыть общий доступ». Именуйте новый альбом и включите в него фотографии.
6. Теперь надо добавить юзеров, кому мы хотим предоставить доступ к снимкам. Тапните по плюсику и добавьте контакт, которого можно указать по адресу e-mail или по номеру мобильного телефона.
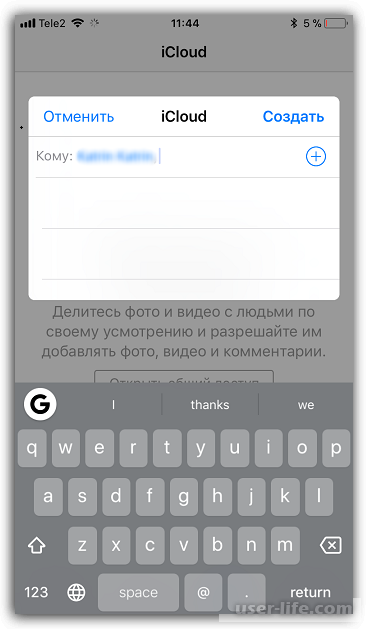
7. Всё добавленные контакты получат уведомления о получении доступа к фотографиям.
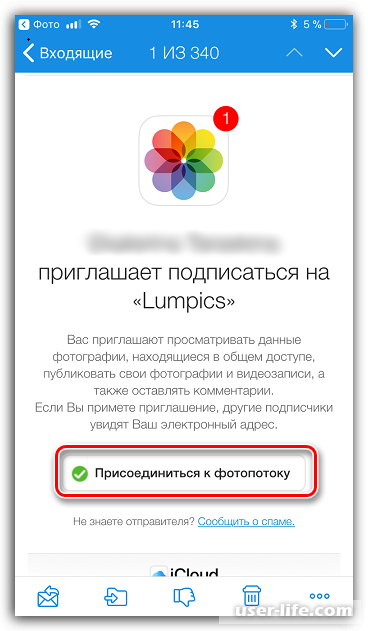
Заключение
В данной статье мы описали шесть самых популярных и удобных способов по передаче фотографий на другой iPhone. Некоторые из этих способов подойдут и для передачи или обмена снимков между разными гаджетами, например iPad, iPod, iPhone, iMac.
Компания Apple продумала до мелочей операции при передаче фотографий, некоторые из этих операций дадут возможность обмениваться и другими типами файлов. Удобство, скорость и безопасность – вот за что клиенты любят технику Apple.
Рейтинг:
(голосов:1)
Не пропустите похожие инструкции:
Комментариев пока еще нет. Вы можете стать первым!
Популярное
Авторизация






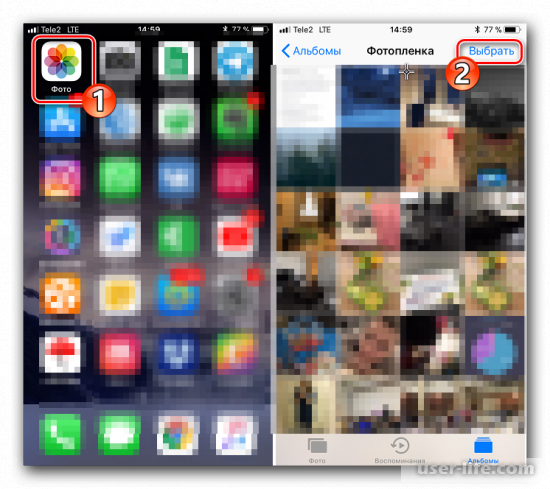
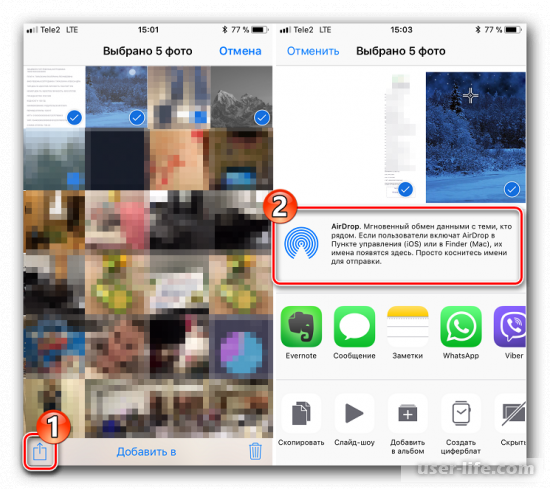
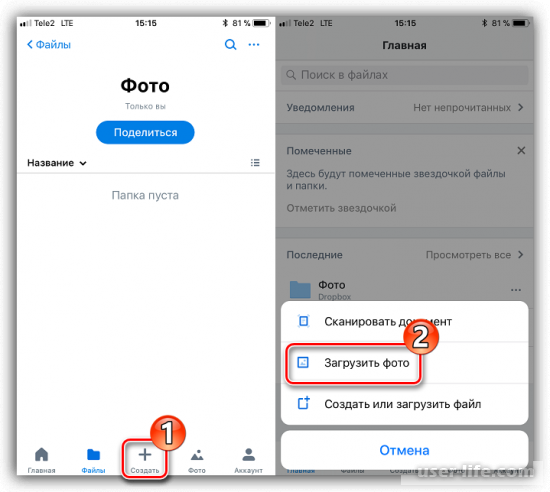
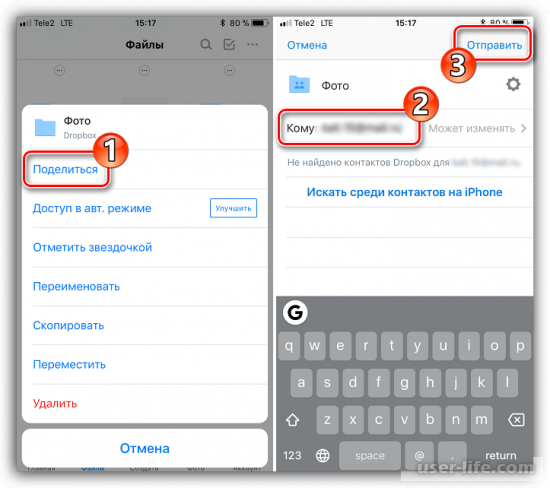
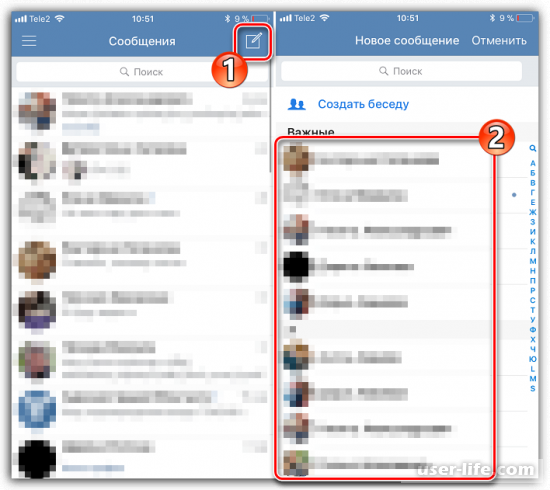
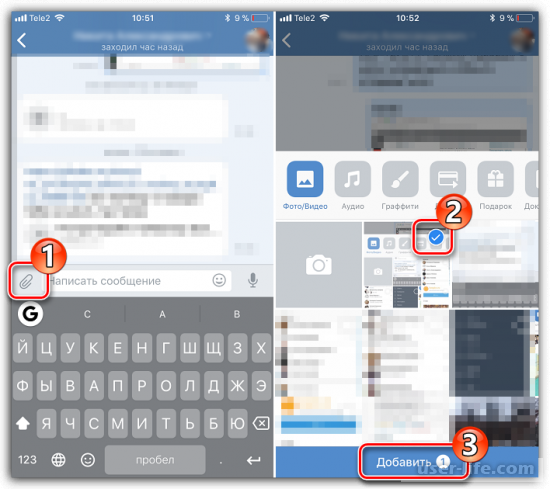
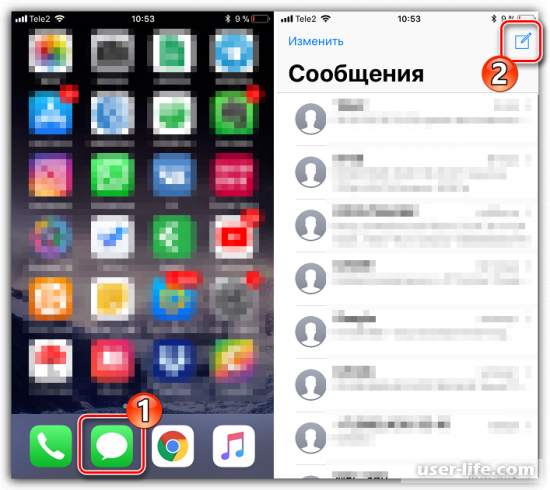
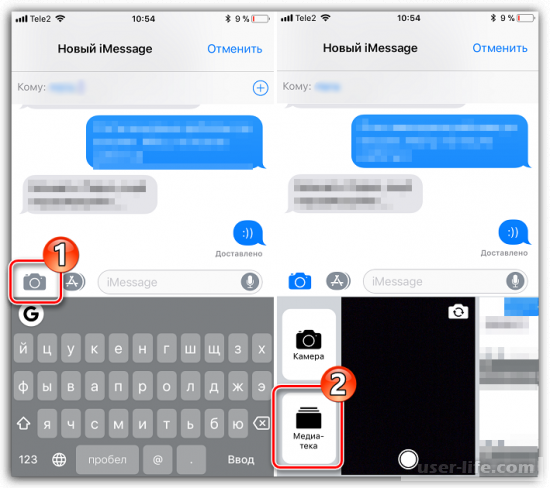
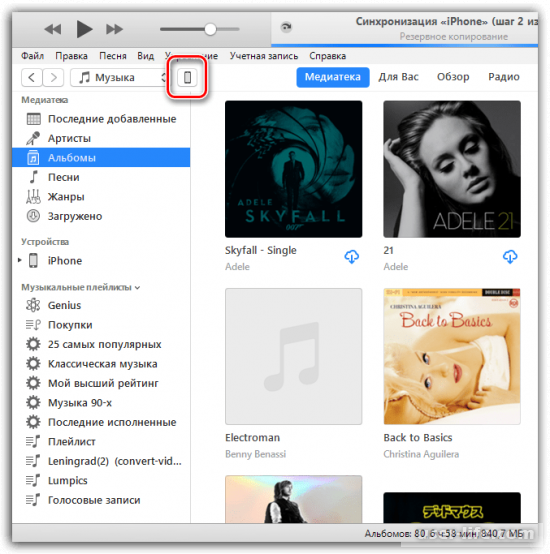
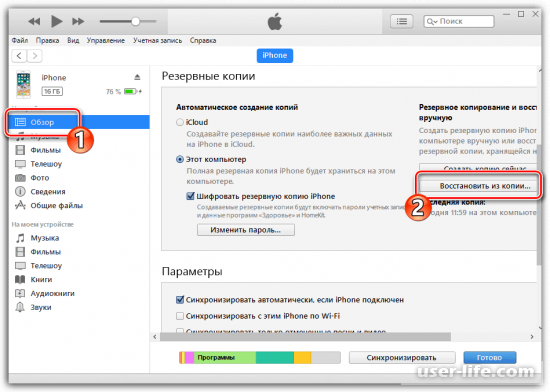
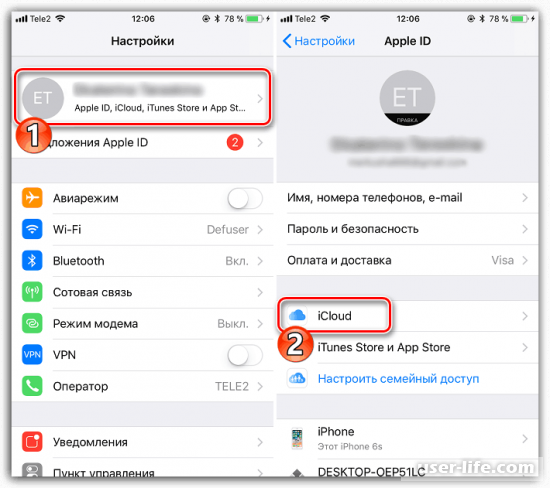
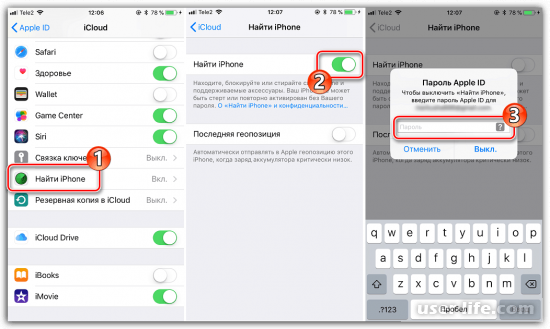
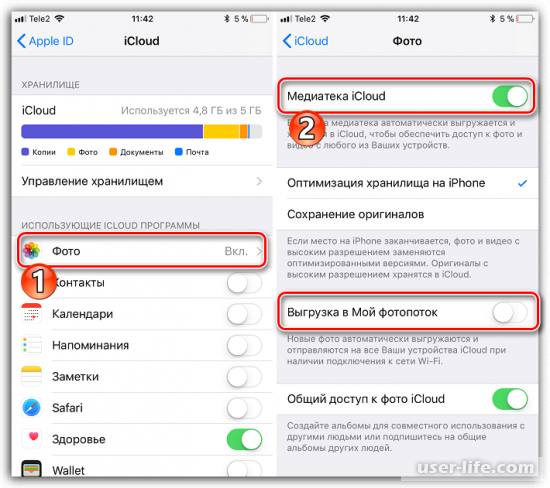
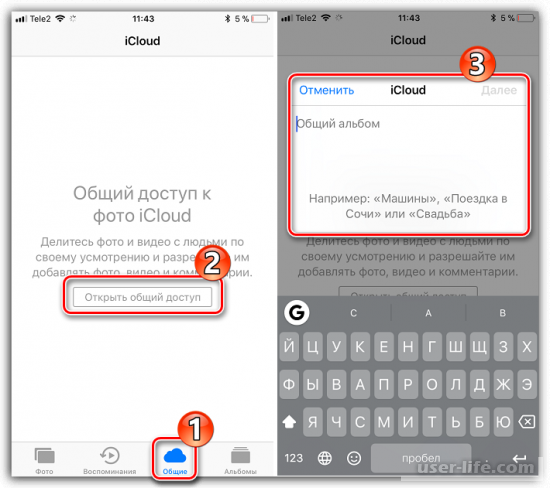
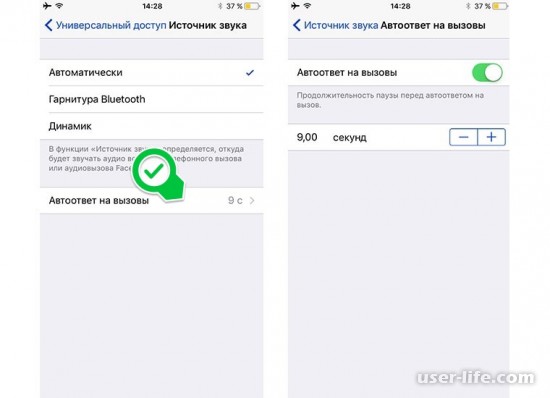
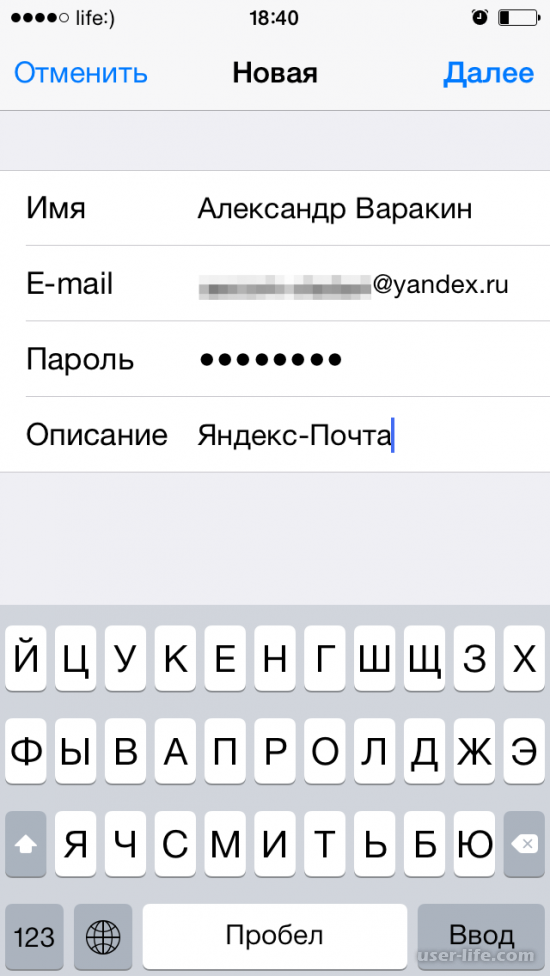
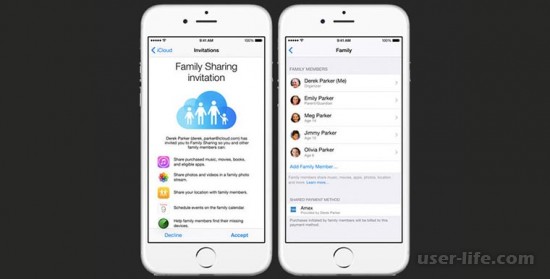
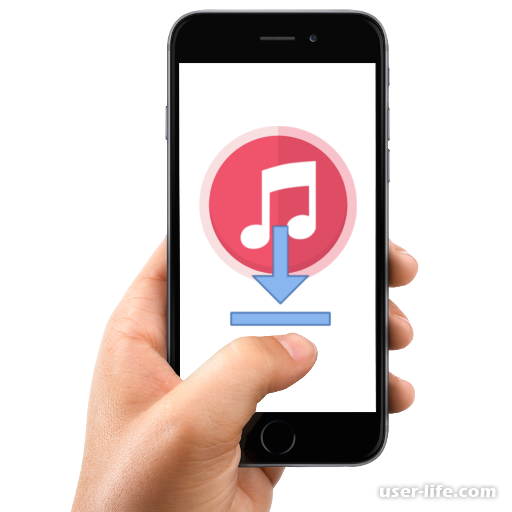

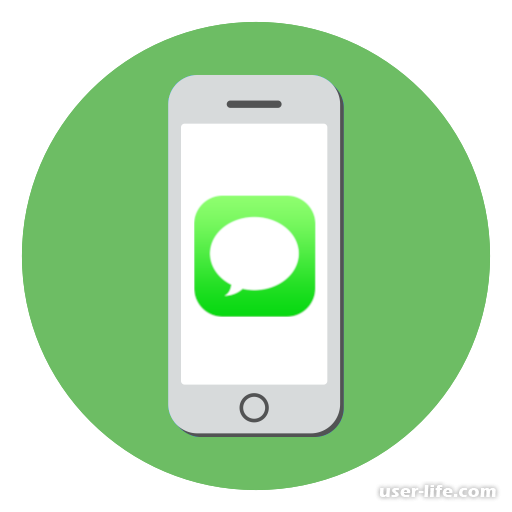

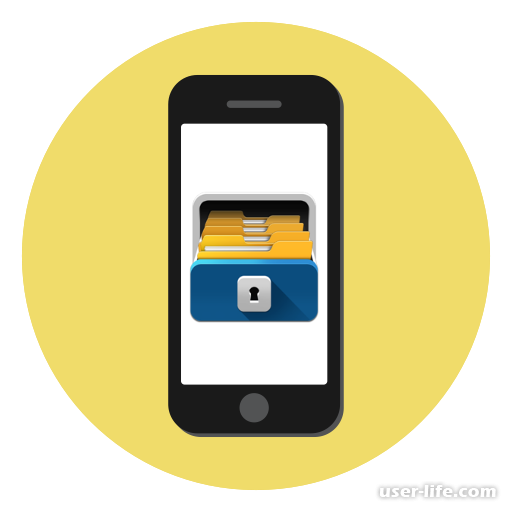

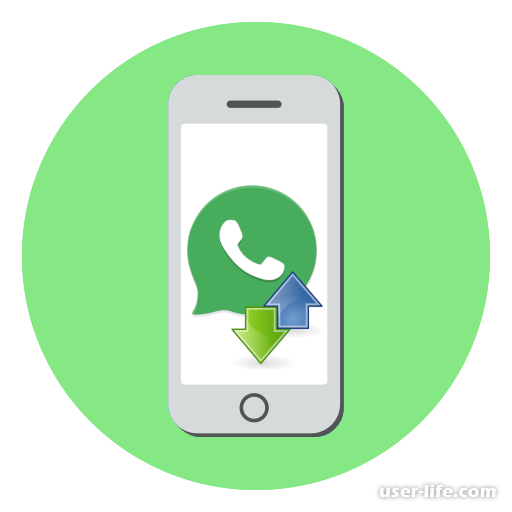
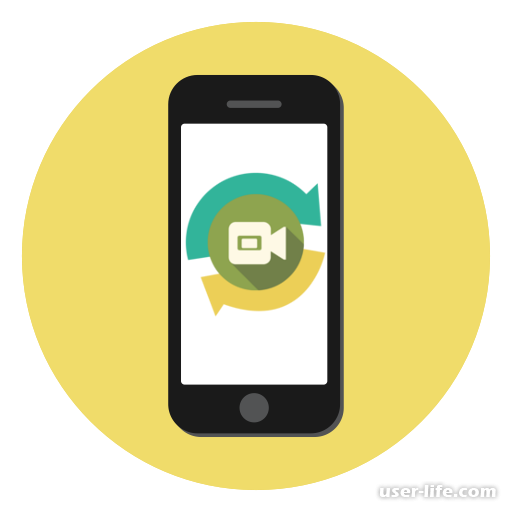
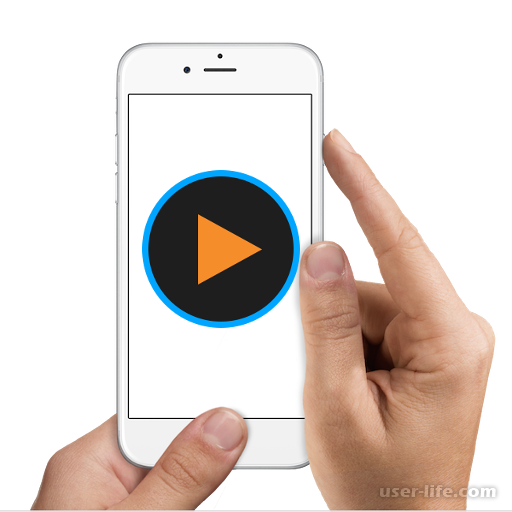

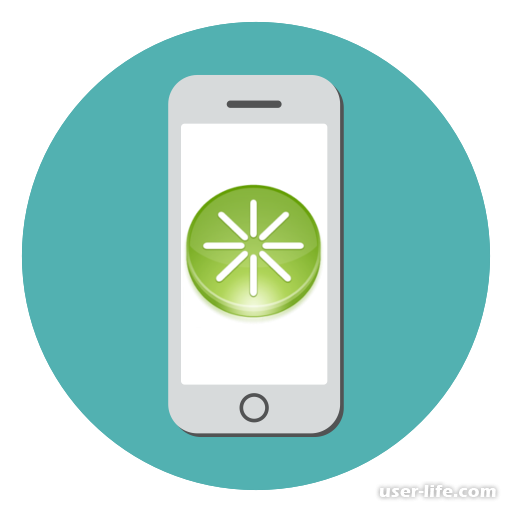





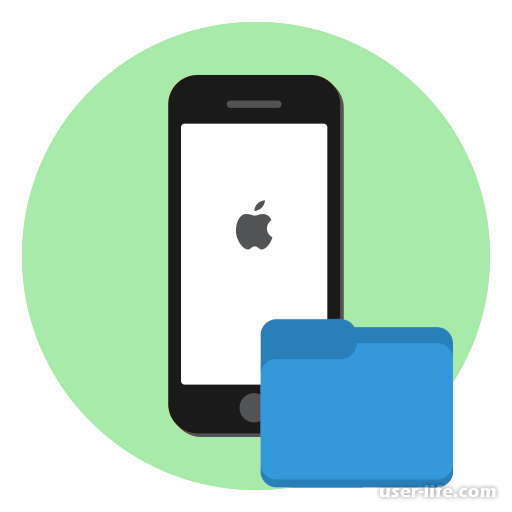








Добавить комментарий!