Как настроить принтер по сети
В наше время, компания Windows уже сумела реализовать такую полезную функцию на своих операционных системах, как сетевые принтеры. Данная процедура поможет реализовать быстрые запросы на печать между принтерами, находящимися в одной локальной домашней сети. Однако в данной системе очень важная правильная установка, настройка подключения и общего доступа, и именно об этом мы и поговорим в данной статье.
Настройка сетевого принтера
Ниже мы представили подробный разбор по шагам процедуры настройки конфигурации соединения принтеров между собой. Однако, как ни странно, но только один пункт в данной инструкции является обязательным, а все остальные идут только для более глубокого понимания работы процесса.
Мы рекомендуем перед последующим прочтением убедиться в том, что ваши устройства правильно соединены между собой.
Этап 1: Предоставление общего доступа
Думаю, все понимаю, что если ваше устройство невозможно найти среди других в папке домашней группы, то скорее всего оно неправильно настроено для локальной сети.
Поэтому мы вкратце с вами сейчас разберем некоторые понятия, которые помогут вам разобраться в этой запутанной паутине устройств.
Серверный компьютер
Во всех системах Серверный компьютер является связующем звеном, потому что именно к нему будут подключены другие устройства с помощью сетевых кабелей.
В большинстве случаем таким центром является ПК пользователя, в силу чего он может управлять всей остальной системой. Для начала нам нужно удостовериться в том, что принтер находится в видимости локальной сети.
Действие 1:
Для начала перейдите в меню Пуск, а после кликните по строчке "Панель управления".
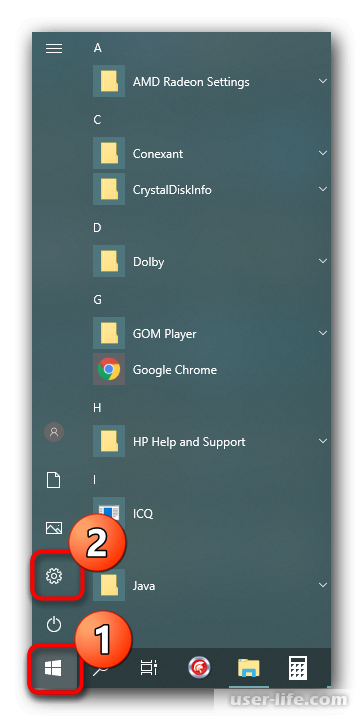
Действие 2:
Далее находим раздел "Устройства" и щелкаем по нему.
Действие 3:
Слева в меню у нас появится вкладка "Принтеры и сканеры". Кликаем по ней.
Действие 4:
После находим в списке необходимое нам устройство и выбираем чуть ниже него кнопку "Управление".
Действие 5:
В блоке "Управление устройством" находим ссылку "Свойства принтера" и кликаем по ней.
Действие 6:
Теперь нам необходимо переключиться в раздел "Доступ".
Действие 7:
Откроем доступ к принтеру, включив параметр "Общий доступ к данному принтеру". Кроме того мы вам советуем так же включить опцию "Прорисовка заданий печати на клиентских компьютерах".
Действие 8:
К тому же можете заодно проверить совместимость драйверов между компьютерами. Для этого воспользуйтесь кнопкой "Дополнительные драйвера".
Действие 9:
В появившемся окне выбираем те пункты, которые вам нужны, и щелкаем по "ОК".
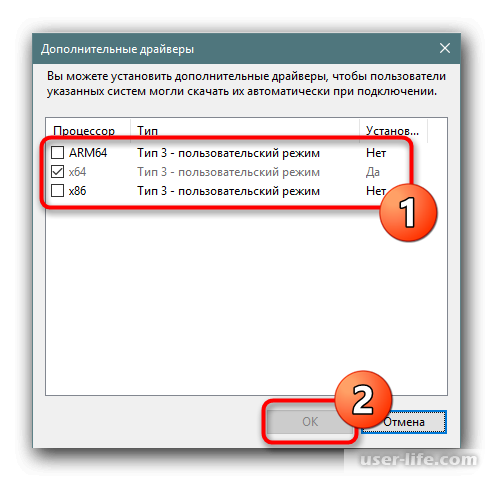
Действие 10:
В проводнике указываем адрес драйверов для принтера. А после нажимаем на "ОК". Данная процедура не займет много времени.
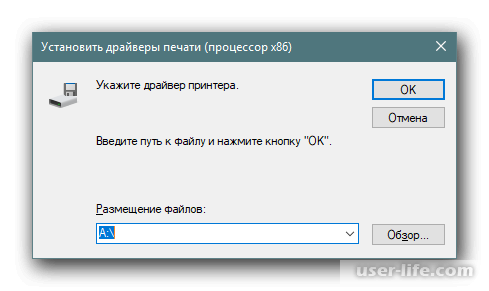
Готово. С настройкой серверного компьютера мы закончили. Теперь давайте перейдем к конфигурации клиента.
Клиентские компьютеры
Данная процедура идентична на всех принтера, которые вы собираетесь подключить к вашему ПК. В данном случаем нам понадобится включить сетевое обнаружение и открыть доступ к необходимым папкам и документам. Давайте разбираться, как это можно сделать.
Действие 1:
Вновь переходим в "Параметры", а после нажимаем по разделу "Сеть и интернет".
Действие 2:
Слева в меню находим строчку "Состояние" и нажимаем на неё. А после в блоке "Изменение сетевых параметров" выберете пункт "Параметры общего доступа".
Действие 3:
В блоках "Сетевое обнаружение" и "Общий доступ к файлам и принтерам" указываем параметр, которые включает данные пункты. После сохраняем настройки нажав на кнопку "Сохранить изменения".
Этап 2: Обеспечение безопасности
После всех проведенных в правильное состояние настроек нам стоит так же и заняться безопасностью устройств в сети. В данном случае мы должны настроить права участников. А как это сделать, давайте разбираться вместе:
Действие 1:
Переходим область настройки принтера. Там ищем строчку "Свойства принтера". Кликаем по ней.
Действие 2:
После этого переключаемся в раздел "Безопасность".
Действие 3:
В данном окне вы уже можете настраивать группы пользователь и доступные им права. Для этого достаточно поставить галочку в нужном чекбоксе и сохранить изменения.
Действие 4:
Кроме того вы можете более точно настроить права, если щелкните по кнопке "Дополнительно".
Действие 5:
Появится специальное окно, где вы можете выбрать любою группу, а после нажать у неё на кнопку "Изменения".
Действие 6:
Далее в правой части окна нажимаем на "Отображение дополнительных разрешений".
Действие 7:
Теперь вам становятся доступными более конкретные настройки прав для группы пользователей.
Действие 8:
Кроме того вы так же можете самостоятельно добавить необходимую группу юзеров, если по каким-либо причинам вы не смогли найти подходящую в списке. Для этого достаточно заполнить поля соответствующей формы.
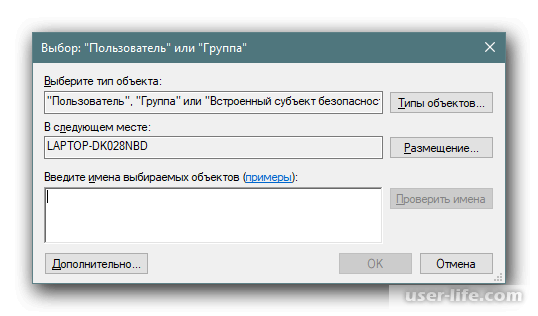
Готовы. Однако мы вам напоминаем, что открытые права будут действовать только для конкретной группы, поэтому не забывайте применять их и для других, если вам это потребуется.
Этап 3: Настройки печати
Теперь давайте разберем с вами процесс печати. Установленные драйвера открывают доступ непосредственно к конфигурации принтера, поэтому нам достаточно открыть всего лишь одну страницу и далее работать только в ней.
Действие 1:
Перейдите в "Свойства принтера", а после переключитесь во вкладку "Дополнительно".В самом верхнем блоке настраиваем доступ к принтеру, который будет распространяться на все клиентские устройства.
Действие 2:
В следующем блоке находится конфигурации очереди. Для упрощения работы, данная функция изначально включена, однако у вас есть возможность дать принтеру печатать запросы, как только они поступил от клиента.
Действие 3:
Далее щелкаем по "Страница-разделитель", для настройки конфигурации разделяющего листа. Данная процедура покажет нам, где берет свое начала новый запрос, а старый прекращает свою работу.
На этом наша статья подходит к концу. Данный мануал доступен для понимания абсолютно каждому пользователю. А мы лишь надеемся, что наша статья была вам полезной.
Рейтинг:
(голосов:1)
Не пропустите похожие инструкции:
Комментариев пока еще нет. Вы можете стать первым!
Популярное
Авторизация







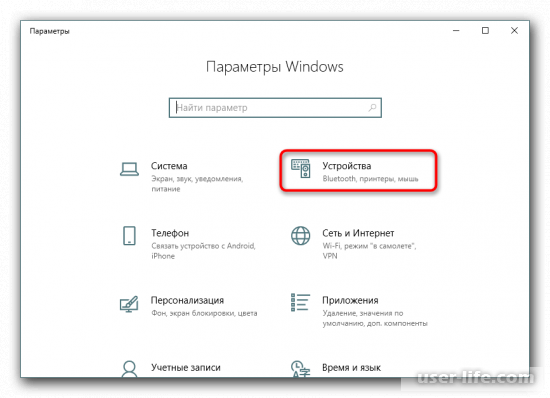
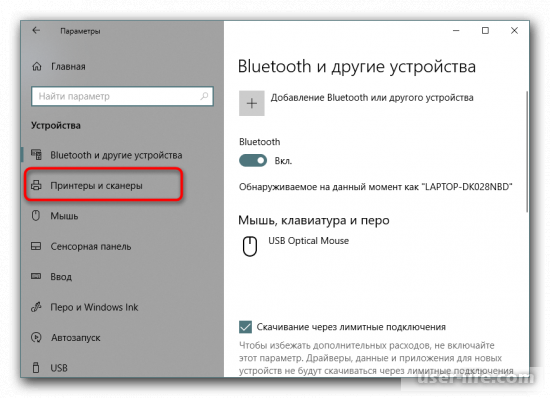
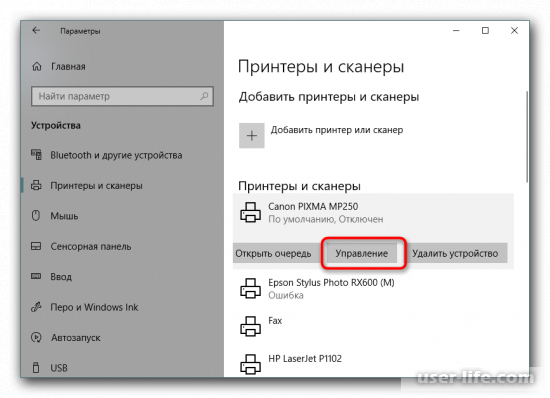
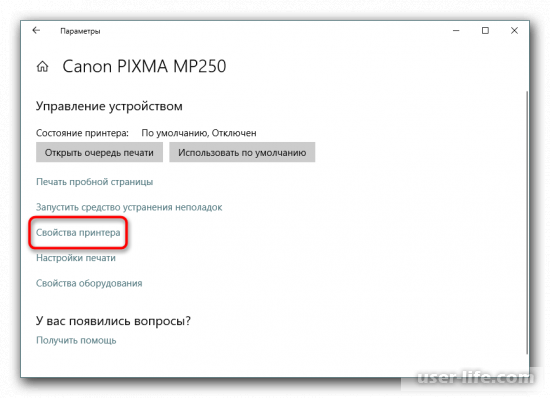
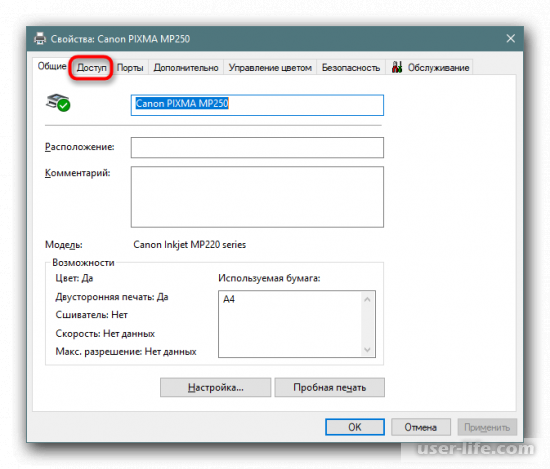
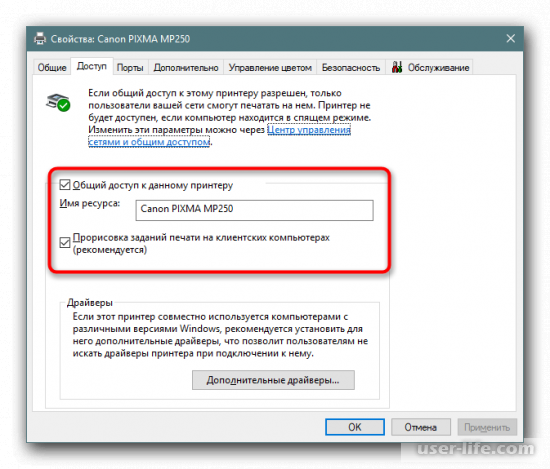
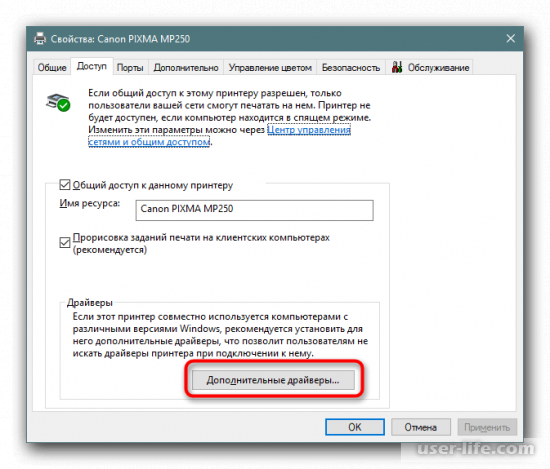
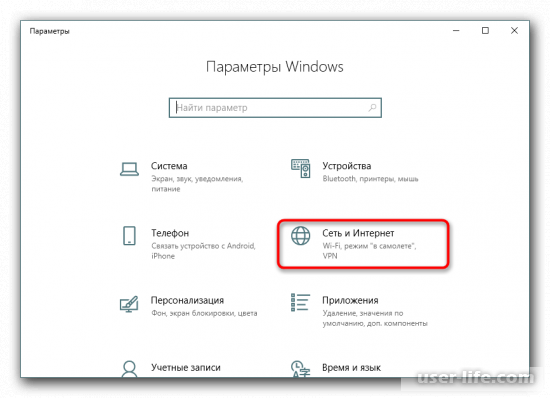
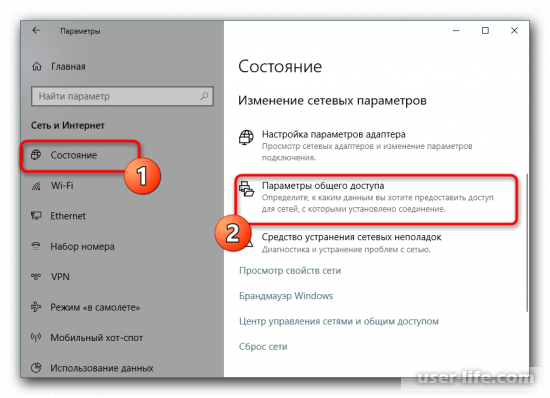
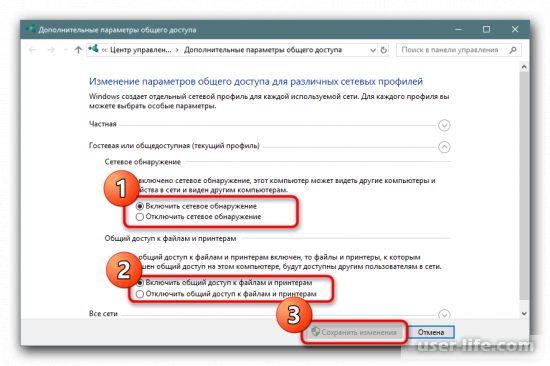
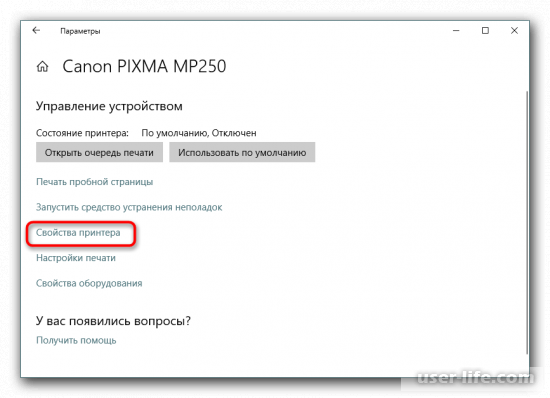
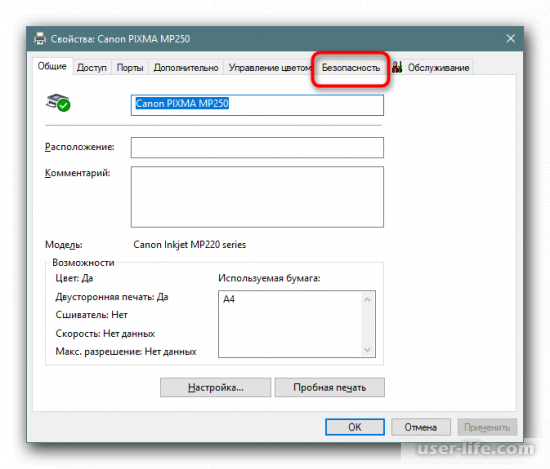
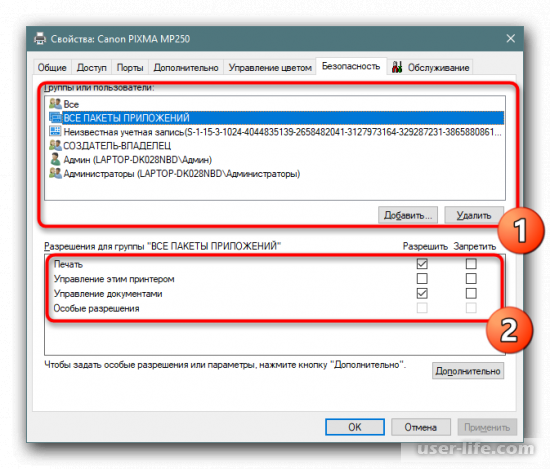
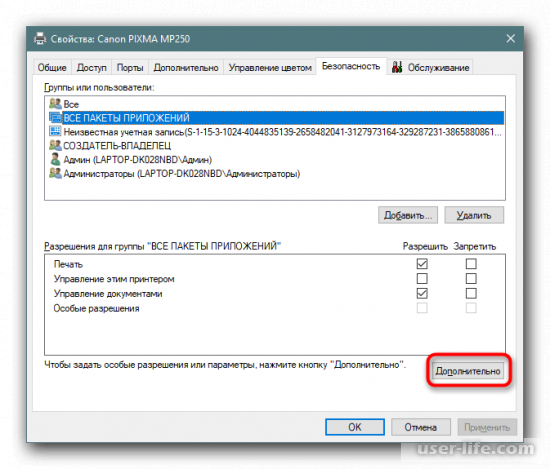
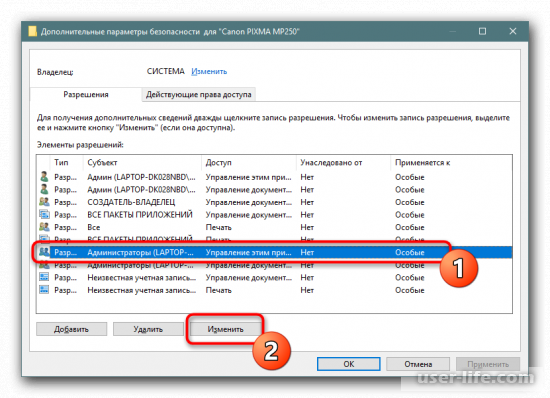
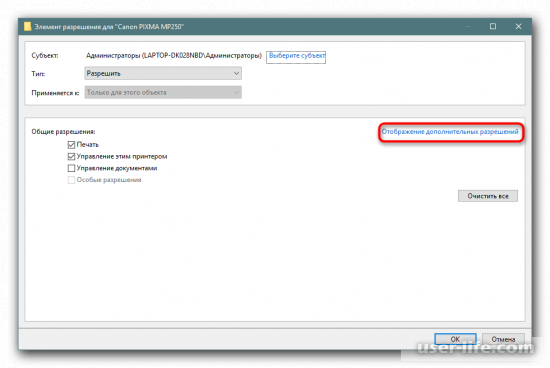
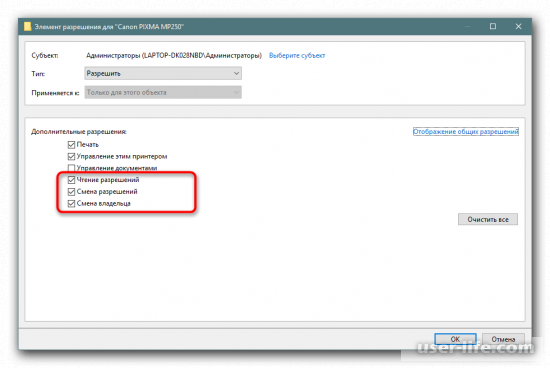
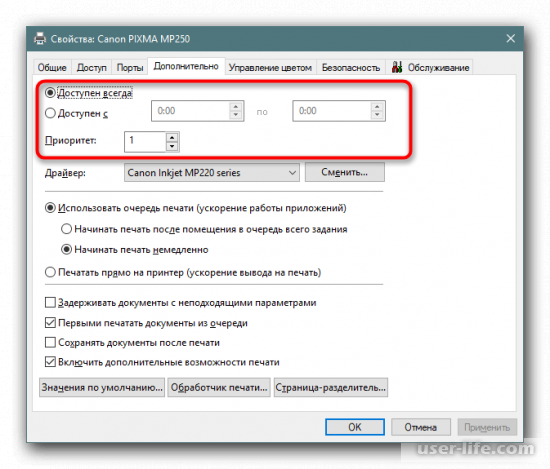
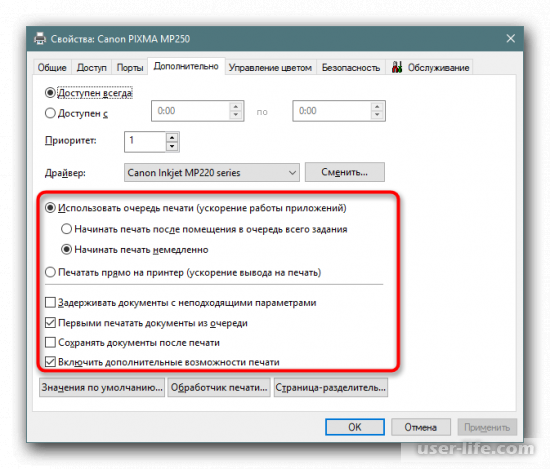
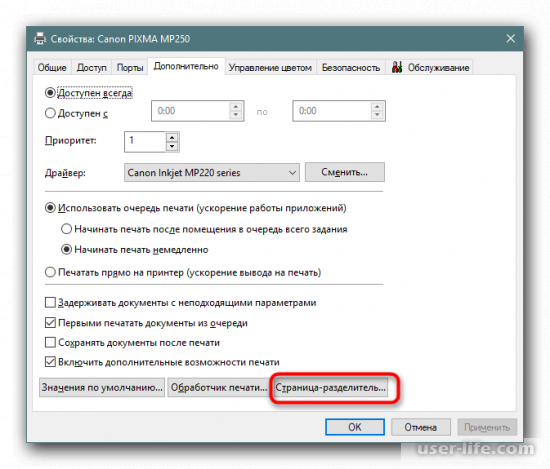










Добавить комментарий!