Teamviewer не готов проверьте подключение
TeamViewer – программное обеспечение для соединения между двумя компьютерами или другими мобильными устройствами посредством сети Internet. Программа позволяет управлять другим компьютером удаленно так же, как это осуществляется стационарно.
Для пользователя принцип работы заключается в следующем. На двух компьютерах устанавливается TeamViewer. Программа каждой рабочей станции присваивает уникальный ID (который может измениться при полной деинсталляции TeamViewer и установке с нуля или других манипуляций с реестром операционной системы). Помимо кода есть и пароль. Его можно указать в настройках вручную или использовать тот, который генерируется автоматически.
Для подключения к другому компьютеру TeamViewer должен быть запущен на обоих местах. Важно, чтоб было постоянно соединение с Internet на двух компьютерах. В рабочем окне программы в поле «ID партнера» на компьютере, с которого будет осуществлять управление, вводится код той рабочей станции, которой будут управлять. После нажатия кнопки соединения указывается пароль.
Однако во время соединения могут возникать ошибки. Одна из них «TeamViewer не готов. Проверьте подключение».
Причин может быть несколько.
1. Отсутствие Internet-соединения либо есть ограничения в сетевых настройках. Это очень обширная тема. И путей решений множество в зависимости от обстоятельств – временные неполадки провайдера, сбои сетевого оборудование, изменение политики сетевых соединений.
2. Блокировка соединений антивирусной программой. По причине того, что программное обеспечение, призванное бороться с вирусными атаками, так же отслеживает любые подключения, то TeamViewer может воспринимать как вредносная утилита. Чаще все проблема решается добавлением TeamViewer в исключения.
3. Блокировка через Firewall. Данную ситуацию можно отнести к первому пункту, а ее решение – ко второму. Тут либо включать TeamViewer в список исключений, настраивая правила, либо отключать брандмауэр полностью.
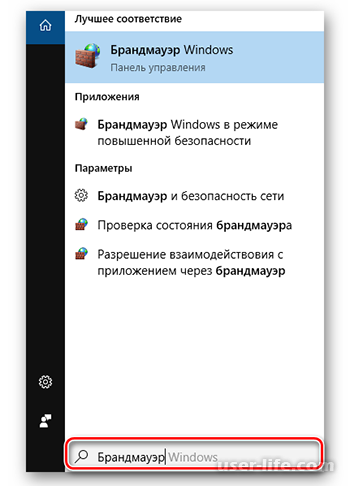
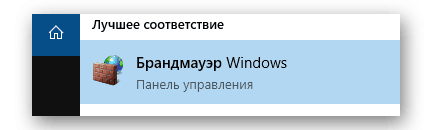
Для начала через меню «Пуск» выбирается Брандмауэр. После открытия окна настройки, нужно выбрать пункт «Разрешение взаимодействия с приложением или компонентом».
Следующим этапом будет установка частных и публичных разрешений.
4. Ограничение политики безопасности. В некоторых случаях помогает запуск приложения от имени администратора.
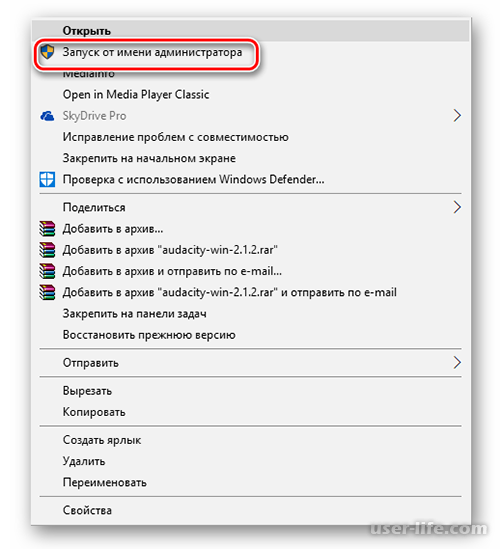
5. Некорректная работа программы. Файлы утилиты могут быть повреждены в результате действия вирусом или сбоев на винчестеры. Как правило, переустановка приложения (если нет серьезных сбоев в работе операционной системы) исправляет ситуацию.
6. Некорректная работа сервера TeamViewer. В данном случае за эту часть отвечает разработчик. Чаще всего такая информация освещена на соответствующих форумах. Кроме ожидания и использования другого программного обеспечения для реализации такого рода подключения, вариантов нет.
Для пользователя принцип работы заключается в следующем. На двух компьютерах устанавливается TeamViewer. Программа каждой рабочей станции присваивает уникальный ID (который может измениться при полной деинсталляции TeamViewer и установке с нуля или других манипуляций с реестром операционной системы). Помимо кода есть и пароль. Его можно указать в настройках вручную или использовать тот, который генерируется автоматически.
Для подключения к другому компьютеру TeamViewer должен быть запущен на обоих местах. Важно, чтоб было постоянно соединение с Internet на двух компьютерах. В рабочем окне программы в поле «ID партнера» на компьютере, с которого будет осуществлять управление, вводится код той рабочей станции, которой будут управлять. После нажатия кнопки соединения указывается пароль.
Однако во время соединения могут возникать ошибки. Одна из них «TeamViewer не готов. Проверьте подключение».
Причин может быть несколько.
1. Отсутствие Internet-соединения либо есть ограничения в сетевых настройках. Это очень обширная тема. И путей решений множество в зависимости от обстоятельств – временные неполадки провайдера, сбои сетевого оборудование, изменение политики сетевых соединений.
2. Блокировка соединений антивирусной программой. По причине того, что программное обеспечение, призванное бороться с вирусными атаками, так же отслеживает любые подключения, то TeamViewer может воспринимать как вредносная утилита. Чаще все проблема решается добавлением TeamViewer в исключения.
3. Блокировка через Firewall. Данную ситуацию можно отнести к первому пункту, а ее решение – ко второму. Тут либо включать TeamViewer в список исключений, настраивая правила, либо отключать брандмауэр полностью.
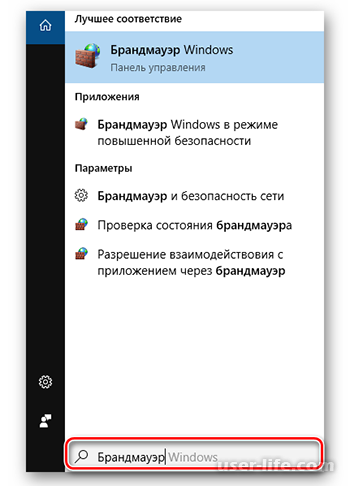
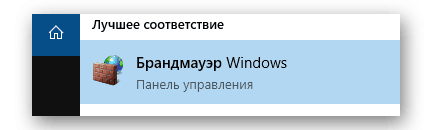
Для начала через меню «Пуск» выбирается Брандмауэр. После открытия окна настройки, нужно выбрать пункт «Разрешение взаимодействия с приложением или компонентом».
Следующим этапом будет установка частных и публичных разрешений.
4. Ограничение политики безопасности. В некоторых случаях помогает запуск приложения от имени администратора.
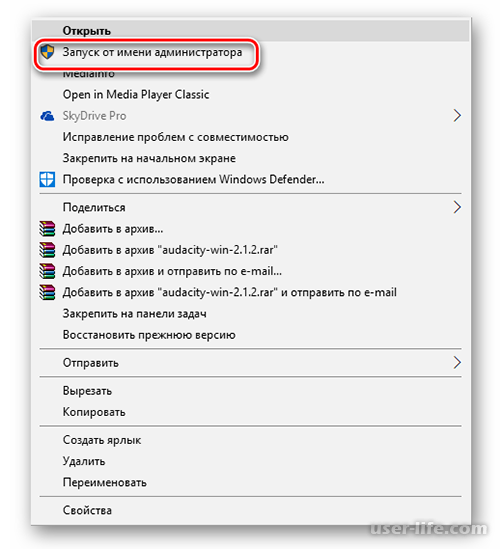
5. Некорректная работа программы. Файлы утилиты могут быть повреждены в результате действия вирусом или сбоев на винчестеры. Как правило, переустановка приложения (если нет серьезных сбоев в работе операционной системы) исправляет ситуацию.
6. Некорректная работа сервера TeamViewer. В данном случае за эту часть отвечает разработчик. Чаще всего такая информация освещена на соответствующих форумах. Кроме ожидания и использования другого программного обеспечения для реализации такого рода подключения, вариантов нет.
Рейтинг:
(голосов:1)
Предыдущая статья: Чем открыть файл MOV конвертировать
Следующая статья: Что такое VPN как пользоваться бесплатно
Следующая статья: Что такое VPN как пользоваться бесплатно
Не пропустите похожие инструкции:
Комментариев пока еще нет. Вы можете стать первым!
Популярное
Авторизация






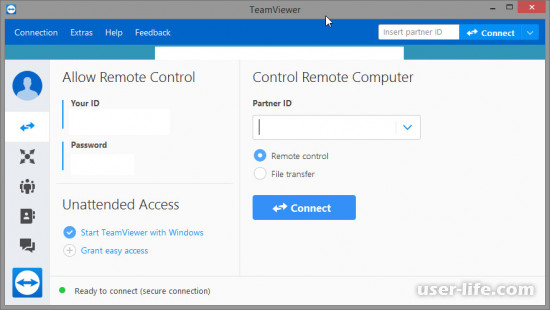
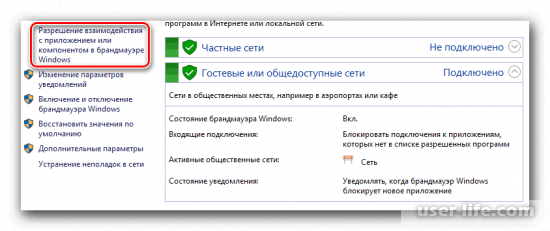
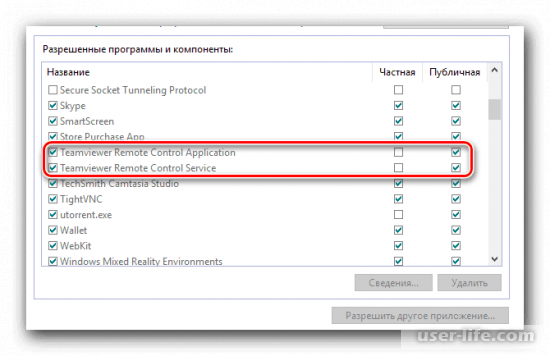


















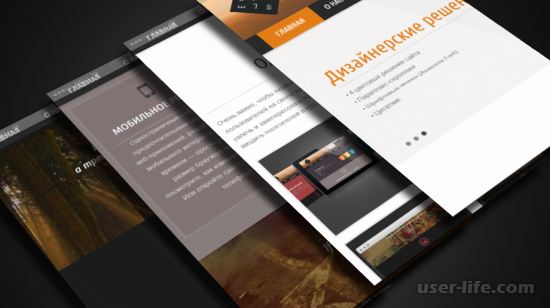









Добавить комментарий!