Как сжать презентацию PowerPoint (уменьшить размер)
Повер поинт – часть пакета Microsoft Office, ориентированный на создание презентаций. Помимо текстовой и графической информации, в презентацию можно включать аудио и видео сопровождение. Это позволяет сделать проект более полным. Но одновременно с этим увеличит и размер файла, который часто бывает нужно уменьшить.
Для оптимизации размера презентации можно воспользоваться штатными средствами. Порядок действий отличается в зависимости от версии Microsoft Office.
Сжатие рисунков
Для всех версий подходит вариант сжатия во время сохранения файла. Выбрав меню «Файл» - «Сохранить как», в стандартном диалоговом окне нажать кнопку «Сервис». Будет предложено несколько дополнительных действий. В данном случае нужен пункт «Сжать рисунки».
Если известно, как именно будет происходить работа с презентацией, то можно выбрать качество изображений, что существенно повлияет на объем файла.
Это усредненные параметры, которые могут изменить размер только для презентации с рисунками. Для мультимедийных данных этот способ не подойдет.
Также вы можете определить, хотите ли сжать и другие изображения из презентации. С помощью опции «Использовать разрешение документа» можно сжать размер изображения до выбранного количества пикселей на дюйм «Файл | Параметры | Дополнительно».
Как уменьшить размер презентации в PowerPoint с помощью сжатия файлов изображенийЕсли активировать опцию «Удалить обрезанные области рисунков», то PowerPoint удалит у обрезанных заранее изображений ненужные области. После завершения работы над изображением нажмите на «ОК», чтобы подтвердить внесение изменений.
Еще вариант
Открываем презентацию.
Щелкаем по нужному рисунку.
В появившейся вкладке Формат (работа с рисунками) в группе Изменение нажимаем кнопку Сжать рисунки.
Как уменьшить размер презентации
Откроется окно Сжатие рисунков.
Выбираем нужный нам размер.
— НD
— Web-качество
— Печать
— Электронная почта
Для максимального сжатия выбираем пункт Электронная почта.
Если хотим сжать все рисунки презентации, то убираем галочку Применить только к этому рисунку. Нажимаем кнопку ОК.
Размер изображений уменьшится, соответственно и уменьшится размер презентации.
Более длинный путь – изменение формата каждого изображения.
Во-первых, перед вставкой картинки в презентацию сразу же стоит отсеять изображения, которые сохранены не в формате JPEG (другие форматы не оптимизированы настолько хорошо).
Во-вторых, после вставки можно на снимке вызвать контекстное меню «Формат рисунка» и в группе инструментов «Размер» выбрать другое разрешение.
В-третьих, если край картинки не несут смысловой информации, то можно их обрезать штатными функциями.
Помимо этого, выделив нужное изображение, на панели инструментов нужно перейти в группу функций «Работа с рисунками» - «Формат» и выбрать «Сжатие рисунков». Набор режимов сжатия повторяет опции сжатия при сохранении файла целиком.
Оптимизация
В пакетах новее версии 2010 есть инструменты оптимизация медиа контента презентации для совместимости с другими версиями.
Чтобы воспользоваться этой опцией, нужно перейти в меню «Файл» - «Сведения» - «Оптимизация файлов для совместимости».
Если кнопка не активна, значит, презентация не содержит элементов, которые могут привести к конфликту на других платформах.
Если же система определяет, что преобразование нужно, то после нажатия на кнопку «Оптимизация для совместимости» начнется процесс.
Презентации в пакетах PowerPoint выше 2010 уже имеют некоторую оптимизацию. При работе с предыдущими версиями в новом пакете может потребоваться преобразование мультимедийных данных. Эта опция расположена так же в разделе с оптимизацией.
Аудио и видео элементы
Перед тем, как включить в слайды звук или видео ряд, важно предварительно обработать такой файл.
Есть специальное программное обеспечение (платное и бесплатное) для того, чтобы вырезать нужный кадр или дорожку, наложить фильтры и выполнить прочие манипуляции для уменьшения размера аудио и видео потока. Описание такого программного обеспечения выходит за рамки статьи.
Дополнительное программное обеспечение
Существуют отдельные утилиты, позволяющие обрабатывать готовые презентации.
Одной из таких являетсяNXPoverLite Decstor Edition. Программа платная, но имеет тридцатидневную пробную версию.
Данное приложение оптимизирует любые файлы Microsoft Office.
Интерфейс простой. После запуска программы нужно нажать кнопку «Add files» для выбора нужного объекта.
Далее система позволяет указать директорию для оптимизированных файлов, задать режим замены исходного или создания нового файла. Помимо этого есть возможность указания некоторых параметров оптимизации вручную.
Нажатие кнопки «Optimize» запускает процесс.
Онлайн обработка
Существуют и бесплатные варианты оптимизации. Например, онлайн ресурс WeCompress.
Нужно перетащить файл с презентацией в окно браузера. Начинается немедленная обработка.
По окончанию процесс кнопка «Загрузка» позволяет скачать файл обратно.
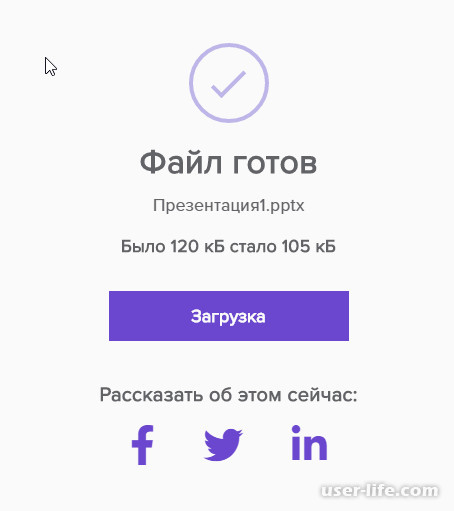
Уменьшаем размер аудио и видео файлов в презентации
Откройте презентацию (если она не открыта), содержащую аудио или видео файлы.
На вкладке Файл нажимаем кнопку Сведения, а затем в разделе Размер файлов мультимедиа и производительность щелкните элемент Сжать файлы мультимедиа.
Чтобы указать качество видео, определяющее размер видеофайла, выберите один из указанных ниже параметров.
Качество презентации. Этот вариант обеспечивает экономию места на диске при сохранении приемлемого качества аудио- и видеозаписи.
Качество для Интернета. В этом случае качество сравнимо с качеством данных мультимедиа, передаваемых через Интернет в потоковом режиме.
Низкое качество. Используйте этот вариант для экономии места на диске, например при отправке презентаций по электронной почте.
Начнется сжатие презентации.
Не забудьте сохранить презентацию.
Оптимальные по размеру изображения
Сжать презентацию легко, но эта операция сказывается на качестве рисунков и фотографий на слайдах. Еще одна проблема — когда вы работаете над ваше презентацией, большие фотографии могут сильно замедлять работу программы, а иногда приводить и к сбоям и потерям данных. Вам следует изначально выбирать для презентации изображения оптимального размера.
Рисунки и фотографии должны иметь разрешение не более 1920×1080 и размер не более 400−500 килобайт. 1920×1080 пикселей — это стандартное разрешение для большинства мониторов и проекторов.
Если изображение не будет занимать всего слайда, оно может быть еще меньше. Например, если вам нужно разместить фотографию примерно на четверть слайда, то разрешение этого фото должно быть примерно 800×600 пикселей.
Изображение не должно быть больше 800×600, если оно не занимает весь слайд
Мы рекомендуем, по возможности, использовать формат изображений JPEG. Этот формат обеспечивает оптимальное сжатие для фотографий и большинства рисунков. Изображения, имеющие прозрачный фон, чаще всего сохраняются в формате PNG. Однако, если этот прозрачный фон вам не требуется, и при этом данное изображение слишком «тяжелое», тогда кликнете на нем правой кнопкой мыши и выберите пункт меню «Сохранить как рисунок». Выберите тип файла JPEG и вставьте изображение на слайд повторно.
Уменьшение размера файла PowerPoint с помощью сжатия изображений
Мы уже кратко описали эту операцию в начале статьи, теперь разберем подробнее. Для сжатия выбранных или всех изображений в презентации выберите изображение и на вкладке «Формат рисунка» кликните на кнопку «Сжать рисунки».
В появившемся диалоге можно выбрать разрешение в зависимости от ваших целей. Обратите внимание, что если вы выберете разрешение 220 точек на дюйм и более, то размер файла может и не уменьшится, а даже увеличится.
Разрешения в 150 точек на дюйм будет вполне достаточно для печати на обычном офисном принтере, и это позволит существенно уменьшить размер файла презентации.
Также, обратите внимание, что если вы обрезали фотографии внутри PowerPoint и не хотите, чтобы в файле презентации сохранялись обрезанные участки изображений, то нужно поставить галочку «Удалить обрезанные области рисунков».
Сжатие медиа-файлов в презентации
Этот метод тоже очень простой. Если у вас в презентации встроено видео, в PowerPoint, начиная с версии 2018, встроена функция, позволяющая сжать его. Учтите, что если в вашем видео файле встроен дополнительные аудио-дорожки или субтитры, то они будут удалены после сжатия.
На вкладке «Файл», кликните пункт «Сведения», а далее в разделе «Размер файлов мультимедиа и производительность» кликните кнопку «Сжать медиа».
PowerPoint 2018 позволяет сжимать и видео-файлы
Программа предложит вам конвертировать файлы, чтобы они могли быть сжаты. Далее, вам нужно будет выбрать уровень качества видео. Исходя из нашего опыта, не стоит выбирать вариант «Для Интернет», обычно этот уровень сжатия сильно снижает качество видео.
Так же, как и в случае с обрезкой изображений, программа удалит лишние, обрезанные фрагменты видео во время сжатия. Это очень удобно, если под рукой нет видео-редактора.
Основной поставщик веса для презентации – это, конечно же, сторонние объекты. В первую очередь – медиафайлы. Вполне логично, что если напичкать презентацию широкоформатными картинками с разрешением 4К, то итоговый вес документа может неслабо удивить. Круче эффект будет только в том случае, если на каждый слайд залить по одной серии «Санта-Барбары» в хорошем качестве.
И дело не всегда только в итоговом размере. От крупного веса документ очень сильно страдает и может терять в производительности при демонстрации. Особенно это будет ощущаться, если изначально проект создавался на мощном стационарном ПК, а показывать его принесли на обычном бюджетном ноутбуке. Так и до зависания системы недалеко.
При этом, редко кто заботится о будущем размере документа заранее и сразу форматирует все файлы, снижая их качество. Потому оптимизировать свою презентацию стоит в любом случае. Существует несколько способов это сделать.
Специализированное ПО
Проблема падения производительности презентаций из-за веса действительно серьезная, так что программного обеспечения для оптимизации таких документов хватает. Наиболее популярной и простой является NXPowerLite.
Скачать NXPowerLite
Сама программа условно-бесплатная, при первом скачивании можно оптимизировать до 20 документов.
Для начала работы следует перетащить нужную презентацию в рабочее окно программы.
После этого следует настроить уровень сжатия. Для этого служит раздел «Профиль оптимизации».
Можно выбрать уже готовый вариант. Например, «Экран» позволит базово оптимизировать все изображения, сжав их до размера экрана пользователя. Актуально, если в презентацию вставлялись картинки в 4К. А вот «Мобильный» произведет глобальное сжатие так, чтобы можно было без проблем посмотреть на смартфоне. Вес будет соответствующим, как, в принципе, и качество.
Ниже всех находится вариант «Пользовательская настройка». Он разблокирует соседнюю кнопку «Настройки».
Здесь можно самостоятельно настроить параметры оптимизации. Например, можно указать разрешение для фотографий в документе. 640х480 может оказаться вполне достаточно. Другой вопрос, что многие картинки могут значительно испортиться при таком сжатии.
Останется лишь нажать на кнопку «Оптимизировать», и процесс произойдет автоматически. После окончания в папке с исходным документом появится новый со сжатыми изображениями. В зависимости от их количества, размер может уменьшиться как незначительно, так и вплоть до двукратного облегчения.
К счастью, при сохранении автоматически создается копия исходного документа. Так что первоначальная презентация не пострадает от таких экспериментов.
NXPowerLite очень хорошо оптимизирует документ и сравнительно щадяще сжимает картинки, и результат выходит намного лучше, чем в с следующем способе.
Вручную
Последний вариант подразумевает самостоятельную комплексную оптимизацию документа по различным направлениям. Этот способ предпочтителен тем, что всевозможные программы чаще всего работают только с картинками. Но ведь в презентации много что может иметь изрядный размер. Вот на что стоит обратить внимание в процессе работы.
В первую очередь, изображения. Стоит любым доступным образом снизить их размеры до минимального уровня, ниже которого уже будет очень страдать качество. Вообще, каким бы ни было большим фото, при вставке оно все равно занимает стандартные размеры. Так что в большинстве случаев сжатие фоток в итоге не ощущается визуально. Зато, если в каждом документе так обрезать по картинке, то вес может значительно снизиться. Но вообще, лучше всего данный пункт выполнять автоматическими средствами, которые указаны выше, а уже остальными файлами заниматься лично.
Рекомендуется отказаться от использования в документе файлов в формате GIF. Они могут иметь очень значительный вес, вплоть до десятков мегабайт. Отказ от таких изображений положительно скажется на размере документа.
Далее – музыка. Можно и здесь найти пути обрезать качество аудио, снизив битрейт, снизив длительность и так далее. Хотя вполне хватит стандартной версии в формате MP3 вместо, например, Lossless. Ведь средний размер самого распространенного вида аудио – около 4 Мб, тогда как во Flac вес может измеряться десятками мегабайт. Также будет полезным убрать ненужное музыкальное сопровождение – снять «тяжелые» звуки со срабатывания гиперссылок, сменяющиеся музыкальные темы и так далее. Вполне достаточно одного фонового аудио для презентации. Особенно сильно это касается вероятной вставки голосовых комментариев от ведущего, что будет неслабо прибавлять веса.
Еще важный аспект – видео. Здесь достаточно просто – следует либо заливать клипы меньшего качества, либо добавлять аналоги с помощью вставки через интернет. Второй вариант в целом уступает вставленным файлам, зато во много раз снижает итоговый размер. Да и вообще важно знать, что в профессиональных презентациях если и находится место для видеовставки, то чаще всего не более одного клипа.
Самый полезный способ – оптимизировать структуру презентации. Если пересмотреть работу несколько раз, почти в каждом случае может оказаться, что часть слайдов можно вообще вырезать, скомпоновав несколько в один. Такой подход лучше всего сэкономит место.
Следует вырезать или свести к минимуму вставки тяжелых объектов. Особенно это касается вставки одной презентации в другую и так далее. Это же касается связывания с другими документами. Даже при том, что сам вес презентации от такой процедуры будет меньше, это не отменяет того, что по ссылке все равно придется открывать сторонний файл крупного размера. И это будет существенно нагружать систему.
Лучше всего использовать встроенные типы дизайнов в PowerPoint. Они и выглядят хорошо и оптимизированы отлично. Создание собственного стиля с уникальными изображениями крупного размера как раз и приводит к росту веса документа в арифметической прогрессии – с каждым новым слайдом.
В конце концов, можно заняться оптимизацией процедурной части демонстрации. Например, переработать систему работы гиперссылок, облегчив всю структуру, убрать анимацию с объектов и переходов между слайдами, вырезать макросы и так далее. Уделять внимание стоит всем мелочам – даже простое сжатие в размере управляющих кнопок раза в два поможет скинуть пару мегабайт в длительной презентации. Все это в совокупности вряд ли существенно снизит вес документа, однако значительно ускорит его демонстрацию на слабых устройствах.
Вставляйте изображения правильно
Если вы вставляете картинки в слайды, используя буфер обмена (копирование-вставка), то вы делаете неверно. Используйте стандартную функцию вставки изображений:
Зачастую при использовании метода вставки путем CTRL+C/CTRL+V картинка JPEG автоматически конвертируется в PNG либо BMP формат, который сам по себе гораздо «тяжелее». Вот пример одной и той же картинки в разных форматах при одинаковом разрешении:
Используя стандартную функцию вставки, вы гарантированного избежите подобного ненужного преобразования графики.
По этой же причине всегда старайтесь избегать использования BMP, PSD, TIFF и пр. — конвертируйте их в более легкие форматы. Например, при помощи этого сервиса.
Не используйте встроенный редактор графики
Перед тем как вставлять какое-либо изображение в презентацию, убедитесь, что оно не нуждается в редактировании. В противном случае сначала используйте любой сторонний редактор (Photoshop, Gimp, Paint и пр.) для внесения правок и только потом вставляйте окончательный вариант.
Когда вы изменяете картинку средствами самого PowerPoint, то он сохраняет все внесенные правки как часть презентации. Например, если вы переводите изображение в черно-белый формат, то программа сохраняет и исходное цветное изображение. Это создает дополнительные килобайты, которые не играют никакой роли, и «раздувает» общий файл.
Хорошие бесплатные графические редакторы (выбор пользователей):
Befunky
Picfull
Pixlr
Используйте сжатие графики
Откройте презентацию, нажмите CTRL+SHIFT+S (Сохранить как). В открывшемся окошке в выпадающем списке выберите опцию «Сжать рисунки»:
В параметрах сжатия установите переключатель напротив опции «Электронная почта». Сохраните презентацию.
Вы также можете предварительно сами оптимизировать вес изображений, сжав их при помощи онлайн сервиса Squoosh.
Не используйте внедренные шрифты
Если вы используете в презентации какие-то уникальные шрифты для придания ей оригинального стиля оформления, то использование внедренных шрифтов будет оправдано. Однако если вы используете стандартные шрифты, то отключение данной опции может существенно (в два и более раза) уменьшить общий размер файла презентации. Пример:
Отключить внедренные шрифты можно в настройках PowerPoint: Файл – Параметры – Сохранение
Проверьте скрытые данные
Microsoft Office сохраняет по умолчанию целый ряд персональной, а также скрытой информации. Перейдите на вкладку Файл — Проверка презентации — Инспектор документов.
В открывшемся окошке отметьте галочками те данные, которые вам не нужны в ppt файле:
Особое внимание следует уделить таким «тяжелым» опциям как:
Контентные надстройки
Внедренные документы
Невидимое содержимое на слайде
Содержимое вне слайда и пр.
Для большинства пользователей правильным выбором будет выставление всех галочек – это очистит презентацию от возможного мусора и сократит её размер.
Правильно ссылайтесь на файлы
Допустим, вы планируете демонстрацию какого-либо видеофайла. Если вы разместите его в слайде путем обычной вставки с компьютера, то тем самым значительно увеличите общий размер презентации.
Оптимальным вариантом будет залить видео на файлообменный сервис, например, Youtube или Vimeo, и встроить его в слайд, используя прямую ссылку либо код внедрения (embed code).
Само собой разумеется, что в данном случае ПК или ноутбук для воспроизведения видео должны быть подключены к Интернет.
Кстати таким же образом можно размещать в презентации и картинки, просто указывая на них URL, а не вставляя их непосредственно в слайд. Это тоже существенно облегчит общий вес презентации.
Сохраняйте в PPTX
Формат PPTX был реализован Microsoft в Office 2007, однако до сих пор то ли по привычке, то ли руководствуясь еще какими-то соображениями, пользователи сохраняют презентации в устаревшем PPT.
Сохранение (либо конвертация) в pptx позволяет существенно уменьшить размер файла.
Ничего в презентации не менял кроме автоматической конвертации (преобразования) из ppt в pptx средствами самого Powerpoint (Файл — Сведения — Преобразовать).
Сжатие всех изображений в PowerPoint
Теперь, когда мы узнали о ценности сжатия изображений, давайте научимся пакетно сжимать изображения в презентации.
В Windows эта функция достаточно проста: просто снимите галочку Применить только к выбранному рисунку во всплывающем окне Сжать рисунки. PowerPoint автоматически сожмёт и уменьшит все изображения в файле презентации.
Для пользователей PowerPoint на Mac функция выглядит несколько иначе в меню Сжать рисунки.
Следуйте тем же указаниям для доступа к меню Сжать рисунки; выделив изображением выберите Формат рисунка > Сжать рисунки. В этом меню параметр Применить ко: Всем рисункам в этом файле. Эффект будет тот же и ваши изображения будут уменьшены.
Сжать все рисунки в PowerPoint можно с такими настройками.
Будьте осторожны при использовании этой функции! Хотя это, безусловно, уменьшит размер изображений в вашем PPT файле, убедитесь, что вы не удаляете какие-либо обрезанные области изображений раз и навсегда, любые области, которые вы захотите повторно использовать в какой-то момент.
Сохранить копию с низким разрешением пикселей на дюйм (PPI)
В совете по Сжатию рисунков мы уменьшили разрешение изображений внутри презентации PowerPoint. В этом совете будет иметь много таких же действий, но для презентации PowerPoint полностью.
Например, многие из удивительных тем PowerPoint (PPT) на GraphicRiver, идут с ультравысоким разрешением. Такие файлы отлично смотрятся на современных ноутбуках и планшетах с высоким разрешением.
Однако большинство моих презентаций воспроизводятся на проекторах или в Интернете, где эти высокие разрешения являются излишними. Гораздо лучше сохранить в более низком PPI, чтобы отказаться от, этого ненужного разрешение в пользу сжатия моей презентации PowerPoint до меньшего файла.
Чтобы сделать это, выберите Фил > Сохранить как, когда вы готовы сохранить презентацию. В параметрах сохранения щелкните стрелку вниз по кнопке Сервис и выберите Параметры сохранения.
На вкладке Дополнительно установите флажок Удалить данные редактирования, которая удалит историю изменений для вашего файла и уменьшит его размер. Кроме того, уменьшите разрешение по умолчанию до меньшего (например, 96 ppi), чтобы действительно уменьшить окончательный файл.
Дополнительные параметры разрешения, чтобы действительно уменьшить конечный размер презентации PowerPoint.
Эти параметры — отличный способ уменьшить окончательный размер файла PowerPoint. Помните, что вы всегда можете сохранить копию исходного файла, чтобы ваша оригинальная копия с полным разрешением сохранилась на случай, если она потребуется.
Ссылка на видео в презентации
Во многих презентациях могут быть видеофайлы, чтобы добавить в презентацию немного разнообразия, но как только вы их добавите, это действительно повлияет на размер готового файла PowerPoint. Другой способ уменьшить размер файла PowerPoint — это связать объекты мультимедиа по ссылке, а не встраивать их в файл.
Чтобы начать вставлять видео на вашем компьютер в файл PowerPoint, перейдите на вкладку Вставка на ленте и нажмите Видео > Видео на компьютере.
В PowerPoint есть два способа добавления видеофайлов в презентацию:
Вставить видео непосредственно в файл PowerPoint.
Вставить ссылку на видеофайл.
В обоих случаях видео разместиться на холсте PowerPoint, но по-разному. Вставка видео вставит его как часть файла PowerPoint. Оно фактически связано с файлом PowerPoint, поэтому вы можете отправить его кому угодно и видео будет воспроизводиться.
Чтобы привязать видео, перейдите к месту хранения видеофайла. Нажмите стрелку вниз рядом с кнопкой Вставить и выберите Связь с файлом, чтобы вставить видео в свой файл PowerPoint.
Выберите Вставить > Связь с файлом, чтобы создать ссылку на видеофайл, вместо того, чтобы встраивать его непосредственно в PowerPoint PPT.
Ссылка на видео будет просто ссылаться на исходный файл. Таким образом, вы создаёте ссылку на видеофайл, а не добавляете его в файл презентации.
Связанный видеофайл PowerPoint будет отображаться так же, как и встроенный, но он не увеличит размер вашего файла PowerPoint.
Недостатком такого подхода является то, что если вы ссылаетесь на видео и отправляете презентацию кому-то другому, видео не будет воспроизводиться нормально. PowerPoint будет искать видео на локальном устройстве, а не внутри файла PowerPoint.
В идеале ваше видео размещается где-то в Интернете, например YouTube, так что вам не нужно вставлять видео в ваш файл PowerPoint или ссылку на него на вашем компьютере.
Заключение
Для успешного сжатия презентации формата PowerPoint рекомендуется сначала подготовить материал (изображения, звук, видео) путем использования дополнительного программного обеспечения для обработки данных (обрезка, фильтры, изменения разрешения и т.п.). После этого можно воспользоваться встроенными, платными или бесплатными инструментами для сжатия готовой презентации.
Скачать последнюю версию PowerPoint
Для оптимизации размера презентации можно воспользоваться штатными средствами. Порядок действий отличается в зависимости от версии Microsoft Office.
Сжатие рисунков
Для всех версий подходит вариант сжатия во время сохранения файла. Выбрав меню «Файл» - «Сохранить как», в стандартном диалоговом окне нажать кнопку «Сервис». Будет предложено несколько дополнительных действий. В данном случае нужен пункт «Сжать рисунки».
Если известно, как именно будет происходить работа с презентацией, то можно выбрать качество изображений, что существенно повлияет на объем файла.
Это усредненные параметры, которые могут изменить размер только для презентации с рисунками. Для мультимедийных данных этот способ не подойдет.
Также вы можете определить, хотите ли сжать и другие изображения из презентации. С помощью опции «Использовать разрешение документа» можно сжать размер изображения до выбранного количества пикселей на дюйм «Файл | Параметры | Дополнительно».
Как уменьшить размер презентации в PowerPoint с помощью сжатия файлов изображенийЕсли активировать опцию «Удалить обрезанные области рисунков», то PowerPoint удалит у обрезанных заранее изображений ненужные области. После завершения работы над изображением нажмите на «ОК», чтобы подтвердить внесение изменений.
Еще вариант
Открываем презентацию.
Щелкаем по нужному рисунку.
В появившейся вкладке Формат (работа с рисунками) в группе Изменение нажимаем кнопку Сжать рисунки.
Как уменьшить размер презентации
Откроется окно Сжатие рисунков.
Выбираем нужный нам размер.
— НD
— Web-качество
— Печать
— Электронная почта
Для максимального сжатия выбираем пункт Электронная почта.
Если хотим сжать все рисунки презентации, то убираем галочку Применить только к этому рисунку. Нажимаем кнопку ОК.
Размер изображений уменьшится, соответственно и уменьшится размер презентации.
Более длинный путь – изменение формата каждого изображения.
Во-первых, перед вставкой картинки в презентацию сразу же стоит отсеять изображения, которые сохранены не в формате JPEG (другие форматы не оптимизированы настолько хорошо).
Во-вторых, после вставки можно на снимке вызвать контекстное меню «Формат рисунка» и в группе инструментов «Размер» выбрать другое разрешение.
В-третьих, если край картинки не несут смысловой информации, то можно их обрезать штатными функциями.
Помимо этого, выделив нужное изображение, на панели инструментов нужно перейти в группу функций «Работа с рисунками» - «Формат» и выбрать «Сжатие рисунков». Набор режимов сжатия повторяет опции сжатия при сохранении файла целиком.
Оптимизация
В пакетах новее версии 2010 есть инструменты оптимизация медиа контента презентации для совместимости с другими версиями.
Чтобы воспользоваться этой опцией, нужно перейти в меню «Файл» - «Сведения» - «Оптимизация файлов для совместимости».
Если кнопка не активна, значит, презентация не содержит элементов, которые могут привести к конфликту на других платформах.
Если же система определяет, что преобразование нужно, то после нажатия на кнопку «Оптимизация для совместимости» начнется процесс.
Презентации в пакетах PowerPoint выше 2010 уже имеют некоторую оптимизацию. При работе с предыдущими версиями в новом пакете может потребоваться преобразование мультимедийных данных. Эта опция расположена так же в разделе с оптимизацией.
Аудио и видео элементы
Перед тем, как включить в слайды звук или видео ряд, важно предварительно обработать такой файл.
Есть специальное программное обеспечение (платное и бесплатное) для того, чтобы вырезать нужный кадр или дорожку, наложить фильтры и выполнить прочие манипуляции для уменьшения размера аудио и видео потока. Описание такого программного обеспечения выходит за рамки статьи.
Дополнительное программное обеспечение
Существуют отдельные утилиты, позволяющие обрабатывать готовые презентации.
Одной из таких являетсяNXPoverLite Decstor Edition. Программа платная, но имеет тридцатидневную пробную версию.
Данное приложение оптимизирует любые файлы Microsoft Office.
Интерфейс простой. После запуска программы нужно нажать кнопку «Add files» для выбора нужного объекта.
Далее система позволяет указать директорию для оптимизированных файлов, задать режим замены исходного или создания нового файла. Помимо этого есть возможность указания некоторых параметров оптимизации вручную.
Нажатие кнопки «Optimize» запускает процесс.
Онлайн обработка
Существуют и бесплатные варианты оптимизации. Например, онлайн ресурс WeCompress.
Нужно перетащить файл с презентацией в окно браузера. Начинается немедленная обработка.
По окончанию процесс кнопка «Загрузка» позволяет скачать файл обратно.
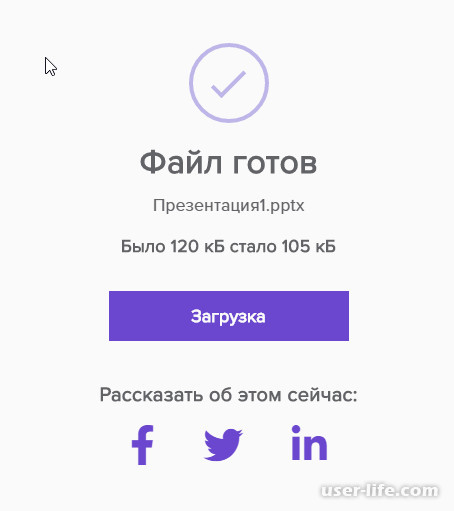
Уменьшаем размер аудио и видео файлов в презентации
Откройте презентацию (если она не открыта), содержащую аудио или видео файлы.
На вкладке Файл нажимаем кнопку Сведения, а затем в разделе Размер файлов мультимедиа и производительность щелкните элемент Сжать файлы мультимедиа.
Чтобы указать качество видео, определяющее размер видеофайла, выберите один из указанных ниже параметров.
Качество презентации. Этот вариант обеспечивает экономию места на диске при сохранении приемлемого качества аудио- и видеозаписи.
Качество для Интернета. В этом случае качество сравнимо с качеством данных мультимедиа, передаваемых через Интернет в потоковом режиме.
Низкое качество. Используйте этот вариант для экономии места на диске, например при отправке презентаций по электронной почте.
Начнется сжатие презентации.
Не забудьте сохранить презентацию.
Оптимальные по размеру изображения
Сжать презентацию легко, но эта операция сказывается на качестве рисунков и фотографий на слайдах. Еще одна проблема — когда вы работаете над ваше презентацией, большие фотографии могут сильно замедлять работу программы, а иногда приводить и к сбоям и потерям данных. Вам следует изначально выбирать для презентации изображения оптимального размера.
Рисунки и фотографии должны иметь разрешение не более 1920×1080 и размер не более 400−500 килобайт. 1920×1080 пикселей — это стандартное разрешение для большинства мониторов и проекторов.
Если изображение не будет занимать всего слайда, оно может быть еще меньше. Например, если вам нужно разместить фотографию примерно на четверть слайда, то разрешение этого фото должно быть примерно 800×600 пикселей.
Изображение не должно быть больше 800×600, если оно не занимает весь слайд
Мы рекомендуем, по возможности, использовать формат изображений JPEG. Этот формат обеспечивает оптимальное сжатие для фотографий и большинства рисунков. Изображения, имеющие прозрачный фон, чаще всего сохраняются в формате PNG. Однако, если этот прозрачный фон вам не требуется, и при этом данное изображение слишком «тяжелое», тогда кликнете на нем правой кнопкой мыши и выберите пункт меню «Сохранить как рисунок». Выберите тип файла JPEG и вставьте изображение на слайд повторно.
Уменьшение размера файла PowerPoint с помощью сжатия изображений
Мы уже кратко описали эту операцию в начале статьи, теперь разберем подробнее. Для сжатия выбранных или всех изображений в презентации выберите изображение и на вкладке «Формат рисунка» кликните на кнопку «Сжать рисунки».
В появившемся диалоге можно выбрать разрешение в зависимости от ваших целей. Обратите внимание, что если вы выберете разрешение 220 точек на дюйм и более, то размер файла может и не уменьшится, а даже увеличится.
Разрешения в 150 точек на дюйм будет вполне достаточно для печати на обычном офисном принтере, и это позволит существенно уменьшить размер файла презентации.
Также, обратите внимание, что если вы обрезали фотографии внутри PowerPoint и не хотите, чтобы в файле презентации сохранялись обрезанные участки изображений, то нужно поставить галочку «Удалить обрезанные области рисунков».
Сжатие медиа-файлов в презентации
Этот метод тоже очень простой. Если у вас в презентации встроено видео, в PowerPoint, начиная с версии 2018, встроена функция, позволяющая сжать его. Учтите, что если в вашем видео файле встроен дополнительные аудио-дорожки или субтитры, то они будут удалены после сжатия.
На вкладке «Файл», кликните пункт «Сведения», а далее в разделе «Размер файлов мультимедиа и производительность» кликните кнопку «Сжать медиа».
PowerPoint 2018 позволяет сжимать и видео-файлы
Программа предложит вам конвертировать файлы, чтобы они могли быть сжаты. Далее, вам нужно будет выбрать уровень качества видео. Исходя из нашего опыта, не стоит выбирать вариант «Для Интернет», обычно этот уровень сжатия сильно снижает качество видео.
Так же, как и в случае с обрезкой изображений, программа удалит лишние, обрезанные фрагменты видео во время сжатия. Это очень удобно, если под рукой нет видео-редактора.
Основной поставщик веса для презентации – это, конечно же, сторонние объекты. В первую очередь – медиафайлы. Вполне логично, что если напичкать презентацию широкоформатными картинками с разрешением 4К, то итоговый вес документа может неслабо удивить. Круче эффект будет только в том случае, если на каждый слайд залить по одной серии «Санта-Барбары» в хорошем качестве.
И дело не всегда только в итоговом размере. От крупного веса документ очень сильно страдает и может терять в производительности при демонстрации. Особенно это будет ощущаться, если изначально проект создавался на мощном стационарном ПК, а показывать его принесли на обычном бюджетном ноутбуке. Так и до зависания системы недалеко.
При этом, редко кто заботится о будущем размере документа заранее и сразу форматирует все файлы, снижая их качество. Потому оптимизировать свою презентацию стоит в любом случае. Существует несколько способов это сделать.
Специализированное ПО
Проблема падения производительности презентаций из-за веса действительно серьезная, так что программного обеспечения для оптимизации таких документов хватает. Наиболее популярной и простой является NXPowerLite.
Скачать NXPowerLite
Сама программа условно-бесплатная, при первом скачивании можно оптимизировать до 20 документов.
Для начала работы следует перетащить нужную презентацию в рабочее окно программы.
После этого следует настроить уровень сжатия. Для этого служит раздел «Профиль оптимизации».
Можно выбрать уже готовый вариант. Например, «Экран» позволит базово оптимизировать все изображения, сжав их до размера экрана пользователя. Актуально, если в презентацию вставлялись картинки в 4К. А вот «Мобильный» произведет глобальное сжатие так, чтобы можно было без проблем посмотреть на смартфоне. Вес будет соответствующим, как, в принципе, и качество.
Ниже всех находится вариант «Пользовательская настройка». Он разблокирует соседнюю кнопку «Настройки».
Здесь можно самостоятельно настроить параметры оптимизации. Например, можно указать разрешение для фотографий в документе. 640х480 может оказаться вполне достаточно. Другой вопрос, что многие картинки могут значительно испортиться при таком сжатии.
Останется лишь нажать на кнопку «Оптимизировать», и процесс произойдет автоматически. После окончания в папке с исходным документом появится новый со сжатыми изображениями. В зависимости от их количества, размер может уменьшиться как незначительно, так и вплоть до двукратного облегчения.
К счастью, при сохранении автоматически создается копия исходного документа. Так что первоначальная презентация не пострадает от таких экспериментов.
NXPowerLite очень хорошо оптимизирует документ и сравнительно щадяще сжимает картинки, и результат выходит намного лучше, чем в с следующем способе.
Вручную
Последний вариант подразумевает самостоятельную комплексную оптимизацию документа по различным направлениям. Этот способ предпочтителен тем, что всевозможные программы чаще всего работают только с картинками. Но ведь в презентации много что может иметь изрядный размер. Вот на что стоит обратить внимание в процессе работы.
В первую очередь, изображения. Стоит любым доступным образом снизить их размеры до минимального уровня, ниже которого уже будет очень страдать качество. Вообще, каким бы ни было большим фото, при вставке оно все равно занимает стандартные размеры. Так что в большинстве случаев сжатие фоток в итоге не ощущается визуально. Зато, если в каждом документе так обрезать по картинке, то вес может значительно снизиться. Но вообще, лучше всего данный пункт выполнять автоматическими средствами, которые указаны выше, а уже остальными файлами заниматься лично.
Рекомендуется отказаться от использования в документе файлов в формате GIF. Они могут иметь очень значительный вес, вплоть до десятков мегабайт. Отказ от таких изображений положительно скажется на размере документа.
Далее – музыка. Можно и здесь найти пути обрезать качество аудио, снизив битрейт, снизив длительность и так далее. Хотя вполне хватит стандартной версии в формате MP3 вместо, например, Lossless. Ведь средний размер самого распространенного вида аудио – около 4 Мб, тогда как во Flac вес может измеряться десятками мегабайт. Также будет полезным убрать ненужное музыкальное сопровождение – снять «тяжелые» звуки со срабатывания гиперссылок, сменяющиеся музыкальные темы и так далее. Вполне достаточно одного фонового аудио для презентации. Особенно сильно это касается вероятной вставки голосовых комментариев от ведущего, что будет неслабо прибавлять веса.
Еще важный аспект – видео. Здесь достаточно просто – следует либо заливать клипы меньшего качества, либо добавлять аналоги с помощью вставки через интернет. Второй вариант в целом уступает вставленным файлам, зато во много раз снижает итоговый размер. Да и вообще важно знать, что в профессиональных презентациях если и находится место для видеовставки, то чаще всего не более одного клипа.
Самый полезный способ – оптимизировать структуру презентации. Если пересмотреть работу несколько раз, почти в каждом случае может оказаться, что часть слайдов можно вообще вырезать, скомпоновав несколько в один. Такой подход лучше всего сэкономит место.
Следует вырезать или свести к минимуму вставки тяжелых объектов. Особенно это касается вставки одной презентации в другую и так далее. Это же касается связывания с другими документами. Даже при том, что сам вес презентации от такой процедуры будет меньше, это не отменяет того, что по ссылке все равно придется открывать сторонний файл крупного размера. И это будет существенно нагружать систему.
Лучше всего использовать встроенные типы дизайнов в PowerPoint. Они и выглядят хорошо и оптимизированы отлично. Создание собственного стиля с уникальными изображениями крупного размера как раз и приводит к росту веса документа в арифметической прогрессии – с каждым новым слайдом.
В конце концов, можно заняться оптимизацией процедурной части демонстрации. Например, переработать систему работы гиперссылок, облегчив всю структуру, убрать анимацию с объектов и переходов между слайдами, вырезать макросы и так далее. Уделять внимание стоит всем мелочам – даже простое сжатие в размере управляющих кнопок раза в два поможет скинуть пару мегабайт в длительной презентации. Все это в совокупности вряд ли существенно снизит вес документа, однако значительно ускорит его демонстрацию на слабых устройствах.
Вставляйте изображения правильно
Если вы вставляете картинки в слайды, используя буфер обмена (копирование-вставка), то вы делаете неверно. Используйте стандартную функцию вставки изображений:
Зачастую при использовании метода вставки путем CTRL+C/CTRL+V картинка JPEG автоматически конвертируется в PNG либо BMP формат, который сам по себе гораздо «тяжелее». Вот пример одной и той же картинки в разных форматах при одинаковом разрешении:
Используя стандартную функцию вставки, вы гарантированного избежите подобного ненужного преобразования графики.
По этой же причине всегда старайтесь избегать использования BMP, PSD, TIFF и пр. — конвертируйте их в более легкие форматы. Например, при помощи этого сервиса.
Не используйте встроенный редактор графики
Перед тем как вставлять какое-либо изображение в презентацию, убедитесь, что оно не нуждается в редактировании. В противном случае сначала используйте любой сторонний редактор (Photoshop, Gimp, Paint и пр.) для внесения правок и только потом вставляйте окончательный вариант.
Когда вы изменяете картинку средствами самого PowerPoint, то он сохраняет все внесенные правки как часть презентации. Например, если вы переводите изображение в черно-белый формат, то программа сохраняет и исходное цветное изображение. Это создает дополнительные килобайты, которые не играют никакой роли, и «раздувает» общий файл.
Хорошие бесплатные графические редакторы (выбор пользователей):
Befunky
Picfull
Pixlr
Используйте сжатие графики
Откройте презентацию, нажмите CTRL+SHIFT+S (Сохранить как). В открывшемся окошке в выпадающем списке выберите опцию «Сжать рисунки»:
В параметрах сжатия установите переключатель напротив опции «Электронная почта». Сохраните презентацию.
Вы также можете предварительно сами оптимизировать вес изображений, сжав их при помощи онлайн сервиса Squoosh.
Не используйте внедренные шрифты
Если вы используете в презентации какие-то уникальные шрифты для придания ей оригинального стиля оформления, то использование внедренных шрифтов будет оправдано. Однако если вы используете стандартные шрифты, то отключение данной опции может существенно (в два и более раза) уменьшить общий размер файла презентации. Пример:
Отключить внедренные шрифты можно в настройках PowerPoint: Файл – Параметры – Сохранение
Проверьте скрытые данные
Microsoft Office сохраняет по умолчанию целый ряд персональной, а также скрытой информации. Перейдите на вкладку Файл — Проверка презентации — Инспектор документов.
В открывшемся окошке отметьте галочками те данные, которые вам не нужны в ppt файле:
Особое внимание следует уделить таким «тяжелым» опциям как:
Контентные надстройки
Внедренные документы
Невидимое содержимое на слайде
Содержимое вне слайда и пр.
Для большинства пользователей правильным выбором будет выставление всех галочек – это очистит презентацию от возможного мусора и сократит её размер.
Правильно ссылайтесь на файлы
Допустим, вы планируете демонстрацию какого-либо видеофайла. Если вы разместите его в слайде путем обычной вставки с компьютера, то тем самым значительно увеличите общий размер презентации.
Оптимальным вариантом будет залить видео на файлообменный сервис, например, Youtube или Vimeo, и встроить его в слайд, используя прямую ссылку либо код внедрения (embed code).
Само собой разумеется, что в данном случае ПК или ноутбук для воспроизведения видео должны быть подключены к Интернет.
Кстати таким же образом можно размещать в презентации и картинки, просто указывая на них URL, а не вставляя их непосредственно в слайд. Это тоже существенно облегчит общий вес презентации.
Сохраняйте в PPTX
Формат PPTX был реализован Microsoft в Office 2007, однако до сих пор то ли по привычке, то ли руководствуясь еще какими-то соображениями, пользователи сохраняют презентации в устаревшем PPT.
Сохранение (либо конвертация) в pptx позволяет существенно уменьшить размер файла.
Ничего в презентации не менял кроме автоматической конвертации (преобразования) из ppt в pptx средствами самого Powerpoint (Файл — Сведения — Преобразовать).
Сжатие всех изображений в PowerPoint
Теперь, когда мы узнали о ценности сжатия изображений, давайте научимся пакетно сжимать изображения в презентации.
В Windows эта функция достаточно проста: просто снимите галочку Применить только к выбранному рисунку во всплывающем окне Сжать рисунки. PowerPoint автоматически сожмёт и уменьшит все изображения в файле презентации.
Для пользователей PowerPoint на Mac функция выглядит несколько иначе в меню Сжать рисунки.
Следуйте тем же указаниям для доступа к меню Сжать рисунки; выделив изображением выберите Формат рисунка > Сжать рисунки. В этом меню параметр Применить ко: Всем рисункам в этом файле. Эффект будет тот же и ваши изображения будут уменьшены.
Сжать все рисунки в PowerPoint можно с такими настройками.
Будьте осторожны при использовании этой функции! Хотя это, безусловно, уменьшит размер изображений в вашем PPT файле, убедитесь, что вы не удаляете какие-либо обрезанные области изображений раз и навсегда, любые области, которые вы захотите повторно использовать в какой-то момент.
Сохранить копию с низким разрешением пикселей на дюйм (PPI)
В совете по Сжатию рисунков мы уменьшили разрешение изображений внутри презентации PowerPoint. В этом совете будет иметь много таких же действий, но для презентации PowerPoint полностью.
Например, многие из удивительных тем PowerPoint (PPT) на GraphicRiver, идут с ультравысоким разрешением. Такие файлы отлично смотрятся на современных ноутбуках и планшетах с высоким разрешением.
Однако большинство моих презентаций воспроизводятся на проекторах или в Интернете, где эти высокие разрешения являются излишними. Гораздо лучше сохранить в более низком PPI, чтобы отказаться от, этого ненужного разрешение в пользу сжатия моей презентации PowerPoint до меньшего файла.
Чтобы сделать это, выберите Фил > Сохранить как, когда вы готовы сохранить презентацию. В параметрах сохранения щелкните стрелку вниз по кнопке Сервис и выберите Параметры сохранения.
На вкладке Дополнительно установите флажок Удалить данные редактирования, которая удалит историю изменений для вашего файла и уменьшит его размер. Кроме того, уменьшите разрешение по умолчанию до меньшего (например, 96 ppi), чтобы действительно уменьшить окончательный файл.
Дополнительные параметры разрешения, чтобы действительно уменьшить конечный размер презентации PowerPoint.
Эти параметры — отличный способ уменьшить окончательный размер файла PowerPoint. Помните, что вы всегда можете сохранить копию исходного файла, чтобы ваша оригинальная копия с полным разрешением сохранилась на случай, если она потребуется.
Ссылка на видео в презентации
Во многих презентациях могут быть видеофайлы, чтобы добавить в презентацию немного разнообразия, но как только вы их добавите, это действительно повлияет на размер готового файла PowerPoint. Другой способ уменьшить размер файла PowerPoint — это связать объекты мультимедиа по ссылке, а не встраивать их в файл.
Чтобы начать вставлять видео на вашем компьютер в файл PowerPoint, перейдите на вкладку Вставка на ленте и нажмите Видео > Видео на компьютере.
В PowerPoint есть два способа добавления видеофайлов в презентацию:
Вставить видео непосредственно в файл PowerPoint.
Вставить ссылку на видеофайл.
В обоих случаях видео разместиться на холсте PowerPoint, но по-разному. Вставка видео вставит его как часть файла PowerPoint. Оно фактически связано с файлом PowerPoint, поэтому вы можете отправить его кому угодно и видео будет воспроизводиться.
Чтобы привязать видео, перейдите к месту хранения видеофайла. Нажмите стрелку вниз рядом с кнопкой Вставить и выберите Связь с файлом, чтобы вставить видео в свой файл PowerPoint.
Выберите Вставить > Связь с файлом, чтобы создать ссылку на видеофайл, вместо того, чтобы встраивать его непосредственно в PowerPoint PPT.
Ссылка на видео будет просто ссылаться на исходный файл. Таким образом, вы создаёте ссылку на видеофайл, а не добавляете его в файл презентации.
Связанный видеофайл PowerPoint будет отображаться так же, как и встроенный, но он не увеличит размер вашего файла PowerPoint.
Недостатком такого подхода является то, что если вы ссылаетесь на видео и отправляете презентацию кому-то другому, видео не будет воспроизводиться нормально. PowerPoint будет искать видео на локальном устройстве, а не внутри файла PowerPoint.
В идеале ваше видео размещается где-то в Интернете, например YouTube, так что вам не нужно вставлять видео в ваш файл PowerPoint или ссылку на него на вашем компьютере.
Заключение
Для успешного сжатия презентации формата PowerPoint рекомендуется сначала подготовить материал (изображения, звук, видео) путем использования дополнительного программного обеспечения для обработки данных (обрезка, фильтры, изменения разрешения и т.п.). После этого можно воспользоваться встроенными, платными или бесплатными инструментами для сжатия готовой презентации.
Скачать последнюю версию PowerPoint
Рейтинг:
(голосов:1)
Предыдущая статья: Как скачать видео с Майл ру на компьютер по ссылке
Следующая статья: Почему не запускается игра в Стиме что делать пишет запущено не работает
Следующая статья: Почему не запускается игра в Стиме что делать пишет запущено не работает
Не пропустите похожие инструкции:
Комментариев пока еще нет. Вы можете стать первым!
Популярное
Авторизация






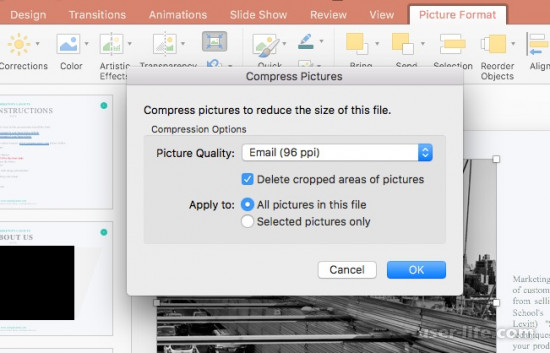
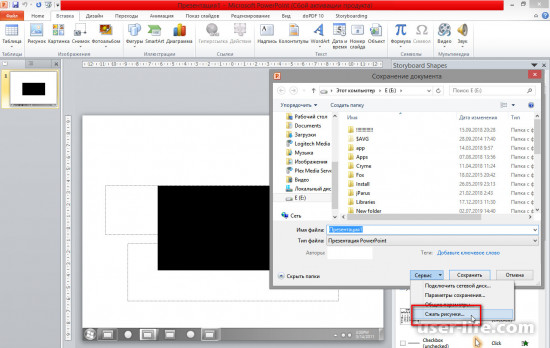
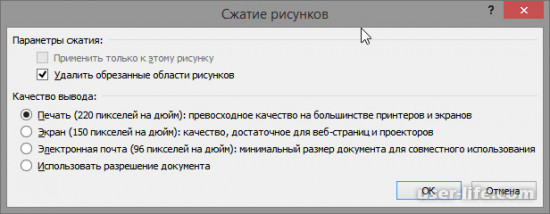

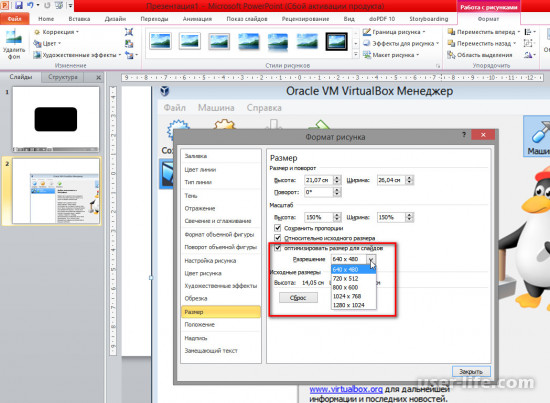
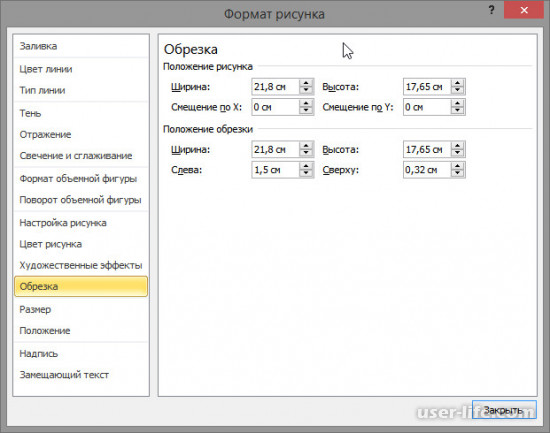
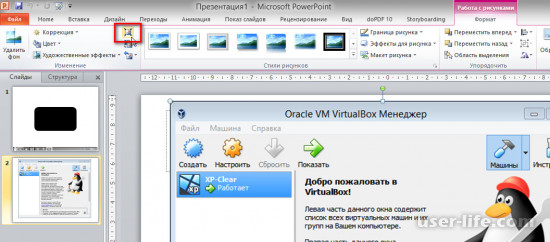
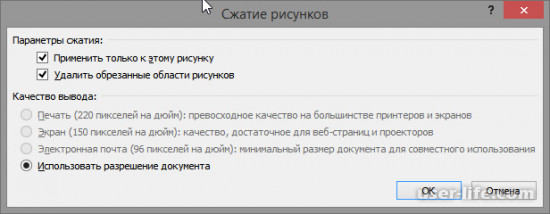
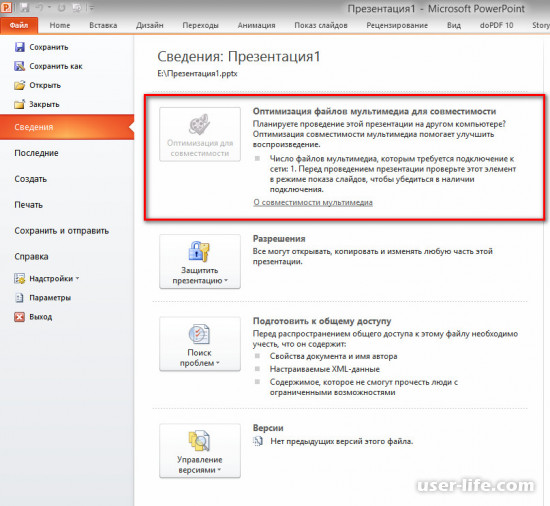
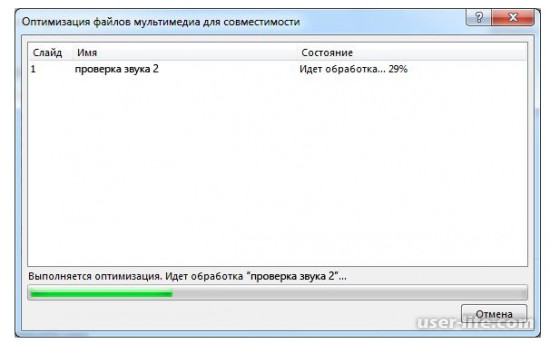
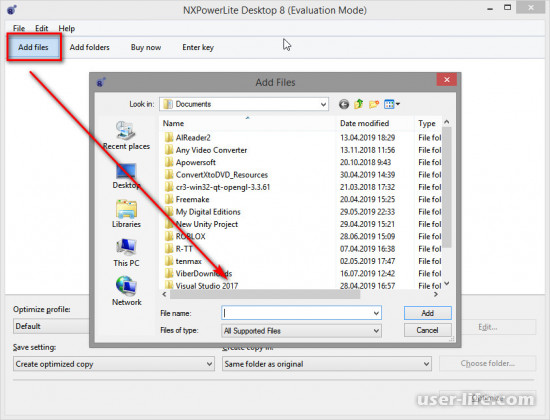
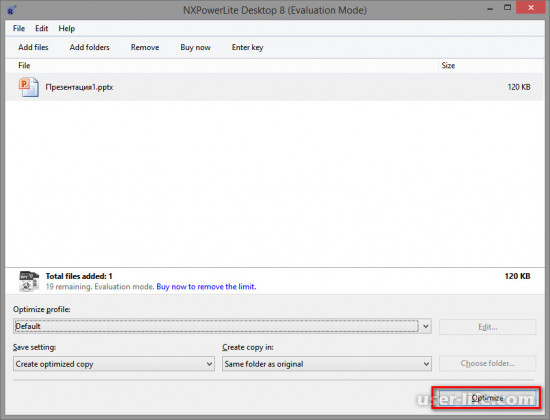
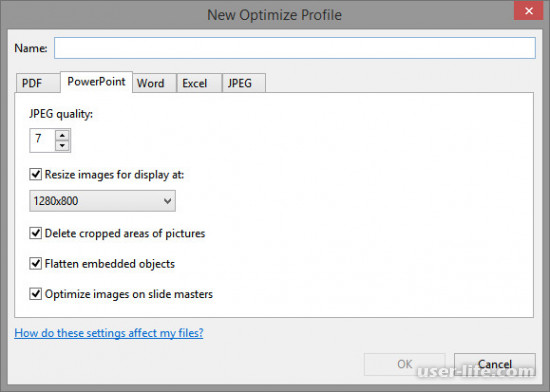
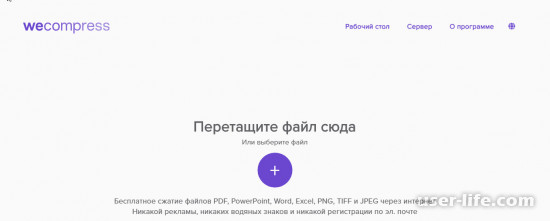




















Добавить комментарий!