Как сделать раскадровку видео онлайн и программы
Всем привет! Онлайн-сервисы с каждым днём становятся всё прогрессивней, и, возможно, некоторая часть из них может составить достойную конкуренцию специализированным программам. К тому же их огромным преимуществом является отсутствие этапа установки. Итак, давайте сегодня научимся кадрировать видео, вырезать, разбить сделать кадр находясь в интернете, а также используя специализированный программный софт.
В целом, процесс кадрирования на всех подобных сервисах не отличается какой-либо сложностью или уникальностью. Но, не смотря на это некоторые аспекты использования всё же различаются. Итак, сегодня мы расскажем вам о пятёрке таких сайтов.
1- Clipchamp
Итак, данный сервис был разработан для простой, можно сказать, бытовой обработки видеофайлов. Основное его предназначение- это конвертирование, но и кадрировать он тоже умеет. К тому же один из его плюсов- это наличие русскоязычного интерфейса. Прежде чем начать с ним работы вы должны авторизоваться с помощью аккаунта "Google+"либо "Facebook". Но тут же и нарисовывается главный недостаток сервиса- на сервисе "Clipchamp" возможна обработка всего навсего пяти файлов, конечно же, если вы не хотите заплатить. Итак, давайте приступим к кадрированию:
1) Переходи на сервис с помощью ссылки ниже и кликаем по клавише "Convert my video". Теперь находим нужную нам видеозапись на жестком диске и загружаем её на сервис.
Перейти на сервис Clipchamp
2) После того, как загрузка файла завершится кликните по кнопке "РЕДАКТИРОВАТЬ ВИДЕО".
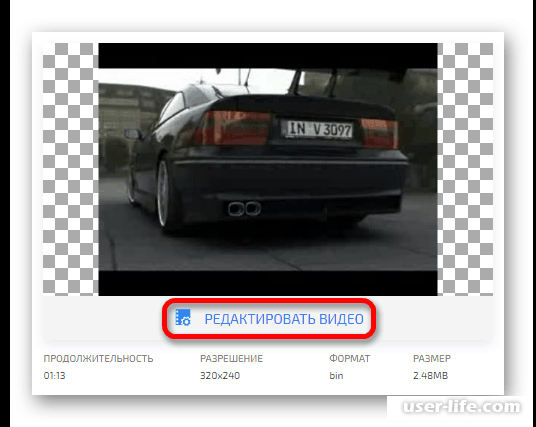
3) Здесь выбираем инструмент "Кадрировать".
4) С помощью маркеров выделяем тот участок, который требуется обрезать.
5) После завершения выделения жмите по иконке галочки.
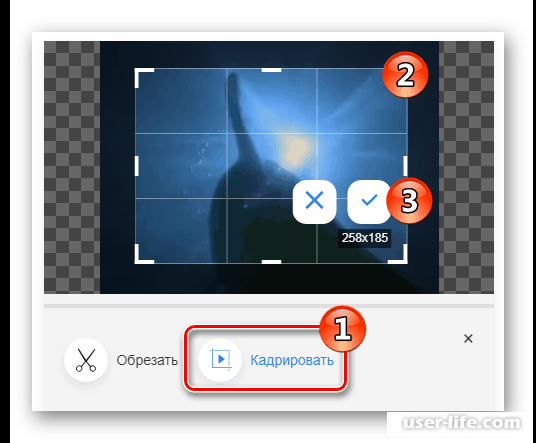
6) Теперь кликаем по кнопке "Начать".
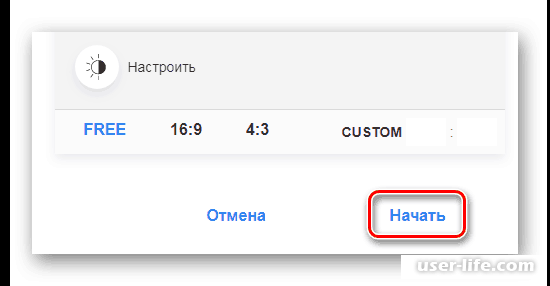
После завершения процесса обрезки вы сможете скачать готовое видео на свой компьютер.
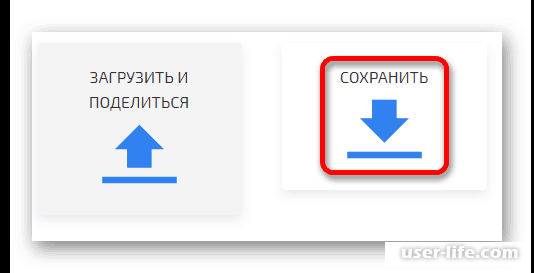
2- Online Video Cutter
Данный сайт всё так же хорош в обработке видео, как и предыдущий. У него даже есть одно очень главное преимущество- высокая скорость обработки. К тому же здесь вы сможете обрезать видео из своего Google-диска либо просто вставлять гиперссылку на нужный вам видеоролик. Итак, для кадрирования видеозаписи вам нужно:
1) Загрузить видеозапись. Делается это всё довольно просто- достаточно кликнуть по клавише "Открыть файл" и отыскать его на жестком диске, либо же вставить ссылку на файл. Единственное, что стоит отметить- это ограничение объёма файла (максимум пол гигабайта).
2) Теперь, когда видео загружено, вы должны кликнуть по инструменту "Кадрирование". Он располагается в левой верхней панели инструментов.
3) Опять выделяем нужную нам область с помощью маркеров.
4) Теперь кликаем по клавише "Обрезать".
Как вы видите, всё довольно таки просто. После окончания обработки файла загрузите его на свой компьютер с помощью нажатия по клавише "Скачать".
Перейти на сервис Online Video Cutter
3- Online-convert
А данный сервис, так же, как и два предыдущих был предназначен в первую очередь для конвертирования видео. Но это не отменяет того факта, что кадрировать он тоже может. Он будет очень вам полезен, если вы понимаете конкретный размер области, которую хотите вырезать. Итак, для кадрирования видео вам нужно:
1) Выбрать нужный формат видео, после чего кликните по клавише "Начать".
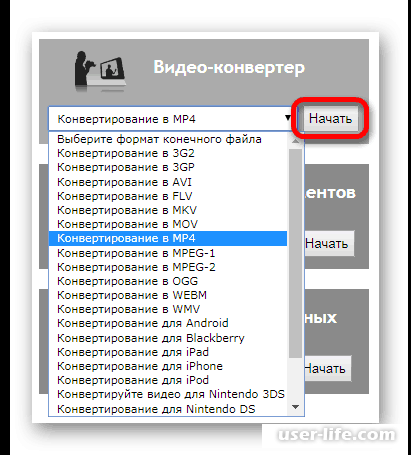
2) Нажимаем по клавише "Choose file". Здесь мы находим нужную нам видеозапись.
3) Ранее мы говорили, что пользоваться данным сервисом стоит только в том случае, если вам известен конкретный размер обрезаемого отрезка. Здесь нам нужно указать размеры сторон обрезаемого файла в пикселях.
4) Кликаем по клавише "Преобразовать файл".
Теперь нам остаётся просто ждать окончания обработки. После её завершения скачивание документа начнётся автоматически. Если же этого не произошло то вам нужно кликнуть по клавише "Прямую ссылку".
Перейти на сервис Online-convert
4- Ezgif
У данного сервиса функционал намного больше, чем у всех вышеперечисленных. И, конечно же, туда входит возможность кадрирования файла. Ezgif так же, как и Online Video Cutter предоставляет возможность загрузки видео по гиперссылке. Итак, чтобы кадрировать видео вам нужно:
1) Кликнуть "Choose file" и загрузить видеозапись.
2) После того, как вы её выбрали кликните "Upload video!".
3) Теперь находим на панели инструментов функцию "crop video".
4) С помощью маркеров выделите нужную вам часть.
5) Кликните по клавише "Crop video!" для начала обработки файла.
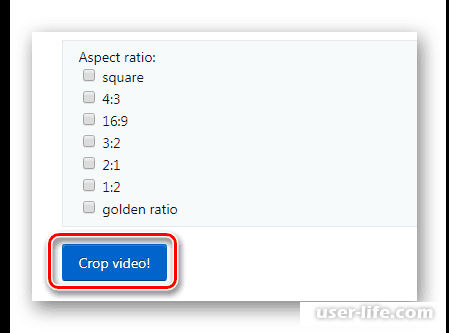
Здесь всё точно так же, как и у предыдущих сервисов- нужно дождаться окончания обработки и после неё скачать видеозапись.
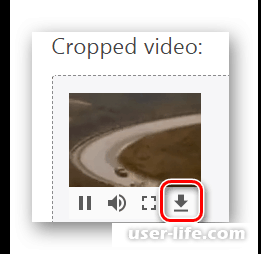
Перейти на сервис Ezgif
5- WeVideo
Напоследок мы оставили самый многофункциональный сервис, который вполне способен заменить некоторые программные видеоредакторы. Для начала его использования вы должны зарегистрироваться, либо войти через учетную запись Google+ или Facebook. Самым главным недостатком данного сервиса является "клеймо", которое остаётся на видеозаписи если вы используете его бесплатную версию. Итак, для кадрирования видео вам нужно:
1) Пройти аутентификацию на сайте.
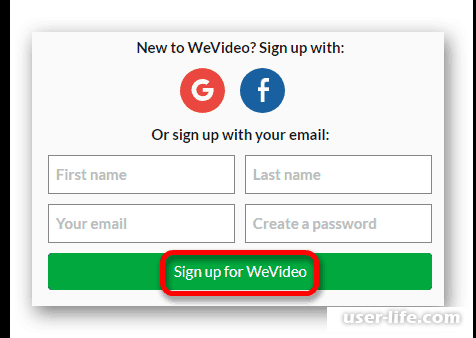
Перейти на сервис WeVideo
2) Теперь выберите, какой план использования вам нужен. Мы выберем бесплатный, с помощью клика по кнопке "TRY IT".
3) Кликаем по клавише "Skip".
4) Здесь создаём новый проект кликом по кнопке "Create New".
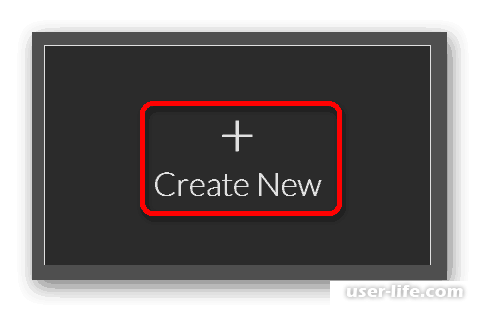
5) Вводим его название и кликаем по кнопке "Set".
6) Теперь кликаем по "Import your photos.." для того, чтобы загрузить видео на сайт.
7) Перетаскиваем видео на одну из дорожек и кликаем по ярлыку редактирования (карандаш)
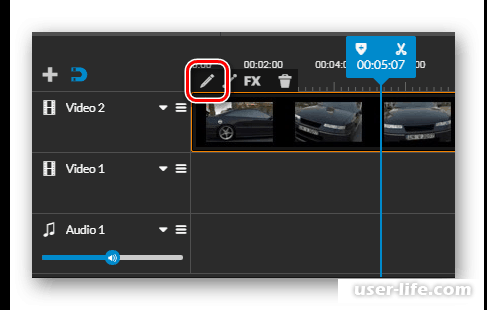
8) Далее выбираем функции "Scale" и "Position" для выделения нужной области.
9) Теперь кликаем "DONE EDITING".
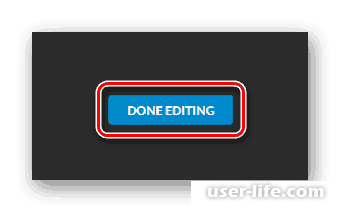
10) После этого нажимаем на клавишу "FINISH".
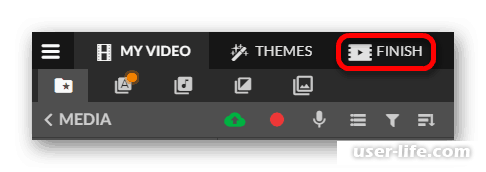
11) Указываем необходимые параметры файлов, после чего нажимаем клавишу "FINISH" снова.
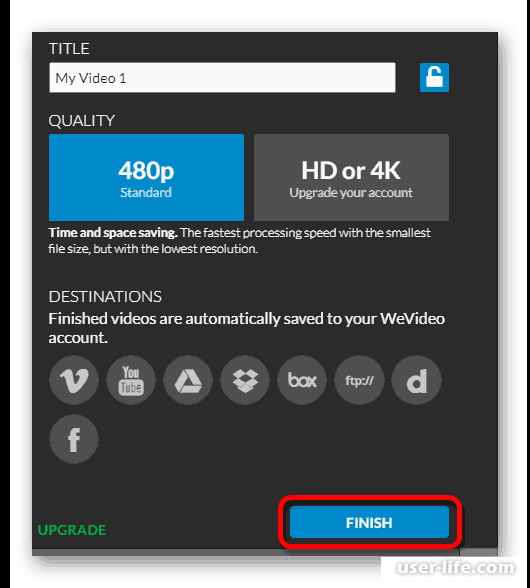
Остаётся лишь немного подождать и видеозапись будет отредактирована. Теперь делимся её в социальных сетях или просто загружаем на компьютер.
10 лучших программ по кадрированию видео в маркетинге
Выберите одну из следующих функций обрезки программного обеспечения
#1: Filmora Video Editor
Данная программа имеет некоторые базовые инструменты для помощи в кадрировании видео, обрезке, разделении и поворота видео с легкостью. Наибольшим её преимуществом является легкость в использовании из-за интуитивно понятного интерфейса в то время как уровень совместимости довольно высок с поддержкой множества форматов.
Импорт файлов — для добавления видеофайлов в программу можно сделать простое действие перетаскивания. Если Вам не нравится этот вариант, используйте строку меню, нажав «+» и затем «добавить файлы».
Для продолжения Вам нужно перетащить видео на временную шкалу.
Выберите видео для кадрирования и затем нажмите на кнопку «кадрировать» для начала редактирования.
Убедитесь, что Вы выделили все области, от которых хотите избавиться, а затем примените команду для кадрирования.
Все помеченные области будут удалены, после чего Вам нужно сохранить изменения, примененные к видео.
Почему следует выбрать Filmora Video Editor?
В случае если Вы хотите выбрать Filmora Video Editor для Mac для кадрирования видео, Вас может оттолкнуть то, что Вы еще не совсем хорошо осведомлены по поводу выгоды, которую получите взамен. Что ж, здесь есть множество положительных факторов и следующие четыре сыграют огромную роль в принятии решения:
Совместимость Вы уже возможно слышали о программах, которые несовместимы с некоторыми форматами, но это точно не Filmora Video Editor. Она поддерживает все популярные форматы для импорта и редактирования. Они включают в себя, но не ограничиваются этим, VI, FLV, MP4, ASF, MTS, MOV, VOB, MPEG и 3GP.
Легко поделиться С помощью Filmora Video Editor будет очень легко поделиться Вашим кадрированным видео. Это можно сделать для множества мобильных устройств, включая iPhone, Blackberry и HTC. Также есть возможность поделиться видео на dvd дисках и YouTube вместе с Facebook среди всех социальных сетей. Это будет удобным способом для того, чтобы передать данные своим друзьям и близким людям.
Безграничные возможности Улучшайте свое видео, так как кадрирование не будет сложным делом с помощью Filmora Video Editor. Программа имеет фантастические особенности такие как временная шкала, резкая смена кадров, изменение скорости, выделение аудио и оптимизация видео. Вы будете очень дорожить использованием этих особенностей для редактирования видео.
Восхитительные эффекты С помощью Filmora Video Editor Вы будете наслаждаться использованием фильтров, спецэффектов, переходов и вставкой названия и титров, а также звуковыми эффектами для придания Вашему кадрированному видео больше оживленности. Вам нужно выбрать, что использовать для Вашего видео.
#2: Premiere
Данная программа использует временную шкалу для редактирования, так что будьте готовы к лучшему опыту во время кадрирования видео. Положительным моментом в Premiere как видеоредактора является поддержка высокого разрешения при редактировании. Также поддержка данной программой форматов как для импорта, так и для экспорта находится на довольно высоком уровне для доказательство своей совместимости.
#3: Final Cut Pro
Данная программа от Apple довольно мощная и является идеальным выбором для кадрирования видео. Этот революционный видеоредактор имеет такие инструменты, которые сделают Вашу работу легче и приятнее. Выдающимися особенностями данной программы являются великолепная результативность, мощная организация медиа и революционное редактирование видео.
#4: iMovie
Одной из наиболее простых вещей для выполнения с помощью данного видеоредактора является поиск файлов, так как они отлично организованы. Вы не испытаете никакого стресса. Здесь есть также и другие особенности, которые делают эту программу отличной в использовании для кадрирования видео, и включают вставку названия и добавление эффектов для создания более выразительного видео. Однажды отредактировав видео, iMovie позволит Вам поделиться с легкостью им с друзьями.
#5: VLC
Это бесплатная нелинейная программа для редактирования видео, которую также нужно принять во внимание. Она работает как на платформе Mac так и на Windows, в то время как её ключевыми особенностями являются удобство для пользователя, межплатформенные возможности и совместимость со многими форматами.
#6: Avidemux
Эта бесплатная программа может кадрировать видео в дополнении к наложению фильтров, вырезке и шифрованию задач. Поддержка множества форматов делает Avidemux одной из топовых программ для рассмотрения к использованию, в то время как многие пользователи предпочитают её за возможности к автоматизированию задач и влиятельному описанию. Она работает на Mac, Windows и Linux.
#7: FFmpeg
У Вас будет возможность воспользоваться данной программой бесплатно для кадрирования видео, она также имеет кодеки для аудио и видео. Она имеет безграничные детали, которые сделают Ваш опыт в редактировании приятным, и они включают в себя ffplay медиаплеер, libavformat, библиотеку libavformat, libswresample, ffserver и ibswscale среди многих остальных.
#8: Sony Vegas
Только посмотрев на характеристики, представленные в данной программе, вы уже будете удовлетворены тем, что это правильный выбор для кадрирования видео. В отличие от других программ, эта не требует специального оборудования, чтобы эффективно функционировать вкупе с гибкостью. Объединение с 24p DV является самой выдающейся особенностью этой программы, также как и поддержка уникальных технологий сценариев.
#9: Virtualdub
Данная программа для Microsoft Windows может работать с линейными видеопотоками, и большинство использует avi в качестве главного формата видео. Даже если эта программа была разработана для Microsoft Windows Вы можете иметь данную программу на Mac и Linux также для совершения захвата и сборки видео. Эта программа очень эффективна в редактировании.
#10: Windows Movie Maker
Данная программа позволит Вам взять полный контроль над редактированием видео в отношении кадрирования. После кадрирования Вы можете использовать данную программу для публикации Вашего видео на различных сайтах как YouTube, Facebook, Flickr. Она имеет большую поддержку переходов, эффектов и названий для помощи в создании выразительного видео. Вы всегда должны получать все самое лучшее от данной программы.
Free Video to JPG Converter
Если вам нужно разбить видео файл на множество файлов в формате jpg, вы можете воспользоваться специальной программой, которая называется Free Video to JPG Converter.
Если вы хотите извлечь какие то определенные кадры из видео, и этих кадров относительно немного, то лучше это сделать вручную, с помощью обычного проигрывателя. Благо многие видео проигрыватели поддерживают такую функцию. Например вы можете воспользоваться медиаплеером Media Player Classic Home Cinema («Программа для просмотра видео на компьютере»).
Если же вам надо извлечь много кадров из видео (или даже все), в этом случае лучше воспользоваться специализированной программой Free Video to JPG Converter. Данная программа разбивает видео на кадры, по заданным вами параметрам.
Коротко о достоинствах программы Free Video to JPG Converter:
1) Абсолютно бесплатная.
2) Русифицирована (также есть Английский, Немецкий, Французский, и другие языки, даже есть Японский и Китайский).
3) Несложная в настройках и проста в использовании.
Как работать с программой Free Video to JPG Converter
Перед началом хочу обратить ваше внимание вот на что, в процессе установки данной программы на жесткий диск, появится окошко, в котором вам предложат установить тулбар. Если он вам не нужен, вы можете снять все три галочки.
Далее я поэтапно опишу процесс работы с данной программой.
1) Запустите программу, и нажмите кнопку “Добавить файлы…”.
2) Выберите видео файл, который надо разбить на кадры, и нажмите кнопку “Открыть”.
3) Внизу, напротив строки “Сохранять в” нажмите кнопку с тремя точками, и выберите подходящее расположение для сохраняемых файлов. Совет: поскольку этих файлов (jpg) будет достаточно много, и они могут занимать много места, выберите тот диск, на котором достаточно свободного места (все зависит от того, какое видео и с какими параметрами вы будите обрабатывать). Не стоит сохранять данные файлы на системном диске.
4) Выставите нужные настройки в разделе Extract (не до русифицировали :) ):
Every frames – извлекать каждый n-ый кадр (например каждый десятый кадр).
Every seconds – извлекать кадр каждые n секунд (например каждые двадцать секунд).
Total – извлечь указанной число кадров (например 200 кадров).
Every frame – извлекать каждый кадр.
Обратите внимание на следующие моменты:
Во первых в зависимости от видио файла некоторые настройки могут не работать. Так например вы не сможете извлечь всего лишь 50 кадров из более или менее продолжительного видео, надо поставить значение хотя бы 200. Например, из видео продолжительностью две минуты и весом в один мегабайт, мне удалось извлечь даже 10 кадров. В общем здесь надо экспериментировать, если не получается с одними настройками, попробуйте выставить другие настройки.
А во вторых, будьте крайне осторожны с пунктом “Every frame” (извлекать все кадры). Ради эксперимента я обработал на этом параметре относительно небольшое видео (60 мегабайт, с разрешением 990×720), на выходе получилось 11 069 файла формата jpg, общим весом 222 мегабайт. Представляете что будет если обработать на этом параметре видео покрупнее? :-)
Программа VirtualDub
Возможность экспорта последовательности графических файлов присутствует во многих редакторах и конвертерах видео. В частности, она есть в программе VirtualDub. Для того чтобы с помощью этого редактора разбить видео на отдельные кадры, откройте клип в VirtualDub командой Open video file меню File.
Установите указатель текущего кадра на начало фрагмента, который вам нужен в виде отдельных графических файлов. Для этого можно запустить воспроизведение кнопкой Input playback, расположенной в нижней области окна редактора, или передвинуть указатель на нужное место при помощи мышки.
Поставьте метку начала выделения, нажав на кнопку Mark in или воспользовавшись командой Set selection start меню Edit. Передвинув указатель текущего кадра на окончание обрабатываемого фрагмента, отметьте конец выделенной области. Для этого кликните по кнопке Mark out или примените команду Set selection end. Если вам нужно разобрать на кадры весь загруженный файл, не выделяйте ничего.
Опцией Image sequence, которая находится в папке Export меню File, откройте окно настроек экспорта последовательности изображений. Если нужно, введите название файла в поле Filename. Имя файла, указанное в этом поле, будет общим для всех сохраненных кадров.
Создайте на одном из дисков компьютера папку, куда будут сохранены экспортируемые кадры. Нажав на кнопку справа от поля Directory to hold, укажите путь к этой папке. В панели Output format выберите формат, в котором будут сохранены кадры. VirtualDub позволяет сохранить последовательность изображений в файлы bmp, tga, jpeg или png.
Сохранение отрывка видео в качестве последовательности файлов bmp или tga даст вам изображения без потери качества, но большого размера. При выборе формата png размер сохраненных файлов будет заметно меньше. Указав в качестве выходного формата файлы jpeg, вы получите возможность настроить уровень сжатия изображений. Это можно сделать при помощи регулятора в окне настроек экспорта.
Процесс записи кадров в последовательность изображений начнется после нажатия на кнопку ОК.
Заключение.
Итак, как вы видите, для кадрирования видео онлайн было придумано немалое количество разнообразных сервисов, а какой из них выбрать- решайте сами.
Всем мир!
Рейтинг:
(голосов:1)
Предыдущая статья: Что такое GPT формат диска
Следующая статья: Как убрать интервал между абзацами в Ворде (расстояние пробелы отступ разрыв уменьшить большие)
Следующая статья: Как убрать интервал между абзацами в Ворде (расстояние пробелы отступ разрыв уменьшить большие)
Не пропустите похожие инструкции:
Комментариев пока еще нет. Вы можете стать первым!
Популярное
Авторизация







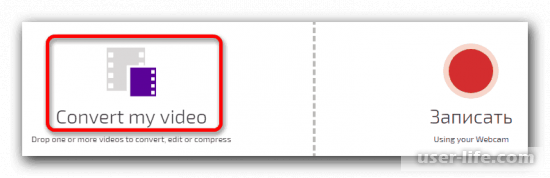
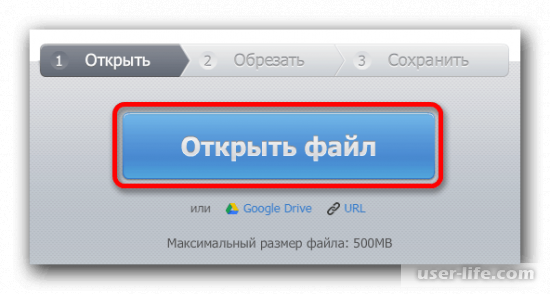
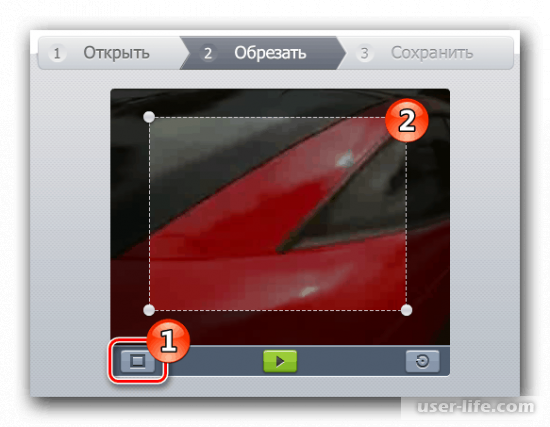
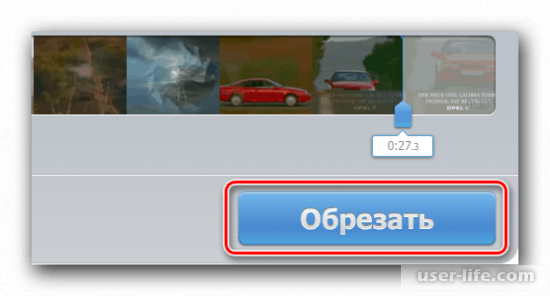
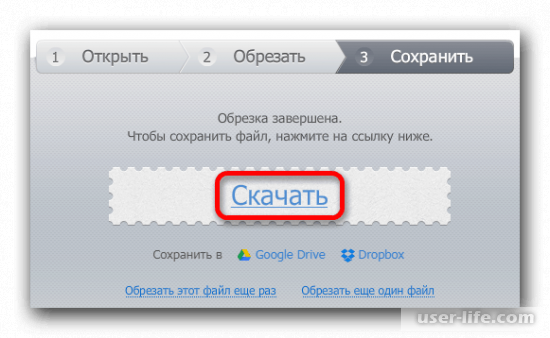
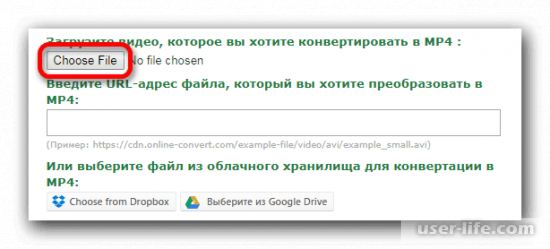
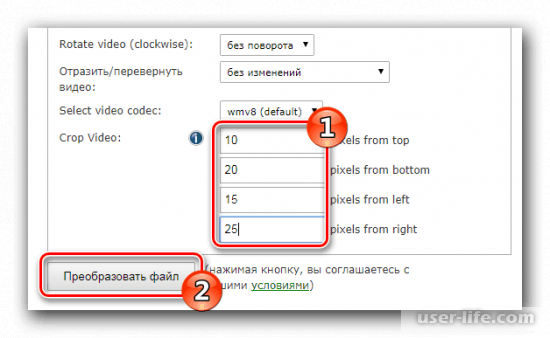
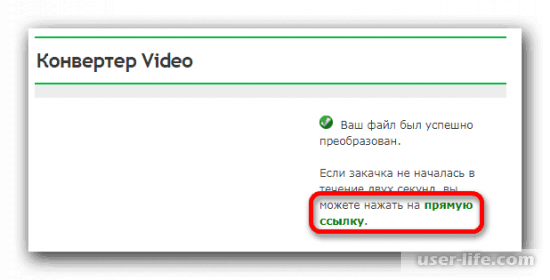
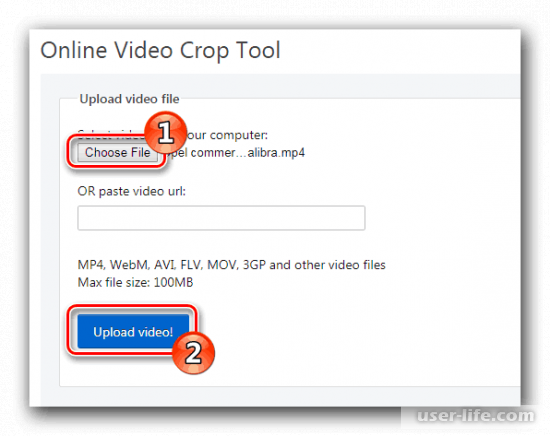
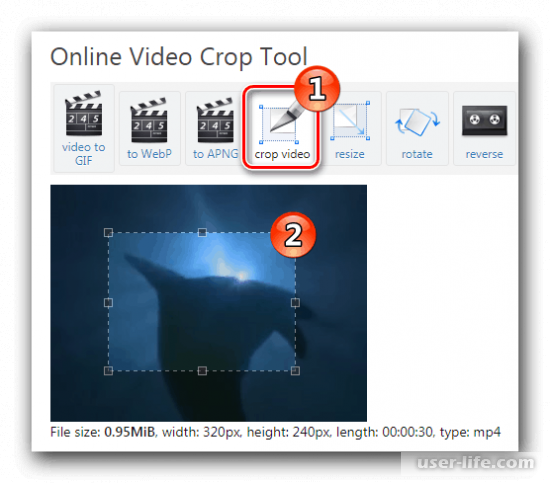
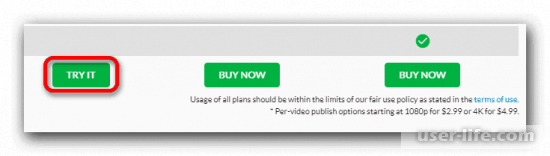
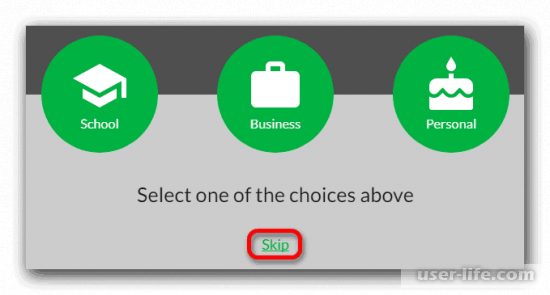
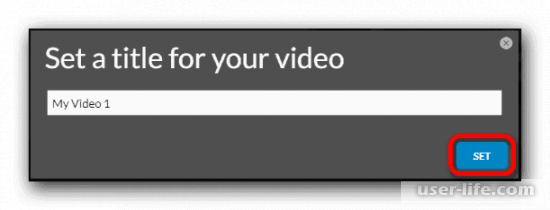
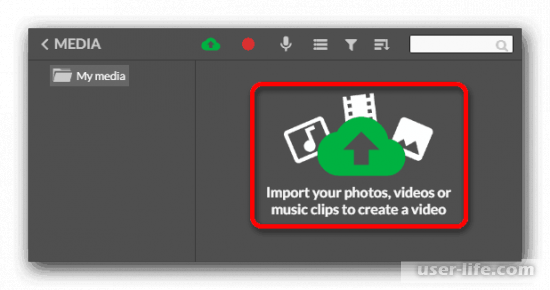
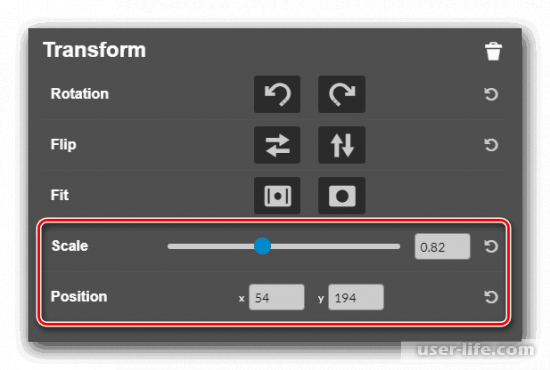
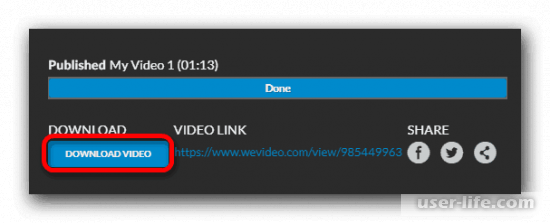



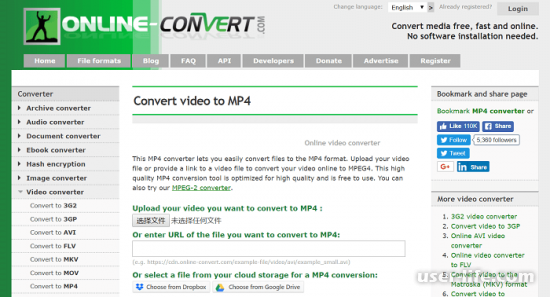
















Добавить комментарий!