Как подключить телевизор к Интернету через Wi Fi (вай фай) правильно напрямую можно ли
Сегодня уже никого не удивить телевизором с технологией Smart TV и встроенной сетевой картой WiFi (вай фай) для доступа к Интернету. Многие пользователи спрашивают, как правильно подключить телевизор к Интернету через Wi Fi (вай фай) сеть?
В первую очередь нужно настроить раздачу интернета через Wi Fi (вай фай) на Вашем модеме или роутере (прописать атрибуты доступа, пароли). После чего можно переходить к настройкам телевизора. Здесь все на самом деле очень просто и легко.
Далее я расскажу на примере телевизор марки Samsung. Для настройки на пульте жмем кнопку «Меню» и в открывшемся окне нужно перейдите в подраздел «Сеть», где нужно выбрать следующий пункт меню «Настройки сети».
После чего телевизор сам предложит осуществить поиск доступной подключений, для этого нажмите «Пуск». После чего нам нужно выбрать тип сети которым мы будем настраивать наше соединение (кабельная, беспроводная и другие). В нашем случае нужно выбрать «Беспроводная» после чего нажать «Далее».
Телевизор в автоматическом режиме проводит поиск беспроводных сетей. Далее телевизор на выбор предлагает выбрать одну из доступных сетей, выбираем нужную и вводим пароль (ключ доступа к сети).
Далее в 99% настройки происходят автоматически, но если этого не произошло, то нужно прописать IP адресов в соответствии с требованиями Вашей сети вручную, перейдя в пункт «Настройка IP».
После завершения настроек выходим из меню и нажимаем кнопку «Smart» и наслаждаемся возможностями телевизора в сети Интернет.
Поздравляем, теперь вы успешно научились подключать телевизор к Интернету через Wi Fi (вай фай) . Можете свободно пользоваться и наслаждаться интересными передачами.
В зависимости от производителя, умные телевизоры имеют разные интерфейсы подключения, которые можно разделить на следующие категории:
USB порт. Служит он для подключения внешних жестких дисков, флеш-накопителей, USB Wi-Fi адаптеров (более дорогие модели оборудованы встроенным Wi-Fi);
Ethernet порт. Данный порт служит для подключения проводной сети через сетевой провод витая пара (патч корд);
HDMI порт. Он служит для передачи видео высокой четкости (Full HD разрешения);
Разъём D-SUB для работы в качестве монитора компьютера.
Разумеется, не обойтись и без обычного антенного входа RF in для кабельного телевидения. С недавнего времени стали отказываться от устаревших SCART портов, CI слотов и композитных разъемов (колокольчики).
Подключение в маршрутизатору
Итак, мы имеет следующую схему – в квартиру входит ADLS канал, коннектор которого подключен к некоторому много портовому маршрутизатору, к которому подключен компьютер для выхода в Интернет. Маршрутизатор оборудован Wi-Fi адаптером. Наша цель – подключить телевизор к данному маршрутизатору, чтобы доступ в сеть имел и телевизор, и компьютер (либо несколько компьютеров, не важно).
Домашняя сеть
Вариантов подключения как минимум два – через Ethernet порт (проводное), либо через Wi-Fi (беспроводное). Сначала рассмотрим проводное подключение.
Ethernet подключение телевизора
Берем роутер в руки, и смотрим на заднюю панель.
Задняя панель роутера
Находим LAN порты. Они, как правило, подписаны.
Внимание! Задняя панель именно вашего маршрутизатора может отличаться от приведенного здесь, все зависит от производителя и модели, но искать неизменно нужно именно LAN порт, он есть на всех моделях.
Может случиться так, что LAN порт всего один, и он уже занят. В таком случае используем хаб и свитч для «размножения» порта.
Далее берем патч корд, одним концом подключаем к свободному LAN порту роутера, вторым концом к Ethernet порту телевизора.
Патч корд
Включаем оба устройства. На пульте дистанционного управления телевизора нажимаем кнопку «Настройка». Выбираем пункт меню «Сеть», далее подменю «Настройка сети: проводной».
первый шаг по настройке сети
Настройка проводной сети, шаг 1
На пульте жмем «Ок», и переходим ко второму шагу – настройка сетевого адреса телевизора.
Настройка проводной сети, шаг 2
IP адрес можно настроить и в ручную, но это необходимо только в редких случаях, когда того требует компьютерная сеть (статичный адрес, нестандартная маска подсети и т.д.). Если таких требований не выдвигается, то смело ставим режим «Автонастройка IP», и телевизор сам будет согласовывать свой адрес с маршрутизатором без вашего участия.
Тоже самое касается и DNS сервера – оставляем на автонастройке. Жмем «ОК».
Все, проводное соединение установлено, можно выходить в Интернет прямо с телевизора, запустив встроенный веб браузер.
Wi-Fi подключение телевизора
Но намного удобнее установка беспроводной сети Wi-Fi. Удобнее по многим параметрам – нет портящих интерьер проводов, настройка производится не вставая с дивана, в ряде случаев выше скорость передачи (стандарт «n»). Рассмотрим, как подключить телевизор к роутеру через Wi-Fi.
Первым делом ознакомьтесь с инструкцией к телевизору, оснащен ли он беспроводным модулем Wi-Fi. Если да – повезло, если нет – необходимо приобрести отдельно Wi-Fi адаптер.
Wi-Fi адаптер для смарт телевизора
Подключаем его к любому USB адаптеру smart TV.
Далее заходим в меню телевизора. В меню «Сеть» появится пункт «Настройка сети: беспроводной». Выбираем его.
первый шаг по настройке сети
Настройка беспроводной сети, шаг 1
Телевизор предложит несколько вариантов дальнейшей настройки.
Настройка беспроводной сети, шаг 2
Всего варианта три:
«Настройка из списка точек доступа (AP)». Данный вариант требует знания своей точки доступа, так как при его выборе необходимо будет вводить название беспроводной сети и дополнительные параметры;
«Простая установка (режим WPS-кнопки)». Наиболее удобное продолжение настройки. При его выборе телевизор сам начнет поиск всех доступных Wi-Fi сетей, из списка которых вы сможете выбрать необходимую вам;
«Настройка сети [Ad-hoc]». Прямое подключение телевизора к домашнему компьютеру без доступа к Интернет. Например, для просмотра фильмов или фото, хранящихся на компьютере.
При выборе второго пункта появится список доступных сетей, выбираем необходимую.
Настройка беспроводной сети, шаг 3
Если беспроводная сеть защищена паролем – появится окно с требованием его ввести.
Настройка беспроводной сети, шаг 4
Жмем «ОК». Все, беспроводное соединение установлено.
Сложности подключения
В данном разделе рассмотрим возможные сложности подключения по Wi-Fi.
Первая возможная неприятность – не получается настроить Wi-Fi. Для поиска неисправности берем любое беспроводное устройство (ноутбук, смартфон, планшетник), и устанавливаем на него программное обеспечение для прямого подключения к нему телевизора. Данное ПО есть на установочном диске телевизора, либо можно скачать с сайта производителя. Например, для телевизора Samsung такая программа называется AllShare. После установки ПО пробуем телевизором подключиться напрямую (третий пункт в меню). Если работает – Wi-Fi в порядке, если нет – вывод напрашивается сам за себя.
Вторая причина – на некоторых моделях телевизоров отключена функция автоматического поиска сетей. Внимательно изучите инструкцию и проверьте данный параметр.
Третья причина – сеть установлена, но нет доступа в Интернет. Проверь на маршрутизаторе DHCP сервер, попробуйте отключить его и настроить телевизор на ручной IP адрес — IP адрес 192.168.1.2, маска подсети 255.255.255.0, шлюз #адрес роутера#.
Причина третья – убедитесь, что приобретенный Wi-Fi адаптер действительно совместим с вашей моделью телевизора.
И последний, универсальный, совет – попробуйте выключить и снова включить как телевизор, так и маршрутизатор, временами помогает адекватно обнаружить друг друга.
Настройка подключения
Для начала, нужно определиться к чему будет подключаться телевизор. У вас в помещении должен быть доступ к сети «Интернет» по проводу или беспроводной (Wi-Fi).
Итак, перейдем к настройке.
Пульт управления
Нажав на пульте дистанционного управления кнопку MENU, вы зайдете в раздел с настройками телевизора. Управление осуществляется стрелками на пульте, между ними есть клавиша подтверждения (ввода). Нас интересует пункт «Сеть».
Настройка подключения ТВ к сети
Зайдите в пункт «Настройки сети». Прежде всего, необходимо выбрать, к какой сети будет подключено устройство: беспроводной (Wi-Fi) или проводной (кабель Ethernet).
Подключение через кабель
Если у вашего телевизора есть гнездо для подключения кабеля локальной сети, можно подключаться к роутеру (маршрутизатору) и таким образом получить доступ в «Интернет».
Подключение LAN Ethernet Витая пара
Итак, кабель подключен. В настройках сети, после выбора подключения нажмите кнопку «Подключить».
В случае успеха появится окно, где будет указано, что подключение установлено.
Подключение к интернету установлено
В случае если разъем для кабеля присутствует, а телевизор не является SMART, то можно подключиться к локальной сети и использовать в качестве хранилища видео-аудио файлов компьютер. На компьютере настраивается сервис DLNA и с телевизора появляется возможность пользоваться этим хранилищем.
Подключение через Wi-Fi (беспроводное)
Если у вас доступно беспроводное подключение, то после выбора этого пункта на экране появится список доступных сетей. Выберите необходимую и подтвердите кнопкой ввода.
Выбор сети WI-fi
В настоящее время большинство Wi-Fi сетей уже защищены паролями. (значок трансляции сети с замочком). Поэтому для подключения необходимо ввести правильный пароль. Это делается в окне с клавиатурой, которое появляется на экране телевизора.
Ввод пароля Wi-Fi
После окончания ввода нажмите кнопку»Готово». Если все прошло успешно, то перед вами также, как и при использовании провода, появится окно о подключении к сети «Интернет».
Интернет-сервисы для телевизора (каналы, погода, Skype)
После успешного подключения к интернету можно воспользоваться всеми возможностями SMART TV. У телевизоров Samsung для этого есть разноцветная кнопка SMART HUB на пульте дистанционного управления.
Нажав на нее и перейдя в окно обзора , вы увидите на экране список установленных каналов, игр, приложений, социальных сетей.
Список приложений SMART TV
В списке присутствуют видеосервисы Youtube, IVI, Zoomby и другие. Представлены такие каналы как СТС, НТВ, Первый, Домашний, музыкальные каналы и прочее.
Музыкальные каналы
Каналы как правило используют не онлайн-трансляцию, а в режиме библиотеки, где можно выбрать для просмотра нужную передачу, сериал или фильм.
Некоторые приложения позволяют прослушивать радиостанции.
Оплата подписки на канал
Многие каналы бесплатные (периодически приходится просматривать рекламу). На другие необходимо оформить подписку, оплатить ее предложенными способами и смотреть без ограничений.
Дополнительные бонусы
В качестве дополнительного приложения на телевизоре присутствует программа, которая может производить через интернет оповещение хозяина дома о движении в радиусе действия встроенной в телевизор камеры (внешнюю камеру придется приобретать отдельно).
Таким образом телевизор теперь все чаще заменяет компьютер. Учитывая возможность подключения беспроводной клавиатуры и мыши, отличия от работы на компьютере будут минимальными.
Рейтинг:
(голосов:1)
Предыдущая статья: Пишет наушники динамики не подключены что делать (Windows)
Следующая статья: Как подключить наушники к ноутбуку Windows 8 10 (Виндовс беспроводные блютуз можно ли)
Следующая статья: Как подключить наушники к ноутбуку Windows 8 10 (Виндовс беспроводные блютуз можно ли)
Не пропустите похожие инструкции:
Комментариев пока еще нет. Вы можете стать первым!
Популярное
Авторизация









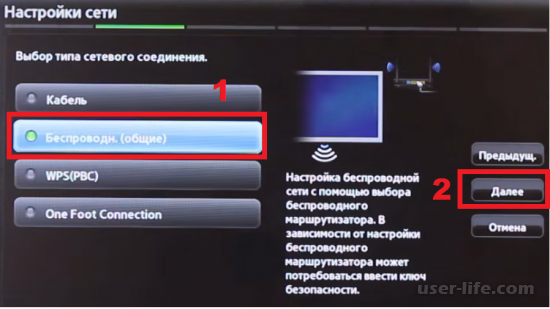
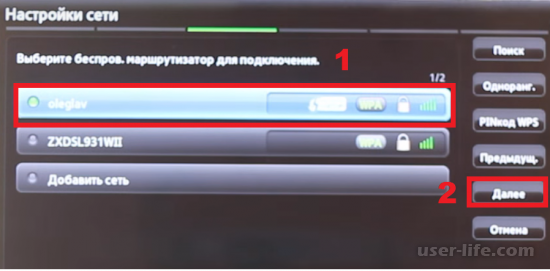
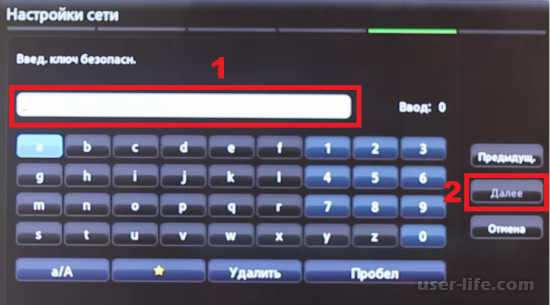
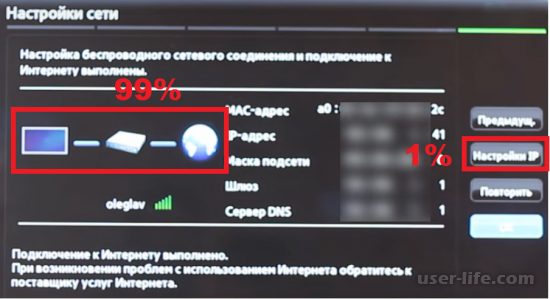




























Добавить комментарий!