Как поменять ip адрес: компьютера Windows 7 10 телефона Андроид роутера (программы смены бесплатно скачать)

В первую очередь надо попасть «Центр управления сетями», сделать это можно несколькими способами.
Первый интуитивный и знаком многим пользователям, мышь, правой клавишей вызовем контекстное меню кликнув на значок сети, в контекстное меню и выберем «Центр управления сетями и общим доступом».
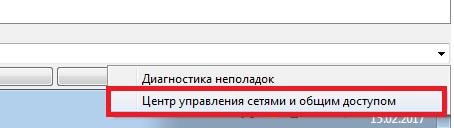
Второй вариант на несколько кликов дольше, но также знаком, нажать меню «Пуск» выбрать «Панель управления» перед нами откроется окно, где нужно выбрать среди элементов управления «Сеть и Интернет», а уже в нем Центр управления сетями и общим доступом ».
Мы попали в «Центр управления сетями и общим доступом» где для продолжения выбираем в вертикальном меню слева «Изменить параметры адаптера».
Перед нами откроется новое окно, тут нам нужно выбрать адаптер для которого мы будем проводить смену IP адреса (это может быть WiFi или по кабелю). Правой клавишей вызываем контекстное меню и выбираем «Свойства».
В окошке что будет перед нами становимся на версию нужного IP протокола в нашем случае «Протокол Интернет версии 4 (TCP / IPv4)» и нажимаем на кнопку «Свойства».
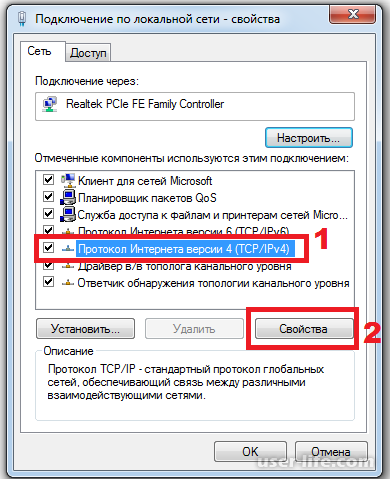
У нас откроется еще одно окно для непосредственного ввода нужного нам IP адреса. Мы выбираем использовать следующий IP адрес и прописываем тот на который нужно изменить.
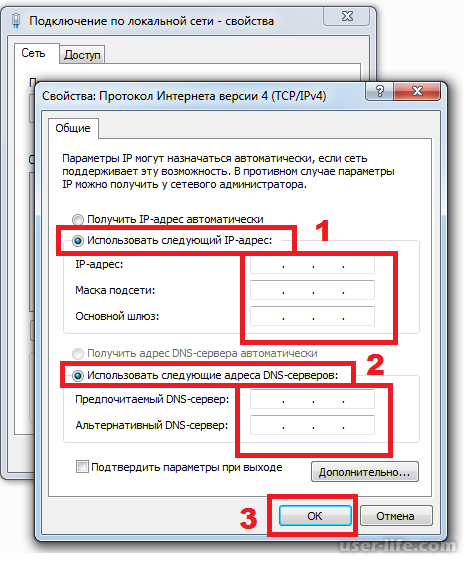
Таким же образом мы можем прописать и DNS-сервера если в этом есть нужда.
После того как нужный адрес введено нажимаем снизу кнопку «OK».
Здесь вы должны будете выбрать из: «Получить IP адрес автоматически» и «Использовать следующий IP адрес».
Принятие решения о втором варианте предложит вам вести свой IP-адрес.
К сожалению, дальше, не так просто, потому что, если у вас статический IP — то практически нет никаких шансов на изменения без согласия провайдера.
Тем не менее, вы можете попробовать метод, который иногда работает, а иногда нет. Для этого выполите следующие шаги.
Нажмите кнопку «Пуск», затем в поисковой строке, введите буквы: «CMD», без кавычек.
Теперь нажмите верху, чтобы запустить командную строку, в которой впишите слово: IPCONFIG. После этого вы увидите IP-адрес, маску подсети и шлюз по умолчанию.
Перейдите к предыдущему меню «Протокол Интернета (TCP / IP), «Свойства» и введите шлюз по умолчанию и маску подсети.
Затем, если ваш IP-адрес, например, 94.254.243.177, то может изменится на 94.254.243.178, увеличившись на один номер выше в конце.
Теперь попробуйте, работает ли он. Если нет — проверьте следующий.
Есть, правда вероятность, что ваш IP-адрес присваивается модему MAC, с помощью которого вы подключены, тогда изменить его не сможете, независимо от того, сколько раз будете старятся.
Более того — такие действия могут также угрожать различными неприятными последствиями от вашего провайдера, если вы будете действовать без его согласия.
Как сменить IP — позвоните своему поставщику интернета
Другой способ довольно прозаичный, но очень эффективный. Просто позвоните вашему провайдеру и попросите его изменить IP адрес (подойдет не для всех, в частности мобильных).
С некоторыми из них можно договориться бесплатно, если дадите хороший повод или они вообще не попросят каких-либо объяснений.
Есть также интернет провайдеры, которые изменяют IP адрес за небольшую плату. Все это происходит безопасно и законно.
В случае статического IP не все так просто. Это выглядит совершенно иначе, если бы ваш адрес является динамическим.
Тем не менее, как в одном, так и другой случае важным является так называемое время аренды.
Каждый провайдер устанавливает его по-другому. Это может быть на несколько часов, дней, месяцев или даже лет.
Как быстро изменить IP — выключите компьютер на ночь
Если вы подозреваете, что наш IP динамический вам достаточно просто выключить компьютер на ночь и отключить его от сети в качестве модема / маршрутизатора. Утром IP адрес должен быть другим.
Еще одна идея, которая позволяет изменять IP адрес, использование телефона, который подключен к компьютеру.
Это, несомненно, более высокие затраты, но иногда необходимо, тогда получите другой IP.
Использование программ для изменения IP
Другой достаточно эффективный способ изменения ip адреса — программы. Эти приложения очень эффективны.
Число таких программ довольно большое и они предлагают более изощренные варианты. Самая популярная программа: «Hide IP Platinum», только она платная.
После установки и запуска, а для нее нужно всего лишь 6 Мб свободного пространства на жестком диске — вы увидим окно, в котором для вас будет несколько вариантов на выбор.
В ней вы также можете точно узнать свой собственный IP адрес. Нажмите Hide IP и получите новый адрес из пула, подходящего для вашей страны.
Что важно, когда вы кликните стоп — скрыть, а затем снова Hide IP – то вам будет назначен новый IP-адрес.
Вы также можете выбрать страну, IP адрес которой хотите получить. Что важно — программа может изменять адреса, например, каждые десять минут, что очень важно в случае конкретных действий, которые вы хотите достичь с помощью этого типа программного обеспечения.
Программ, таких как «Hide IP Platinum» гораздо больше, вы можете даже попробовать Free Hide IP, (бесплатная) а принцип ее работы схож.
Если вас интересую исключительно бесплатные программы, тогда идите сюда.
Быстро сменить IP — подключением к другой сети
Еще один вариант заключается в подключении к незащищенной сети. Этот маршрут можно делать в первую очередь в городе — в непосредственной близости от бара, кафе или другого подобного рода места, которое предлагает бесплатный доступ в интернет.
Это решение, имеет также преимущества, недостатки. Даже если ваш компьютер или ноутбук — видит такую сеть, использование ее может быть против правил.
Если вы хотите убедиться, то лучше обсудить такие вопросы с владельцем. Если вы постоянный клиент такого кафе / бара — то не должно быть никаких проблем с использованием их IP-адреса.
Также можем попробовать еще один способ. Если кто-то в вашем блоке имеет беспроводную сеть — относительно легко проверить, кто это.
После согласования деталей, сосед может позволить вам воспользоваться своей сетью и таким образом сменить IP — если вы будете делать, то же самое для него.
Это не плохой метод, особенно если вы смотрите кино в кинотеатре, а ему нужно скачать файлы — это конкретное изменение выгодно для обеих сторон.
Все это еще не исчерпывает круга возможность изменить IP адрес. Другой вариант, который многие люди забывают — просто посетите торговый центр или другое место, где есть свободный доступ к интернету.
Это похоже на ранее описанный способ соединения в вашей собственной квартире, но здесь вы не должны беспокоиться о правилах или договориться с владельцем сети.
Это также решение, если в области вашей квартиры нет беспроводной сети с открытым доступом.
Эффективное изменение IP с помощью Tor Browser
Еще одним бесплатным и эффективным вариантом является специальный браузер.
Это относительно эффективное решение использует сеть Tor, которая позволяет нам анонимное подключение к интернету.
Он использует тип сети, предотвращающий анализ пользовательского трафика и таким образом, делает его на сто процентов анонимным.
На самом деле, соответствующие ведомства будут иметь возможность отследить вас, но использование этого типа решения, очень хороший вариант.
Следующие шаги описывают дальнейшие процедуры. Перейдите на страницу чтобы его скачать. Там находится версия на русском языке.
После загрузки запустите файл установщик Tor Browser, пождите пока не откроется специальное окно браузера, в котором можете изменить IP адрес
Вышеуказанные методы для изменяя IP адреса не работают — измените провайдера.
Работа с анонимайзером
Анонимайзер – это узкоспециализированный сервис, позволяющий быстро подменять IP-адрес компьютера при просмотре различных веб-сайтов.
Алгоритм работы подобных сервисов крайне прост и выглядит следующим образом:
Пользователь вставляет в анонимайзер адрес страницы, которую хочет посетить с другого АйПи.
Анонимайзер скачивает эту страницу и передаёт пользователю.
Прямой контакт устройства с сайтом нарушен – сервером определяется внешний IP-адрес анонимайзера, а не компьютера.
Самый популярный сервис из данной категории – это NoBlockMe. Для его использования необходимо:
Открыть сайт http://noblockme.ru/ — вся информация предлагается полностью на русском языке.
Вставить в соответствующую строку адрес нужного сайта и кликнуть по кнопке «Открыть!». Для примера попробуем открыть сайт ВК.
Открыть!
Открывшаяся требуемая страница должна иметь другой адрес – это подтверждает, что IP-адрес устройства не использовался для загрузки данного сайта.
Конечно, использование данного метода имеет характерные «плюсы» и «минусы».
К числу основных достоинств анонимайзеров относят:
Максимальное удобство и простота применения – нет необходимости в установке дополнительного ПО и изменении настроек браузера или системы.
Автоматическая блокировка рекламы – большинство анонимайзеров «вырезают» рекламу с открываемого сайта для уменьшения количества данных, пропускаемых через сервис.
Среди ключевых недостатков чаще всего выделяют:
Отсутствие полноценной анонимности – подобные сервисы не предполагают шифрования передаваемой информации, а лишь скрывают пользовательский IP.
Невозможность выбора IP нужной страны (устанавливается адрес расположения самого сервиса), что довольно важно, если требуемый сайт запрещён лишь в одной конкретной стране.
Снижение скорости загрузки.
Перейдём к рассмотрению второй категории способов – ручная смена адреса при помощи прокси.
Использование прокси
Прокси-сервер позволяет подменить динамический IP-адрес ПК на короткий промежуток времени. Существует большое число как платных, так и бесплатных сервисов.
Для изменения адреса при помощи прокси сервиса необходимо:
Открываем любой из многочисленных сайтов, предлагающих бесплатные прокси. Например, можно воспользоваться сайтом http://proxy-besplatno.com.
Выбираем адрес, расположенный в нужной стране, и копируем значения из столбцов «Порт» и «IP».
Если вы планируете использовать новый адрес в Google Chrome или, например, в Яндекс Браузере, то вставлять IP прокси-сервера необходимо в настройки браузера Internet Explorer. Открываем его, кликаем по кнопке настроек и переходим в раздел «Свойства браузера».
Раскрываем вкладку «Подключения» и кликаем по кнопке «Настройка сети».
Активируем пункт «Использовать прокси-сервер для локальных подключений», вставляем скопированные ранее значения в соответствующие им строки и нажимаем на «ОК».
Чтобы убедиться в правильности всех применённых настроек, необходимо узнать текущий IP-адрес. Сделать это можно, например, при помощи сервиса 2ip – просто переходим на сайт и сравниваем значения в строке «Ваш IP адрес» с теми, что были установлены в предыдущем шаге. Если всё совпадает, то изменения были внесены успешно.
Преимущества использования прокси-серверов для смены IP:
Наличие возможности выбора страны, которой принадлежит адрес.
Огромное количество бесплатных серверов, доступных для широкого использования.
Недостатки также присутствуют, и основными из них являются следующие:
Снижение скорости доступа.
Отсутствие технологии шифрования в некоторых бесплатных вариантах.
Невозможность однозначного определения того, будет ли прокси-сервер ограничивать объём передаваемой информации.
Все вышеописанные способы не всегда удобны и требуют от пользователя достаточно большого количества действий. Но что делать, если необходимость в смене IP-адреса компьютера возникает достаточно часто? Поможет следующая категория методов – стороннее программное обеспечение.
Использование программных решений
Существует поистине огромное количество утилит, позволяющих поменять адрес устройства буквально нажатием одной кнопки.
Рассмотрим самые популярные и эффективные программы, прочно закрепившиеся на рынке и завоевавшее доверие у большинства пользователей.
SafeIP
SafeIP – это условно-бесплатный инструмент, бесплатная версия которого позволяет проводить все необходимые работы по смене IP. Программа обладает удобным минималистичным интерфейсом и поддерживает русский язык.
Скачиваем и устанавливаем утилиту как любую другую (алгоритм абсолютно идентичен), после чего проводим следующую последовательность действий:
Запускаем программу, находим её иконку в панели инструментов, кликаем правой кнопкой и нажимаем на «Open SafeIP».
Переходим в раздел «Language» (по умолчанию установлен английский язык) и выбираем русский в предлагаемом списке.
Переходим в «Настройки» и изменяем предлагаемые параметры под личные нужды (автозапуск, шифрование, защита от вредоносных программ и т. д.).
Наконец, открываем раздел «Управление», выбираем другую страну, в которой должен располагаться новый адрес, и кликаем по кнопке «Соединить». Перед проведением процедуры необходимо закрыть все браузеры.
SafeIP – это отличный инструмент, позволяющий сохранять полную анонимность в интернете. Кроме того, прога предоставляет пользователю огромное количество дополнительных надстроек, делающих веб-серфинг максимально безопасным.
Chameleon
Chameleon – это простейшая утилита для смены реального IP-адреса через соединение с VPN. По своей сути, Хамелеон – это облегчённый браузер. С помощью данного инструмента можно достичь максимальной анонимности в несколько шагов.
Инструкция по использованию программы представлена ниже:
Скачиваем и открываем программу (не требует установки), после чего нажимаем на кнопку «Регистрация».
Вводим требуемые данные и подтверждаем регистрацию.
Входим в программу.
В главном окне утилиты кликаем по кнопке «Добавить VPN соединение».
В бесплатной версии доступен лишь один Украинский сервер – американский АйПи в данном выпуске выбрать не получится. Активируем имеющийся вариант и жмём на кнопку «Соединить».
IP-адрес успешно изменён.
Утилита Хамелеон – это действительно максимально полезный продукт, предоставляющий пользователю наивысший уровень анонимности, но при этом не требующий установки на компьютер или ноутбук. К сожалению, в бесплатной версии отсутствует возможность выбора страны, однако, с этим можно смириться.
Proxy Switcher
Главное достоинство Proxy Switcher – это наличие обширнейшей встроенной базы прокси-серверов, каждый из которых доступен для прямого использования.
Утилита, меняющая IP, предлагает большое количество настроек, и, в некотором роде, имеет более профессиональный уклон.
Скачиваем и устанавливаем программу, после чего проводим следующий комплекс действий:
Нажимаем на кнопку «Download Proxy List» для того, чтобы запустить скачивание данных о прокси-серверах. Все они будут подразделяться на отдельные категории.
Выбираем любой из предложенных серверов и кликаем на кнопку тестирования скорости и стабильности.
Подобрав наиболее подходящий сервер, кликаем на соответствующие кнопки для соединения и разъединения с ним. Можно приступать к использованию интернета.
Несмотря на то, что утилита не поддерживает русский язык, она является идеальным инструментом для любого пользователя, желающего скрыть собственный IP-адрес. Программа обладает широчайшим функционалом, разобраться в котором можно на интуитивном уровне.
HideMy.name VPN
HideMy.name VPN – это один из самых известных VPN-клиентов, воспользоваться которым можно абсолютно бесплатно. Принцип работы с данной утилитой максимально прост – скачиваем и устанавливаем клиент на ПК, выбираем страну сервера, указываем нужный IP и кликаем по кнопке «Подключиться».
Как видно, данное решение – это простейший вариант проведения такой процедуры, как замена IP-адреса. Программа совместима со всеми браузерами, не перегружена лишними функциями, распространяется на свободной основе.
TunnelBear
TunnelBear – популярнейший кроссплатформенный VPN клиент, предоставляющий весь комплекс инструментов по обеспечению максимального уровня анонимности пользователя. Приложение осуществляет и защиту Wi-Fi роутера (например, TP Link или любого другого), не накладывая при этом никаких ограничений на скорость интернета.
Скачиваем и инсталлируем утилиту (как любое другое ПО), после чего проводим нижеописанные действия:
Создаём новый пользовательский аккаунт – вводим адрес электронной почты и пароль, после чего нажимаем на «Create».
Create
Для смены IP достаточно лишь выбрать желаемую страну и активировать соответствующий переключатель.
Перейдя во вкладку «Настройки», можно изменить любые параметры – от необходимости автозапуска и вывода уведомлений до различных аспектов, касающихся защиты и шифрования.
TunnelBear – это действительно комплексное решение по обеспечению анонимности. Кроме того, программа имеет отличное оформление и удобный интерфейс. Есть лишь один недостаток – ограничение трафика, пропускаемого через VPN, в количестве 500 МБ в месяц.
В использовании сторонних программ для смены IP есть определённые «плюсы», например:
Универсальность – совместимость работы с любыми браузерами.
Автоматизация – достаточно лишь кликнуть на несколько кнопок.
Простота и удобство – нужное средство всегда под рукой.
Конечно, имеются и характерные «минусы», среди которых пользователи чаще всего называют следующие:
Ограничение трафика или времени использования в большинстве программ.
Дополнительная нагрузка на ресурсы компьютера.
Существует огромное количество программного обеспечения для работы с IP – основные решения из данной категории представлены выше. Мы не сможем описать каждый популярный продукт, однако вы всегда вольны экспериментировать с другими утилитами.
Расширение для браузера
Если вы привыкли использовать какой-то конкретный браузер, то можно изменять IP в онлайн-режиме непосредственно через него посредством установки специального расширения из официального магазина.
Предлагаем ознакомиться с принципом работы самого популярного из них – плагина Hide My IP. Процесс установки и активации аддона будет разобран на примере браузера Mozilla Firefox:
Открываем главное меню и переходим в раздел «Дополнения».
Спускаемся в нижнюю часть страницы и кликаем по кнопке «Посмотреть больше дополнений».
Вводим в поисковую строку запрос «Hide My IP VPN» и переходим по первому же результату.
Нажимаем на «Добавить в Firefox».
По окончании установки подтверждаем свой выбор.
Кликаем по иконке расширения, добавленной в верхнее меню, переходим в раздел «Register», вводим требуемые для регистрации данные.
Выбираем нужную страну из предложенного списка или находим её через поиск, после чего активируем ползунок напротив для активации VPN-соединения.
Недостаток у данного метода подмены IP лишь один – работа исключительно с единственным браузером. Рекомендуем попробовать данный метод – если вы используете лишь какой-то определённый браузер, то подобный плагин способен решить все ваши проблемы.
Использование специализированных браузеров
Существует особая категория интернет-обозревателей, предусматривающих автоматическую установку анонимного защищённого соединения через прокси-сервер. Самым известным продуктом в данной категории является браузер TOR.
Tor Browser производит шифрование всех передаваемых данных, обеспечивая анонимность каждого пользователя и доступ к любым заблокированным в стране сервисам. Программа доступна к использованию как на Windows, так и на Linux, Mac и Ubuntu.
В описании процесса работы с Tor нет никакой необходимости – достаточно лишь скачать и установить браузер, после чего нажать на кнопку «Соединиться».
Можно начать использование – подмена IP и анонимность обеспечивается в автоматическом режиме. Провайдер не узнает об использовании данного средства.
Браузер полностью базируется на всем известном Mozilla Firefox, что существенно облегчает процесс его использования.
Об анонимайзерах для браузеров
Анонимайзеры – это специальные расширения или плагины, что устанавливаются в браузер и делают ваше присутствие в сети анонимным, изменяя при этом IP-адрес. Так как процедура смены IP требует определённых затрат интернет-трафика и ресурсов системы, вам нужно приготовиться к тому, что компьютер может начать тупить, а веб-сайты плохо прогружаться.
Будьте внимательны при установке различных расширений и плагинов для своего браузера. Некоторые из них могут быть вредоносными, что в лучшем случае чревато постоянными показами рекламы на любых сайтах и даже на главной странице браузера. В худшем же случае есть риск взлома аккаунтов в социальных сетях и платёжных сервисах.
Способ 1: Расширения из магазина Google Chrome
Данный вариант отлично подойдёт для таких браузеров как Chrome, Yandex и (в случае с определёнными расширениями) Opera. Лучше всего его применять только к браузеру от Google, так как в этой ситуации вероятность несовместимости практически исключена.
В качестве расширения, с помощью которого будет произведена смена IP будет рассмотрено Tunnello Next Gen VPN. Оно было выбрано, так как предоставляет своим пользователям бесплатный гигабайт трафика, который можно использовать в анонимном режиме (с изменённым IP). Также сервис не делает каких-либо ограничений по скорости загрузки страниц, так как разработчики позаботились о максимальной оптимизации.
Итак, инструкция по установке имеет следующий вид:
Перейдите в магазин дополнений для браузера Chrome. Чтобы это сделать, достаточно просто вписать в адресной строке браузера «Магазин Google Chrome» и перейти по первой ссылке в поисковой выдаче.
В левой верхней части интерфейса сайта расположена поисковая строка, где вам нужно только ввести название искомого расширения. В данном случае это «Tunnello Next Gen VPN».
Напротив первого варианта в поисковой выдаче нажмите на кнопку «Установить».
Подтвердите свои намерения, когда всплывёт окошко, запрашивающее подтверждение.
После установки вам нужно будет правильно настроить данный плагин и пройти регистрацию на его сайте. Сделать это можно, если следовать инструкции ниже:
По завершении установки в верхней правой части появится иконка плагина. Если она не появилась, то закройте и снова откройте браузер. Нажмите по данной иконке, чтобы получить доступ к управлению.
Появится небольшое окошко в правой части экрана, где будут расположены элементы управления. Здесь вы можете выбрать страну, нажав кнопку с выпадающим меню. По умолчанию будет выбрана Франция. Для большинства задач пользователю из стран СНГ Франция отлично подойдёт.
Для начала работы нажмите на большую белую кнопку «GO».
Вас перебросит на официальный сайт разработчиков, где нужно будет пройти регистрацию. Лучше всего её выполнить, используя аккаунт в Facebook или Google Plus, дабы избежать заполнения регистрационных полей. Для этого нажмите на кнопку нужной социальной сети и нажмите «ОК».
Если у вас не сработал вход через социальные сети, то можно зарегистрироваться стандартным способом. Для этого просто придумайте себе пароль и напишите свой электронный адрес. Ввод нужно производить в поля с подписями «Email» и «Password». Нажмите на кнопку «Login or Registration».
Теперь у вас создан аккаунт, используйте кнопку «Go home», чтобы перейти к дальнейшим настройкам. Можно также просто закрыть веб-сайт.
Если вы регистрировались через email, проверьте свой электронный ящик. В нём должно быть письмо с ссылкой для подтверждения регистрации. Только после перехода по ней вы сможете свободно пользоваться данным плагином.
Снова нажмите по иконке, расположенной в верхней правой части браузера. В выпавшей панели нужно использовать большую кнопку «GO». Дождитесь установки соединения с VPN.
Чтобы отключится от соединения, нужно снова кликнуть по иконке расширения в трее браузера. В выпавшей панели нажмите по кнопки выключения.
Способ 2: Прокси для Mozilla Firefox
К сожалению, найти расширения для смены IP, которые бы без проблем работали с Firefox и при этом не требовали оплаты, очень сложно, поэтому для тех, кто использует этот браузер, рекомендуется обратить внимание на сервисы, предоставляющие различные прокси. Благо, он предоставляет широкие возможности по работе с прокси-сервисами.
Инструкция по настройке и использованию прокси в Mozilla Firefox выглядит таким образом:
Для начала вам нужно найти сайт, где представлены свежие прокси-данные, которые необходимы для создания подключения. Так как прокси данные имеют свойство быстро устаревать рекомендуется использовать поисковик (Яндекс или Google). Впишите в строку поиска что-то типа «Свежие прокси» и выберите какой-нибудь сайт, который находится на первых позиция[ в выдаче. Обычно на них размещаются актуальные и рабочие адреса.
Перейдя на один из таких сайтов, вы увидите список различных цифр и точек по типу тех, что показаны на скриншоте ниже.
Теперь откройте настройки Mozilla. Используйте иконку с тремя полосками в верхней правой части сайта. В появившемся окошке нажмите на иконку шестерни с подписью «Настройки».
Долистайте открывшуюся страницу до самого конца, пока не наткнётесь на блок «Прокси-сервер». Нажмите там на кнопку «Настроить».
Настройки Firefox
В настройках прокси выберите пункт «Ручная настройка», что расположен под заголовком «Настройка прокси для доступа в Интернет».
Напротив «HTTP прокси» впишите все цифры, которые идут до двоеточия. Цифры смотрите на сайте, на который вы перешли в первых шагах инструкции.
В разделе «Порт» нужно указать номер порта. Обычно он идёт сразу после двоеточия.
Если вам нужно будет отключить прокси, то в этом же окошке просто поставьте галочку напротив «Без прокси».
Способ 3: Только для новой Оперы
В новой версии Opera пользователи могут использовать уже встроенный в браузер VPN-режим, который, правда, работает сильно медленно, зато полностью бесплатен и не имеет каких-либо ограничений в использовании.
Чтобы включить данный режим в Opera, воспользуйтесь данной инструкцией:
В новой вкладке браузера нажмите комбинацию клавиш Ctrl+Shift+N.
Откроется окошко «Приватного просмотра». Обратите внимание на левую часть адресной строки. Там будет рядом с иконкой лупы небольшая надпись «VPN». Нажмите на неё.
Появится окно настроек подключения. Для начала сдвиньте переключатель на отметку «Включить».
Под надписью «Виртуальное местонахождение» выберите ту страну, где якобы расположен ваш компьютер. К сожалению, на данный момент список стран сильно ограничен.
Способ 4: Прокси для Microsoft Edge
Пользователи нового браузера от Microsoft могут рассчитывать только на прокси-серверы, благодаря чему инструкция по смене IP для этого браузера становится похожей на аналогичную для Mozilla. Выглядит она следующим образом:
В поисковике найдите сайты, которые предоставляют свежие прокси-данные. Сделать это можно вбив в поисковую строку Google или Яндекс примерно следующее «Свежие прокси».
Перейдите на один из предложенных сайтов, где должны находиться списки цифр. Пример приложен на скриншоте.
Теперь нажмите на иконку троеточия в верхнем правом углу. В выпавшем списке выберите «Параметры», что расположены в самом низу списка.
Пролистайте список до тех пор, пока не наткнётесь на заголовок «Дополнительные параметры». Используйте кнопку «Просмотреть дополнительные параметры».
Долистайте до заголовка «Настройки прокси-сервера». Нажмите на ссылку «Открыть параметры прокси-сервера».
Открытие настроек прокси-сервера в Edge
Откроется новое окно, где нужно найти заголовок «Настройка прокси вручную». Под ним находится параметр «Использовать прокси-сервер». Включите его.
Теперь перейдите на сайт, где был представлен список прокси и скопируйте все чила до двоеточия в поле «Адрес».
В поле «Порт» нужно скопировать числа, идущие после двоеточия.
Для завершения настроек нажмите «Сохранить».
Способ 5: Настройка прокси в Internet Explorer
В уже устаревающем браузере Internet Explorer можно сменить IP только при помощи прокси. Инструкция по их настройке выглядит так:
В поисковике найдите сайты с прокси-данными. Можно использовать запрос для поиска «Свежие прокси».
После нахождения сайта с прокси-данными можно приступать непосредственно к настройке подключения. Нажмите на иконку шестерёнки в верхнем правом углу браузера. В выпавшем меню вам нужно найти и перейти в «Свойства браузера».
Теперь перейдите во вкладку «Подключения».
Найдите там блок «Настройка параметров локальной сети». Нажмите на «Настройка локальной сети».
Откроется окно с настройками. Под «Прокси-сервер» найдите пункт «Использовать прокси-сервер для локальных подключений». Отметьте его галочкой.
Снова перейдите на сайт, где вы нашли список прокси. Скопируйте числа до двоеточия в строку «Адрес», а числа после двоеточия в «Порт».
Настройка прокси в Internet-Explorer
Для применения нажмите «ОК».
Как показывает практика, настроить VPN внутри браузера для смены IP несложно. Однако не стоит скачивать программы и расширения, предлагающих бесплатную смену IP в браузере из ненадёжных источников, так как есть вероятность нарваться на недоброжелателей.
ТОП программ для смены IP адреса
SafeIP
Наверное, это самая раскрученная и, соответственно, популярная программа из нашего сегодняшнего ТОПа. И она действительно хороша.
SafeIP позволяет выбирать IP адрес, а также защищать компьютер от следующих угроз:
вредоносные и рекламные ресурсы (юзер увидит предупреждение);
угрозы, которые проходят через куки;
угрозы, которые проходят через Wi-Fi;
угрозы, которые проходят через DNS.
Также SafeIP защищает ID браузера и источник. Пользоваться программой очень просто – нужно просто выбрать пункт «IP защита» слева и нажать на желаемый адрес справа.
Ссылка на скачивание
2. TOR
На втором месте нашего списка расположился более чем известный браузер под названием TOR.
В нем делать ничего не нужно, кроме как установить его на компьютер и запустить. Соединение шифруется автоматически. В общем, очень даже удобно. И при этом никто не получит доступ к истории браузера и другим пользовательским данным.
Ссылка на скачивание
3. Chameleon
Это тоже очень простой инструмент. В нем нет абсолютно никаких дополнительных функций – только смена IP адреса. Это тоже браузер, но в данном случае нужно выбрать IP адрес, а не просто запустить его.
Использовать Chameleon очень легко. Нужно просто нажать на кнопку «Добавить VPN соединение», выбрать страну, из-под которой будете подключаться. Она появится в списке, после чего останется нажать кнопку «Соединить».
Стабильная работа гарантируется. Что немаловажно, программа полностью на русском языке. Кроме стандартной версии на Windows, есть также версии для Mac OS, Linux, iOS и Android.
Ссылка на скачивание
4. Proxy Switcher
Главное преимущество Proxy Switcher состоит в просто огромной базе прокси-серверов. Пользователь может подключиться к абсолютно любому из них.
Также в программе есть огромное количество настроек. Для профессионалов этот инструмент – то, что нужно. Впрочем, и любителям он тоже понравится.
Ссылка на скачивание
5. HideMe.ru VPN
А это устанавливаемая программа от одного из самых известных сайтов для скрытия IP адреса.
Работает она предельно просто – Вы запускаете ее, выбираете сервер, то есть просто страну, из которой якобы будете заходить в интернет и нажимаете кнопку «Подключиться».
Под полем выбора страны есть поле для выбора непосредственно адреса выбранного государства. Все предельно просто. HideMe.ru VPN хорошо подходит для Google Chrome и других браузеров.
Ссылка на скачивание
6. Free Hide IP
Это, опять же, целая система, целый инструментарий для защиты от хакеров и всевозможных атак, которые совершаются через интернет. А вместе с этим есть и инструмент для смены IP адреса.
Стоит сказать, что он также очень удобен – можно выбрать страну. Эта возможность есть в бесплатной версии. В платной же можно выбирать и непосредственно адрес, и еще великое множество других параметров.
Как бы там ни было, IP сменить с помощью Free Hide IP получается очень даже успешно. Интересно, что программа также позволяет поставить динамическую смену адреса и даже выбрать время, когда он будет меняться.
Ссылка на скачивание
7. Surf Anonymous
Интерфейс Surf Anonymous чем-то похож на внешний вид Free Hide IP, только здесь все несколько проще.
Речь идет о том, что вверху отображается реальный и фальшивый IP адреса. Чтобы выбрать желаемый фэйковый адрес, нужно нажать на кнопку «Select Fake Location» и выбрать государство в открывшемся окне.
Чтобы прекратить работу программы, просто нажмите «Stop Hide». Никаких больше кнопок и настроек здесь попросту нет, так что не запутаетесь.
Ссылка на скачивание
8. Auto Hide IP
А вот Auto Hide IP представляет собой, фактически, клон Free Hide IP, если говорить о внешнем виде, только принцип работы у них несколько разный.
Пользователь тоже может выбрать страну и адрес, из-под которого будет заходить во всемирную сеть с помощью кнопки «Choose IP Country» и запустить работу программы кнопкой «Hide IP». Также есть кнопка настроек.
Преимущество Auto Hide IP состоит в том, что здесь есть автоматическая настройка для разных браузеров, но она заставляет соединение работать немного медленнее, чем при использовании Free Hide IP.
Ссылка на скачивание
9. Hotspot Shield
Это очень знакомый многим VPN клиент, который имеет версии для самых разных платформ. Проблема лишь в том, что далеко не всегда эта программа работает хорошо в бесплатной версии.
Конечно, если купить Elite Hotspot Shield, все будет работать прекрасно. В любом случае, функционал программы достаточно широкий, а интерфейс простой – Вам нужно только переставить переключатель в положение «Connected» и выбрать страну немного ниже.
Есть еще проблема, связанная с медленным соединением при работе с помощью Hotspot Shield, но она актуальна для всех VPN клиентов.
Ссылка на скачивание
10. Hide My IP
Наконец, закрывает наш рейтинг расширение для браузеров, которое по праву можно назвать самым популярным среди тех, которые предназначены для скрытия IP адреса. Оно использует прокси-соединение и позволяет выбрать страну, из-под которой Вы будете подключаться.
После установки расширения в браузер станет доступной иконка такового, нажав на которую можно увидеть список доступных стран. Все также предельно просто.
Ссылка на скачивание
HideMy.name. Простенькое приложение, позволяющее изменить IP адрес компьютера на IP адрес практически любой страны. Имеет высокую эффективность и практически не снижает скорость подключения. Главный недостаток — платная подписка. Если у Вас есть лишние деньги — можете скачать её по ссылке hidemy.name.
Platinum Hide IP
В отличие от SafeIP, которая имеет бесплатную версию, данная программа является платной, но с тестовым 30-дневным периодом. Данный продукт предоставляет пользователям широкий выбор прокси-северов, возможность автоматической смены адреса через заданный временной промежуток, а также настройку работы для разных веб-обозревателей, установленных на компьютере.
Hide IP Easy
Данная VPN программа для смены АйПи является точным аналогом Platinum Hide IP. Здесь вас встретит практически тот же интерфейс, идентичный набор функций, а также все та же 30-дневная бесплатная версия.
Auto Hide IP
Auto Hide IP, опять же, является полным аналогом Hide IP Easy и Platinum Hide IP. Программа смены АйПи имеет достаточно большой выбор адресов различных стран, способна автоматически менять сервера, а также предусмотрена настройка работы для разных браузеров.
Super Hide IP
Еще одно программное решение с полностью идентичным расположением кнопок, тем же набором инструментов и похожим интерфейсом. Как и прежде, вам доступен список прокси-серверов, настройка работы программы в различных браузерах на компьютере, а также автоматическая смена IP-адреса через заданное время.
Hide All IP
Данная программа – это функциональный инструмент для работы со сменой АйПи, предоставляющая пользователям расширенные возможности. Здесь представлен не только обширный список прокси-серверов, но и имеется возможность настраивать работу для браузеров с последующим отслеживанием скорости и объемов передачи информации, автоматическая очистка cookies после окончания сеанса работы и множество других полезных инструментов.
Hide My IP
В отличие от всех инструментов, рассмотренных выше, данная утилита представляет собой браузерное расширение для таких популярных веб-обозревателей, как Google Chrome и Mozilla Firefox. Данный инструмент позволяет лишь выбирать из списка прокси-сервера или добавлять собственный, но ее простота и становится главным преимуществом.
Встроенные в большинство браузеров VPN-сервисы. Доступны для всех пользователей последних версий Opera, FireFox, Chrome и других популярных браузеров, поддерживающих расширения. Они представлены сотнями разных утилит с бесплатной или платной подпиской. Главное преимущество — не нужно ничего устанавливать на компьютер и настраивать, а также полное отсутствие вирусов, подтверждённое сертификатами соответствующих каталогов.
Для ознакомления заходите в меню Вашего браузера, переходите в «Расширения» и вводите в поисковой системе «VPN«. Затем выбираете понравившееся расширение и нажимаете «Установить». Через несколько секунд оно будет добавлено в Ваш браузер и станет доступно для использования.
Как поменять статический IP адрес
Прежде, чем задумываться о том, как изменить свой IP адрес, необходимо знать, что он может быть непостоянным сам по себе. Динамический IP – это адрес, который пользователь получает при каждом новом подключении. Такой IP варьируется в некотором диапазоне, определенном интернет-провайдером. Также существует статический IP адрес, он закреплен за компьютером и не меняется при переподключении к интернету. Ниже представлены способы изменения статического IP-адреса.
Воспользоваться онлайн-сервисом, предоставляющим услуги прокси-сервера. Всё, что требуется – это зайти на сайт (к примеру, zend2.com), ввести адрес информационного ресурса, который вы хотите посетить и нажать «Enter»:
Ваш IP-адрес будет изменен.
Предыдущий способ подходит тогда, когда нужно сменить IP адрес компьютера для посещения одного сайта. Чтобы просмотреть другой информационный ресурс, необходимо заново вводить его адрес. Если же хочется изменить IP-адрес для посещения многих веб-страниц, то понадобится программа для смены IP адреса (например, Hotspot Shield):
Чтобы всё заработало как надо, помимо установки приложения, необходимо настроить параметры прокси-сервера в браузере. О том, как это делать, написано в файле readme, который прилагается к дистрибутиву программы.
Использовать браузер Tor – главный «приют» всех анонимов:
Как поменять динамический IP адрес
Если вы задумываетесь о том, как сменить динамический IP адрес, то описанные выше способы для статического адреса, безусловно, обеспечат нужный эффект. Однако можно воспользоваться главным свойством динамического IP – его автоматизированным изменением.
Для того чтобы адрес стал новым, нужно просто заново подключиться к интернету. Сделать это можно несколькими способами:
Перезагрузить компьютер. На это уйдет достаточно много времени, однако ваш IP адрес изменится;
Во время очередного сеанса пользования интернетом на персональном компьютере, можно использовать мобильный телефон в качестве модема;
Выключить и включить роутер. Если вы думаете о том, как быстро сменить IP адрес, то дважды нажать на переключатель – наиболее скоростной вариант. Однако не стоит пренебрегать безопасностью, ведь выключение работающего роутера – это аварийное прерывание, и если программисты не потрудились над качественной обработкой подобного исключения, то придется потратить время на восстановление параметров;
Отключиться от соединения «кликом» мыши. Опять же, если вы используете беспроводное подключение, то можно цивилизованно зайти в параметры доступа к интернету и отключиться, выбрав соответствующий вариант в свойствах соединения. Сразу же можно и подключиться, чтобы обрести новый IP адрес компьютера. Стоит учитывать, что IP вы получите из закрепленного за провайдером диапазона, а адресов там отнюдь не бесконечное количество.
Таким образом, сменить IP адрес гораздо легче, если он динамический. В том случае, когда ваш IP статический, необходимо воспользоваться технологиями прокси-серверов (для изменения динамического IP они тоже подойдут).
SafeIP
Отличительная особенность утилиты — простой интерфейс. Скачиваем, устанавливаем приложение. Инсталляция простая не вызовет сложностей даже у начинающих пользователей. Утилита выполняет действия по смене IP. Отобразится в системном трее.
Запускаем утилиту:
Устанавливаем язык:
В настройках изменяем параметры.
В разделе «Управление» выбираем страну, нажимаем кнопку «Соединить».
Перед описанными выше действиями, закройте открытые браузеры.
Proxy Switcher
Программа меняет IP. Особенность — много прокси-серверов. Они при подключении проверяются на работоспособность. Инсталляция простая, не вызовет сложностей у начинающий пользователей.
Запускаем программу. Появится список с информацией о серверах. Разделяется на категории. Выбираем любой из списка. Кликните кнопку тестирования. Подобрав подходящий для соединения, нажимаем кнопки как на скриншоте:
Сменить IP адрес компьютера в браузере
Чтобы зайти на сервис используя другой IP, применяются специализированные расширения для браузеров — анонимайзеры. Они устанавливаются в обозреватель, делают присутствие анонимным. Дополнения позволяют выбрать страну где расположен сервер и менять IP
Различаются по функционалу. За использование дополнительных настроек придется платить. Для простых задач рекомендую использовать бесплатные версии.
Изменение IP требует дополнительные затраты трафика. Поэтому обозреватель будет медленнее загружать сайты.
Для обозревателя Chrome рекомендую использовать расширение Browsec VPN. Перейдите в магазин Chrome. В поисковой форме пропишите название, далее нажмите кнопку «Установить».
В моем примере появилась кнопка «Оценить», так как расширение уже установлено.
Плагин будет доступен в обозревателе справа вверху (иконка серого глобуса).
Для включения нажмите на нем, переместите переключатель в положение «ON».
Бесплатная версия предлагает использовать страны: Сингапур, США, Великобританию, Нидерланды. Для ее изменения кликните кнопку «Change».
Расширение корректно работает в обозревателе Opera и Firefox.
Как сменить адрес при помощи регулирования работы модема
Здесь все очень просто – нужно только разобраться с работой в командной строке.
Командная строка cmd
Вызвать ее можно, зажав за один раз Win + R. В появившейся строке необходимо ввести два слова:
ipconfig/flushdns
Таким образом вы сможете полностью сбросить настройки DNS.
Для того, чтобы узнать текущий ip-адрес своего устройства, необходимо ввести:
ipconfig / release в ту же строку.
Перед вами появится вся информация относительно учетной записи компьютера. И вот сейчас-то и можно приступать к замене ip – просто введите два слова через слэш:
ipconfig / renew
После этого операционная система назначит вам другие параметры абсолютно случайным образом. Подобный способ замены может не сработать только в одной ситуации – если ваш провайдер использует устойчивый, а не сменный ip.
Cтатический ip
Прежде, чем узнать, как заменить статический ip, необходимо понимать, что скрывается под этим термином. Для начала давайте разберемся, что любой адрес компьютера делится на статический и динамический. Если говорить о первом варианте, то под ним подразумевается неизменный, постоянный адрес устройства в сети. Он может быть задан в настройках самого персонального компьютера или же назначаться выбранным вами интернет-провайдером.
Как правило, статический ip-адрес не предполагает изменения в процессе эксплуатации. То есть, никто не может присвоить его другому пользователю или же автоматически заменить учетную запись спустя некоторое время. Статический адрес обладает большим количеством преимуществ:
Он позволяет построить максимально безопасную локальную сеть за счет окончательной привязки устройства к интернету.
Статический ip имеет собственные сетевые сервисы.
Используя статический адрес, вы можете создать свой собственный сервер.
Многие люди сегодня используют пиринговые сети. Так вот, при использовании статического ip отмечается более качественная работа устройства на ресурсах по типу торрентов.
Некоторые сайты требуют у посетителей наличие исключительно статического адреса.
К недостаткам статического ip можно отнести такие аспекты:
Вычислить учетную запись максимально просто. Помимо того, что это могут сделать официальное структуры, в настоящее время также существует огромное количество программ, которыми могут воспользоваться и хакеры.
Как правило, статический айпи адрес присваивается за определенную плату. Только вот не все пользователи готовы платить за учетную запись.
Как сменить статический ip-адрес?
Предлагаем вам несколько наиболее распространенных способов:
Специальные онлайн-сервисы, которые работают по принципу прокси-сервера. Сменить айпи адрес устройства таким образом довольно просто. Все, что вам нужно – это перейти на сайт и в определенную графу вписать адрес страницы, на которую вы хотите перейти. После этого нажимаете Enter и получаете доступ к информации. Подобный сервис автоматически меняет айпи компьютера и позволяет обходить многие запреты.
Этот способ отлично подойдет в случае, если вам нужно посетить один сайт за один раз.
Если же вы хотите знать, как сменить статический ip-адрес компьютера для посещения множества ресурсов одновременно, то здесь всё немного сложнее.
Для этого вам нужно установить специальную программу. Скачайте любое подходящее приложение (например, Hotspot Shield) и выполните установку согласно инструкции. Кроме того, вам понадобится зайти в настройки браузера и установить новые параметры прокси-сервера.
Как правило, последовательность всех действий указывается в самой программе.
Третий по счету, но не по популярности способ сменить статический адрес – это использование браузера Тор, который позволяет анонимно посещать любые страницы.
Динамический ip
Если статический ip предоставляется один раз и навсегда, то динамический работает совершенно по другому принципу. По сути, все различие между статическим и динамическим адресом заключается в том, что в процессе использования второго варианта (то есть, когда вы посещаете разнообразные сайты) учетная запись компьютера может регулярно меняться. Конечно, динамический ip-адрес одного устройства может совпадать на том или ином ресурсе. Однако подобное явление является чистой воды случайностью.
Если статический адрес используется большинством интернет-провайдеров, то подобный сменный вариант предпочитают все мобильные операторы. То есть, приобретая любое мобильное устройство, вы получаете динамический ip адрес. Конечно, при необходимости вы можете заменить его на постоянный. Однако за такую услугу придется доплатить.
К преимуществам динамического ip-адреса можно отнести:
Возможность скачивать файлы, или голосовать на сайтах бесконечное количество раз. Многие сервисы ставят ограничения по количеству скачиваний или голосов с одного и того же устройства. Однако при использовании динамического ip-адреса вы можете легко обновить страницу и, как следствие, избежать ограничения от сервиса.
Отследить ваши устройства и все ваши действия в сети при условии использования динамического ip-адреса невозможно. Ваш персональный компьютер, если можно так выразиться, теперь теряет место дислокации. Конечно, при острой необходимости специальные структуры могут заняться подобными вычислениями. Однако динамический адрес точно поможет защитить вас от мелких хакеров или постоянной слежки.
Используя динамический адрес, вы получаете полную свободу действий в сети интернет. Вам открываются любые сайты, в том числе и заблокированные ресурсы.
Однако не стоит забывать о недостатках динамического ip-адреса. К ним относятся следующие факторы:
Сравнительно низкая скорость скачивания файлов.
Постоянное прерывание соединения.
Падение скорости соединения вплоть до полного отключения от сети.
Некоторые сайты при регулярной смене айпи адресов теряют такие данные, как пароль или логин пользователя. В таком случае вам постоянно придется вводить информацию для авторизации на странице.
Как сменить динамический ip-адрес?
Теперь давайте поговорим о том, как сменить динамический ip. Конечно, сделать это можно уже перечисленными выше способами изменения статического адреса. Однако специальные сервисы, программы или браузеры актуальны в том случае, если ваша учетная запись по определению остается неизменной. При динамическом айпи адресе вы получаете главное преимущество – постоянную смену комбинации в определенных условиях. Поэтому для того, чтобы сменить динамический айпи, вам достаточно будет просто отключиться от сети интернет и выполнить повторное подключение. Для этого можно провести такие манипуляции:
Перезагрузите устройство. Конечно (в зависимости от компьютера) на данную процедуру может уйти довольно много времени. Однако так вы точно будете уверены, что учетная запись изменилась.
В процессе использования персонального компьютера можно задействовать мобильное устройство в качестве модема.
Перезагрузите роутер. Это займет гораздо меньше времени, чем перезагрузка персонального компьютера. Ведь для этого достаточно всего два раза нажать на кнопку устройства. Подобный способ изменения хоть и самый быстрый, но и самый проблематичный. Поскольку в некоторых случаях он может расцениваться как аварийное преждевременное прерывание работы роутера.
Некоторые производители пытаются защитить устройство от подобных ситуаций, а потому предусматривают полное сбивание настроек. Таким образом каждый раз, когда вы будете перезагружать роутер, вам придется восстанавливать все рабочие параметры.
Просто отключитесь от wi-fi соединения. Пару кликов мыши – и ваш адрес изменен. Все, что вам для этого нужно – это зайти в параметры доступа к интернету и выбрать соответствующую вкладку. Там же вы сможете заново подключиться к сети. Главное – учитывайте, что в таком случае вы получите ip адрес, из списка, который закреплен за вашим интернет-провайдером. А их у него существует довольно ограниченное количество.
Как поменять IP-адрес в интернете
К счастью, сегодня существует большое количество сервисов, программ, анонимайзеров и т.д для изменения ip-адреса в интернете.. Некоторые из них платные, некоторые – бесплатные. Так или иначе, вы точно сможете найти подходящий вариант.
Как сменить айпи-адрес компьютера при помощи анонимайзеров
Давайте начнем с анонимайзеров. Это специально разработанные сервисы, которые позволяют посещать любые, даже заблокированные по каким-то причинам сайты. Писать особые инструкции к использованию анонимайзеров нет необходимости. Для того, чтобы сменить ip-адрес компьютера таким образом, достаточно просто посетить сайт (например, http://cameleo.xyz) и ввести в соответствующее поле ссылку на нужный вам сайт. Страница автоматически перенаправит вас по указанному адресу. Однако в процессе считывания ip-адреса будет зафиксирован адрес анонимайзера, а не вашего устройства.
Анонимайзер Cameleo
Анонимайзеры могут быть как платные, так и бесплатные. Однако, конечно, под полностью бесплатными сервисами кроется распространенный сегодня прием – создатели таких анонимайзеров вставляют на сайт рекламу. В огромных количествах она может раздражать некоторых пользователей. Кроме того, при использовании сервисов, находящихся в свободном доступе, у вас могут возникнуть проблемы со скачиванием файлов. Как правило, такие анонимайзеры ставят ограничение на размер файла. Однако если вы просто хотите посетить определенный сайт – нет причин переплачивать. Бесплатные сайты отлично справятся с заменой вашего ip-адреса
Как работают расширения от браузера?
Еще один вариант – использование прокси-серверов. Как и анонимайзеры, они могут быть в свободном доступе или же предлагаться за отдельную плату. Для того, чтобы использовать прокси необходимо их прописать в настройках браузера. Давайте на примере Google Chrome разберемся.
Допустим у вас есть купленный платный прокси, теперь необходимо зайти в настройки браузера Chrome.
Там находим пункт либо «Сеть», «Система», все зависит от версии браузера.
В настройках находим пункт о прокси серверах, нажимаем и ставим все необходимые настройки.
Как сменить IP- адрес при помощи VPN
VPN сервисы для смены адреса лучше выбирать платные. В противном случае вас могут ожидать проблемы с соединением и загрузкой файлов.
На сегодняшний день количество сервисов которые предоставляю услуги платных VPN сервисов очень много, поэтому каждый из вас сможет подобрать для себя подходящий вариант. Настройка довольна просто:
Скачиваем приложение на ПК или в браузер
Устанавливаем
Заходим в программу или приложение и начинаем пользоваться.
Среди бесплатных VPN необходимо выделить TunnelBear, Ze Mate, Private Tunnel и Browsec VPN — Privacy and Security Online, но у бесплатных VPN как правило стоят ограничения на количество стран и скорость передачи ниже чем у платной версии.
Как изменить айпи компьютера при помощи специальных программ?
Если предыдущие способы довольно ограничены, то программы позволяют скрыть учетную запись не только на одном сайте или браузере, а во всех приложениях. Большее количество подобных приложения являются платными. Однако в сети можно найти и программы, находящиеся в свободном доступе.
Первый вариант – HotstpotShield. Скачайте программу и выполните все необходимые условия при установке. После этого в правом углу компьютера появится зеленый значок, который показывает, что приложение запущено. Для того, чтобы отключить приложение Hotstpot, просто кликните по этому значку и, вызвав меню, нажмите «Отключить.».
SafeIP. При окончании скачивания, запустите установку сервиса. Далее вы сможете выбрать один и более айпи (по своему усмотрению). После подтверждения выбора программа начнет работать. Для того, чтобы отключить приложение, необходимо открыть его и выбрать соответствующую опцию.
Как на Андроиде изменить IP адрес
Зачем менять IP адрес?
- Получение доступа к сайту или контенту, недоступному в данной стране (к примеру, с российским IP на печально известный rutracker уже не зайти);
- Обход блокировки, если ваш IP адрес был забанен на каком-либо ресурсе;
- Накрутка кликов (для заработка на рекламе, например);
- Анонимизация действий в сети (в частности, чтобы вас не вычислили по IP за совершение каких-нибудь нехороших действий);
- И т.п.
Как изменить IP на Андроид-устройствах
Изменить IP адрес на Андроиде не сложно. Даже можно получить IP любой страны. На сегодняшний день для этого создано множество программ, позволяющих разными способами скрыть свой реальный IP. Рассмотрим самые популярные и самые надежные из них.
- Tunnel Bear VPN – очень простая и интуитивно понятная в использовании утилита, работающая при помощи технологии VPN. Она отлично подойдет новичкам и всем тем, кто не желает заморачиваться сложными инструкциями. С помощью Tunnel Bear VPN можно за несколько шагов скрыть свой IP, местоположение и замаскироваться под IP адресом любой страны. Для этого:
1. Скачиваем приложение с Play Market;
2. Устанавливаем на гаджет и запускаем;
3. Регистрируемся: для этого указываем свой почтовый ящик и придумываем пароль. Доступ к программе появится только после подтверждения адреса электронной почты;
4. Дальше вы увидите подсказки от Tunnel Bear, как работать с программой;
5. Включаем VPN. Программа может запросить разрешение установить VPN соединение;
6. Выбираем страну, IP которой нам нужен и наслаждаемся результатом.
Минус этого приложения в том, что бесплатно для работы предоставляется только 500 МБ трафика. Но если использовать Tunnel Bear VPN лишь по необходимости, то в лимит, как правило, можно уложиться.
Более опытным пользователям стоит обратить внимание на такие полезные утилиты, помогающие скрыть реальный IP, как:
- Orbut – официальная мобильная версия tor-клиента. Это широко распространенная утилита, базирующаяся на протоколе TCP и обеспечивающая конфиденциальность персональных данных в сети. Недостаток программы в том, что для полноценной ее работы нужны root-права;
- Change IP timer – интересная программа-анонимайзер для устройств на базе андроид, которая изменяет IP адрес каждые 6 секунд в автоматическом режиме и выводит его текущее значение на экран. К сожалению, приложение работает только с мобильными сетями. С wi-fi подключением изменить IP не получится.
Tunel Bear программа для смены ip на андроид
По своей сути это универсальный VPN клиент который устанавливается на телефон, так же с его помощью можно сменить ip компьютера.
Для установки Tunel Bear посещаем Google Play, вводим в строку поиска название приложения или перейдите по ссылке на саму программу. Выбираем: «Установка», которая кстати занимает несколько секунд.
Затем необходимо пройти простую регистрацию. Вводите существующую электронную почту.
После ввода данных необходимо подтвердить вам email.
Интерфейс приложения очень простой и не требует особых знаний, все что нужно, так это включить Tunel Bear и выбрать страну айпи адрес которой вы хотите получить.
Проделав вышеуказанные действия вам прийдется согласится с тем, что все сетевые соединения пойдет через VPN.
Последним шагом будет переключение интернет соединения через выбранную вами страну.
Ежемесячно в бесплатном варианте выделяется 500Мб трафика, за большее надо платить. Есть вариант получить 1Гб в подарок, просто поделитесь ссылкой на приложение.
Это первый достаточно надежный вариант как сменить ip на андроиде, второй бесплатный VPN сервис Touh VPN.
Touh VPN
Так как операционная система андроид — это детище Google, подавляющее их большинство находится в магазине Гугл Плей и Touh VPN не исключение. Идем по ссылке или ищем через строку поиска в магазине и устанавливаем его.
После установки сразу будет предложено выбрать страну.
Естественно если вы хотите сменить ip адрес на телефоне андроид, вам необходимо согласится с условиями.
В настройках есть возможность выбрать в каких приложениях менять айпи, данные аккаунта и т.д.
Лучшие VPN/Proxy приложения для смены IP на Андроид
Turbo VPN – Unlimited Free VPN
Быстрое и надежное приложение, которое сможет скрыть ваше настоящее местоположение. В программе простой и приятный интерфейс и простое управление. Всё что вам нужно – это выбрать необходимую страну и запустить подключение. Через некоторое время вы сможете открыть любой сайт или же приложение с заданного вами региона.
Hola Бесплатный VPN
Отличный инструмент для смены прокси-серверов, снимающий региональные запреты. Hola – ускоряет просмотр веб-страниц и разблокирует закрытые в вашей стране сайты. В том числе приложение снижает затраты на трафик и экономит 20-30% процентов в течение долгого времени.
VPN Master-Free·unblock·proxy
Один из лучших бесплатных и неограниченных VPN проводников для Андроид. С его помощью вы сможете открывать заблокированные сайты, смотреть онлайн видео, запускать приложения, с защищённым доступом с вашего IP, а также просто анонимно. Среди преимуществ – высокая скорость работы.
Opera VPN – Безлимитный VPN
Быстрый способ просматривать любимый контент бесплатно, с быстрыми VPN-серверами и другими бесплатными премиум функциями. Opera VPN блокирует рекламу и позволяет изменить ваше онлайн местоположение. Пользуйтесь любимыми сайтами и приложениями в любой точке мира – совершенно бесплатно.
Бесплатный VPN/ВПН-прокси (proxy)
Просматривайте сайты бесплатно, безопасно и анонимно. Сервис Touch VPN на 100 % бесплатный, без каких-либо ограничений, безопасный и очень простой
в использовании. Вы можете подключиться к любому из серверов Швеции, Великобритании, Дании, Франции, США, Нидерландов и Канады, и оценить конфиденциальность и свободу использования Интернета.
VPN прокси – изменение IP адреса
Это приложение, которое поможет вам быстро изменить свой IP. Для работы не требуется регистрация и Root права. Вы сможете получить доступ к анонимному просмотру контента и многим другим преимуществам. Приложение является очень быстрым бесплатным программным обеспечением VPN, которому доверяют миллионы пользователей.
Hideman VPN
Ещё одно лёгкое и удобное решение для защиты вашей анонимности с помощью VPN подключения к сети интернет.
Активируйте VPN подключение без регистрации в одно касание с помощью специального виджета. Приложение бесплатное, но предусмотрена возможность покупки премиум доступа.
.Hide My IP
Довольно неплохое приложение с условно бесплатным доступом, для анонимного сёрфинга в интернете с телефона или планшета Андроид.
Для работы потребуется устройство с версией Android 4.0 и выше. Интерфейс полностью на русском языке.
Super VPN – Best Free Proxy
В целом хорошее приложение, с 1 млн установок в Гугл Плей, на которое тоже стоит обратить внимание. Как и предыдущие программы, Super VPN предоставляет бесплатный Впн трафик без регистрации. Приложение просто и легко обеспечивает глобальные VPN-серверы сети (США, Великобритания, Япония, Сингапур, Германия, Австралия, Франция, Нидерланды, Канада, Индия, и т.д.)
TunnelBear VPN
Популярное для Android приложение, которое скрывает ваше физическое местоположение и помогает открывать любимые сайты, запрещенные цензурой или заблокированные в вашей стране или по IP адресу.
Получение ip адреса андроид устройств зависит от типа подключения. Если используется 3g соединение, то присвоение произойдет автоматически при подключении. Для wifi получение ip адреса android происходит также без участия пользователя, но при надобности можно прописать другой адрес.
Для этого надо:
в общих настройках телефона заходим в раздел Wi-Fi, он должен быть включен;
долго жмем на пункт с названием подключенной сети;
появится окно, в котором выбираем изменить сеть «modify network»;
ставим галку на пункт показать дополнительные настройки «show advanced options»;
тапаем на подраздел настройки ip или «ip setting»;
выбираем «static»;
в пункте ip адрес «ip address» пишем другой айпи — менять можно только число за последней точкой, другие цифры не стоит трогать, потому что после их изменения телефон может не подключиться к сети;
нажимаем сохранить «save».
Если андроид не получает ip адрес проблема может быть в устройстве или в роутере. В первом варианте надо записать статический айпи вручную как описано выше.
Во втором случае нужно включить службу, которая раздает ip адреса в подсети:
открываем браузер и пишем в адресной строке 192.168.1.1;
нажимаем enter;
в меню открываем пункт DHCP;
ставим галку на пункт «enable».
Кроме этого, исправить ошибку можно с помощью приложения Wi-Fi Fixer. Его нужно скачать из Play Market и запустить, подключиться к сети и оставить в фоновом режиме на время работы с Wi-Fi. Программа автоматически исправит ошибки при соединении, это хороший способ, если вы не знаете как получить ip адрес на андроид.
Для смены IP адреса нам понадобится одна единственная программа, она называется TunnelBear, программа бесплатна, только ограничена по трафику, но об этом позже. Скачать программу вы можете в своем Play Market или на сайте с бесплатными программами http://android-programs.xyz/. После скачивания запускаем программу, и следуем инструкции. Интернет у вас уже должен быть включен!
Входим в систему TunnelBear. После запуска система предлагает нам войти, используя свой логин и пароль, если они у вас есть, просто вводите их в нужные поля, если же их нет — требуется регистрация.
Регистрируемся в системе. Скорее всего, вы не зарегистрированы, поэтому проходим простую регистрацию, вводим свое имя, адрес электронной почты, и желаемый пароль, нажимаем «Зарегистрироваться»
Входим в систему. Если вы заполнили все поля правильно, система вернет вас на начальную страницу для ввода теперь уже имеющихся логина и пароля.
Попадаем на основную страницу программы. В самом верху видим «бегунок» включения и отключения программы. В самом низу вы видите количество оставшегося трафика, бесплатно вам дается 500 мегабайт трафика в месяц, в принципе, если не использовать программу постоянно, этого достаточно. Можно получить еще 1 гб сверху бесплатно, об этом чуть позже. Теперь заходим в основное меню программы, нажимаем три полоски в левом верхнем углу экрана.
Осматриваем пункты меню. В меню есть несколько пунктов, важные пункты мы разберем по очереди.
Открываем пункт «Бесплатный трафик». То о чем мы говорили немного раньше. Можно получить бесплатно еще 1 гигабайт трафика, для этого нужно «твитнуть» о программе на свою страницу, решайте сами нужно вам это или нет.Как изменить свой IP адрес на Android
Открываем пункт «Параметры». В этом пункте настраиваются пользовательские фишки, рык медведя. Смотрите сами нужно это или нет.
Выбираем страну, под которую мы будем маскироваться. Открываем список стран, под которые мы можем замаскироваться, для этого нажимаем стрелочку вверх в самом низу экрана, и выбираем любую страну, мы выберем Швейцарию, и ожидаем подключения.
Подтверждаем доступы программе. Возможно, программа запросить у вас сетевые доступы, не бойтесь, все нормально, разрешаем.
Видим, что наша программа подключилась к системе. В самом верху видим синий кружок, показатель того что программа подключилась, ваш адрес изменен.
Проверяем изменение IP адреса. Для этого с любого браузера на телефоне, Opera, Google Chrome заходим на сайт 2ip.ru, смотрим свой IP адрес и данные. Как вы видите, сейчас наш адрес определяется, где то в Швейцарии.
Рейтинг:
(голосов:1)
Предыдущая статья: Как отключить службу брандмауэр защитника Windows 10 8.1 7 полностью навсегда
Следующая статья: Разгон процессора AMD через Биос (Bios программа утилита лучшая правильно)
Следующая статья: Разгон процессора AMD через Биос (Bios программа утилита лучшая правильно)
Не пропустите похожие инструкции:
Комментариев пока еще нет. Вы можете стать первым!
Популярное
Авторизация






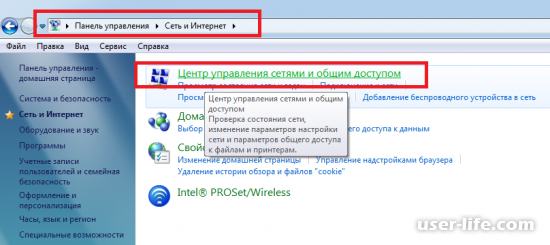
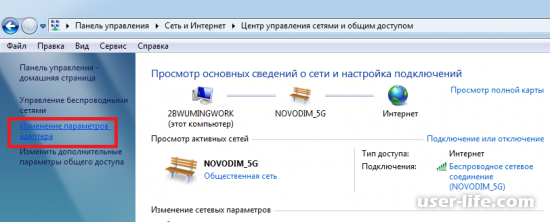




















Добавить комментарий!