Как посмотреть историю браузера: удалить восстановить почистить на компьютере телефоне Андроид Айфон (Хром Яндекс Опера Internet Explorer Firefox)

Часто бывает ситуация, когда нужно вернуться к конкретному сайту, который просматривали ранее , но в закладках или выбранных Google Chrome, Opera, Yandex, Мозилла или Эксплорер его не сохранили, что делать? Для этого пригодится узнать где находится, как найти открыть и проверить историю просмотров браузера на компе и телефоне. Если ее не чистили, то в ней можно найти все ссылки, которые вы посещали (за день, 24 часа, неделю, месяц, весь период).
Самый простой способ в любом веб браузеров пересмотреть историю это нажать комбинацию клавиш «Ctrl + H». Если этот вариант по неизвестным причинам не работает, мы расскажем, как это сделать в самых популярных браузерах по-другому.
И так начнем с Google Chrome. Заходим в настройки веб браузера (три параллельные черточки в горе справа) и выбираем «История». Если просто навести курсор на история, со стороны откроются последние открытые сайты, если кликнуть вся история.
В Opera чтоб попасть. Нужно нажать на кнопку «Меню» сверху слева и в выпадающем списке выбрать «История», после чего кликнуть на нее левой клавишей мышки, так мы попадем в историю.
Internet Explorer сделать это можно так. Кликаем по значку закладок (звездочка сверху справа) и выбираем вкладку «журнал» там в нас история можно выбрать период и просмотреть.
В Mozzila Firefox переходим в настройки браузера (три параллельные черточки в верху справа) выбираем «журнал» далее выбираем «показать весь журнал», чтоб увидеть все сайты.
Как посмотреть историю Яндекс браузера?
Нет ничего сложного в том, чтобы просмотреть историю посещенных страниц в Яндекс браузере. Для этого вам нужно нажать на кнопку меню (три горизонтальные полоски в верхнем правом углу), там навести мышь на вкладку «История», потом кликнуть на очередную открывшуюся вкладку «История». Либо просто нажмите комбинацию клавиш «Ctrl+H». И все, можете искать, что хотели.
Кстати для удобства поиска в Яндекс браузере предусмотрено специальное поле «Искать в истории»
Где находится история браузера Гугл Хром (Google Chrome)?
Гугл Хром предоставляет 3 способа для просмотра истории браузера, выбирайте по вкусу.
Во-первых, вы можете попасть в пункт назначения через меню (три точки, выстроенные по вертикали), ткнув пару раз мышкой.
Во-вторых, можно, как и в случае со многими другими браузерами, использовать комбинацию клавиш «Ctrl+H».
В-третьих, в Хроме можно просто ввести в адресной строке:
chrome://history/
И вы тут же попадете в заветное место. Так же, как и в Яндекс браузере, в Хроме вы можете произвести «Поиск по истории», если, к примеру, вы помните название статьи, но не помните, на каком сайте вы ее прочитали. Всё для вашего удобства, леди и джентльмены!
Как посмотреть историю браузера в Мозиле (история посещений Mozilla FireFox)
FireFox (или Огненная Лиса, если по-русски) немного отличается своим меню от остальных собратьев своих. Но я прикреплю скриншот, и вы ни в коем случае не заблудитесь. Для того чтобы посмотреть историю в Мозиле, найдите в верхнем правом углу значок меню (три горизонтальные полоски), кликните на него и перед вами распахнется необычайной красоты меню.
Долго не любуйтесь на него, а найдите значок с часиками, под которым написано «Журнал» — это оно! Кликните на часы и перед вами распахнется еще одна чудо-простыня панель со списком недавно посещенных сайтов. Но и это еще не всё. Хотите видеть больше – нажмите «Показать весь журнал» в самом низу этой панели.
После этого, вы увидите страницу под не совсем соответствующим названием «Библиотека». Поздравляю, вы в нужном месте. Из этой библиотеки можно управлять историей посещенных страниц, загруженных файлов и закладками. К тому же, это все можно сортировать, как душе угодно. Настройки достаточно гибкие. Можно еще импортировать историю (не знаю зачем, для шпионов чтоли? «Пш, пш, Джон прием, я успешно выкачал его историю, ухожу, прикрой меня!»).
Кстати, комбинация клавиш «Ctrl+H» в Мозиле тоже работает. Можете немного сэкономить свое время.
Как посмотреть историю браузера в Опере?
В браузере Опера, чтобы посмотреть историю посещенных страниц, нужно проделать немного короче путь, чем в его собратьях. Достаточно нажать на меню (вверху слева) и на вкладку «История» и ВСЕ! Вот кто действительно думает о своих пользователях.
Комбинация «Ctrl+H» тут тоже работает, но честно говоря, даже не знаю, какой из способов быстрее.
Удаление истории браузера
Зачем нужно удалять историю посещенных страниц в веб-браузере? Думаю, у каждого на этот счет найдутся свои причины. Может кто-то банально хочет почистить браузер (или даже весь компьютер) от лишних файлов, чтобы освободить немного места на жестком диске. А кто-то просто любит, чтобы на его компе все и всегда было идеально вычищено. Но самая распространенная причина – желание скрыть от любопытных глаз свои увлечения и интересы. Даже поговорку только что придумал:
Покажи мне историю своего браузера, и я скажу кто ты.
На самом деле у всех есть свои секреты, которые мы не хотим раскрывать. Вот и приходится чистить историю браузеров и пароли на телефон ставить, ибо нефиг! )))
Погнали! Как удалить историю на разных браузерах…
Как очистить историю в Яндекс браузере?
Очистить историю в Яндекс браузере можно двумя способами – аккуратно удалить определенные записи и очистить всю историю полностью. Собственно такая же техника применима и к остальным браузером, за исключением некоторых нюансов в исполнении.
Для того чтобы очистить всю историю просто нажмите на «Очистить историю», как показано на скриншоте.
Выбирайте период, за который нужно «замести следы» и вперед! В дополнение вы можете сразу же подчистить кэш браузера и историю загрузок.
Но иногда нужно точечно зачистить историю так, чтобы даже никто не догадался, что вы почистили некоторые записи в истории. Техника ниндзя! Для этого наведите курсор мыши на неугодную запись. Справа от нее появится черный треугольник. Нажмите на него и увидите 2 варианта действий. Можно удалить эту запись (только ее) или найти всю хронологию посещения этого сайта, что иногда может тоже пригодиться.
Если перейти в историю загрузок, нажав в верхнем меню кнопку «Загрузки», то аналогичным способом можно выборочно приказать веб-браузеру «забыть», что вы скачивали тот или иной файл.
Как удалить историю браузере Хроме (Google Chrome)?
Опять же, историю можно очистить либо полностью (снести все к чертям собачьим) либо выборочно. Для того чтобы очистить ее полностью, нужно зайти в Историю (вы уже знаете как это сделать) и там увидите надпись «Очистить историю». Дальше все аналогично – выбираете период и можете поставить галки на тех пунктах, которые еще хотите почистить.
Есть и немного другой путь. Та же хрень, только в профиль. Кликните на меню, далее наведите курсор мыши на пункт «Дополнительные инструменты», потом в раскрывшемся меню кликните на пункт «Удаление данных о просмотренных страницах…» или просто нажмите комбинацию клавиш «Ctrl + Shift + Del» и попадете в рай туда же.
Кстати говоря, если вы любите использовать комбинации клавиш вместо долгих тыканий-мыканий мышкой по длинным разворачивающимся спискам меню, то возможно вам будет полезно и интересно узнать про горячие клавиши на Ютубе.
Если же вы хотите выборочно удалить записи о посещенных сайтах, то находясь в истории, обратите внимание на мини меню справа от каждой записи. Нажмите на это меню, а потом на «Удалить из истории» и аллилуйя – никто не узнает, что вы были на том самом сайте, про который вы бы не хотели, чтобы кто-то узнал, что вы на нем были! )))
Как очистить историю в браузере Мозила Фаерфокс (FireFox — лисичка)
Продолжаем действовать все по той же знакомой нам схеме, друзья, которую мы описывали выше. А что поделать, если все браузеры похожи как 5 капель воды?
Для того чтобы очистить историю в FireFox, вы должны находиться непосредственно в ней. Кликните на любой период, указанный слева. Кстати удобно, что можно вычистить любой день полностью, например позапрошлое воскресенье. Для этого выбираете период (сегодня, вчера, последняя неделя, август…) и вверху на панели жмите на кнопку «Управление». Перед вами откроется список действий. Выбираете «Удалить». Либо просто после того, как вы выбрали период (или один день) нажмите на клавишу «Del». That’s it, my friends!
Как удалить историю браузера в Опере (Opera)?
Кстати, вы замечали, что браузер Опера стал довольно-таки шустрым? Испробуйте его, если давно не им не пользовались.
Но не суть. Главное для нас сейчас – чистка следов. Итак, если вы наследили и хотите замести следы в браузере Опера, то вам необходимо (не удивляйтесь!) войти в историю, как мы это описывали чуть выше. Далее, если вы хотите удалить выборочную запись, то наведите на нее курсор мыши и ищите крестик справа от записи. Он-то и решит вашу задачу.
Если же вы хотите стереть всю историю полностью и безвозвратно (возвратно, конечно же), то ищите справа кнопочкэ «Очистить историю посещений» браузера Опера. Справились с задачей? Возьмите с полки пряник. Шучу, конечно же. Если бы мне давали пряник за каждое такое действие, то я бы уже растолстел! )))
Как восстановить историю браузера (Яндекс, Опера, Хром и FireFox), если вы ее случайно удалили?
Иногда случается, что историю браузера вы уже очистили, а потом оказалось, что вы поторопились и вам нужно что-то важное там посмотреть. В таких случаях историю любого браузера можно восстановить! Я решил объединить тут все браузеры в одну кучу, потому что надоело мне для каждого браузера одно и то же описывать.
1й способ восстановления истории браузера – кэш браузера
Это самый простой и самый безобидный способ, однако не факт, что у вас получится восстановить всю историю, а скорее только за последнюю сессию (после перезагрузки компьютера этот трюк уже не прокатит). И сработает этот способ только в том случае, если вы не очистили кэш браузера, когда удаляли историю.
Для этого нужно вставить в адресную строку вашего браузера следующее:
Если у вас Яндекс браузер – «browser://cache».
Для хрома пропишите – «chrome://cache».
В опере – «opera:cache».
В Мозила Фаерфокс – «about:cache?device=disk».
После этого нажмите на Ввод и вы увидите перечень ссылок, по которым вы переходили за последнюю сессию использования вашего компьютера.
2й способ — восстановление системы windows
Этот способ сработает только в том случае, если у вас работает функция Windows «Восстановление системы». Найдите в панели управления «Восстановление системы» и откатитесь до последней контрольной точки. Учтите, что этот способ может изменить некоторые параметры компьютера, а точнее вернуть их в прежнее состояние, если вы их меняли. Будьте внимательны и осторожны, двери закрываются!
3й способ восстановить историю браузера – использовать сторонние программы для восстановления файлов
История браузеров – это, по сути, файлы, которые хранятся у вас на компьютере и если мы очищаем историю, то мы удаляем файлы. И, соответственно, их можно восстановить. О том, как восстановить удаленные файлы, мы уже писали. Теперь сконцентрируемся на нашей проблеме.
Вам не нужно сканировать весь компьютер, потому что это займет много времени. Достаточно знать, где находились файлы истории на вашем компьютере. А расположение у них следующее:
Яндекс Браузер
C:Users…AppDataLocalYandexYandexBrowserUser DataDefault
Гугл Хром
C:Users…AppDataLocalGoogleChromeUser DataDefaultlocal storage
Мозила ФаерФокс
C:Users…AppDataRoamingMozillaFirefoxProfiles
Опера
C:Users…AppDataRoamingOpera SoftwareOpera Stable
Где «…» — это имя вашего компьютера. Сканируем эту папку. Потом из найденных файлов нужно будет восстановить целиком папку «History» по вышеприведенному пути. Если не будет папки «History», то советую восстановить все, что вы найдете в этих директориях.
С помощью горячих клавиш
Самый простой метод открытия истории – это использовать сочетание клавиш CTRL + H. Откроется журнал, где и можно увидеть сайты, которые Вы ранее посещали.
С помощью меню
Тем, кто не запоминает комбинации клавиш или не привык их использовать, будет легче воспользоваться более простым вариантом.
Заходим в «Меню» и открываем «Журнал».
Появится боковая панель журнала посещений и внизу страницы будет предложено посмотреть всю историю.
Вы перейдёте на страницу «Библиотека», где в левой области увидите журнал посещений за определённый период (за сегодня, за неделю, больше полугода и т.д.).
Если необходимо найти что-то в Вашей истории, то это не проблема. Справа в окне видно поле для ввода «Поиск» – там пишем ключевое слово, которое нужно отыскать.
При наведении на название посещаемого сайта кликаем правой клавишей мыши. Появятся такие варианты: открыть страницу, скопировать её или удалить.
Гугл Хром
Самая популярная программа для интернет-серфинга обладает множеством достоинств. Одно из них – легкий доступ к данным:
Войдите в программу;
Кликните на значок в виде трех точек – он находится справа наверху;
Выберите четвертый пункт меню с одноименным названием в нем снова нажмите на «История»;
Вы увидите полный список открытых вкладок с указанием дат.
Второй вариант предполагает использование нескольких клавиш:
Запустите обозреватель;
Одновременно кликните на Ctrl+H – раскладку клавиатуры можно не менять.
Разобрались, как пользователям в истории браузера Хром найти нужную информацию по дате. Наш следующий герой – продукт от российской компании «Яндекс».
2. Яндекс
Хотите понять, как узнать историю браузера Яндекс? Читайте дальше – разработчики предусмотрели два действенных способа.
Первый вариант таков:
Нажмите на иконку в виде трех горизонтально расположенных полосок – она находится на верхней панели;
Откроется контекстное меню – выберите пункт с соответствующим названием.
Есть и второй способ – он еще проще:
Запустите программу;
Одновременно нажмите горячие клавиши Ctrl+H;
Готово!
Как видите, нет ничего проще. Ниже вы узнаете, как просмотреть историю браузера Опера.
3. Опера
Предлагаем три способа, которые позволят открыть вкладки, загруженные пользователем ранее. Первый вариант – использование горячих клавиш Ctrl+H. Если этот способ вам не подходит, сделайте вот что:
Нажмите на вкладку «Меню» (слева сверху);
Из выпадающего меню выберите строку с нужным вам названием.
И наконец, найдите данные на своем компьютере:
Войдите в «Меню», как это было показано выше;
Выберите строку «О программе»;
Найдите на экране текстовый блок «Пути» и скопируйте строчку напротив иконки «Профиль»;
Откройте любую папку на компьютере;
Вставьте скопированный путь в адресную строку проводника;
Откройте папку Local Storage – вы увидите множество плиток, это и есть просмотренные вкладки.
Следующий шаг – инструкция для обозревателя Мозилла.
4. Mozilla
Мозилла – один из самых популярных продуктов, используемый во всем мире. Ниже вы узнаете, как посмотреть в браузере историю посещений и найти необходимую информацию за несколько кликов.
Чтобы зайти в историю браузера, сделайте следующее:
Запустите программу;
Нажмите на иконку с вертикальными полосами в правой части экрана, выберите раздел «Журнал»;
Выберите первый пункт контекстного меню «Показать весь журнал».
Внимание! Если вы не понимаете, где на компьютере находится история браузера, не можете найти вкладку «Журнал», нажмите на кнопку F11.
Проверить историю браузера можно с помощью сочетания клавиш:
Откройте программу;
Одновременно зажмите кнопки Ctrl+Shift+H;
5. Internet Explorer
Интернет Эксплорер – старейший обозреватель, по умолчанию установленный на все компьютеры, работающие под управлением операционной системы Windows. Если вы пользуетесь этим продуктом, важно знать, как открыть историю браузера:
Переведите курсор на верхнюю панель справа;
Найдите кнопку в виде звездочки;
Кликните и выберите строку «Журнал.
Вы можете воспользоваться вторым вариантом:
Переместитесь в левую часть экрана;
Найдите кнопку «Сервис» – она находится сверху на панели управления;
Выберите пункт «Панели браузера»;
Откройте строчку «Журнал».
Комбинация горячих клавиш для открытия данных о просмотренных страницах – Ctrl+Shift+H.
Пользователи операционной системы Windows 10 могут открывать страницы через приложение Microsoft Edge, которое автоматически встроено в оболочку устройства. Способы просмотра страниц несколько отличаются от классического Эксплорера – рассмотрим, как вызвать нужное меню:
Нажмите на иконку в виде трех горизонтальных полос – она находится на верхней панели справа;
Кликните и выберите вкладку «Журнал».
Второй вариант подойдет тем, кто не любит тратить время зря. Просто нажмите одновременно на клавиши «Ctrl» и «H».
Есть три способа открыть историю в Яндекс браузере:
Через меню браузера. Нажимаем на значок из трёх полос сверху правого края «Умной строки», наводим курсор на элемент «История» и жмём на одноимённый пункт в выпадающем окне;
По ссылке. Довольно просто попасть на нужную страницу через ссылку browser://history;
С помощью горячих клавиш. В большинстве популярных веб-обозревателей можем перейти на страницу с помощью комбинации клавиш Ctrl + H.
Самый быстрый способ найти историю в Яндексе браузере – нажать комбинацию клавиш (занимает 1-2 секунды). Прочие методы также быстрые, но требуют от 2 до 5 секунд.
Как посмотреть историю в Яндекс браузере?
После перехода на целевую страницу можем сразу посмотреть историю браузера Яндекс на компьютере. Перед нами появляется весь список просмотренных сайтов, чтобы его изучить, достаточно прокрутить колёсико мыши или перетянуть ползунок скролл-бара в правой части экрана. Слева отображается время входа, URL-адрес и title-загруженной страницы. На основании представленных данных можем найти подходящий сайт и скопировать с него ссылку или сразу перейти по ней.
Есть ещё один способ посмотреть историю посещений в Яндекс браузере без перехода на страницу «История». Его особенность в том, что в данном разделе отображается только последние 7 закрытых страниц.
Суть способа:
Переходим в меню браузера (3 параллельные полосы).
Наводим указатель мыши на элемент «История».
В выпадающем списке показываются посещённые сайты под строкой «Недавно закрытые».
Открыть последний закрытый сайт можем комбинацией клавиш Ctrl + Shift + T, ещё есть возможность выбрать нужную страницу из списка «Недавно закрытые».
Где хранится история Яндекс веб-обозревателя на компьютере?
Не секрет, что вся отображаемая в браузере информация где-то располагается на жёстком диске. Понимая это, можем найти, где хранится история Яндекс браузера в виде файла. Забегая наперёд, затем этот файл можем открыть с помощью сторонней утилиты и посмотреть всё его содержимое.
Где в Яндекс браузере хранится история просмотров? Найти её несложно в файлах профиля веб-обозревателя:
Переходим по пути C:UsersИМЯ ПКAppDataLocalYandexYandexBrowserUser Data.
Открываем либо папку «Default», либо «Profile 1». Название зависит от наличия профилей и авторизации в сервисе Яндекс.
Ищем файл с названием «History».
Важно! Если в браузере есть несколько пользователей, для каждого из них создаётся отдельный файл с перечнем загруженных сайтов. В таком случае история в Яндекс браузере хранится в папках «Profile 1», «Profile 2» и т.д., в зависимости от количества профилей, но независимо друг от друга.
Как посмотреть историю из файла в Яндекс браузере?
Сама история представляет собой обычную базу данных SQL3. Её может открыть любой обработчик баз данных. Есть и один недостаток, большинство подобных программ поставляются на английском языке и требуют установки локального сервера на Apache. Чтобы избежать перечисленных трудностей, можем воспользоваться хорошей утилитой DB Browser for SQLite.
Как ознакомиться с содержимым файла истории от Яндекс браузера:
Скачиваем нужную утилиту с официального сайта (внизу страницы есть кнопки для скачивания 32-х и 64-х битных дистрибутивов программы).
Устанавливаем и открываем утилиту.
Жмём на кнопку «Файл» в левом углу и выбираем «Открыть базу данных».
В правом нижнем углу нажимаем на «Файлы SQLite баз данных…» и меняем на «Все файлы (*)».
Через «Проводник» находим файл history (путь указан в прошлом разделе) и открываем его.
Переходим на вкладку «Данные» в верхней области рабочего окна приложения.
В строке «Table:» выбираем «urls».
Важно! Перед открытием файла обязательно закрываем браузер, иначе таблица с историей не открывается.
Перед нами открывается таблица сайтов со всей информацией из истории браузера. Здесь указаны:
url – ссылка на посещённую страницу;
title – название просмотренной страницы;
visit_count – количество входов на данную страницу;
last_visit_time – время последнего входа на страницу. Есть одна проблема – время представлено в UNIX-формате, его придётся переводить в понятную для человека дату. С этим поможет сайт cy-pr.com. Копируем время из столбца и вставляем на сайт, получаем время посещения с точностью до секунд.
Прочие столбцы таблицы не представляют особой ценности.
Где содержится история в Яндекс браузера на Андроид?
История в мобильной версии Яндекс браузера также содержится на отдельной вкладке, где её можем изучить в любое время. Здесь появляются все ссылки сайтов, просмотренных в браузере, а также ссылки с синхронизированных устройств. Мобильная версия Яндекс браузера не позволяет перейти к истории через файл, поэтому просмотр вкладки – единственный путь.
Где в Yandex browser на телефоне находится история:
Открываем веб-обозреватель и переходим на абсолютно любую страницу.
Нажимаем на значок цифры, обведённый в квадрате.
Жмём на изображение часов в нижнем меню навигации.
Попадаем на страницу, где и располагается история в мобильном Яндекс браузере.история браузера яндекс на андроид как посмотреть
Даже перейдя на страницу «Закладки» или «Другие устройства» (располагаются по обе стороны от значка истории), мы сможем посмотреть историю Яндекс веб-обозревателя на Андроид. Между этими тремя вкладками легко переходить, навигация на Android-устройствах располагается в верхней части окна.
После прочтения предыдущего раздела мы уже можем открыть историю в Яндекс браузере на Андроид. Попав на нужную страницу, остаётся только исследовать раздел с историей. Отсюда можем не только посмотреть историю в мобильном Яндекс браузере, но и перейти на любой сайт, просто коснувшись его названия из списка.
Полезно! Точно таким же способом можем посмотреть историю веб-обозревателя Yandex и на планшете. На любом гаджете с Android (смартфоне или планшете) навигация идентична.
Есть ещё один хороший способ посмотреть историю в Яндекс.Браузере на Андроид – воспользоваться расширением «Улучшенная история Chrome». Главный плюс способа – возможность сортировать историю по дням, в левой части страницы отображается календарь. С его помощью, можем настроить отображение истории за дни из вручную настроенной выборки. Выборочная сортировка действительно упрощает поиск по истории Яндекс веб-обозревателя на телефоне.
Как посмотреть историю Yandex browser на телефоне через «Улучшенная история Chrome»:
Переходим на официальную страницу расширения и жмём кнопку «Установить».
Выдаём нужные дополнению права, нажимая на кнопку «Установить расширение».
Открываем любой сайт в мобильном Яндекс браузере (не обязательно из истории) и жмём на многоточие в правом нижнем углу.
Выбираем элемент «Дополнения» и нажимаем на только что установленный плагин.где история в яндекс браузере мобильной версии
Открывается окно «Недавняя история» и выбираем «Посмотреть всю историю».
Приближаем список и видим 2 главных элемента: календарь и список посещений. По умолчанию отображается перечень просмотренных веб-сайтов за сегодня. Выбираем дни, за которые хотим посмотреть историю.
Это лучший на сегодняшний день способ открыть историю Яндекс браузера на телефоне, так как в стандартной вкладке нет возможности поиска или сортировки. Если открывали ссылку давно, очень проблематично её найти стандартными средствами на смартфоне. Расширение упрощает процесс поиска.
Где располагается история поиска в Yandex browser?
Список просмотренных поисковых запросов включить нельзя, как и ознакомиться с ним. Все данные хранятся на удалённом сервере Яндекс, к которому нет доступа пользователю. Единственное возможное действие – удаление истории поиска.
Раньше существовал сервис Яндекс.Находки, через который открывался доступ к списку запросов. Разработчики его закрыли, так как всю историю сохраняет браузер и в отдельном сервисе отсутствует необходимость.
Как найти сайт в истории веб-обозревателя Яндекс?
Есть несколько небольших хитростей, которые помогут в изучении истории веб-обозревателя:
Группировка по сайту. Мы можем в пару кликов сделать выборку из истории всех посещённых страниц одного веб-ресурса. Для этого наводим мышь на строку с названием сайта, жмём на появившуюся рядом стрелку и выбираем «Ещё с того же сайта»;
Поиск по истории. В правом верхнем углу есть строка «Искать в истории». Сюда можем ввести начало URL-адреса или названия сайта. Нам отобразятся все совпадения из истории.
Как очистить историю во всех браузерах сразу
Можно, конечно, вручную все удалять из журнала, если вы не хотите, чтобы кто-то мог просмотреть вашу историю. А можно просто использовать специальные утилиты, которые за считанные секунды (иногда минуты) очистят всю историю во всех браузерах!
CCleaner (оф. сайт: http://www.piriform.com/ccleaner)
Одна из самых популярных программ для очистки Windows от «мусора». Позволяет так же чистить реестр от ошибочных записей, удалить программы, которые обычным способом не удаляются и пр.
Пользоваться утилитой очень просто: запустили утилиту, нажали кнопку анализа, затем поставили галочки где нужно и нажали кнопку очистки (кстати, история браузера — это Internet History).
В данном обзоре не мог не упомянуть и еще одну утилиту, которая порой показывает еще лучшие результаты по очистке диска — Wise Disk Cleaner.
Wise Disk Cleaner (оф. сайт: http://www.wisecleaner.com/wise-disk-cleaner.html)
Альтернатива CCleaner. Позволяет не только провести очистку диска от различного рода мусорных файлов, но и выполнить дефрагментацию (будет полезно для скорости работы жесткого диска, если вы очень давно ее не проводили).
Пользоваться утилитой так же просто (к тому же она поддерживает русский язык) — сначала нужно нажать кнопку анализа, затем согласиться с теми пунктами по очистке, которая назначила программа, а затем нажать кнопку очистки.
Edge
Вариант №1
Нажать сочетание кнопок на клавиатуре Ctrl+H - в правом верхнем окне программы откроется небольшое боковое меню с журналом (пример на скрине ниже).
Вариант №2
Нажать по меню "Центр" (находится в правом верхнем углу программы), затем переключить вкладку с избранного на журнал (см. цифру-2 на скрине ниже). Собственно, здесь можно и узнать всю необходимую информацию (кстати, здесь же можно очистить историю посещений).
В браузере Windows 10 история тоже называется Журналом. Открыть его легко: кликнуть на специальную иконку в правом верхнем углу и выбрать нужный раздел. Список посещенных ресурсов также отображается по датам.
Удалить список можно, нажав на иконку «Очистить журнал». В левом меню предлагается выбрать тип данных, которые нужно удалить. Кстати, вы можете выставить маркер (показано стрелкой) и включить автоматическое удаление истории после закрытия браузера.
Обратите внимание! В отличие от трех предыдущих браузеров, Edge не спрашивает о периоде удаления. Нажав «Очистить», вы избавляетесь от всей истории посещений.
Смотрим историю браузера Safari на iPhone
Чтобы просмотреть историю в Safari нужно сделать следующее:
В браузере нажать на значок книжечки на нижней панели.
Откроется окно, состоящее из трех вкладок «Закладки» (изображение книжки), «Список для чтения» (изображение очков) и «История» (изображение с часами).
В самом верху показываются сайты, которые были посещены сегодня, а ниже – более ранние данные.
Далее, нужно найти сайт, который ищет пользователь и нажать на него, чтобы открыть.
Удаляем историю в браузере на iPhone
Не секрет, что бывают ситуации, когда нужно быстро удалить историю от ненужных глаз, для это требуется проделать следующие действия:
Опять же в браузере нажать на иконку книжки.
Перейти на вкладку «История».
И далее нажать на кнопку «Очистить».
Во всплывающем меню выбрать за какой период необходимо очистить историю («Утро», «В субботу днем», «пятница, 11 января» и т. д.).
После этого Safari удалит всю историю посещения за выбранный период времени.
Историю в Safari можно удалить и другим способом через «Настройки», для этого:
Открыть «Настройки» и в списке найти и выбрать Safari.
Открывшуюся страницу пролистать до конца до надписи: «Очистить историю и данные сайтов».
Система потребует подтверждения нужно будет нажать на кнопку «Очист. историю и данные».
И вся история посещений будет очищена.
Ну а, чтобы история не сохранялась, надо выбрать приватный режим просмотра страниц, для этого надо выйти в меню вкладок и выбрать «Частный доступ».
Итак, если вы не знаете, как посмотреть историю на айпад, то выполните следующую последовательность действий:
Запустите браузер устройства;
Найдите кнопку раздела «Закладки» и нажмите ее – если список не открылся сразу, то необходимо по очереди активировать все папки, расположенные в верхней левой части экрана до того момента, пока не появится перечень закладок;
Перейдите в пункт под названием «История», чтобы узнать, какие сайты вы помещали в тот или иной день;
После того, как искомый портал будет найден – щелкните дважды по ссылке для того, чтобы он открылся в новой вкладке.
Если история удалена - можно ли ее узнать?
Не всегда и не полностью... Большое значение также имеет, как эту историю очищали, и когда. Если, например, использовались спец. утилиты для полного уничтожения истории - то шансов практически нет. А если простая очистка с помощью обычной функции самого браузера (да еще и недавно) - то шансов куда больше. Несколько рабочих способов приведу ниже...
С помощью кэша DNS
Если после очистки истории в браузере - вы не перезагружали компьютер/ноутбук, то найти домены, на которые были совершены переходы, можно в кэше DNS. Это, конечно, не конкретные адреса страниц, но все-таки о чем-то узнать можно...
Еще один минус этого способа: что, кроме соединений пользователя, в нем будут отображаться служебные адреса, используемые вашей системой, антивирусными приложениями и пр.
И так, как посмотреть историю с помощью DNS.
Сначала открываете командную строку: нажмите сочетание кнопок Win+R, и в открывшееся окно введите команду CMD, нажмите Enter
Далее в командной строке введите ipconfig /displaydns и нажмите Enter.
Должен появиться список доменов, которые были посещены. Смотрите, анализируйте, делайте выводы ☺
Кстати, если хотите очистить кэш DNS - введите в командной строке ipconfig /flushdns и нажмите Enter (или просто перезагрузите компьютер).
cmd
С помощью программ для восстановления данных
История посещений в браузере хранится в обычных файлах на жестком диске (как и любые другие файлы). И при их удалении - их можно также попытаться восстановить с помощью программ для восстановления данных (коих сейчас сотни).
Тема восстановления достаточно обширна, поэтому рекомендую ознакомиться со статьей, ссылка на которую ниже. В ней я показывал, как найти и восстановить документы Word/Excel (принцип работы будет аналогичный).
Как восстановить не сохранённый документ Word (или Excel) - https://ocomp.info/kak-vosstanovit-dokument-word.html (см. подзаголовок "Поиск удаленного документа на жестком диске")
Где искать файлы, которые нужно восстановить:
Google Chrome:
C:Пользователи(Имя Пользователя)AppDataLocalGoogleChromeUser DataDefaultlocal storage
Mozilla Firefox:
C:Users(Имя Пользователя)AppDataRoamingMozillaFirefoxProfiles
Microsoft Edge:
C:Users(Имя Пользователя)AppDataLocalMicrosoftWindowsHistory
Установить программу контроля за действиями пользователя
Если вы хотите узнать, какие адреса и сайты будет посещать пользователь в будущем - то в этом случае можно установить спец. программу для контроля за действиями и работой за ПК. Она покажет не только адреса, но и все запущенные программы, время работы, время включения/выключения ПК (может также сделать скриншоты рабочего стола) и пр. В общем, узнать можно всё, что делают за компьютером!
Примечание: хочу напомнить всем, что использование подобного программного обеспечения для мониторинга сотрудников на компьютерах или других устройствах, для которых у вас нет достаточных прав доступа (и полномочий), считается нарушением российских федеральных и государственных законов!
Восстановить систему с помощью контрольной точки
Если у вас есть контрольная точка для восстановления системы - то она также может помочь восстановить историю (они создаются по умолчанию автоматически в Windows XP, 7, 8 - в Windows 10 их автоматическое создание отключено).
Минусы: не всегда есть контрольные точки с нужной датой. Не вся история восстанавливается (шансы есть у Internet Explorer ☺).
Как восстановить историю браузера?
Если история была удалена, список посещенных ресурсов можно восстановить. Рассмотрим несколько способов на примере Mozilla.
Интернет-кэш.
Кэш – сохраняемая временная информация о действиях, сделанных на компьютере. В том числе на выделенной области жесткого диска хранятся данные о посещаемых сайтах. Открываем кэш в Mozilla. Для этого вписываем в адресной строке about:cache?device=disk.
Нам нужно просмотреть дисковое пространство сохраненной информации. Кликаем на List Cahe Entries. Выпадает список из всех действий, произведенных в браузере. Честно говоря, разобраться в нем трудно. Здесь отображается не только список посещенных сайтов, но и ссылки на загруженные иконки сайтов и прочие данные. Но найти при желании нужный сайт можно.
Для других браузеров команды для поиска кэша следующие:
Хром – «chrome://cache»;
Опера – «opera:cache».
Еще один вариант – просмотр кэша в командной строке. Как запустить строку на «десятке» — здесь.
В строке прописываем команду: ipconfig /displaydns. Но опять-таки, в списке будет представлены все подключения к интернету, не только история посещенных сайтов. Найти нужный ресурс будет проблематично. Причем отображаются не все соединения.
Hetman Partition Recovery.
Используем стороннее ПО для восстановления данных о посещениях веб-страниц. Устанавливаем программу Hetman Partition Recovery, которую можно скачать на официальном сайте.
Для восстановления истории нам нужно знать папку, в которой она хранится. В Мозилле папка находится по следующему пути.
Включите отображение скрытых файлов и папок, если к ним нет доступа. Как это сделать – в нашей подробной статье.
Запускаем программу. Кликаем на локальный диск C и выбираем быстрое сканирование. Это займет несколько минут.
После сканирования находим соответствующую папку и кликаем на иконку «Восстановить». Выбираем сохранение на жесткий диск, а затем папку для сохранения. Желательно выбрать папку не на локальном C, а на другом диске. Восстановленные файлы нужно скопировать обратно в папку хранения истории браузера.
Внимание! К сожалению, мы не ожидали, но в последней версии программы Hetman Partition Recovery восстановление возможно только после приобретения лицензии. Вы можете воспользоваться рядом других бесплатных программ. Например, популярными Recuva или Puran File Recovery. Принцип восстановление данных идентичен.
Восстановление Windows.
Еще один способ – откатиться до последней точки восстановления операционной системы. Действенен в том случае, если на компьютере включено восстановление. Мы подробно рассказывали, как откатить систему Windows 10.
Не рекомендуем использовать данный способ неопытным пользователям. Откатятся все настройки, обновления и прочие параметры Windows. Ради восстановления истории посещений в браузере делать это нежелательно.
Рейтинг:
(голосов:1)
Предыдущая статья: Аимп как пользоваться настроить скачать плагины Windows 7 10 Андроид
Следующая статья:
Следующая статья:
Не пропустите похожие инструкции:
Комментариев пока еще нет. Вы можете стать первым!
Популярное
Авторизация






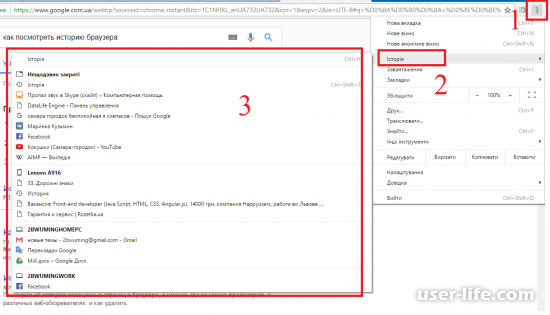
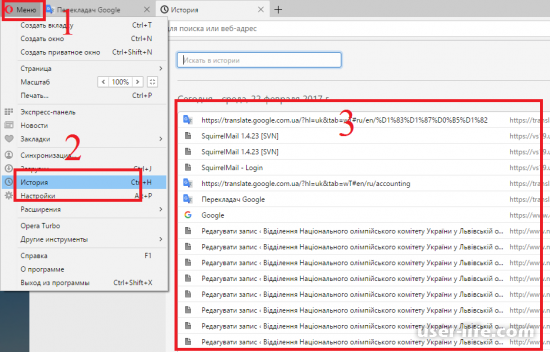
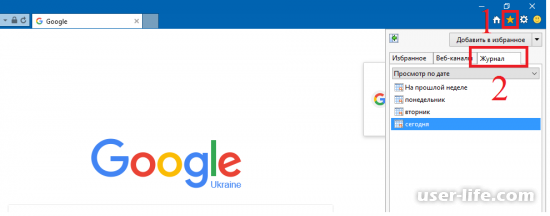
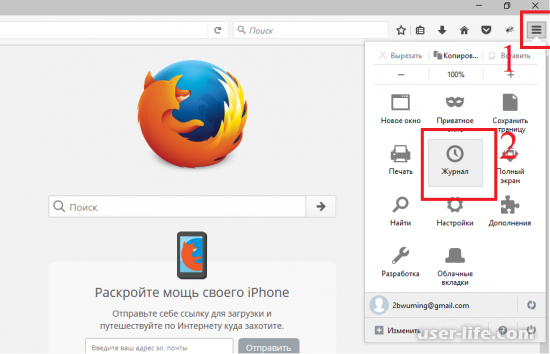
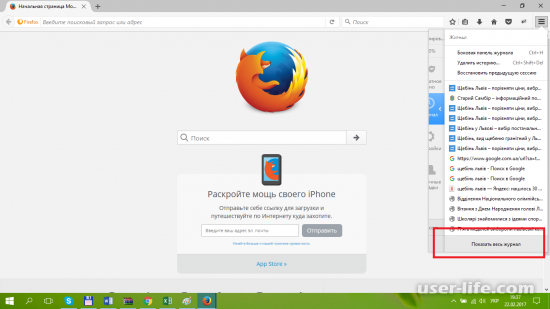




















Добавить комментарий!