Как настроить MyPublicWiFi

Случилось так, что вам необходима беспроводная сеть, а под рукой только компьютер, подключенный к интернету по кабелю. В этом поможет программа Май Паблик Вай Фай, которая позволит создать из ноутбука условный роутер. Самое главное – она бесплатна. В этой статье мы подробнее ознакомимся с программой и как её правильно настраивать.
Если ваш ПК не может похвастаться WI-FI адаптером, то смысла устанавливать MyPublicWiFi нет. Адаптер, как правило, представляет собой приемник, принимающий WI-FI. В нашем случае, его функции пойдут в противоположную сторону, т.е. будет трудиться на раздачу самого интернета на другие устройства.
Скачать программу MyPublicWiFi
Настройка MyPublicWiFi
В первом пункте задач, стоит проверить наличие и активность того самого адаптера WI-FI.
Чтобы это сделать, на примере Windows 10, необходимо перейти в раздел «Центр уведомлений».
Обратившись к горячим клавишам Win+A, мы сможем сделать это быстрее. Далее проверить состояние иконки WI-FI. Он должен быть выделен ярким цветом, как видно на скриншоте.

Помимо этого, за включение и выключение беспроводной сети, ручается определённая кнопка или их сочетание. Обычно, это Fn+F2. Общее нажатие этих кнопок может отличатся в зависимости от модели компьютера и операционной системы.
Программа не станет запускаться, если не будут предоставлены root права. Чтобы отметить пункт, нужно кликнуть ПКМ на эмблему утилиты и в высвечивающемся окошке выбрать «Запуск от имени администратора».

При запуске MyPublicWiFi, на мониторе появится окно программы с разделом "Setting". Там настраивается конфигурация соединения с сетью. Здесь необходимо заполнить следующие моменты.
1. Network name (SSID). Эта графа отвечает за название беспроводной сети. Параметры можно установить по умолчанию, что принудит вас отталкиваться от имени приложения в поиске сети.
Или указать личное наименование. Стоит заметить, что название сети стоит только из букв латиницы (английского алфавита), а также цифр и символов. Кириллица и пробелы не допускаются.

2. Network key. Как же обойтись без пароля. Этот код является основным элементом защиты вашей сети. Если вы не горите желание делиться беспроводным интернетом с другими пользователями, то стоит обзавестись паролем. Он должен состоять не меньше, чем из 8 символов. Буквы Кириллицы и пробелы не считываются, так что код защиты ограничивается англ. алфавитом и числами.

3. Выбор сети. Находится она на третий строчке и в там выписывается сеть, которая в дальнейшем будет раздавать интернет. Использование единственного подключения, MyPublicWiFi автоматически определит устройство и изменения не потребуются.
Для использования нескольких подключений, в списке необходимо указать верный вариант. Обязательно проверьте, стоит ли галочка рядом со строкой «Enable Internet Sharing». Она дает разрешение программе на раздачу сети.

Перед активацией интернета, перейдите в программе к вкладке «Management».
Этап «Language» отвечает за регулировку языка. Программа по умолчанию настроена на английский язык, но не имеет русифицированной версии. Скорее всего, менять этот этап не имеет смысла.

«Block file sharing» - этап, где указание галочки активизирует в MyPublicWiFi запрет на подключение программ, которые работают по протоколам P2P: BitTorrent, uTorrent и так далее.
Если у вас есть ограничение по использованию трафика, то этот момент рекомендовано отметить для равной скорости интернета.

«URL Log» - блок, где стандартно активирован журнал, отвечающий за фиксирование работы в MyPublicWiFi. При выборе опции «Show URL-Logging», можно рассмотреть содержимое этого журнала.

«Auto start»- конечный этап. Он распределяет утилиты в загрузке операционной системы Windows. Программа станет включаться на автомате при каждом запуске ноутбука, если отметить этап «Auto start» галочкой.

WI-FI через программу MyPublicWiFi будет работать только при включенном состоянии компьютера. Для длительного и качественного использования сети, стоит регулярно проверять ноутбук на его состояние, уйдет ли он в сонный режим, тем самым прекратив раздачу интернета.
Чтобы лишний раз не заглядывать в ноутбук, можно зайти в Панель управления и рассмотреть раздел «Электропитание».
В окне, которое появится на мониторе, кликнуть по пункту «Настройка схемы электропитания».
Настройте рядом с графой «Переводить компьютер в спящий режим» на параметр «Никогда». Далее просто сохраните изменения.
Читайте также: Программы раздачи Wifi с ноутбука компьютера
В настройке программы нет ничего сложного. Она пользуется популярностью благодаря своей доступности и легкости в использовании.
Рейтинг:
(голосов:1)
Предыдущая статья: Envisioneer express скачать на русском бесплатно
Следующая статья: Missing operating system при загрузке компьютера что делать Windows 7
Следующая статья: Missing operating system при загрузке компьютера что делать Windows 7
Не пропустите похожие инструкции:
Комментариев пока еще нет. Вы можете стать первым!
Популярное
Авторизация










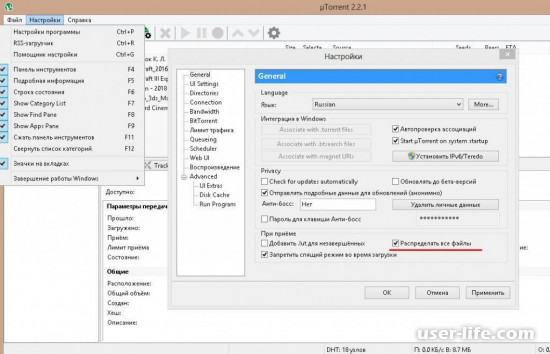









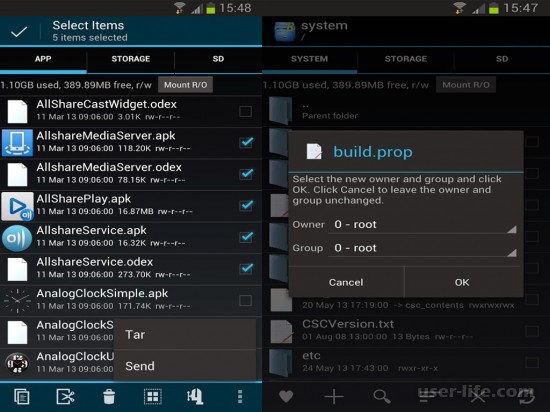

















Добавить комментарий!