Как пользоваться Яндекс Навигатором на Андроид

Как использовать Яндекс.Навигатор на Android рассмотрим дальше.
НАСТРОЙКИ
Шаг первый.
Для использования вам необходимо перейти в Play-маркет на Android для загрузки приложения на гаджет. В строку поиска прописываем «Яндекс.Навигатор». Выбрав приложение жмем на кнопку «Установить» и дожидаемся завершения установки.
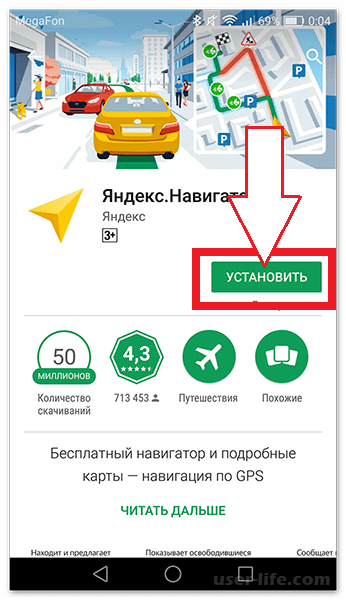
Шаг второй. Запускаем первый раз приложения Яндекс.Навигатор, нам понадобится один раз сделать стартовые настройки для правильной работы. Программа предложит предоставить доступ к некоторым свойствам смартфона/планшета, а именно работе с геолокацией и разрешение использовать микрофон.
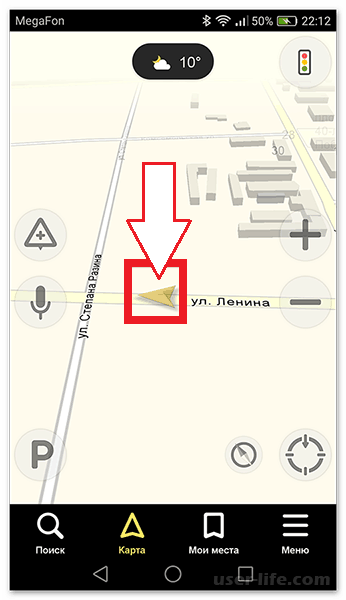
Шаг третий.После открытия карты на которой будет обозначено ваше местонахождение переходим в «Меню», именно здесь делаем более точные настройки. Тут можно выбрать вид отображения карты (спутник, схема), при необходимости включить ночной режим, выбрать автоматическое масштабирование изображения и 3D-режим.
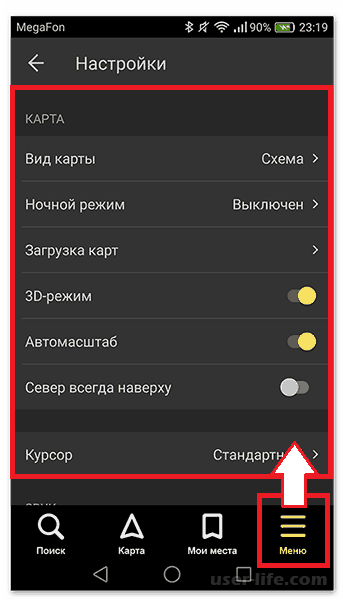
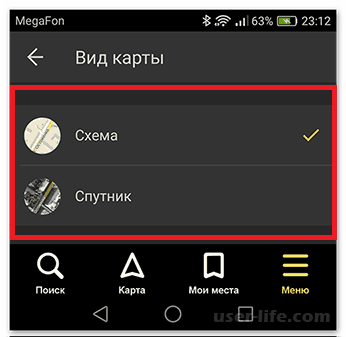
Шаг четвертый
Одно из преимуществ Яндекс.Навигатора, использовать его без доступа к интернету (офф-лайн), для этого в меню нужно выбрать раздел «Загрузить карты». В поиске прописываете область или страну, карты которых нужно скачать и загружаем их из списка прямо в приложение.
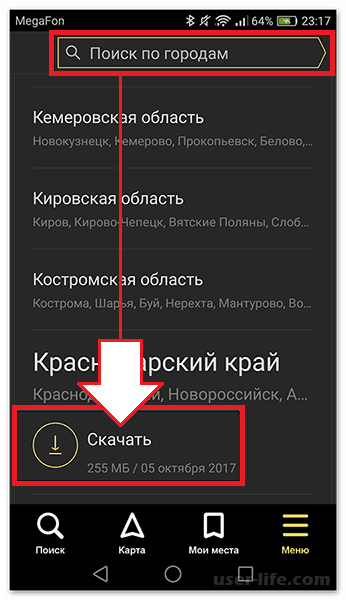
Шаг пятый. Для комфортного использования приложения включите все настройки звука (сообщение о превышении скорости, голосовое сопровождение и активацию голосом), они также расположены в меню настроек «Звук». Приложение поддерживает многие языки и можно выбрать один из известных голосов для сопровождения.
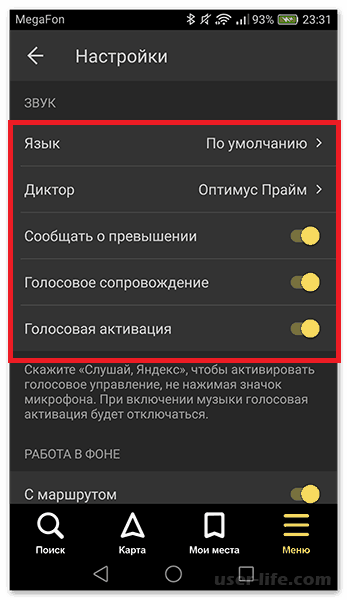
ИСПОЛЬЗОВАНИЕ
Для начала движения просто перейдите в «поиск», и введите место желаемого назначения, дальше навигатор проложит маршрут самостоятельно. Навигатор всегда старается найти не менее двух лучших маршрутов, а также сообщает о пробках на них и их уровне этих пробок.
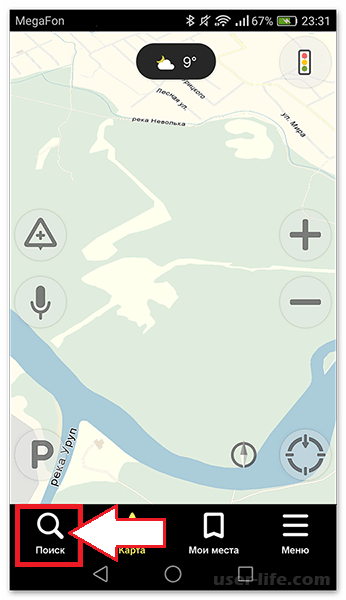
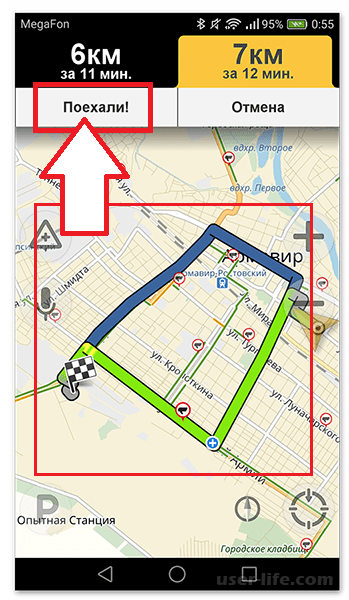
Можно настроить на карте важные места для отображения и сообщения о них, когда вы движетесь рядом, среди них: заправки, кафе, больницы, автомобильные сервисы, банкоматы, станции технического обслуживания и прочее. Также можно добавить свои места, вести их координаты.
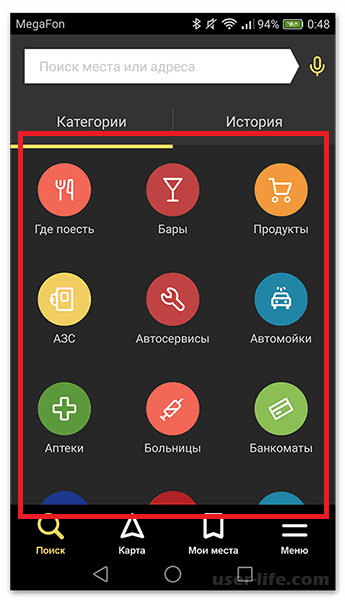
Если кликнуть по значку «События» можно видеть комментарии других пользователей на конкретном отрезке.
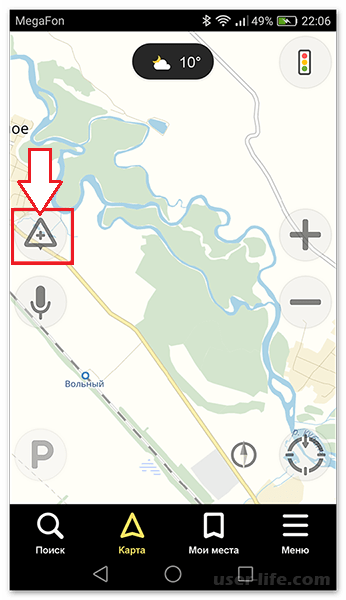
Рейтинг:
(голосов:1)
Предыдущая статья: Как подключить ноутбук к ноутбуку
Следующая статья: Как удалить надпись с фото онлайн
Следующая статья: Как удалить надпись с фото онлайн
Не пропустите похожие инструкции:
Комментариев пока еще нет. Вы можете стать первым!
Популярное
Авторизация


































Добавить комментарий!