Как пользоваться аирдроп на Айфоне включить передать
AirDrop на Iphone использует Bluetooth, чтобы создать peer-to-peer сеть Wi-Fi между устройствами. Каждое устройство создает брандмауэр вокруг соединения и файлы отправляются в зашифрованном виде, что фактически делает его более безопасным, чем передача по электронной почте.
AirDrop автоматически обнаружит рядом поддерживаемые устройства. Они должны быть достаточно близко, чтобы установить хорошее соединение Wi-Fi. Но в то же время замечено, что слишком близкое расположение двух устройств может мешать процессу.
Одним из преимуществ AirDrop является использование Wi-Fi, чтобы установить соединение. Некоторые приложения предоставляют аналогичные возможности обмена файлами с помощью Bluetooth. А некоторые Android-устройства используют комбинацию Near Field Communications (NFC) и Bluetooth для обмена файлами. Но как Bluetooth, так и NFC имеют намного меньшую скорость по сравнению с Wi-Fi, который проводит обмен большими файлами быстро.
Требования AirDrop
Для того чтобы использовать AirDrop, вам необходимо:
iPhone 5 или более поздняя версия, 5-ое поколение IPod Touch или более поздняя версия, iPad Mini или 4-е поколение iPad, а также его более поздние версии.
iOS 7 или выше
Другой пользователь iOS с AirDrop-совместимым устройством
Человек, с которым вы хотите поделиться контентом должен находиться в нескольких метрах от вас (в одной комнате, квартире, офисе и т.д.).
Подключение к сети Wi-Fi.
Поиск AirDrop
Для того, чтобы использовать AirDrop, вам нужно включить его. Но расположение кнопки AirDrop не сразу очевидно.
Чтобы найти его, откройте Пункт управления (проводя вверх в нижней части экрана). Значок AirDrop должен быть рядом со значком AirPlay. Если вы не видите эти иконки, вы не подключены к Wi-Fi и не можете использовать AirDrop.
Чтобы узнать, как настроить AirDrop, переходите к следующему шагу.
Включение AirDrop
После того, как вы открыли Пункт управления и обнаружили значок AirDrop, нажмите на него.
Когда вы сделаете это, появится всплывающее меню с несколькими опциями видимости AirDrop. Они позволяют настроить видимость таким образом, чтоб вас видели только люди из контактов или все, кто находится рядом.
Отправка файла с помощью AirDrop
Для того чтобы поделиться файлом, нажмите на него.
Затем нажмите кнопку «Поделиться»(прямоугольник со стрелкой вверх).
В верхней части экрана вы увидите список тех, с кем вы можете делиться контентом, то есть людей с включенным AirDrop. Выберите того, кому вы хотите отправит файл.
Если была выбрана опция «Только для контактов», но вы не можете обнаружить друг друга, то необходимо проверить то, что оба устройства вошли в iCloud.
На устройстве пользователя, который принимает файл, всплывет окно с предварительным просмотром контента. Пользователь может принять или отклонить файл. Принятый файл открывается в соответствующем приложении, предназначенном для этого типа файлов.
Для того чтобы использовать AirDrop, необходимо два iOS-устройства с установленной на них iOS 7, оба должны быть совместимы с AirDrop. В список поддерживаемых устройств входят iPad 4, iPad Mini, iPhone 5/5s/5c, а также iPod Touch 5-го поколения. Оба пользователя должны иметь учетную запись iCloud и быть подключены к одной сети Wi-Fi.
Включение AirDrop
На обоих устройствах необходимо включить AirDrop. Для того чтобы сделать это, нужно зайти в Control Center, потянув пальцем от нижней части дисплея, затем включить AirDrop кнопкой, находящейся прямо над иконками приложений фонарик, секундомер и т.д., рядом с аналогичной кнопкой включения и настройки AirPlay.
После нажатия на нужную кнопку, на выбор будут предоставлены следующие варианты:
«Выключить» – полное выключение AirDrop
«Только для контактов» – только пользователи iOS, находящиеся у вас в контактах смогут отправлять вам файлы с помощью AirDrop
«Для всех» – любой пользователь, находящийся с вами в одной Wi-Fi сети сможет отправить вам файл. Не лучший вариант для использования в крупных компаниях или общественных местах.
Передача файлов и как использовать AirDrop
После того как все подготовлено и настроено, можно производить передачу файлов. В данной статье в качестве примера мы возьмем передачу фотографии. Откройте «Фото» и перейдите к фотографии, которой хотите поделиться.
В правом нижнем углу нажмите на кнопку «Отправить» (лист бумаги со стрелочкой вверх)
Ваше изображение будет выбрано для последующих действий.
Чуть нижt находится кнопка AirDrop. Еще раз убедитесь, что второе iOS-устройство включено, AirDrop включен, оба пользователя имеют настроенные записи iCloud.
Фото контакта или серое изображение должно появиться в области AirDrop.
Нажмите на круглую иконку контакта, чтобы отправить файл.
При успешном завершении передачи должно появиться уведомление «Отправлено»
Получение файлов из AirDrop
При приеме файла появится сообщение о поступлении нового контента с использованием AirDrop. Оно будет включать в себя информацию о том, кто передает этот файл, а также тип отправляемого файла. При передаче фотографии, будет доступен предварительный просмотр. Нажмите «Принять», дождитесь передачи, после чего изображение попадет в папку с фотографиями.
Какие типы файлов можно передавать?
В iOS 7 c помощью AirDrop можно передавать такие файлы:
Фото
Контакты
Ссылки на веб-сайты
Места на карте
AirDrop Mini FAQ
Могу ли я отправлять файлы на компьютеры Mac?
Нет, в настоящее время передача файлов между устройствами на iOS и OS X не осуществляется. Будем надеяться, что в будущем Apple реализует данную функциональность.
Могу ли я использовать AirDrop для передачи файлов на телефоны с Android?
Нет. AirDrop — фирменная технология и доступна только для устройств на iOS.
Будет ли возможность использовать AirDrop в сторонних приложениях?
Да, сторонние разработчики могут встроить AirDrop в свои приложения.
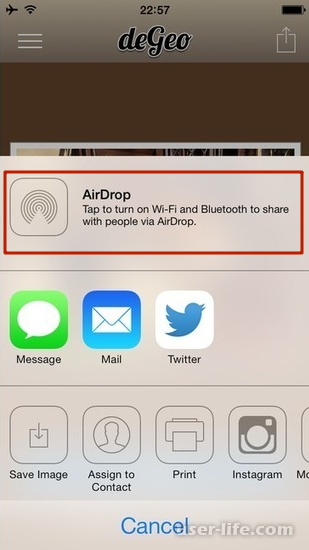
Могу ли я передавать приложения через AirDrop?
Нет, приложения не могут быть общими.
AirDrop – быстрый и эффективный способ обмена контентом с друзьями, семьей и коллегами. Если в прошлом вы пользовались iMessage, электронной почте или такими сервисами, как Dropbox, вам однозначно стоит попробовать эту замечательную функцию iOS 7 и облегчить себе жизнь, а также сэкономить немало времени.
Без столь необходимой функции остались обладатели еще вполне актуальных iPhone 4S и iPad 3-го поколения.
Но если в этом случае можно сослаться на недостаточную производительность железа этих устройств, то отсутствие работы с AirDrop для OS X просто обескураживает.
Ну да ладно, Apple всегда отличалась таким вот "урезанием" функций, так что нам не привыкать. ещё одна вещь, которой стоит уделить внимание, это то, что AirDrop требует для того, чтобы он мог правильно функционировать, работающих Wifi и Bluetooth. Но самое интересное, что подключение к интернету не нужно. А теперь поговорим о том, как же всё-таки пользоваться AirDrop на iPhone.
Центр контроля
Сначала нам нужно активировать всё, что нужно, в Центре контроля, так же новой функции iOS 7. Для этого просто проводим пальцем с самого низа экрана вверх и как-бы "вытягиваем" Центр контроля снизу. Затем вы увидите надпись AirDrop. Нажмите на неё.
Надпись станет белого цвета, и автоматически включится Bluetooth.
Настройка AirDrop
После того, как вы нажали на надпись AirDrop, появится всплывающее окно с вопросом о том, кому вы будете видны при включении AirDrop.
По умолчанию в настройках стоит только "от контактов" (только людям из списка контактов).
Чтобы гарантированно получить файл с другого устройства выберите "Для всех".
Передача данных через AirDrop
Теперь выбираем файл для передачи. Это может быть вообще всё, что угодно, то есть фото, видео, заметки, события. После того, как вы выбрали файл для передачи, нажимаем на кнопочку "Поделиться", которая выглядит примерно вот так:
Для примера, откройте приложение "Фото", выберите любое изображение и внизу появится панель с этим значком. Нажмите на него.
Если в зоне действия есть устройство на которое можно передать файл, то вы увидите список тех людей, у которых уже активирован AirDrop. Выберите одного из них и подождите.
В это время на устройстве получателя появится предложение о принятии файла. Ему следует согласиться и после некоторого времени передаваемый вами файл будет на устройстве получателя.
Вот и вся премудрость! После использования, не забудьте выключиться Wifi/Bluetooth либо в Центре контроля нажать на AirDrop и во всплывающем окне, о котором я говорил выше, а затем нажать на "Выключить".
Функция AirDrop помогает обмениваться содержимым из таких приложений, как «Фото», Safari, «Контакты» и т. д. Для этого необходимо выполнить следующие действия.
Откройте приложение и найдите содержимое, которым вы хотите поделиться. Чтобы поделиться несколькими объектами, нажмите кнопку «Выбрать», а затем выберите нужные объекты. В ОС iOS 10 и более поздних версий с помощью AirDrop можно также делиться ссылками на приложения. Просто нажмите и удерживайте значок приложения на экране «Домой».
Нажмите кнопку «Поделиться» или .
Выберите пользователя AirDrop, которому хотите отправить содержимое. Кроме того, через AirDrop можно передавать содержимое между устройствами Apple. Не видите пользователя AirDrop? Узнайте, что делать.
Получение содержимого с помощью AirDrop
Когда кто-либо делится с вами содержимым через AirDrop, появляется уведомление с возможностью предварительного просмотра этого содержимого, а также кнопками «Принять» и «Отклонить».
Нажав кнопку «Принять», вы получите содержимое в том приложении, из которого оно было отправлено. Например, фотографии отображаются в приложении «Фото», а веб-сайты открываются в браузере Safari. Ссылки на приложения открываются в магазине App Store, чтобы вы могли загрузить или купить соответствующее приложение.
Если вы отправляете через AirDrop содержимое на свое же устройство (например, фотографию с устройства iPhone на компьютер Mac), кнопки «Принять» и «Отклонить» не отображаются. Содержимое пересылается на соответствующее устройство автоматически. Достаточно убедиться, что на обоих устройствах выполнен вход в систему с использованием одного и того же идентификатора Apple ID.
Настройка параметров приема AirDrop
Чтобы выбрать пользователей, которые будут видеть ваше устройство в AirDrop и смогут отправлять вам содержимое, перейдите в меню «Настройки» > «Основные» > AirDrop. Можно также настроить параметры приема AirDrop в Пункте управления. Для этого необходимо выполнить следующие действия.
Смахните вверх от нижнего края экрана, чтобы открыть в Пункте управления. На iPhone X смахните вниз из правого верхнего угла экрана.
Нажмите с усилием или нажмите и удерживайте карточку настроек сети в левом верхнем углу, после чего выберите AirDrop. В ОС iOS 10.3.3 или более ранних версий нажмите AirDrop.
Затем выберите один из следующих вариантов.
«Прием выкл.»: вы не будете получать запросы AirDrop.
«Только для контактов»: ваше устройство будет отображаться только для ваших контактов.
«Для всех»: ваше устройство будет отображаться для всех находящихся рядом устройств iOS, на которых включена функция AirDrop.
Если выбран вариант «Прием выкл.» и изменить его нажатием нельзя, перейдите в меню «Настройки» > «Основные» > «Ограничения» и убедитесь, что функция AirDrop включена.
В AirDrop не отображается другое устройство
Если вы не видите пользователя или устройство, с которым пытаетесь поделиться через AirDrop, проверьте следующее.
Убедитесь, что функции Wi-Fi и Bluetooth включены. Если у одного из пользователей включен режим модема, выключите его.
Убедитесь, что получатель находится поблизости. Обмен содержимым через AirDrop с пользователями, находящимися вне радиуса действия Bluetooth и Wi-Fi, невозможен.
У другого пользователя в настройках приема AirDrop выбран вариант «Только для контактов» и вы включены в список его контактов: для работы функции AirDrop этому пользователю необходимо внести сведения вашего идентификатора Apple ID в вашу карточку контакта. Если вы не включены в список его контактов, попросите его выбрать в настройках приема AirDrop вариант «Для всех», чтобы он смог получить файл.
С точки зрения безопасности, AirDrop превосходит как E-mail, так и SMS технологии, используя Bluetooth для создания Wi-Fi соединения с вашими iOS и MacOS девайсами, создавая фаервол с возможностью шифрования.
Еще одно преимущество функции в том, что она поддерживает некоторые стандартные приложения iOS. Опция доступна напрямую из Фотографий, Заметок, Safari, Контактов и Карт. За счет этого, отпадает надобность открывать новое окно или копировать и вставлять нужную информацию. Однако есть одно условие – вы должны знать как использовать AirDrop.
Если же нет, то в данной статья содержится вся необходимая информация, о том как включить AirDrop и передавать файлы на iPhone, iPad и Mac.
Начиная с Mac OS X Lion и iOS 7, AirDrop использует высокоскоростной протокол с низкой задержкой. Это работает для двух рядом находящихся устройств при помощи включенного Bluetooth 4.0 и Wi-Fi.
Чтобы использовать вышеупомянутую функцию, ваш Mac не обязательно должен быть подключен к той же сети Wi-Fi, что и ваш iPhone, iPod touch, iPad или другой Mac, как в случае с AirPlay. Более того, Wi-Fi и Bluetooth автоматически включаются, когда AirDrop активен.
как пользоваться airdropТакже, для работы AirDrop не требуется iCloud, если только вам не нужно что-либо отправить кому-то из ваших контактов. Тогда вы оба должны быть зарегистрированы в iCloud. Объем передаваемого содержимого не ограничен.
Для безопасности AirDrop шифрует файлы при передаче.
AirDrop работает как между iPhone (5, 6, 7, 8, X), iPod touch и iPad версии iOS 7 или позднее и Mac на OS X Mavericks и позднее, так и между Mac на OS X Yosemite и iPhone, iPod touch и iPad на iOS 11 или позднее.
Как включить AirDrop на Айфоне и Айпаде двумя способами в iOS?
Как использовать AirDrop на iPhone для передачи файлов другим iOS устройствами поблизости? Следуйте шагам ниже, чтобы включить функцию на iPhone/iPad и Mac. Если вам нужно синхронизировать файлы iPhone/iPad и Mac и отправлять их другим устройствам поблизости.
Включаем AirDrop из Пункта Управления на Айфоне и Айпаде
Вы можете открыть доступ к AirDrop как вашим контактам, так и каждому, кто находится рядом. Первый вариант требует соблюдения большего числа условий, так как вы оба должны быть авторизованы в iCloud и находиться в списке контактов друг у друга.
С настройками “Для Всех” куда легче, но тогда любые незнакомые люди смогут вам отправить что угодно.
Потяните вверх снизу экрана (iPhone 8 или позднее) или вниз из правого верхнего угла (iPhone X), чтобы открыть Пункт Управления.
Нажмите с усилием (iPhone 6s или позже) или нажмите и удерживайте (iPads или iPhones старых версий) полоску настроек сети в верхнем левом углу Пункта Управления.
Нажмите на AirDrop.
Выберите, кто может отправлять вам содержимое AirDrop, нажав “Прием Выключен”, “Только Для Контактов” или “Для Всех”.
Само собой, выберите “Только Для Контактов” и убедитесь, что вы вошли в iCloud.
Если выбрать иконку AirDrop не получается, то вы, наверняка, выключили его в меню “Ограничений” в Настройках. Так что измените настройки, чтобы воспользоваться AirDrop на iOS 11 и новее.
Включаем AirDrop из меню настроек на Айфоне и Айпаде
Включите Wi-Fi и Bluetooth на вашем iPhone. AirDrop доступен, начиная с iOS 7.0, и активируется через Пункт Управления.
Затем откройте Настройки > Основные > AirDrop, чтобы выбрать, кому виден ваш iPhone в функции и кто может делиться с вами содержимым. Конечно, можно выставить и другие настройки АирДропа в Пункте Управления: смахните из правого верхнего угла, удерживайте карточку настроек сети и выберите AirDrop. Появятся три опции: “Прием Выключен”, “Только Для Контактов” или “Для Всех”.
Прием Выключен: вы не будете получать запросы от АирДропа.
Только Для Контактов: только люди из списка контактов видят ваше устройство.
Для Всех: любые iOS-устройства или Mac, использующие AirDrop видят ваше устройство.
Чтобы отправить файлы, выберите опцию Только Для Контактов или Для Всех и убедитесь, что AirDrop не заблокирован вашим устройством: Настройки > Основные > Ограничения.
Как передать фото, видео, музыку через AirDrop на Айфоне в iOS?
После того, как вы активировали AirDrop на iOS, вы можете делиться содержимым с другими iOS-устройствами и Mac. С помощью AirDrop вы можете делиться фото, видео, заметками, контактами, музыкой и другими файлами.
Через AirDrop можно отправлять файлы из любого приложения на iPhone или iPad, в котором имеется функция “Поделиться” и на любое устройство из списка “Поделиться”.
Откройте то приложение, из которого вы хотите что-либо отправить (например, Фото).Airdrop как передать
Выберите элемент, которым собираетесь поделиться.как передавать через airdrop c айфона
Нажмите иконку “Поделиться” (выглядит как коробка с выходящей из нее стрелкой или просто слово “Поделиться”).
Нажмите на аватар получателя, когда он появится списке AirDrop.как передать фото через Airdrop
Если вы собираетесь отправить содержимое через AirDrop кому-либо с несколькими устройствами, его аватар появится в списке несколько раз. Вы увидите названия устройств под аватарами, чтобы можно было выбрать нужное.
Как передать файл через AirDrop на Mac? (Фото, музыка, видео)
Чтобы отправить файл через AirDrop с Mac, сначала нажмите на иконку “Finder”. В окне Finder вы должны заметить “AirDrop” в списке опций слева. Нажмите на “AirDrop”, и ваш компьютер начнет поиск устройств с включенной функцией.
Когда будут показаны доступные устройства, просто перетащите нужный файл на имя устройства, которому собираетесь отправить этот файл. Для удобства заранее переместите файл на рабочий стол.
Файлы, отправленные на устройство, авторизованное в вашем iCloud аккаунте (например, если вы отправляете фото с вашего iPhone на ваш Macbook) будут автоматически получены. Однако при отправке файлов кому-то другому, получатель увидит всплывающее окно, запрашивающее разрешение на передачу файла.
Если вам нужно что-либо отправить из приложения, используемого прямо сейчас, то процедура та же, что и для iOS устройств. Найдите такую же кнопку “Поделиться”, квадрат со стрелкой, и нажмите на него. Затем просто нажмите на имя получателя.
Как изменить имя в AirDrop на Айфоне и Айпаде?
Вы, возможно, удивлены тем, как изменить имя в AirDrop. Оно привязано к вашему идентификатору Apple ID, а не к имени устройства.
Перейдите в Настройки > iCloud > Почта (в разделе Дополнения) и измените имя в соответствующем поле field, однако не забывайте, что может измениться и имя в почте iCloud.
AirDrop автоматически обнаружит рядом поддерживаемые устройства. Они должны быть достаточно близко, чтобы установить хорошее соединение Wi-Fi. Но в то же время замечено, что слишком близкое расположение двух устройств может мешать процессу.
Одним из преимуществ AirDrop является использование Wi-Fi, чтобы установить соединение. Некоторые приложения предоставляют аналогичные возможности обмена файлами с помощью Bluetooth. А некоторые Android-устройства используют комбинацию Near Field Communications (NFC) и Bluetooth для обмена файлами. Но как Bluetooth, так и NFC имеют намного меньшую скорость по сравнению с Wi-Fi, который проводит обмен большими файлами быстро.
Требования AirDrop
Для того чтобы использовать AirDrop, вам необходимо:
iPhone 5 или более поздняя версия, 5-ое поколение IPod Touch или более поздняя версия, iPad Mini или 4-е поколение iPad, а также его более поздние версии.
iOS 7 или выше
Другой пользователь iOS с AirDrop-совместимым устройством
Человек, с которым вы хотите поделиться контентом должен находиться в нескольких метрах от вас (в одной комнате, квартире, офисе и т.д.).
Подключение к сети Wi-Fi.
Поиск AirDrop
Для того, чтобы использовать AirDrop, вам нужно включить его. Но расположение кнопки AirDrop не сразу очевидно.
Чтобы найти его, откройте Пункт управления (проводя вверх в нижней части экрана). Значок AirDrop должен быть рядом со значком AirPlay. Если вы не видите эти иконки, вы не подключены к Wi-Fi и не можете использовать AirDrop.
Чтобы узнать, как настроить AirDrop, переходите к следующему шагу.
Включение AirDrop
После того, как вы открыли Пункт управления и обнаружили значок AirDrop, нажмите на него.
Когда вы сделаете это, появится всплывающее меню с несколькими опциями видимости AirDrop. Они позволяют настроить видимость таким образом, чтоб вас видели только люди из контактов или все, кто находится рядом.
Отправка файла с помощью AirDrop
Для того чтобы поделиться файлом, нажмите на него.
Затем нажмите кнопку «Поделиться»(прямоугольник со стрелкой вверх).
В верхней части экрана вы увидите список тех, с кем вы можете делиться контентом, то есть людей с включенным AirDrop. Выберите того, кому вы хотите отправит файл.
Если была выбрана опция «Только для контактов», но вы не можете обнаружить друг друга, то необходимо проверить то, что оба устройства вошли в iCloud.
На устройстве пользователя, который принимает файл, всплывет окно с предварительным просмотром контента. Пользователь может принять или отклонить файл. Принятый файл открывается в соответствующем приложении, предназначенном для этого типа файлов.
Для того чтобы использовать AirDrop, необходимо два iOS-устройства с установленной на них iOS 7, оба должны быть совместимы с AirDrop. В список поддерживаемых устройств входят iPad 4, iPad Mini, iPhone 5/5s/5c, а также iPod Touch 5-го поколения. Оба пользователя должны иметь учетную запись iCloud и быть подключены к одной сети Wi-Fi.
Включение AirDrop
На обоих устройствах необходимо включить AirDrop. Для того чтобы сделать это, нужно зайти в Control Center, потянув пальцем от нижней части дисплея, затем включить AirDrop кнопкой, находящейся прямо над иконками приложений фонарик, секундомер и т.д., рядом с аналогичной кнопкой включения и настройки AirPlay.
После нажатия на нужную кнопку, на выбор будут предоставлены следующие варианты:
«Выключить» – полное выключение AirDrop
«Только для контактов» – только пользователи iOS, находящиеся у вас в контактах смогут отправлять вам файлы с помощью AirDrop
«Для всех» – любой пользователь, находящийся с вами в одной Wi-Fi сети сможет отправить вам файл. Не лучший вариант для использования в крупных компаниях или общественных местах.
Передача файлов и как использовать AirDrop
После того как все подготовлено и настроено, можно производить передачу файлов. В данной статье в качестве примера мы возьмем передачу фотографии. Откройте «Фото» и перейдите к фотографии, которой хотите поделиться.
В правом нижнем углу нажмите на кнопку «Отправить» (лист бумаги со стрелочкой вверх)
Ваше изображение будет выбрано для последующих действий.
Чуть нижt находится кнопка AirDrop. Еще раз убедитесь, что второе iOS-устройство включено, AirDrop включен, оба пользователя имеют настроенные записи iCloud.
Фото контакта или серое изображение должно появиться в области AirDrop.
Нажмите на круглую иконку контакта, чтобы отправить файл.
При успешном завершении передачи должно появиться уведомление «Отправлено»
Получение файлов из AirDrop
При приеме файла появится сообщение о поступлении нового контента с использованием AirDrop. Оно будет включать в себя информацию о том, кто передает этот файл, а также тип отправляемого файла. При передаче фотографии, будет доступен предварительный просмотр. Нажмите «Принять», дождитесь передачи, после чего изображение попадет в папку с фотографиями.
Какие типы файлов можно передавать?
В iOS 7 c помощью AirDrop можно передавать такие файлы:
Фото
Контакты
Ссылки на веб-сайты
Места на карте
AirDrop Mini FAQ
Могу ли я отправлять файлы на компьютеры Mac?
Нет, в настоящее время передача файлов между устройствами на iOS и OS X не осуществляется. Будем надеяться, что в будущем Apple реализует данную функциональность.
Могу ли я использовать AirDrop для передачи файлов на телефоны с Android?
Нет. AirDrop — фирменная технология и доступна только для устройств на iOS.
Будет ли возможность использовать AirDrop в сторонних приложениях?
Да, сторонние разработчики могут встроить AirDrop в свои приложения.
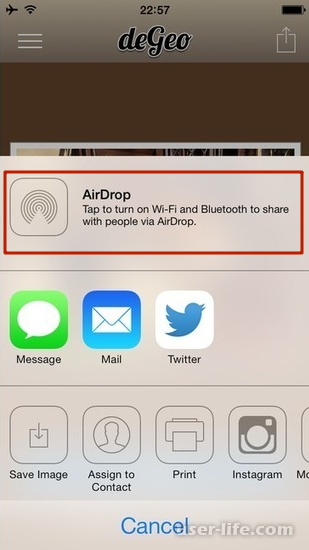
Могу ли я передавать приложения через AirDrop?
Нет, приложения не могут быть общими.
AirDrop – быстрый и эффективный способ обмена контентом с друзьями, семьей и коллегами. Если в прошлом вы пользовались iMessage, электронной почте или такими сервисами, как Dropbox, вам однозначно стоит попробовать эту замечательную функцию iOS 7 и облегчить себе жизнь, а также сэкономить немало времени.
Без столь необходимой функции остались обладатели еще вполне актуальных iPhone 4S и iPad 3-го поколения.
Но если в этом случае можно сослаться на недостаточную производительность железа этих устройств, то отсутствие работы с AirDrop для OS X просто обескураживает.
Ну да ладно, Apple всегда отличалась таким вот "урезанием" функций, так что нам не привыкать. ещё одна вещь, которой стоит уделить внимание, это то, что AirDrop требует для того, чтобы он мог правильно функционировать, работающих Wifi и Bluetooth. Но самое интересное, что подключение к интернету не нужно. А теперь поговорим о том, как же всё-таки пользоваться AirDrop на iPhone.
Центр контроля
Сначала нам нужно активировать всё, что нужно, в Центре контроля, так же новой функции iOS 7. Для этого просто проводим пальцем с самого низа экрана вверх и как-бы "вытягиваем" Центр контроля снизу. Затем вы увидите надпись AirDrop. Нажмите на неё.
Надпись станет белого цвета, и автоматически включится Bluetooth.
Настройка AirDrop
После того, как вы нажали на надпись AirDrop, появится всплывающее окно с вопросом о том, кому вы будете видны при включении AirDrop.
По умолчанию в настройках стоит только "от контактов" (только людям из списка контактов).
Чтобы гарантированно получить файл с другого устройства выберите "Для всех".
Передача данных через AirDrop
Теперь выбираем файл для передачи. Это может быть вообще всё, что угодно, то есть фото, видео, заметки, события. После того, как вы выбрали файл для передачи, нажимаем на кнопочку "Поделиться", которая выглядит примерно вот так:
Для примера, откройте приложение "Фото", выберите любое изображение и внизу появится панель с этим значком. Нажмите на него.
Если в зоне действия есть устройство на которое можно передать файл, то вы увидите список тех людей, у которых уже активирован AirDrop. Выберите одного из них и подождите.
В это время на устройстве получателя появится предложение о принятии файла. Ему следует согласиться и после некоторого времени передаваемый вами файл будет на устройстве получателя.
Вот и вся премудрость! После использования, не забудьте выключиться Wifi/Bluetooth либо в Центре контроля нажать на AirDrop и во всплывающем окне, о котором я говорил выше, а затем нажать на "Выключить".
Функция AirDrop помогает обмениваться содержимым из таких приложений, как «Фото», Safari, «Контакты» и т. д. Для этого необходимо выполнить следующие действия.
Откройте приложение и найдите содержимое, которым вы хотите поделиться. Чтобы поделиться несколькими объектами, нажмите кнопку «Выбрать», а затем выберите нужные объекты. В ОС iOS 10 и более поздних версий с помощью AirDrop можно также делиться ссылками на приложения. Просто нажмите и удерживайте значок приложения на экране «Домой».
Нажмите кнопку «Поделиться» или .
Выберите пользователя AirDrop, которому хотите отправить содержимое. Кроме того, через AirDrop можно передавать содержимое между устройствами Apple. Не видите пользователя AirDrop? Узнайте, что делать.
Получение содержимого с помощью AirDrop
Когда кто-либо делится с вами содержимым через AirDrop, появляется уведомление с возможностью предварительного просмотра этого содержимого, а также кнопками «Принять» и «Отклонить».
Нажав кнопку «Принять», вы получите содержимое в том приложении, из которого оно было отправлено. Например, фотографии отображаются в приложении «Фото», а веб-сайты открываются в браузере Safari. Ссылки на приложения открываются в магазине App Store, чтобы вы могли загрузить или купить соответствующее приложение.
Если вы отправляете через AirDrop содержимое на свое же устройство (например, фотографию с устройства iPhone на компьютер Mac), кнопки «Принять» и «Отклонить» не отображаются. Содержимое пересылается на соответствующее устройство автоматически. Достаточно убедиться, что на обоих устройствах выполнен вход в систему с использованием одного и того же идентификатора Apple ID.
Настройка параметров приема AirDrop
Чтобы выбрать пользователей, которые будут видеть ваше устройство в AirDrop и смогут отправлять вам содержимое, перейдите в меню «Настройки» > «Основные» > AirDrop. Можно также настроить параметры приема AirDrop в Пункте управления. Для этого необходимо выполнить следующие действия.
Смахните вверх от нижнего края экрана, чтобы открыть в Пункте управления. На iPhone X смахните вниз из правого верхнего угла экрана.
Нажмите с усилием или нажмите и удерживайте карточку настроек сети в левом верхнем углу, после чего выберите AirDrop. В ОС iOS 10.3.3 или более ранних версий нажмите AirDrop.
Затем выберите один из следующих вариантов.
«Прием выкл.»: вы не будете получать запросы AirDrop.
«Только для контактов»: ваше устройство будет отображаться только для ваших контактов.
«Для всех»: ваше устройство будет отображаться для всех находящихся рядом устройств iOS, на которых включена функция AirDrop.
Если выбран вариант «Прием выкл.» и изменить его нажатием нельзя, перейдите в меню «Настройки» > «Основные» > «Ограничения» и убедитесь, что функция AirDrop включена.
В AirDrop не отображается другое устройство
Если вы не видите пользователя или устройство, с которым пытаетесь поделиться через AirDrop, проверьте следующее.
Убедитесь, что функции Wi-Fi и Bluetooth включены. Если у одного из пользователей включен режим модема, выключите его.
Убедитесь, что получатель находится поблизости. Обмен содержимым через AirDrop с пользователями, находящимися вне радиуса действия Bluetooth и Wi-Fi, невозможен.
У другого пользователя в настройках приема AirDrop выбран вариант «Только для контактов» и вы включены в список его контактов: для работы функции AirDrop этому пользователю необходимо внести сведения вашего идентификатора Apple ID в вашу карточку контакта. Если вы не включены в список его контактов, попросите его выбрать в настройках приема AirDrop вариант «Для всех», чтобы он смог получить файл.
С точки зрения безопасности, AirDrop превосходит как E-mail, так и SMS технологии, используя Bluetooth для создания Wi-Fi соединения с вашими iOS и MacOS девайсами, создавая фаервол с возможностью шифрования.
Еще одно преимущество функции в том, что она поддерживает некоторые стандартные приложения iOS. Опция доступна напрямую из Фотографий, Заметок, Safari, Контактов и Карт. За счет этого, отпадает надобность открывать новое окно или копировать и вставлять нужную информацию. Однако есть одно условие – вы должны знать как использовать AirDrop.
Если же нет, то в данной статья содержится вся необходимая информация, о том как включить AirDrop и передавать файлы на iPhone, iPad и Mac.
Начиная с Mac OS X Lion и iOS 7, AirDrop использует высокоскоростной протокол с низкой задержкой. Это работает для двух рядом находящихся устройств при помощи включенного Bluetooth 4.0 и Wi-Fi.
Чтобы использовать вышеупомянутую функцию, ваш Mac не обязательно должен быть подключен к той же сети Wi-Fi, что и ваш iPhone, iPod touch, iPad или другой Mac, как в случае с AirPlay. Более того, Wi-Fi и Bluetooth автоматически включаются, когда AirDrop активен.
как пользоваться airdropТакже, для работы AirDrop не требуется iCloud, если только вам не нужно что-либо отправить кому-то из ваших контактов. Тогда вы оба должны быть зарегистрированы в iCloud. Объем передаваемого содержимого не ограничен.
Для безопасности AirDrop шифрует файлы при передаче.
AirDrop работает как между iPhone (5, 6, 7, 8, X), iPod touch и iPad версии iOS 7 или позднее и Mac на OS X Mavericks и позднее, так и между Mac на OS X Yosemite и iPhone, iPod touch и iPad на iOS 11 или позднее.
Как включить AirDrop на Айфоне и Айпаде двумя способами в iOS?
Как использовать AirDrop на iPhone для передачи файлов другим iOS устройствами поблизости? Следуйте шагам ниже, чтобы включить функцию на iPhone/iPad и Mac. Если вам нужно синхронизировать файлы iPhone/iPad и Mac и отправлять их другим устройствам поблизости.
Включаем AirDrop из Пункта Управления на Айфоне и Айпаде
Вы можете открыть доступ к AirDrop как вашим контактам, так и каждому, кто находится рядом. Первый вариант требует соблюдения большего числа условий, так как вы оба должны быть авторизованы в iCloud и находиться в списке контактов друг у друга.
С настройками “Для Всех” куда легче, но тогда любые незнакомые люди смогут вам отправить что угодно.
Потяните вверх снизу экрана (iPhone 8 или позднее) или вниз из правого верхнего угла (iPhone X), чтобы открыть Пункт Управления.
Нажмите с усилием (iPhone 6s или позже) или нажмите и удерживайте (iPads или iPhones старых версий) полоску настроек сети в верхнем левом углу Пункта Управления.
Нажмите на AirDrop.
Выберите, кто может отправлять вам содержимое AirDrop, нажав “Прием Выключен”, “Только Для Контактов” или “Для Всех”.
Само собой, выберите “Только Для Контактов” и убедитесь, что вы вошли в iCloud.
Если выбрать иконку AirDrop не получается, то вы, наверняка, выключили его в меню “Ограничений” в Настройках. Так что измените настройки, чтобы воспользоваться AirDrop на iOS 11 и новее.
Включаем AirDrop из меню настроек на Айфоне и Айпаде
Включите Wi-Fi и Bluetooth на вашем iPhone. AirDrop доступен, начиная с iOS 7.0, и активируется через Пункт Управления.
Затем откройте Настройки > Основные > AirDrop, чтобы выбрать, кому виден ваш iPhone в функции и кто может делиться с вами содержимым. Конечно, можно выставить и другие настройки АирДропа в Пункте Управления: смахните из правого верхнего угла, удерживайте карточку настроек сети и выберите AirDrop. Появятся три опции: “Прием Выключен”, “Только Для Контактов” или “Для Всех”.
Прием Выключен: вы не будете получать запросы от АирДропа.
Только Для Контактов: только люди из списка контактов видят ваше устройство.
Для Всех: любые iOS-устройства или Mac, использующие AirDrop видят ваше устройство.
Чтобы отправить файлы, выберите опцию Только Для Контактов или Для Всех и убедитесь, что AirDrop не заблокирован вашим устройством: Настройки > Основные > Ограничения.
Как передать фото, видео, музыку через AirDrop на Айфоне в iOS?
После того, как вы активировали AirDrop на iOS, вы можете делиться содержимым с другими iOS-устройствами и Mac. С помощью AirDrop вы можете делиться фото, видео, заметками, контактами, музыкой и другими файлами.
Через AirDrop можно отправлять файлы из любого приложения на iPhone или iPad, в котором имеется функция “Поделиться” и на любое устройство из списка “Поделиться”.
Откройте то приложение, из которого вы хотите что-либо отправить (например, Фото).Airdrop как передать
Выберите элемент, которым собираетесь поделиться.как передавать через airdrop c айфона
Нажмите иконку “Поделиться” (выглядит как коробка с выходящей из нее стрелкой или просто слово “Поделиться”).
Нажмите на аватар получателя, когда он появится списке AirDrop.как передать фото через Airdrop
Если вы собираетесь отправить содержимое через AirDrop кому-либо с несколькими устройствами, его аватар появится в списке несколько раз. Вы увидите названия устройств под аватарами, чтобы можно было выбрать нужное.
Как передать файл через AirDrop на Mac? (Фото, музыка, видео)
Чтобы отправить файл через AirDrop с Mac, сначала нажмите на иконку “Finder”. В окне Finder вы должны заметить “AirDrop” в списке опций слева. Нажмите на “AirDrop”, и ваш компьютер начнет поиск устройств с включенной функцией.
Когда будут показаны доступные устройства, просто перетащите нужный файл на имя устройства, которому собираетесь отправить этот файл. Для удобства заранее переместите файл на рабочий стол.
Файлы, отправленные на устройство, авторизованное в вашем iCloud аккаунте (например, если вы отправляете фото с вашего iPhone на ваш Macbook) будут автоматически получены. Однако при отправке файлов кому-то другому, получатель увидит всплывающее окно, запрашивающее разрешение на передачу файла.
Если вам нужно что-либо отправить из приложения, используемого прямо сейчас, то процедура та же, что и для iOS устройств. Найдите такую же кнопку “Поделиться”, квадрат со стрелкой, и нажмите на него. Затем просто нажмите на имя получателя.
Как изменить имя в AirDrop на Айфоне и Айпаде?
Вы, возможно, удивлены тем, как изменить имя в AirDrop. Оно привязано к вашему идентификатору Apple ID, а не к имени устройства.
Перейдите в Настройки > iCloud > Почта (в разделе Дополнения) и измените имя в соответствующем поле field, однако не забывайте, что может измениться и имя в почте iCloud.
Рейтинг:
(голосов:1)
Предыдущая статья: Что такое токены в криптовалюте простыми словами: купить получить бесплатные использовать вывести перевести заработать стоимость раздача
Следующая статья: Canaan creative avalon 7: цена купить майнер на пк хороший проверенный выбрать как пользоваться
Следующая статья: Canaan creative avalon 7: цена купить майнер на пк хороший проверенный выбрать как пользоваться
Не пропустите похожие инструкции:
Комментариев пока еще нет. Вы можете стать первым!
Популярное
Авторизация






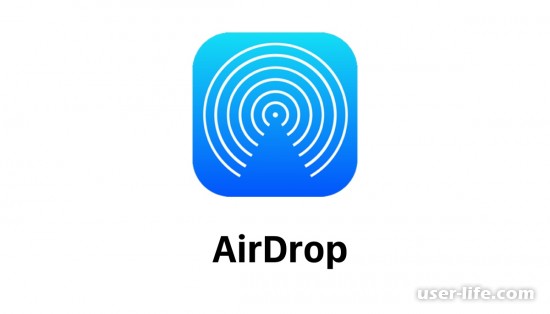
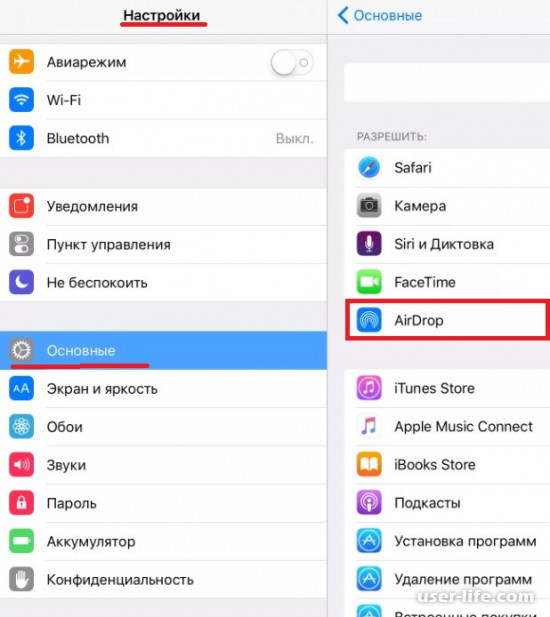
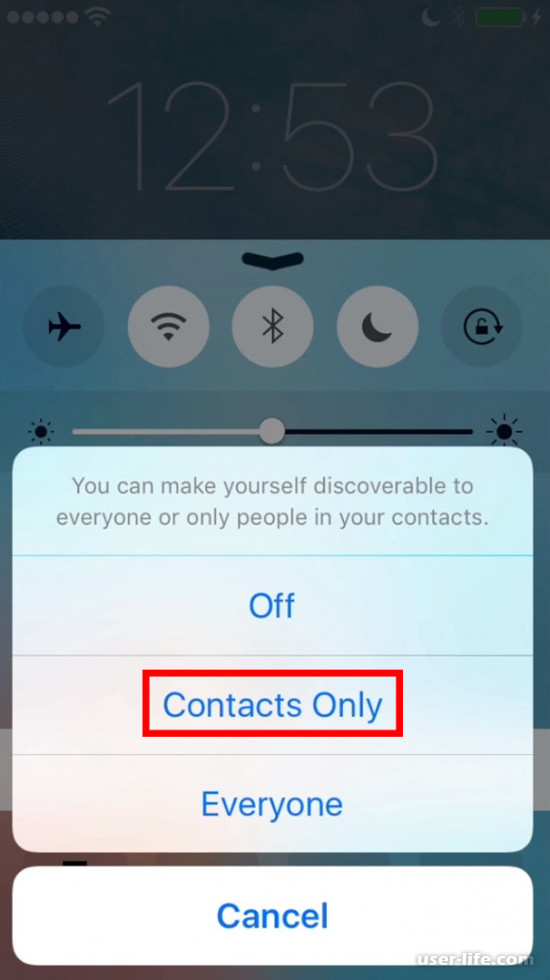
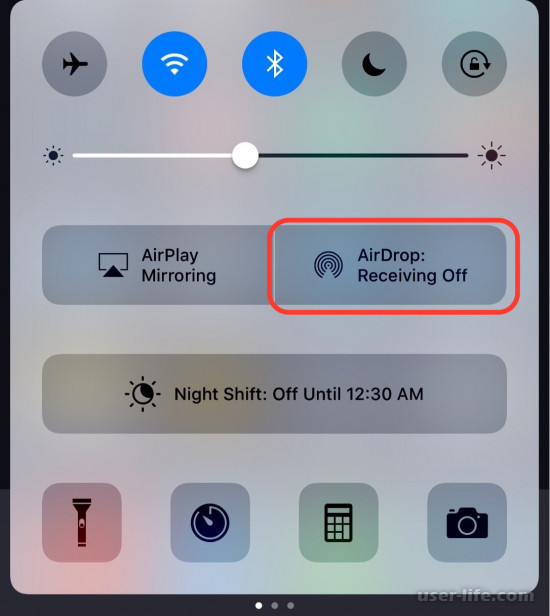
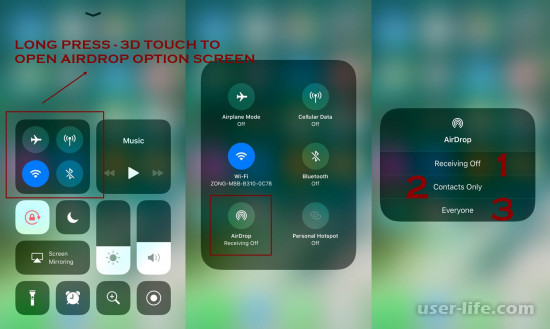




















Добавить комментарий!