CPU Control не видит процессы

Многие пользователи жалеются на то, что часто CPU Control не видит процессы. Дальше мы постараемся решить эту проблему.
Обновление программы до актуальной версии.
Для этого выполните следующие шаги.
Шаг первый. После запуска CPU Control, проследуйте в раздел программного меню «О программе» для того чтоб узнать версию вашего ПО и сделать обновление.
Шаг второй. В открывшемся окне, следует сделать переход по ссылке, которая ведет на официальный сайт компании разработчика. Он откроется после нажатия на ссылку в окне вашего Веб-браузера.
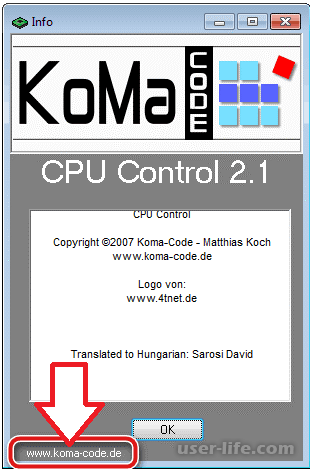
Шаг третий. В списке программных продуктов ищем архив с CPU Control и загружаем его на свой персональный компьютер. Распакуйте архив и запустите инсталляционный файл. После установке запустите CPU Control.
Даже если у вас последняя версия программы CPU Control, первый вариант не всегда может решить проблему. Следует сделать еще несколько поэтапных манипуляций для решения проблемы «CPU Control не видит процессы». А именно поменять некоторые конфигурационные параметры операционной системы.
1. Переходим в меню «Пуск» и выбираем пункт «Выполнить», сделать это можно также нажав комбинацию клавиш «Win+R». В строку открывшегося окна вписываем команду «msconfig», для ее выполнения жмем кнопку «ОК».
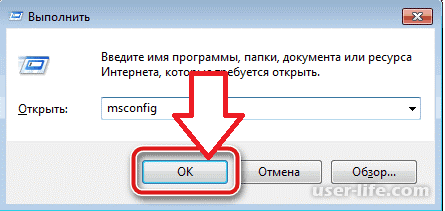
2. Перед нами открыто окно «Конфигурации системы», где надо перейти во вкладку «Загрузка» в которой в свою очередь нужно кликнуть по «дополнительным параметрам».
3. В дополнительных параметрах загрузки нужно указать число процессоров. Для этого установите соответствующую галочку и выберите одно из двух значений, «2» или «4», после чего нажмите «ОК». Для того, чтобы параметры вступили в силу, надо перезагрузить операционную систему и запустить утилиту CPU Control.
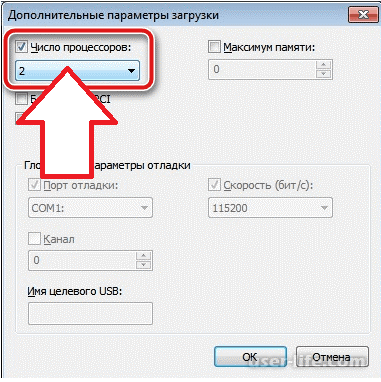
Если после выше указанных действий CPU Control дальше не видит процессы, скорее всего у вас установлен современный процессор, который не поддерживается программой. В таком случае придется искать аналоги CPU Control.
Рейтинг:
(голосов:1)
Предыдущая статья: Как скачать сайт целиком на компьютер
Следующая статья: Автообновление страницы в Опере
Следующая статья: Автообновление страницы в Опере
Не пропустите похожие инструкции:
Комментариев пока еще нет. Вы можете стать первым!
Популярное
Авторизация






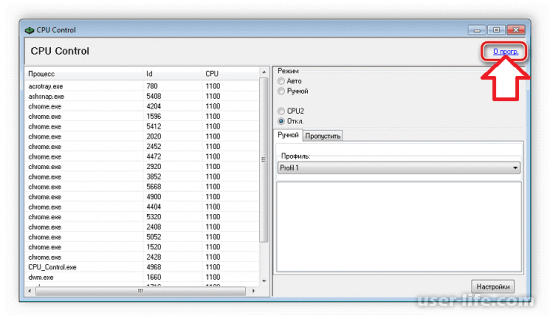
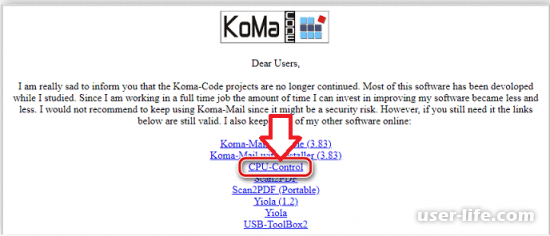
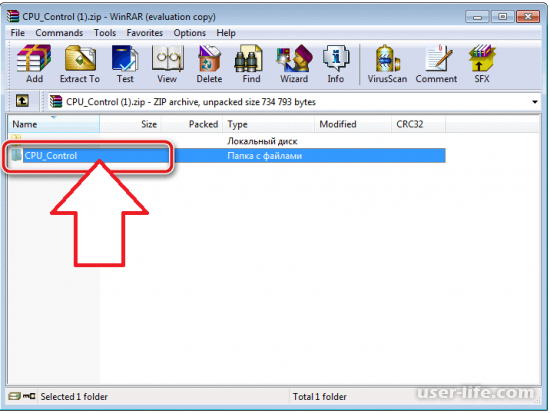
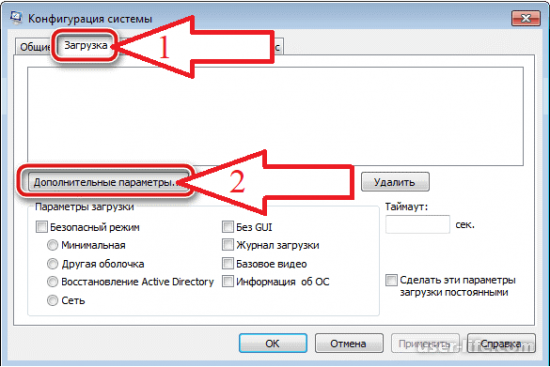





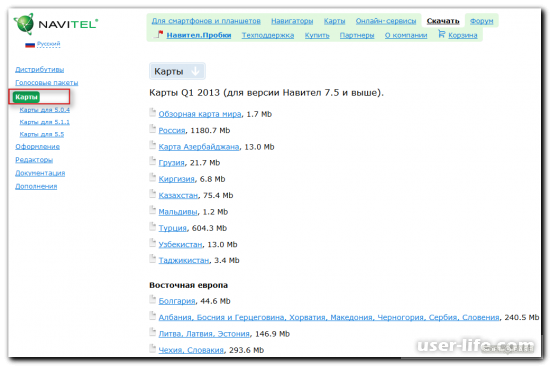














Добавить комментарий!