Скачать драйвера для usb портов 2.0 3.0 Windows 7 10 обновить
Рекомендуется регулярно обновлять драйверы USB во избежание конфликтов. Вы можете скачать Установщик драйверов, чтобы запустить бесплатное сканирование, чтобы проверить, установлены ли ваши драйверы в актуальном состоянии. У вас есть возможность вручную обновить драйверы.
После того, как вы загрузили DriverDownloader, вам нужно будет запустить программу (обычно значок сохраняется на рабочем столе или в «Моих программах»). После запуска вы можете следовать простым пошаговым инструкциям, чтобы исправить проблемы с драйверами.
Драйверы часто нуждаются в обновлении, если вы испытываете проблемы, такие как
- USB-устройство не работает
- Вы обновили свою операционную систему и получаете ошибки
- Вы обновили другое аппаратное или программное устройство и испытываете проблемы.
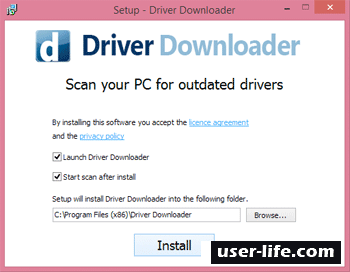
Если у вас возникли проблемы, подобные описанным выше, вам, скорее всего, потребуется обновить драйверы. Это чаще всего происходит, когда пользователи обновляют свою операционную систему до Windows 10 и обнаруживают, что их USB-драйверы несовместимы с Windows 10.
Установить драйверы вручную.
Чтобы исправить проблемы с драйверами вручную, вам необходимо знать конкретную модель USB- устройства, с которым у вас проблемы. После того, как вы получите подробную информацию, вы сможете найти драйверы на веб-сайте производителя и, если возможно, загрузить и установить эти драйверы.
Как узнать, нужно ли мне обновлять драйверы?
Если вы не уверены, нужно ли вам обновлять драйверы или какие драйверы, возможно, нужно обновить, вы можете запустить сканирование драйверов с помощью DriverDownloader. Это позволит вам оценить ваши проблемы без каких-либо обязательств. Кроме того, вы можете использовать диспетчер устройств, чтобы проверить, есть ли проблемы с любым из ваших аппаратных устройств.
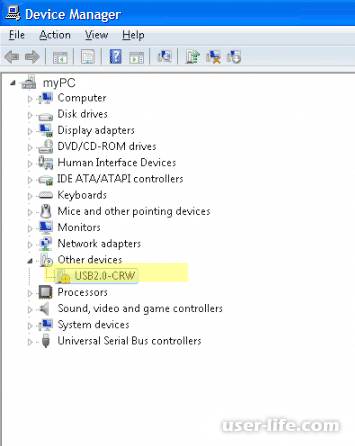
Исправление драйверов USB с помощью диспетчера устройств.
- Перейдите в «Меню»> «Выполнить»
- Введите «Диспетчер устройств» в текстовом поле
- Выберите «Диспетчер устройств»
- Найдите контроллеры «Universal Serial Bus» и раскройте список, Щелкните правой кнопкой мыши «Неизвестное устройство»
- Выберите «Свойства» из контекстного меню
- Выберите «Драйверы»
- Нажмите «Обновить драйвер»
- Закрываете диспетчер устройств
- Перезагрузите компьютер
Скачивание и установка драйверов для USB
В случае с USB, как и с любыми другими комплектующими компьютера, есть несколько способов найти и скачать необходимые драйвера. Разберем их подробно по порядку.
Способ 1: С сайта производителя материнской платы
Сперва нам необходимо узнать производителя и модель материнской платы. Для этого необходимо выполнить несколько простых действий.
На кнопке «Пуск» необходимо кликнуть правой кнопкой мыши и выбрать пункт «Командная строка» или «Командная строка (администратор)».
Если у вас установлена операционная система Windows 7 или ниже, вам необходимо нажать сочетание клавиш «Win+R». В результате откроется окно, в котором необходимо ввести команду «cmd» и нажать кнопку «ОК».
Ввод команды cmd
И в первом и во втором случае на экране появится окно «Командная строка». Далее нам необходимо ввести следующие команды в этом окне для того, чтобы узнать производителя и модель материнской платы.
wmic baseboard get Manufacturer - узнать производителя платы
wmic baseboard get product - модель материнской платы
Теперь, зная бренд и модель материнской платы, необходимо зайти на официальный сайт производителя. Вы с легкостью сможете найти его через любую поисковую систему. К примеру, в нашем случае это компания ASUS. Переходим на сайт этой компании.
На сайте необходимо найти строку поиска. В нее вводим модель материнской платы. Обратите внимание, что в ноутбуках чаще всего модель материнской платы совпадает с моделью самого ноутбука.
Нажав кнопку «Enter», вы попадете на страницу с результатами поиска. Найдите в списке свою материнскую плату или ноутбук. Нажмите на ссылку, кликнув по названию.
В большинстве случаев сверху вы увидите несколько подпунктов к материнской карте или ноутбуку. Нам необходима строка «Поддержка». Кликаем на нее.
На следующей странице нам необходимо найти пункт «Драйверы и утилиты».
В результате, мы попадем на страницу с выбором операционной системы и соответствующих драйверов. Обратите внимание, что не всегда, выбрав свою операционную систему, можно увидеть нужный драйвер в списке. В нашем случае драйвер для USB можно найти в разделе «Windows 7 64bit».
Открыв дерево «USB», вы увидите одну или несколько ссылок на скачивание драйвера. В нашем случае выбираем первую и нажимаем кнопку «Глобальный» .
Моментально начнется скачивание архива с установочными файлами. После завершения процесса скачивания необходимо распаковать все содержимое архива. В данном случае в нем находятся 3 файла. Запускаем файл «Setup».
Файлы из архива с драйверами USB
Начнется процесс распаковки установочных файлов, после чего запустится сама программа установки. В первом окне для продолжения необходимо нажать кнопку «Next».
Кнопка Next в процессе установки драйвера USB
Следующим пунктом будет ознакомление с лицензионным соглашением. Делаем это по желанию, после чего ставим отметку напротив строки «I accept the terms in the license agreement» и нажимаем кнопку «Next».
Начнется процесс установки драйвера. Прогресс вы сможете увидеть в следующем окне.
По завершению установки вы увидите сообщение об успешном окончании операции. Для завершения необходимо лишь нажать кнопку «Finish».
На этом процесс установки драйвера для USB с сайта производителя закончен.
Способ 2: С помощью программ автоматического обновления драйверов
Если вам не хочется возиться с поиском производителя и модели материнской платы, скачиванием архивов и т.д., вам стоит тогда воспользоваться этим способом. Для этого способа вам понадобиться любая утилита для автоматического сканирования системы и загрузки необходимых драйверов.
К примеру, можно использовать DriverScanner или Auslogics Driver Updater. В любом случае, вам будет из чего выбрать. Аналогичных программ в сети на сегодняшний день большое количество. Взять к примеру, тот же DriverPack Solution. О подробной установке драйверов с помощью этой программы вы можете узнать из нашего специального урока.
Способ 2: Через диспетчер устройств
Зайдите в диспетчер устройств. Для этого необходимо выполнить следующее.
Нажмите комбинацию клавиш «Win+R» и в появившемся окне введите devmgmt.msc. Нажмите клавишу «Enter».
В диспетчере устройств посмотрите, нет ли каких-либо ошибок с USB. Как правило, такие ошибки сопровождаются желтыми треугольниками или восклицательными знаками рядом с названием устройства.
Если есть подобная строка, нажмите на названии такого устройства правой кнопкой мыши и выберите пункт «Обновить драйверы».
В следующем окне необходимо выбрать пункт «Автоматический поиск обновленных драйверов».
Запустится программа поиска и обновления драйвера для USB. Это займет немного времени. Если программа найдет необходимые драйвера, она тут же их установит самостоятельно. В результате вы увидите сообщение об удачном или неудачном окончании процесса поиска и установки софта.
Обратите внимание, что этот способ является самым малоэффективным из всех трех. Но в некоторых случаях он действительно помогает системе хотя бы опознать USB-порты. После такой установки необходимо выполнить поиск драйверов одним из двух вышеперечисленных способов для того, чтобы скорость передачи данных через порт была максимально возможной.
Как мы уже ранее советовали, для любых форс-мажорных ситуаций сохраняйте всегда самые важные и необходимые драйвера и утилиты на отдельный носитель. В случае необходимости он может сэкономить вам много времени, которое будет затрачено на повторный поиск софта. Кроме того, могут возникнуть ситуации, когда у вас попросту не будет доступа к интернету, а установить драйвера будет нужно.
Driver.ru
На данном сайте собрана огромная база программного обеспечения для различных устройств. Обновление драйверов USB на Windows 7 осуществляется следующим образом:
Перейдите на главную страницу сайта https://driver.ru/.
Перейдите в раздел «Контроллеры».
Попытайтесь найти нужный драйвер.
Стоит отметить, что для успешного поиска желательно знать производителя устройства.
Devid.info
Данный способ схож с предыдущим:
Перейдите на сайт https://devid.info/ru.
Вызовите Диспетчер устройств.
Разверните вкладку «Контроллеры USB».
Два раза кликните ЛКМ по-нужному из них.
В появившемся окне переключитесь на вкладку «Сведения».
Раскройте выпадающий список и выберите пункт «ИД оборудования».
Скопируйте все строки с символами в отдельный файл.
Теперь копируйте каждую из них и вставляйте в поисковое окно сайта, который вы открыли на 1 пункте.
Нажимайте кнопку «Поиск».
Когда ПО будет найдено, выберите операционную систему и загрузите свежую версию.
Сайт производителя системной платы
Еще один способ, как обновить USB драйвер на Windows 7 — загрузить его с сайта создателя материнки. Сразу скажу, что для этого нужно знать ее модель. Если она вам известна, тогда:
Введите полную модель платы в поисковое окно Яндекс или Гугл.
Перейдите на официальный сайт разработчика.
Найдите раздел с программным обеспечением.
Загрузите нужное ПО.
Не перепутайте версию и разрядность Виндовс.
Стороннее ПО
Для обновления программного обеспечения системы можно использовать различные программы и утилиты.
После того, как вы загрузили DriverDownloader, вам нужно будет запустить программу (обычно значок сохраняется на рабочем столе или в «Моих программах»). После запуска вы можете следовать простым пошаговым инструкциям, чтобы исправить проблемы с драйверами.
Драйверы часто нуждаются в обновлении, если вы испытываете проблемы, такие как
- USB-устройство не работает
- Вы обновили свою операционную систему и получаете ошибки
- Вы обновили другое аппаратное или программное устройство и испытываете проблемы.
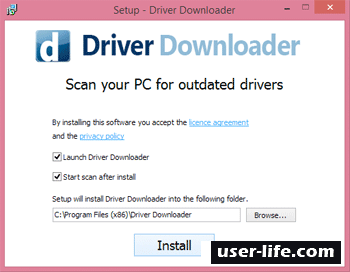
Если у вас возникли проблемы, подобные описанным выше, вам, скорее всего, потребуется обновить драйверы. Это чаще всего происходит, когда пользователи обновляют свою операционную систему до Windows 10 и обнаруживают, что их USB-драйверы несовместимы с Windows 10.
Установить драйверы вручную.
Чтобы исправить проблемы с драйверами вручную, вам необходимо знать конкретную модель USB- устройства, с которым у вас проблемы. После того, как вы получите подробную информацию, вы сможете найти драйверы на веб-сайте производителя и, если возможно, загрузить и установить эти драйверы.
Как узнать, нужно ли мне обновлять драйверы?
Если вы не уверены, нужно ли вам обновлять драйверы или какие драйверы, возможно, нужно обновить, вы можете запустить сканирование драйверов с помощью DriverDownloader. Это позволит вам оценить ваши проблемы без каких-либо обязательств. Кроме того, вы можете использовать диспетчер устройств, чтобы проверить, есть ли проблемы с любым из ваших аппаратных устройств.
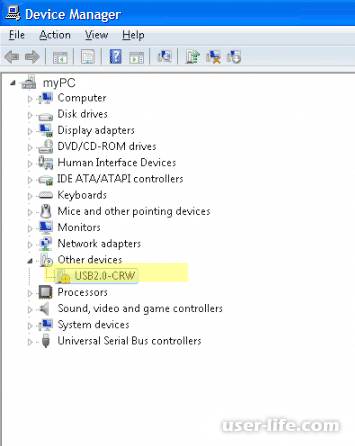
Исправление драйверов USB с помощью диспетчера устройств.
- Перейдите в «Меню»> «Выполнить»
- Введите «Диспетчер устройств» в текстовом поле
- Выберите «Диспетчер устройств»
- Найдите контроллеры «Universal Serial Bus» и раскройте список, Щелкните правой кнопкой мыши «Неизвестное устройство»
- Выберите «Свойства» из контекстного меню
- Выберите «Драйверы»
- Нажмите «Обновить драйвер»
- Закрываете диспетчер устройств
- Перезагрузите компьютер
Скачивание и установка драйверов для USB
В случае с USB, как и с любыми другими комплектующими компьютера, есть несколько способов найти и скачать необходимые драйвера. Разберем их подробно по порядку.
Способ 1: С сайта производителя материнской платы
Сперва нам необходимо узнать производителя и модель материнской платы. Для этого необходимо выполнить несколько простых действий.
На кнопке «Пуск» необходимо кликнуть правой кнопкой мыши и выбрать пункт «Командная строка» или «Командная строка (администратор)».
Если у вас установлена операционная система Windows 7 или ниже, вам необходимо нажать сочетание клавиш «Win+R». В результате откроется окно, в котором необходимо ввести команду «cmd» и нажать кнопку «ОК».
Ввод команды cmd
И в первом и во втором случае на экране появится окно «Командная строка». Далее нам необходимо ввести следующие команды в этом окне для того, чтобы узнать производителя и модель материнской платы.
wmic baseboard get Manufacturer - узнать производителя платы
wmic baseboard get product - модель материнской платы
Теперь, зная бренд и модель материнской платы, необходимо зайти на официальный сайт производителя. Вы с легкостью сможете найти его через любую поисковую систему. К примеру, в нашем случае это компания ASUS. Переходим на сайт этой компании.
На сайте необходимо найти строку поиска. В нее вводим модель материнской платы. Обратите внимание, что в ноутбуках чаще всего модель материнской платы совпадает с моделью самого ноутбука.
Нажав кнопку «Enter», вы попадете на страницу с результатами поиска. Найдите в списке свою материнскую плату или ноутбук. Нажмите на ссылку, кликнув по названию.
В большинстве случаев сверху вы увидите несколько подпунктов к материнской карте или ноутбуку. Нам необходима строка «Поддержка». Кликаем на нее.
На следующей странице нам необходимо найти пункт «Драйверы и утилиты».
В результате, мы попадем на страницу с выбором операционной системы и соответствующих драйверов. Обратите внимание, что не всегда, выбрав свою операционную систему, можно увидеть нужный драйвер в списке. В нашем случае драйвер для USB можно найти в разделе «Windows 7 64bit».
Открыв дерево «USB», вы увидите одну или несколько ссылок на скачивание драйвера. В нашем случае выбираем первую и нажимаем кнопку «Глобальный» .
Моментально начнется скачивание архива с установочными файлами. После завершения процесса скачивания необходимо распаковать все содержимое архива. В данном случае в нем находятся 3 файла. Запускаем файл «Setup».
Файлы из архива с драйверами USB
Начнется процесс распаковки установочных файлов, после чего запустится сама программа установки. В первом окне для продолжения необходимо нажать кнопку «Next».
Кнопка Next в процессе установки драйвера USB
Следующим пунктом будет ознакомление с лицензионным соглашением. Делаем это по желанию, после чего ставим отметку напротив строки «I accept the terms in the license agreement» и нажимаем кнопку «Next».
Начнется процесс установки драйвера. Прогресс вы сможете увидеть в следующем окне.
По завершению установки вы увидите сообщение об успешном окончании операции. Для завершения необходимо лишь нажать кнопку «Finish».
На этом процесс установки драйвера для USB с сайта производителя закончен.
Способ 2: С помощью программ автоматического обновления драйверов
Если вам не хочется возиться с поиском производителя и модели материнской платы, скачиванием архивов и т.д., вам стоит тогда воспользоваться этим способом. Для этого способа вам понадобиться любая утилита для автоматического сканирования системы и загрузки необходимых драйверов.
К примеру, можно использовать DriverScanner или Auslogics Driver Updater. В любом случае, вам будет из чего выбрать. Аналогичных программ в сети на сегодняшний день большое количество. Взять к примеру, тот же DriverPack Solution. О подробной установке драйверов с помощью этой программы вы можете узнать из нашего специального урока.
Способ 2: Через диспетчер устройств
Зайдите в диспетчер устройств. Для этого необходимо выполнить следующее.
Нажмите комбинацию клавиш «Win+R» и в появившемся окне введите devmgmt.msc. Нажмите клавишу «Enter».
В диспетчере устройств посмотрите, нет ли каких-либо ошибок с USB. Как правило, такие ошибки сопровождаются желтыми треугольниками или восклицательными знаками рядом с названием устройства.
Если есть подобная строка, нажмите на названии такого устройства правой кнопкой мыши и выберите пункт «Обновить драйверы».
В следующем окне необходимо выбрать пункт «Автоматический поиск обновленных драйверов».
Запустится программа поиска и обновления драйвера для USB. Это займет немного времени. Если программа найдет необходимые драйвера, она тут же их установит самостоятельно. В результате вы увидите сообщение об удачном или неудачном окончании процесса поиска и установки софта.
Обратите внимание, что этот способ является самым малоэффективным из всех трех. Но в некоторых случаях он действительно помогает системе хотя бы опознать USB-порты. После такой установки необходимо выполнить поиск драйверов одним из двух вышеперечисленных способов для того, чтобы скорость передачи данных через порт была максимально возможной.
Как мы уже ранее советовали, для любых форс-мажорных ситуаций сохраняйте всегда самые важные и необходимые драйвера и утилиты на отдельный носитель. В случае необходимости он может сэкономить вам много времени, которое будет затрачено на повторный поиск софта. Кроме того, могут возникнуть ситуации, когда у вас попросту не будет доступа к интернету, а установить драйвера будет нужно.
Driver.ru
На данном сайте собрана огромная база программного обеспечения для различных устройств. Обновление драйверов USB на Windows 7 осуществляется следующим образом:
Перейдите на главную страницу сайта https://driver.ru/.
Перейдите в раздел «Контроллеры».
Попытайтесь найти нужный драйвер.
Стоит отметить, что для успешного поиска желательно знать производителя устройства.
Devid.info
Данный способ схож с предыдущим:
Перейдите на сайт https://devid.info/ru.
Вызовите Диспетчер устройств.
Разверните вкладку «Контроллеры USB».
Два раза кликните ЛКМ по-нужному из них.
В появившемся окне переключитесь на вкладку «Сведения».
Раскройте выпадающий список и выберите пункт «ИД оборудования».
Скопируйте все строки с символами в отдельный файл.
Теперь копируйте каждую из них и вставляйте в поисковое окно сайта, который вы открыли на 1 пункте.
Нажимайте кнопку «Поиск».
Когда ПО будет найдено, выберите операционную систему и загрузите свежую версию.
Сайт производителя системной платы
Еще один способ, как обновить USB драйвер на Windows 7 — загрузить его с сайта создателя материнки. Сразу скажу, что для этого нужно знать ее модель. Если она вам известна, тогда:
Введите полную модель платы в поисковое окно Яндекс или Гугл.
Перейдите на официальный сайт разработчика.
Найдите раздел с программным обеспечением.
Загрузите нужное ПО.
Не перепутайте версию и разрядность Виндовс.
Стороннее ПО
Для обновления программного обеспечения системы можно использовать различные программы и утилиты.
Рейтинг:
(голосов:1)
Предыдущая статья: Как включить линейку в Word
Следующая статья: Как узнать свой ключ активации Windows 7 10
Следующая статья: Как узнать свой ключ активации Windows 7 10
Не пропустите похожие инструкции:
Комментариев пока еще нет. Вы можете стать первым!
Популярное
Авторизация







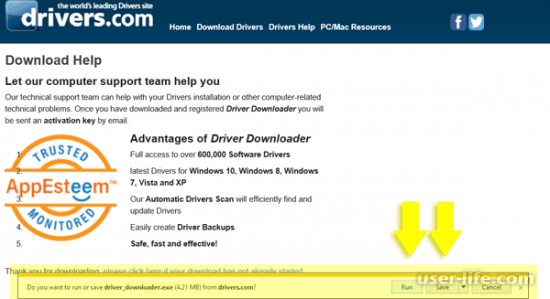









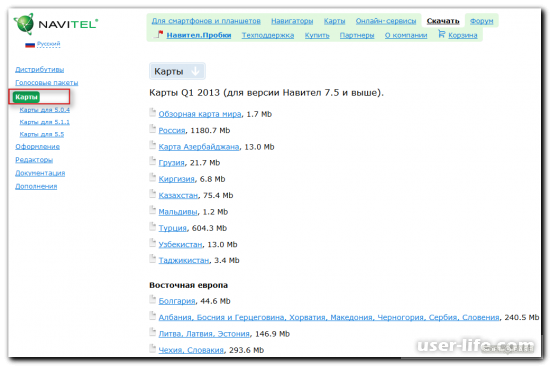


















Добавить комментарий!