Как запустить Outlook в безопасном режиме
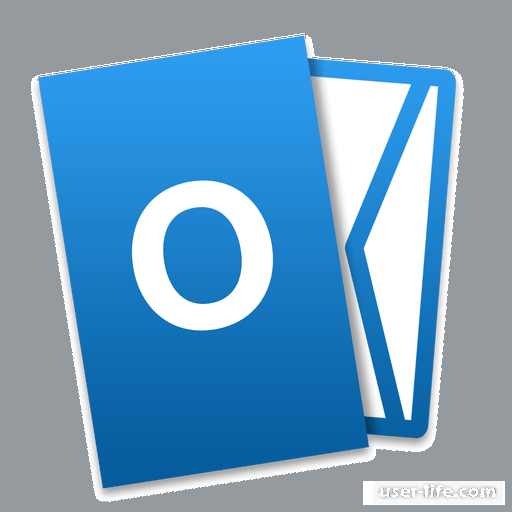
Всем привет! Когда вы запускаете какую-либо программу в безопасном режиме, то вы можете пользоваться ею даже в таких случаях, когда в ней возникают какие-либо неполадки.
Запуск утилиты "Аутлук" с помощью безопасного режима позволит вам обнаружить саму причину возникновения каких-либо сбоев при стабильном режиме работы.
Запуск Outlook в безопасном режиме
Итак, сегодня мы рассмотрим два способа запуска утилиты "Outlook" в "безопасном режиме".
Метод 1 - Клавиша CTRL
Данный метод довольно таки простой и быстрый, поэтому мы рекомендуем использовать именно его.
Итак, для того, чтобы запустить "Outlook" в безопасном режиме данным методом нужно сделать следующее.
1) Отыскать значок почтового клиента данного приложения.
2) После того, как вы это сделали зажмите кнопку "Ctrl" в левом нижнем краю клавиатуры.
3) Сделать дабл-клик по значку, который вы нашли ранее.
4) Подтвердить загрузку программы с помощью безопасного режима.

И всё, после того, как вы выполнили данные действия утилита "Outlook" начнёт свою работу в безопасном режиме!
Метод 2 - Строка "Выполнить"
А данный метод удобнее в том плане, что не нужно искать какие-либо значки. Всё, что вам потребуется- это меню "Выполнить" и ввод нескольких команд. Итак, для того, чтобы воспользоваться данным методом вам потребуется сделать следующее.
1) Запустить вкладку "Выполнить". Это можно сделать двумя путями- комбинация клавиш Win + R и переходом по пути "Пуск"- "Выполнить".
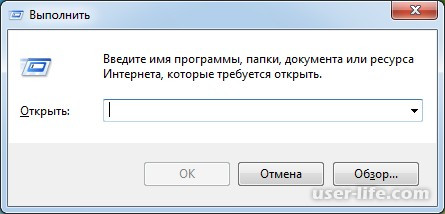
2) Далее у вас откроется вкладка. В пустое поле вводите следующий параметр - "Outlook /safe" (при вводе ковычки следует удалить).
3) После чего на клавиатуре нажмите на кнопку "Enter", либо на клавишу "ОК" в меню "Выполнить".
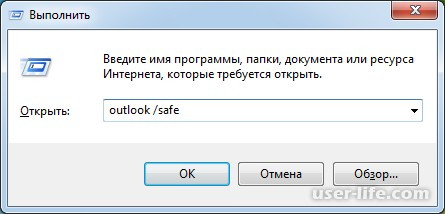
Как только данный алгоритм будет проделан, приложение "Outlook" начнёт свою работу в безопасном режиме.
А для того, чтобы сменить режим работы на обычный нужно просто перезапустить приложение обычным дабл-кликом по ярлыку.
Заключение
Итак, сегодня мы рассказали вам о том, как запустить программу "Outlook" в безопасном режиме. Надеемся, что наш сегодняшний материал смог помочь вам в решении вашей проблемы. Всем мир!
Рейтинг:
(голосов:1)
Предыдущая статья: Ошибка 0x000000D1 Windows 7 как исправить
Следующая статья: Как удалить Яндекс браузер с компьютера полностью Windows 7 10
Следующая статья: Как удалить Яндекс браузер с компьютера полностью Windows 7 10
Не пропустите похожие инструкции:
Комментариев пока еще нет. Вы можете стать первым!
Популярное
Авторизация


























Добавить комментарий!