SP Flash Tool как пользоваться прошить скачать бесплатно на русском Windows 7 8 10
Речь пойдет о том как прошивать пользоваться и скачать очень известную программеу для прошивки и создания бэкапов на телефонах Андроид Сп флэш тул.
Прошивка устройства — это обновление или откат операционной системы телефона или планшета до определённой версии вручную. Когда вы покупаете устройство, на нём уже установлены все необходимые для работы данные, но иногда стоит вмешаться и самостоятельно изменить версию или тип прошивки.
Это бывает в следующих случаях:
Некоторые фирмы быстро забывают о поддержке устройств, даже вышедших относительно недавно. На телефоны или планшеты перестают приходить обновления системы. Проверить наличие доступных обновлений можно в настройках устройства, пройдя следующий путь: «О телефоне» — «Обновление системы». Если обновлений нет, прочитайте минимальные требования к прошивке, которую хотите установить, и убедитесь, что внутренности вашего устройства до сих пор могут поддерживать новые версии операционной системы.
Некоторые фирмы устанавливают на свои устройства фирменные прошивки или добавляют к стандартной собственные нововведения. Проблема может возникнуть в том, что вам не понравится изюминка от производителя, или нестандартная операционная система будет сильно перегружать устройство. Чаще всего самые обычные версии Android работают максимально стабильно и быстро.
Возможно, на вашем устройстве находятся папки, файлы и приложения, которые невозможно стереть простым нажатием кнопки «Удалить», так как они защищены системой. Один из способов избавиться от таких элементов — перепрошить устройство, в этом случае все папки, файлы и приложения будут безвозвратно утеряны.
Вы можете установить специальные версии прошивок Android от сторонних разработчиков, которые распространяют свои творения в интернете совершенно бесплатно. Преимущество таких версий в дополнительных функциях и расширениях. Например, пользователю даётся возможность более детально настроить внешний вид системы, получить доступ к ранее скрытым папкам.
Если вы боитесь за безопасность своих данных и не доверяете компаниям, которые постоянно синхронизируют свои приложения с вашим устройством, то можете, например, установить прошивку «Android без Google», которая полностью отключает доступ к вашей информации приложениям от компании Google.
Возможные последствия прошивки устройства
Устанавливая вручную новую версию операционной системы, нужно учитывать и некоторые риски:
В процессе прошивки телефон или планшет может зависнуть или выдать какие-то ещё ошибки, так как каждое устройство имеет свой процент уникальности, и именно из-за него у вас может возникнуть сбой, который не возникал у других. Но пугаться не стоит, большинство возможных ошибок можно исправить, об этом пойдёт речь ближе к концу статьи.
Если вы обновляете устройство до более высокой версии прошивки, то его внутренности (процессор, батарея и т. п.) могут не выдержать увеличения нагрузки. С каждой новой версией прошивка наполняется всё большими функциями и улучшениями, а железо вашего устройства, возможно, не рассчитано на такие нагрузки. В таком случае оно начёт зависать или попросту не запустится.
Если вы устанавливаете неофициальную прошивку, то она может не поддерживать некоторые модели процессоров или конфликтовать с ними.
При ручной прошивке устройства с него слетает гарантия. Если после самостоятельного обновления версии системы у вас возникнут проблемы, вы не сможете сдать своё устройство в технический сервис по гарантии.
Правила, которых стоит придерживаться при ручной прошивке устройства
Есть несколько правил, которых нужно придерживаться, чтобы процесс обновления прошёл успешно:
Убедитесь, что батарея устройства заряжена как минимум на 60%. Если устройство сядет во время обновления, прошивка оборвётся на середине, а это приведёт к поломке и возникновению ошибок.
Перед тем как начать прошивать устройство, внимательно прочтите инструкцию ниже, чтобы убедиться, что все действия вам ясны и понятны. Обязательно сделайте это, иначе велика вероятность того, что вы застопоритесь на одном из шагов и не сможете продвинуться дальше.
Выполните все пункты подготовки, которые описаны ниже.
Подготовка к прошивке системы
Перед началом операции вам понадобится подготовить следующее:
Компьютер с операционной системой Windows или macOS.
USB-кабель для соединения компьютера и устройства Android.
Приложение для прошивки SP Flash Tool . Устанавливайте самую последнюю версию, чтобы избежать проблем. Но будьте внимательны, данная программа подойдёт только для устройств с чипом модели MTK.
Драйверы для фирмы, которая выпустила ваше устройство.
Подходящая прошивка. Её следует скачать и сохранить в папку, которую можно будет легко и быстро найти.
Резервная копия всех данных, хранящихся на устройстве. Это нужно сделать на всякий случай, чтобы при возникновении проблем иметь возможность откатить процесс.
Создание резервной копии данных
Для быстрого и удобного создания резервной копии данных вам понадобится получить на своём устройстве root-права, а также установить стороннюю программу Nandroid Backup.
Скачиваем приложение 360root с официального сайта разработчика. Оно необходимо для получения прав суперпользователя.
Чтобы скачать приложение 360root с официального сайта, нужно выбрать кнопку с версией для Android
Запускаем программу на своём устройстве и нажимаем большую кнопку в центре экрана. Готово, root-права получены.
Нажимаем кнопку Root для установления прав суперпользователя
Заходим в Play Maket и устанавливаем приложение Nandroid Backup.
Приложение Nandroid Backup бесплатное, нужно просто найти его в Play Market и нажать «Установить»
Приложение запросит доступ к root-правам, нажмите кнопку «Разрешить».
При запросе доступа к root-правам в Nandroid Backup нажимаем кнопку «Разрешить»
Дождитесь окончания процесса создания резервной копии, продолжаться он может от двух до десяти минут в зависимости от объёма данных.
Дожидаемся окончания процесса создания резервной копии в Nandroid Backup
После окончания копирования информации вы получите уведомление об успешном завершении операции и указание о том, где хранится резервная копия. Её необходимо переместить на компьютер или другое устройство.
После завершения процесса появляется ссылка для сохранения резервной копии данных
Прошивка устройства при помощи SP Flash Tool
Запускаем приложение SP Flash Tool . К этому моменту все драйверы и прошивка должны быть скачаны и распакованы.
Запускаем приложение SP Flash Tool
Кликаем по кнопке Scatter-Loading.
Кнопка Scatter-Loading находится вверху справа
Указываем путь до файла «Номер MTK_txt», который находится в папке распакованной прошивки или в подпапке target_bin.
Нужный файл имеет номер и подзаголовок Android_scatter_emmc
Программу оставляем запущенной, кликаем по иконке «Мой компьютер» правой кнопкой мыши и в открывшемся меню выбираем раздел «Свойства».
Павой кнопкой мыши нажимаем «Мой компьютер» и открываем раздел «Свойства»
В открывшемся окне слева находим раздел «Диспетчер устройств»
Берём устройство, которое необходимо прошить, и вынимаем из него батарею. Вставляем обратно, подключаем устройство к компьютеру при помощи USB-кабеля.
Для устройств Android используется кабель, на одном конце которого находится разъём USB, на другом — micro-USB
Включаем устройство. До того момента, когда оно окончательно активируется и перейдёт в режим зарядки, на компьютере необходимо выбрать гаджет и нажать кнопку «Обновить драйверы». У вас будет секунд 5–10 с момента, когда компьютер заметит подключённое устройство, и до момента, когда начнёт его заряжать. Если не успели попасть в этот промежуток, повторите шаги 6–7 заново.
Диспетчер устройств
В «Диспетчере устройств» выбираем нужное устройство и нажимаем кнопку «Обновить драйверы»
Укажите путь до файла «Номер MTK Preloader», который находится в папке с драйверами, а после пройдите процесс установки. Если появятся какие-либо предупреждения, пропускайте их.
Выбираем способ поиска драйверов для установки
Теперь возвращаемся к программе SP Flash Tool и разворачиваем меню Frimware, выбираем в нём пункт Upgrade.
Нажимаем кнопку Frimware
Дожидаемся окончания установки прошивки и получаем данное сообщение об успешно завершённом процессе.
Прошивка выполнена успешно
Видео: как прошить устройство через SP Flash Tool
Как восстановить утерянные данные
На случай, когда необходимо восстановить удалённые данные, мы и создавали резервную копию данных устройства. Чтобы провести восстановление, выполняем следующие действия:
Скачиваем и устанавливаем программу Adb Run. Подключаем устройство к компьютеру через USB-кабель.
Запускаем Adb Run и переходим к разделу 12.
После запуска Adb Run переходим к разделу 12 — Backup
Выбираем второй вариант — ADB Restore (указываем путь до созданной резервной копии, если это необходимо).
Выбираем второй вариант — ADB Restore
Берём устройство в руки и выбираем вариант «Восстановить данные».
В Adb Run внизу экрана нажимаем кнопку «Восстановить данные»
Возможные проблемы при прошивке устройства
Если устройство после проведения прошивки перестало запускаться или зависает в процессе активации, то стоит прошить его заново через SP Flash Tool , при этом включив функцию DA DL All With Check Sum.
Ещё у вас могут возникнуть ошибки со следующими уникальными номерами:
1003 S_COM_PORT_OPEN_FAIL — необходимо использовать другой USB-переходник или воткнуть устройство в другой USB-порт;
1011 S_NOT_ENOUCH_STORAGE_SPACE — на устройстве не хватает памяти или версия SP Flash Tool не является актуальной — обновите приложение;
1013 S_COM_PORT_OPEN_FAIL — проблема с USB-кабелем или портом, также эта ошибка появляется при устаревшей версии программы;
1022 S_UNSUPPORTED_VER_OF_DA — проблемы, связанные с версией SP Flash Tool ;
1040 S_UNSUPPORTED_OPERATION — неправильная версия прошивки или драйверов;
3001 S_DA_EXT_RAM_ERROR — необходимо использовать другой USB-кабель;
3012 NAND_FLASH_NOT_FOUND — необходимо обновить программу или использовать для прошивки другой компьютер.
Также если SP Flash Tool не видит устройство, необходимо сменить USB-кабель, обновить версию программы, сменить USB-порт или перезагрузить компьютер.
Другие способы прошивки устройства
Есть ещё несколько способов, с помощью которых вы сможете сменить прошивку своего устройства:
через настройки устройства — этот способ не предназначен для установки новой прошивки, он нужен для отката системы до заводских настроек;
через жёсткий сброс — этим способом также можно откатить систему, но при этом можно будет выбрать вариант прошивки, необходимо наличие карты памяти;
через другие сторонние программы, если у вас возникли проблемы с SP Flash Tool , бесплатных приложений в интернете для проведения этого процесса очень много.
Если по каким-то причинам вы захотите изменить модель, версию или вид прошивки на устройстве Android, то можете воспользоваться бесплатным приложением SP Flash Tool , предварительно закачав необходимую прошивку и драйверы к вашему телефону или планшету. На всякий случай создайте резервную копию данных, хранящихся в памяти устройства, чтобы не потерять их в случае какой-либо ошибки. Если программа SP Flash Tool не работает с вашим компьютером или устройством, можете использовать один из других способов.
Подготовка устройства и ПК
Для того, чтобы процедура записи файлов-образов в разделы памяти устройств прошла беспроблемно, необходимо подготовиться соответствующим образом, проведя определенные манипуляции, как с Андроид-девайсом, так и с ПК или ноутбуком.
Загружаем все необходимое, — прошивку, драйвера и само приложение. Распаковываем все архивы в отдельную папку, в идеальном варианте расположенную в корне диска С.
Желательно, чтобы названия папок для расположения файлов приложения и прошивки не содержали русских букв и пробелов. Наименование может быть любым, но называть папки следует осознанно, чтобы впоследствии не запутаться, особенно если пользователь любит экспериментировать с различными видами ПО, загружаемого в аппарат.
Устанавливаем драйвер. Этот пункт подготовки, а точнее его правильное выполнение во многом предопределяет беспроблемное протекание всего процесса. О том, как установить драйвер для MTK-решений, подробно рассказано в статье по ссылке ниже:
Урок: Установка драйверов для прошивки Android
Делаем бэкап системы. При любом исходе процедуры прошивки, пользователю практически во всех случаях придется восстанавливать собственную информацию, а в том случае, если что-то пойдет не так, данные, которые не были сохранены в резервной копии, будут безвозвратно утеряны. Поэтому крайне желательно выполнить шаги одного из способов создания бэкапа из статьи:
Обеспечиваем бесперебойность подачи электроэнергии для ПК. В идеальном случае, компьютер, который будет использоваться для манипуляций через SP FlashTool должен быть полностью исправен и оснащен источником бесперебойного питания.
Установка прошивок
С помощью приложения SP FlashTool можно осуществлять практически все возможные операции с разделами памяти устройства. Установка прошивок – это основная функция и для ее выполнения в программе предусмотрено несколько режимов работы.
Способ 1: Download Only
Рассмотрим подробно процедуру загрузки ПО в Android-устройство при использовании одного из самых распространенных и часто используемых режимов прошивки через SP FlashTool — «Download Only».
Запускаем SP FlashTool. Программа не требует установки, поэтому для ее запуска просто дважды кликаем по файлу flash_tool.exe, расположенному в папке с приложением.
При первом запуске программы, появляется окно с сообщением об ошибке. Этот момент не должен волновать пользователя. После того, как путь расположения необходимых файлов будет указан программе, ошибка больше не появится. Нажимаем кнопку «ОК».
В главном окне программы после запуска изначально выбран режим работы — «Download Only». Сразу же следует отметить, что данное решение применяется в большинстве ситуаций и является основным для практически всех прошивочных процедур. Отличия в работе при использовании других двух режимов будут описаны ниже. В общем случае оставляем «Download Only» без изменений.
Переходим к добавлению в программу файлов-образов для дальнейшей их записи в разделы памяти аппарата. Для некоторой автоматизации процесса в SP FlashTool используется специальный файл под названием Scatter. Этот файл является по своей сути перечнем всех разделов флеш-памяти устройства, а также адресов начальных и конечных блоков памяти Андроид-устройства для записи разделов. Чтобы добавить скаттер-файл в приложение нажимаем кнопку «choose», расположенную справа от поля «Scatter-loading file».
После нажатия на кнопку выбора scatter-файла открывается окно Проводника, в котором необходимо указать путь к нужным данным. Скаттер-файл располагается в папке с распакованной прошивкой и имеет название MTxxxx_Android_scatter_yyyyy.txt, где xxxx – номер модели процессора устройства, для которого предназначены загружаемые в аппарат данные, а – yyyyy, тип памяти, используемый в девайсе. Выбираем скаттер и нажимаем кнопку «Открыть».
Внимание! Загрузка неверного скаттер-файла в SP Flash Tool и дальнейшая запись образов с использованием неправильной адресации разделов памяти может привести к повреждению устройства!
Важно отметить, что в приложении SP FlashTool предусмотрена проверка хеш-сумм, призванная обезопасить Андроид-девайс от записи неверных или поврежденных файлов. При добавлении скаттер-файла в программу производится проверка файлов-образов, перечень которых содержится в загружаемом скаттере. Эту процедуру можно отменить в процессе проверки или отключить в настройках, но делать этого категорически не рекомендуется!
После загрузки скаттер-файла, в автоматическом режиме добавились и компоненты прошивки. Об этом свидетельствуют заполненные поля «Name», «Begin Adress», «End Adress», «Location». Строки под заголовками содержат соответственно имя каждого раздела, начальный и конечный адреса блоков памяти для записи данных, а также путь, по которому расположены файлы-образы на диске ПК.
Слева от наименований разделов памяти располагаются чек-боксы, позволяющие исключить или добавить определенные файл-образы, которые будут записаны в устройство.
В общем случае настоятельно рекомендуется снять галочку возле пункта с разделом «PRELOADER», это позволяет избежать очень многих проблем, особенно при использовании кастомных прошивок или файлов, полученных на сомнительных ресурсах, а также отсутствии полного бэкапа системы, созданного с помощью MTK Droid Tools.
Проверяем настройки программы. Нажимаем меню «Options» и в раскрывшемся окне переходим в раздел «Download». Отмечаем галочками пункты «USB Checksum» и «Storage Сhecksum» — это позволит проверить контрольные суммы файлов перед записью в устройство, а значит избежать прошивки испорченных образов.
После выполнения вышеперечисленных шагов переходим непосредственно к процедуре записи файлов-образов в соответствующие разделы памяти устройства. Проверяем, что устройство отключено от компьютера, выключаем полностью Андроид-девайс, вынимаем и вставляем обратно аккумулятор, если он съемный. Для перевода SP FlashTool в режим ожидания подключения аппарата для прошивки нажимаем кнопку «Download», обозначенную зеленой стрелкой, направленной вниз.
В процессе ожидания подключения девайса, программа не дает возможности осуществлять какие либо действия. Доступна только кнопка «Stop», позволяющая прервать процедуру. Подключаем выключенный аппарат к USB-порту.
После подключения устройства к ПК и его определения в системе начнется процесс прошивки аппарата, сопровождаемый заполнением индикатора выполнения, расположенного внизу окна.
В течение процедуры индикатор меняет свой цвет в зависимости от производимых программой действий. Для полного понимания происходящих во время прошивки процессов рассмотрим расшифровку цветов индикатора:
После того, как программа выполнит все манипуляции, появляется окошко «Download OK», подтверждающее успешное завершение процесса. Отключаем девайс от ПК и запускаем его длительным нажатием клавиши «Питание». Обычно первый запуск Android после прошивки длится довольно долго, следует набраться терпения.
Способ 2: Firmware Upgrade
Процедура работы с MTK-устройствами под управлением Android в режиме «Firmware Upgrade» в целом аналогична вышеописанному методу «Download Only» и требует выполнения похожих действий от пользователя.
Отличием режимов является невозможность выбора отдельных образов для записи в варианте «Firmware Upgrade». Другими словами, в этом варианте память устройства будет перезаписана в полном соответствии с перечнем разделов, который содержится в скаттер-файле.
В большинстве случаев этот режим используется для обновления официальной прошивки в целом рабочего аппарата, если пользователю требуется новая версия ПО, а другие методы обновления не работают, либо неприменимы. Также может применяться при восстановлении девайсов после краха системы и в некоторых других случаях.
Внимание! Использование режима «Firmware Upgrade» предполагает полное форматирование памяти аппарата, следовательно, все данные пользователя в процессе будут уничтожены!
Процесс прошивки в режиме «Firmware Upgrade» после нажатия кнопки «Download» в SP FlashTool и подключения устройства к ПК состоит из следующих этапов:
Создание резервной копии раздела NVRAM;
Полное форматирование памяти девайса;
Запись таблицы разделов памяти устройства (PMT);
Восстановление раздела NVRAM из бэкапа;
Запись всех разделов, файлы-образы которых содержатся в прошивке.
Действия пользователя для осуществления прошивки в режиме «Firmware Upgrade», повторяют предыдущий способ, за исключением отдельных пунктов.
Выбираем скаттер-файл (1), выбираем режим работы SP FlashTool в раскрывающемся перечне (2), нажимаем кнопку «Download» (3), затем подключаем выключенный аппарат к порту USB.
По завершению процедуры, покажется окошко «Download OK».
Способ 3: Format All + Download
Режим «Format All+Download» в SP FlashTool предназначается для выполнения прошивки при восстановлении девайсов, а также используется в ситуациях, когда другие вышеописанные методы неприменимы либо не срабатывают.
Ситуации, в которых применяется «Format All+Download», многообразны. В качестве примера можно рассмотреть случай, когда в аппарате было установлено модифицированное ПО и/или выполнена переразметка памяти девайса на отличное от заводского решение, а затем понадобился переход на оригинальное ПО от производителя. В этом случае попытки записать оригинальные файлы завершаться ошибкой и программа SP FlashTool предложит использование аварийного режима в соответствующем окне-сообщении.
Этапов выполнения прошивки в рассматриваемом режиме всего три:
Полное форматирование памяти аппарата;
Запись таблицы разделов PMT;
Запись всех разделов памяти устройства.
Внимание! При манипуляциях в режиме «Format All+Download» стирается раздел NVRAM, что приводит к удалению параметров сети, в частности, IMEI. Это сделает невозможным совершение звонков и подключение к сетям Wi-Fi после выполнения нижеизложенных инструкций! Восстановление раздела NVRAM при отсутствии бэкапа достаточно трудоемкая, хотя и возможная в большинстве случаев процедура!
Шаги, необходимые для проведения процедуры форматирования и записи разделов в режиме «Format All+Download» аналогичны таковым в вышеописанных методах для режимов «Download» и «Firmware Upgrade».
Выбираем scatter-файл, определяем режим, нажимаем кнопку «Download».
Подключаем устройство к USB-порту ПК и дожидаемся окончания процесса.
Установка кастомного рекавери через SP Flash Tool
На сегодняшний день широкое распространение получили так называемые кастомные прошивки, т.е. решения, созданные не производителем конкретного девайса, а сторонними разработчиками или рядовыми пользователями. Не углубляясь в преимущества и недостатки такого способа изменить и расширить функционал Андроид-девайса, стоит отметить, что для установки кастомов в большинстве случаев требуется наличие в аппарате модифицированной среды восстановления – TWRP Recovery либо CWM Recovery. Практически во все MTK-девайсы этот компонент системы можно установить с помощью SP FlashTool.
Запускаем Флеш Тул, добавляем scatter-файл, выбираем «Download Only».
С помощью чек-бокса в самом верху перечня разделов снимаем отметки со всех файлов-образов. Устанавливаем галочку только возле раздела «RECOVERY».
Далее необходимо указать программе путь к файлу-образу кастомного рекавери. Для этого совершаем двойной клик по пути, прописанному в разделе «Location», и в открывшемся окне Проводника находим необходимый файл *.img. Нажимаем кнопку «Открыть».
Результатом вышеописанных манипуляций должно стать нечто похожее на скриншот ниже. Галочкой отмечен исключительно раздел «RECOVERY» в поле «Location» указан путь и сам файл-образ рекавери. Нажимаем кнопку «Download».
Подключаем выключенный девайс к ПК и наблюдаем за процессом прошивки рекавери в устройство. Все происходит очень быстро.
По окончанию процесса снова видим уже знакомое по предыдущим манипуляциям окошко «Download OK». Можно перезагружаться в модифицированную среду восстановления.
Стоит отметить, что рассматриваемый способ установки рекавери через SP FlashTool не претендует на роль абсолютно универсального решения. В отдельных случаях при загрузке образа среды восстановления в аппарат могут потребоваться дополнительные действия, в частности, редактирование scatter-файла и другие манипуляции.
Прошивка Android-устройств
После запуска SP Flash Tool приложение сразу предлагает перейти к выполнению главной своей функции – загрузке программного обеспечения во флеш-память устройства. Об этом говорит сразу же открытая вкладка «Download».
Процедура прошивки Андроид-девайса с помощью SP Flash Tool осуществляется практически в автоматическом режиме. От пользователя в общем случае требуется указать путь к файлам-образам, которые будут записаны в каждый раздел памяти устройства. Флеш-память MTK-устройства разбита на множество блоков-разделов и для того, чтобы не приходилось вручную указывать какие именно данные и в какой раздел памяти вносить, каждая прошивка для SP Flash Tool содержит scatter-файл – по сути описание всех разделов памяти устройства в понятном для программы-прошивальщика виде. Достаточно загрузить скаттер-файл (1) из папки, содержащей прошивку, и нужные файлы автоматически распределяться программой «по своим местам» (2).
Немаловажным компонентом главного окна Флештул является большое изображение смартфона в левой части. После загрузки скаттер-файла, на «экране» этого смартфона отображается надпись MTXXXX, где XXXX – цифровая кодировка модели центрального процессора устройства, для которого предназначены загруженные в программу файлы прошивки.
Другими словами, программа уже на первых шагах дает пользователю возможность проверки применимости скачанной прошивки для конкретного устройства. В большинстве случаев, если модель процессора, отображаемая программой, не совпадает с реальной платформой, используемой в прошиваемом устройстве, необходимо отказаться от прошивки. Скорее всего скачаны неверные файлы-образы, и дальнейшие манипуляции приведут к ошибкам в работе программы и, возможно, — повреждению девайса.
Кроме выбора файл-образов, пользователю предоставляется возможность выбрать один из режимов прошивки в выпадающем списке.
«Download» – этот режим предполагает возможность полной или частичной прошивки разделов. Используется в большинстве случаев.
«Firmware Upgrade». Режимом предполагается только полная прошивка указанных в scatter-файле разделов.
В режиме «Format All + Download» изначально осуществляется полная очистка флеш-памяти устройства от всех данных – форматирование, а уже после очистки – полная или частичная запись разделов. Этот режим применяется только при серьезных проблемах с устройством или в случае отсутствия успеха при прошивке в других режимах.
После определения всех параметров программа готова к записи разделов устройства. Для перевода Флештула в режим ожидания подключения устройства для прошивки служит кнопка «Download».
Резервное копирование разделов флеш-памяти
Функция прошивки девайсов — основная в программе Флештул, но далеко не единственная. Манипуляции с разделами памяти приводят к потере всей содержащейся в них информации, поэтому для сохранения важных пользовательских данных, а также «заводских» настроек или полной резервной копии памяти потребуется бэкап устройства. В SP Flash Tool возможность создания бэкапа становиться доступна после перехода на вкладку «ReadBack». После внесения необходимых данных – места хранения будущего файла резервной копии и указания начального и конечного адреса блоков памяти для резервирования — процедуру запускают кнопкой «Read Back».
Форматирование флеш-памяти
Поскольку по своему предназначению SP Flash Tool является сервисной утилитой, разработчики не могли не добавить в свое решение функцию форматирования флеш-памяти. Эта процедура в некоторых «тяжелых» случаях является необходимым шагом перед проведением других операций с устройством. Доступ к возможностям форматирования осуществляется при переходе на вкладку «Format».
После выбора автоматического — «Auto Format Flash» или ручного — «Manual Format Flash» режима процедуры, ее запуск дает нажатие на кнопку «Start».
Полный тест памяти
Немаловажным этапом при выявлении аппаратных проблем с MTK-устройствами является тестирование блоков флеш-памяти. Флештул, как полноценный рабочий инструмент сервисного инженера, предоставляет возможность проведения такой процедуры. Функция тестирования памяти с выбором необходимых для проверки блоков доступна на вкладке «Memory Test».
Справочная система
Последний, не рассмотренный выше раздел в программе, доступный пользователю SP Flash Tool при переходе на вкладку «Welcome» — это своеобразная справочная система, где весьма поверхностно изложена информация об основных возможностях и режимах работы утилиты.
Все сведения изложены на английском языке, но даже зная его на уровне средней школы, разобраться не сложно, к тому же присутствуют картинки, отображающие действия и их последствия.
Настройки программы
В заключение стоит отметить раздел настроек SP Flash Tool. Вызов окна с настройками осуществляется из меню «Options», содержащего единственный пункт – «Option…». Перечень настроек, доступных для изменения, весьма скуден и в действительности их вариации мало на что влияют.
Единственные разделы окна «Option», представляющие практический интерес – это «Connection» и «Download». С помощью пункта «Connection» осуществляется настройка аппаратных интерфейсов компьютера, через которые осуществляется подключение устройства для различных операций.
Раздел «Download» позволяет указать программе необходимость проверки хеш-суммы файлов-образов, используемых для переноса в устройство, чтобы проверить их целостность. Эта манипуляция позволяет избежать некоторых ошибок в процессе прошивки.
В целом можно сказать, что раздел с настройками не дает возможности серьезного изменения функциональности и в большинстве случаев пользователи оставляют значения его пунктов «по умолчанию».
Какую версию программы использовать
На этапе подготовки, у пользователя возникает вопрос, какую версию программы использовать, поскольку доступны две версии sp flash tool – v3 и v5. При использовании других программ, пользователям обычно рекомендуют, устанавливать наиболее свежую версию, но в случае с flash tool, такой подход не работает.
Из-за аппаратных различий и особенностей смартфонов на MediaTek, при использовании новой или наоборот старой версии программы, в процессе прошивки часто возникают ошибки. Как правило, ранние модели прошиваются версией v3, а новые через v5.
Что бы помочь пользователю с выбором прошивальщика, необходимая версия программы идет вместе с прошивкой. Поэтому первым делом следует распаковать прошивку и найти программу. Если утилита отсутствует, тогда следует уточнить, какую версию программы лучше использовать. Ответ ищите в профильной ветке на форуме XDA. Или задавайте вопрос в комментариях, и мы постараемся помочь.
Подготовьте компьютер, установите драйвера.
Скачайте архив с образом и ПО, после чего распакуйте в корень любого диска.
Название папки с прошивкой, всегда рекомендуется сокращать до пары символов. Любые буквы, за исключением латинского алфавита, могут привести к сбою в процессе прошивки.
Запустите прошивальщик.
Нажмите на «Scatter-Loading», для указания файла образа.
В программе flashtool нажмите на Scatter-Loading
Войдите в папку с прошивкой и укажите образ прошивки, которую вы скачали и собираетесь прошить
Войдите в папку с прошивкой
Подтверждение выбора файла для прошивки.
После выбора файла, появится список разделов, что будет прошит. Для устройств с SoC MT6575 и MT6577, при установке прошивки через режим Download Only, важно снять флажки с разделов PRELOADER и DSP_BL. Для прочих смартфонов, рекомендуется не прошивать PRELOADER, если в этом нет необходимости. При установке прошивки через режим Firmware Upgrade снимать флажок с раздела PRELOADER не нужно. При этом важно дополнительно убедится, какие разделы следует прошивать для конкретной модели.
При выборе Download Only выполняется прошивка выбранных разделов. А в режиме Firmware Upgrade – полная установка прошивки.
Если используется sp flash tool v3, необходимо отметить пункт DA DL ALL WITH Cheksum.
Указание TWRP 3
Отметить пункт DA DL ALL WITH Cheksum.
Затем выбрать и нажать на необходимый режим прошивки – Download Only или Firmware Upgrade.
Какие разделы прошивки будут прошиты.
Выберите режим Download Only или Firmware Upgrade. Выберите какие разделы будут прошиты.
Для начала прошивки следует подсоединить телефон без батареи. Если конструкция не позволяет извлечь аккумулятор, тогда подключать телефон необходимо в выключенном состоянии.
Если все действия выполнены правильно, начнется установка прошивки. По завершению появится дополнительное окно с уведомлением о завершении прошивки. Понадобится отсоединить кабель, и включить телефон вручную.
Достоинства
Программа бесплатно доступна всем пользователям (многие похожие сервисные утилиты для других аппаратных платформ «закрыты» для обычных пользователей производителем);
Не требует инсталляции;
Интерфейс не перегружен лишними функциями;
Работает с огромным перечнем Android-устройств;
Встроенная защита от «грубых» ошибок пользователя.
Недостатки
Отсутствие русского языка в интерфейсе;
При отсутствии должной подготовки устройств для проведения манипуляций и неверных действиях пользователя, утилита способна повредить программную и аппаратную часть прошиваемого девайса, иногда безвозвратно.
Загрузить последнюю версию программы с официального сайта
Загрузить актуальную версию программы
Прошивка устройства — это обновление или откат операционной системы телефона или планшета до определённой версии вручную. Когда вы покупаете устройство, на нём уже установлены все необходимые для работы данные, но иногда стоит вмешаться и самостоятельно изменить версию или тип прошивки.
Это бывает в следующих случаях:
Некоторые фирмы быстро забывают о поддержке устройств, даже вышедших относительно недавно. На телефоны или планшеты перестают приходить обновления системы. Проверить наличие доступных обновлений можно в настройках устройства, пройдя следующий путь: «О телефоне» — «Обновление системы». Если обновлений нет, прочитайте минимальные требования к прошивке, которую хотите установить, и убедитесь, что внутренности вашего устройства до сих пор могут поддерживать новые версии операционной системы.
Некоторые фирмы устанавливают на свои устройства фирменные прошивки или добавляют к стандартной собственные нововведения. Проблема может возникнуть в том, что вам не понравится изюминка от производителя, или нестандартная операционная система будет сильно перегружать устройство. Чаще всего самые обычные версии Android работают максимально стабильно и быстро.
Возможно, на вашем устройстве находятся папки, файлы и приложения, которые невозможно стереть простым нажатием кнопки «Удалить», так как они защищены системой. Один из способов избавиться от таких элементов — перепрошить устройство, в этом случае все папки, файлы и приложения будут безвозвратно утеряны.
Вы можете установить специальные версии прошивок Android от сторонних разработчиков, которые распространяют свои творения в интернете совершенно бесплатно. Преимущество таких версий в дополнительных функциях и расширениях. Например, пользователю даётся возможность более детально настроить внешний вид системы, получить доступ к ранее скрытым папкам.
Если вы боитесь за безопасность своих данных и не доверяете компаниям, которые постоянно синхронизируют свои приложения с вашим устройством, то можете, например, установить прошивку «Android без Google», которая полностью отключает доступ к вашей информации приложениям от компании Google.
Возможные последствия прошивки устройства
Устанавливая вручную новую версию операционной системы, нужно учитывать и некоторые риски:
В процессе прошивки телефон или планшет может зависнуть или выдать какие-то ещё ошибки, так как каждое устройство имеет свой процент уникальности, и именно из-за него у вас может возникнуть сбой, который не возникал у других. Но пугаться не стоит, большинство возможных ошибок можно исправить, об этом пойдёт речь ближе к концу статьи.
Если вы обновляете устройство до более высокой версии прошивки, то его внутренности (процессор, батарея и т. п.) могут не выдержать увеличения нагрузки. С каждой новой версией прошивка наполняется всё большими функциями и улучшениями, а железо вашего устройства, возможно, не рассчитано на такие нагрузки. В таком случае оно начёт зависать или попросту не запустится.
Если вы устанавливаете неофициальную прошивку, то она может не поддерживать некоторые модели процессоров или конфликтовать с ними.
При ручной прошивке устройства с него слетает гарантия. Если после самостоятельного обновления версии системы у вас возникнут проблемы, вы не сможете сдать своё устройство в технический сервис по гарантии.
Правила, которых стоит придерживаться при ручной прошивке устройства
Есть несколько правил, которых нужно придерживаться, чтобы процесс обновления прошёл успешно:
Убедитесь, что батарея устройства заряжена как минимум на 60%. Если устройство сядет во время обновления, прошивка оборвётся на середине, а это приведёт к поломке и возникновению ошибок.
Перед тем как начать прошивать устройство, внимательно прочтите инструкцию ниже, чтобы убедиться, что все действия вам ясны и понятны. Обязательно сделайте это, иначе велика вероятность того, что вы застопоритесь на одном из шагов и не сможете продвинуться дальше.
Выполните все пункты подготовки, которые описаны ниже.
Подготовка к прошивке системы
Перед началом операции вам понадобится подготовить следующее:
Компьютер с операционной системой Windows или macOS.
USB-кабель для соединения компьютера и устройства Android.
Приложение для прошивки SP Flash Tool . Устанавливайте самую последнюю версию, чтобы избежать проблем. Но будьте внимательны, данная программа подойдёт только для устройств с чипом модели MTK.
Драйверы для фирмы, которая выпустила ваше устройство.
Подходящая прошивка. Её следует скачать и сохранить в папку, которую можно будет легко и быстро найти.
Резервная копия всех данных, хранящихся на устройстве. Это нужно сделать на всякий случай, чтобы при возникновении проблем иметь возможность откатить процесс.
Создание резервной копии данных
Для быстрого и удобного создания резервной копии данных вам понадобится получить на своём устройстве root-права, а также установить стороннюю программу Nandroid Backup.
Скачиваем приложение 360root с официального сайта разработчика. Оно необходимо для получения прав суперпользователя.
Чтобы скачать приложение 360root с официального сайта, нужно выбрать кнопку с версией для Android
Запускаем программу на своём устройстве и нажимаем большую кнопку в центре экрана. Готово, root-права получены.
Нажимаем кнопку Root для установления прав суперпользователя
Заходим в Play Maket и устанавливаем приложение Nandroid Backup.
Приложение Nandroid Backup бесплатное, нужно просто найти его в Play Market и нажать «Установить»
Приложение запросит доступ к root-правам, нажмите кнопку «Разрешить».
При запросе доступа к root-правам в Nandroid Backup нажимаем кнопку «Разрешить»
Дождитесь окончания процесса создания резервной копии, продолжаться он может от двух до десяти минут в зависимости от объёма данных.
Дожидаемся окончания процесса создания резервной копии в Nandroid Backup
После окончания копирования информации вы получите уведомление об успешном завершении операции и указание о том, где хранится резервная копия. Её необходимо переместить на компьютер или другое устройство.
После завершения процесса появляется ссылка для сохранения резервной копии данных
Прошивка устройства при помощи SP Flash Tool
Запускаем приложение SP Flash Tool . К этому моменту все драйверы и прошивка должны быть скачаны и распакованы.
Запускаем приложение SP Flash Tool
Кликаем по кнопке Scatter-Loading.
Кнопка Scatter-Loading находится вверху справа
Указываем путь до файла «Номер MTK_txt», который находится в папке распакованной прошивки или в подпапке target_bin.
Нужный файл имеет номер и подзаголовок Android_scatter_emmc
Программу оставляем запущенной, кликаем по иконке «Мой компьютер» правой кнопкой мыши и в открывшемся меню выбираем раздел «Свойства».
Павой кнопкой мыши нажимаем «Мой компьютер» и открываем раздел «Свойства»
В открывшемся окне слева находим раздел «Диспетчер устройств»
Берём устройство, которое необходимо прошить, и вынимаем из него батарею. Вставляем обратно, подключаем устройство к компьютеру при помощи USB-кабеля.
Для устройств Android используется кабель, на одном конце которого находится разъём USB, на другом — micro-USB
Включаем устройство. До того момента, когда оно окончательно активируется и перейдёт в режим зарядки, на компьютере необходимо выбрать гаджет и нажать кнопку «Обновить драйверы». У вас будет секунд 5–10 с момента, когда компьютер заметит подключённое устройство, и до момента, когда начнёт его заряжать. Если не успели попасть в этот промежуток, повторите шаги 6–7 заново.
Диспетчер устройств
В «Диспетчере устройств» выбираем нужное устройство и нажимаем кнопку «Обновить драйверы»
Укажите путь до файла «Номер MTK Preloader», который находится в папке с драйверами, а после пройдите процесс установки. Если появятся какие-либо предупреждения, пропускайте их.
Выбираем способ поиска драйверов для установки
Теперь возвращаемся к программе SP Flash Tool и разворачиваем меню Frimware, выбираем в нём пункт Upgrade.
Нажимаем кнопку Frimware
Дожидаемся окончания установки прошивки и получаем данное сообщение об успешно завершённом процессе.
Прошивка выполнена успешно
Видео: как прошить устройство через SP Flash Tool
Как восстановить утерянные данные
На случай, когда необходимо восстановить удалённые данные, мы и создавали резервную копию данных устройства. Чтобы провести восстановление, выполняем следующие действия:
Скачиваем и устанавливаем программу Adb Run. Подключаем устройство к компьютеру через USB-кабель.
Запускаем Adb Run и переходим к разделу 12.
После запуска Adb Run переходим к разделу 12 — Backup
Выбираем второй вариант — ADB Restore (указываем путь до созданной резервной копии, если это необходимо).
Выбираем второй вариант — ADB Restore
Берём устройство в руки и выбираем вариант «Восстановить данные».
В Adb Run внизу экрана нажимаем кнопку «Восстановить данные»
Возможные проблемы при прошивке устройства
Если устройство после проведения прошивки перестало запускаться или зависает в процессе активации, то стоит прошить его заново через SP Flash Tool , при этом включив функцию DA DL All With Check Sum.
Ещё у вас могут возникнуть ошибки со следующими уникальными номерами:
1003 S_COM_PORT_OPEN_FAIL — необходимо использовать другой USB-переходник или воткнуть устройство в другой USB-порт;
1011 S_NOT_ENOUCH_STORAGE_SPACE — на устройстве не хватает памяти или версия SP Flash Tool не является актуальной — обновите приложение;
1013 S_COM_PORT_OPEN_FAIL — проблема с USB-кабелем или портом, также эта ошибка появляется при устаревшей версии программы;
1022 S_UNSUPPORTED_VER_OF_DA — проблемы, связанные с версией SP Flash Tool ;
1040 S_UNSUPPORTED_OPERATION — неправильная версия прошивки или драйверов;
3001 S_DA_EXT_RAM_ERROR — необходимо использовать другой USB-кабель;
3012 NAND_FLASH_NOT_FOUND — необходимо обновить программу или использовать для прошивки другой компьютер.
Также если SP Flash Tool не видит устройство, необходимо сменить USB-кабель, обновить версию программы, сменить USB-порт или перезагрузить компьютер.
Другие способы прошивки устройства
Есть ещё несколько способов, с помощью которых вы сможете сменить прошивку своего устройства:
через настройки устройства — этот способ не предназначен для установки новой прошивки, он нужен для отката системы до заводских настроек;
через жёсткий сброс — этим способом также можно откатить систему, но при этом можно будет выбрать вариант прошивки, необходимо наличие карты памяти;
через другие сторонние программы, если у вас возникли проблемы с SP Flash Tool , бесплатных приложений в интернете для проведения этого процесса очень много.
Если по каким-то причинам вы захотите изменить модель, версию или вид прошивки на устройстве Android, то можете воспользоваться бесплатным приложением SP Flash Tool , предварительно закачав необходимую прошивку и драйверы к вашему телефону или планшету. На всякий случай создайте резервную копию данных, хранящихся в памяти устройства, чтобы не потерять их в случае какой-либо ошибки. Если программа SP Flash Tool не работает с вашим компьютером или устройством, можете использовать один из других способов.
Подготовка устройства и ПК
Для того, чтобы процедура записи файлов-образов в разделы памяти устройств прошла беспроблемно, необходимо подготовиться соответствующим образом, проведя определенные манипуляции, как с Андроид-девайсом, так и с ПК или ноутбуком.
Загружаем все необходимое, — прошивку, драйвера и само приложение. Распаковываем все архивы в отдельную папку, в идеальном варианте расположенную в корне диска С.
Желательно, чтобы названия папок для расположения файлов приложения и прошивки не содержали русских букв и пробелов. Наименование может быть любым, но называть папки следует осознанно, чтобы впоследствии не запутаться, особенно если пользователь любит экспериментировать с различными видами ПО, загружаемого в аппарат.
Устанавливаем драйвер. Этот пункт подготовки, а точнее его правильное выполнение во многом предопределяет беспроблемное протекание всего процесса. О том, как установить драйвер для MTK-решений, подробно рассказано в статье по ссылке ниже:
Урок: Установка драйверов для прошивки Android
Делаем бэкап системы. При любом исходе процедуры прошивки, пользователю практически во всех случаях придется восстанавливать собственную информацию, а в том случае, если что-то пойдет не так, данные, которые не были сохранены в резервной копии, будут безвозвратно утеряны. Поэтому крайне желательно выполнить шаги одного из способов создания бэкапа из статьи:
Обеспечиваем бесперебойность подачи электроэнергии для ПК. В идеальном случае, компьютер, который будет использоваться для манипуляций через SP FlashTool должен быть полностью исправен и оснащен источником бесперебойного питания.
Установка прошивок
С помощью приложения SP FlashTool можно осуществлять практически все возможные операции с разделами памяти устройства. Установка прошивок – это основная функция и для ее выполнения в программе предусмотрено несколько режимов работы.
Способ 1: Download Only
Рассмотрим подробно процедуру загрузки ПО в Android-устройство при использовании одного из самых распространенных и часто используемых режимов прошивки через SP FlashTool — «Download Only».
Запускаем SP FlashTool. Программа не требует установки, поэтому для ее запуска просто дважды кликаем по файлу flash_tool.exe, расположенному в папке с приложением.
При первом запуске программы, появляется окно с сообщением об ошибке. Этот момент не должен волновать пользователя. После того, как путь расположения необходимых файлов будет указан программе, ошибка больше не появится. Нажимаем кнопку «ОК».
В главном окне программы после запуска изначально выбран режим работы — «Download Only». Сразу же следует отметить, что данное решение применяется в большинстве ситуаций и является основным для практически всех прошивочных процедур. Отличия в работе при использовании других двух режимов будут описаны ниже. В общем случае оставляем «Download Only» без изменений.
Переходим к добавлению в программу файлов-образов для дальнейшей их записи в разделы памяти аппарата. Для некоторой автоматизации процесса в SP FlashTool используется специальный файл под названием Scatter. Этот файл является по своей сути перечнем всех разделов флеш-памяти устройства, а также адресов начальных и конечных блоков памяти Андроид-устройства для записи разделов. Чтобы добавить скаттер-файл в приложение нажимаем кнопку «choose», расположенную справа от поля «Scatter-loading file».
После нажатия на кнопку выбора scatter-файла открывается окно Проводника, в котором необходимо указать путь к нужным данным. Скаттер-файл располагается в папке с распакованной прошивкой и имеет название MTxxxx_Android_scatter_yyyyy.txt, где xxxx – номер модели процессора устройства, для которого предназначены загружаемые в аппарат данные, а – yyyyy, тип памяти, используемый в девайсе. Выбираем скаттер и нажимаем кнопку «Открыть».
Внимание! Загрузка неверного скаттер-файла в SP Flash Tool и дальнейшая запись образов с использованием неправильной адресации разделов памяти может привести к повреждению устройства!
Важно отметить, что в приложении SP FlashTool предусмотрена проверка хеш-сумм, призванная обезопасить Андроид-девайс от записи неверных или поврежденных файлов. При добавлении скаттер-файла в программу производится проверка файлов-образов, перечень которых содержится в загружаемом скаттере. Эту процедуру можно отменить в процессе проверки или отключить в настройках, но делать этого категорически не рекомендуется!
После загрузки скаттер-файла, в автоматическом режиме добавились и компоненты прошивки. Об этом свидетельствуют заполненные поля «Name», «Begin Adress», «End Adress», «Location». Строки под заголовками содержат соответственно имя каждого раздела, начальный и конечный адреса блоков памяти для записи данных, а также путь, по которому расположены файлы-образы на диске ПК.
Слева от наименований разделов памяти располагаются чек-боксы, позволяющие исключить или добавить определенные файл-образы, которые будут записаны в устройство.
В общем случае настоятельно рекомендуется снять галочку возле пункта с разделом «PRELOADER», это позволяет избежать очень многих проблем, особенно при использовании кастомных прошивок или файлов, полученных на сомнительных ресурсах, а также отсутствии полного бэкапа системы, созданного с помощью MTK Droid Tools.
Проверяем настройки программы. Нажимаем меню «Options» и в раскрывшемся окне переходим в раздел «Download». Отмечаем галочками пункты «USB Checksum» и «Storage Сhecksum» — это позволит проверить контрольные суммы файлов перед записью в устройство, а значит избежать прошивки испорченных образов.
После выполнения вышеперечисленных шагов переходим непосредственно к процедуре записи файлов-образов в соответствующие разделы памяти устройства. Проверяем, что устройство отключено от компьютера, выключаем полностью Андроид-девайс, вынимаем и вставляем обратно аккумулятор, если он съемный. Для перевода SP FlashTool в режим ожидания подключения аппарата для прошивки нажимаем кнопку «Download», обозначенную зеленой стрелкой, направленной вниз.
В процессе ожидания подключения девайса, программа не дает возможности осуществлять какие либо действия. Доступна только кнопка «Stop», позволяющая прервать процедуру. Подключаем выключенный аппарат к USB-порту.
После подключения устройства к ПК и его определения в системе начнется процесс прошивки аппарата, сопровождаемый заполнением индикатора выполнения, расположенного внизу окна.
В течение процедуры индикатор меняет свой цвет в зависимости от производимых программой действий. Для полного понимания происходящих во время прошивки процессов рассмотрим расшифровку цветов индикатора:
После того, как программа выполнит все манипуляции, появляется окошко «Download OK», подтверждающее успешное завершение процесса. Отключаем девайс от ПК и запускаем его длительным нажатием клавиши «Питание». Обычно первый запуск Android после прошивки длится довольно долго, следует набраться терпения.
Способ 2: Firmware Upgrade
Процедура работы с MTK-устройствами под управлением Android в режиме «Firmware Upgrade» в целом аналогична вышеописанному методу «Download Only» и требует выполнения похожих действий от пользователя.
Отличием режимов является невозможность выбора отдельных образов для записи в варианте «Firmware Upgrade». Другими словами, в этом варианте память устройства будет перезаписана в полном соответствии с перечнем разделов, который содержится в скаттер-файле.
В большинстве случаев этот режим используется для обновления официальной прошивки в целом рабочего аппарата, если пользователю требуется новая версия ПО, а другие методы обновления не работают, либо неприменимы. Также может применяться при восстановлении девайсов после краха системы и в некоторых других случаях.
Внимание! Использование режима «Firmware Upgrade» предполагает полное форматирование памяти аппарата, следовательно, все данные пользователя в процессе будут уничтожены!
Процесс прошивки в режиме «Firmware Upgrade» после нажатия кнопки «Download» в SP FlashTool и подключения устройства к ПК состоит из следующих этапов:
Создание резервной копии раздела NVRAM;
Полное форматирование памяти девайса;
Запись таблицы разделов памяти устройства (PMT);
Восстановление раздела NVRAM из бэкапа;
Запись всех разделов, файлы-образы которых содержатся в прошивке.
Действия пользователя для осуществления прошивки в режиме «Firmware Upgrade», повторяют предыдущий способ, за исключением отдельных пунктов.
Выбираем скаттер-файл (1), выбираем режим работы SP FlashTool в раскрывающемся перечне (2), нажимаем кнопку «Download» (3), затем подключаем выключенный аппарат к порту USB.
По завершению процедуры, покажется окошко «Download OK».
Способ 3: Format All + Download
Режим «Format All+Download» в SP FlashTool предназначается для выполнения прошивки при восстановлении девайсов, а также используется в ситуациях, когда другие вышеописанные методы неприменимы либо не срабатывают.
Ситуации, в которых применяется «Format All+Download», многообразны. В качестве примера можно рассмотреть случай, когда в аппарате было установлено модифицированное ПО и/или выполнена переразметка памяти девайса на отличное от заводского решение, а затем понадобился переход на оригинальное ПО от производителя. В этом случае попытки записать оригинальные файлы завершаться ошибкой и программа SP FlashTool предложит использование аварийного режима в соответствующем окне-сообщении.
Этапов выполнения прошивки в рассматриваемом режиме всего три:
Полное форматирование памяти аппарата;
Запись таблицы разделов PMT;
Запись всех разделов памяти устройства.
Внимание! При манипуляциях в режиме «Format All+Download» стирается раздел NVRAM, что приводит к удалению параметров сети, в частности, IMEI. Это сделает невозможным совершение звонков и подключение к сетям Wi-Fi после выполнения нижеизложенных инструкций! Восстановление раздела NVRAM при отсутствии бэкапа достаточно трудоемкая, хотя и возможная в большинстве случаев процедура!
Шаги, необходимые для проведения процедуры форматирования и записи разделов в режиме «Format All+Download» аналогичны таковым в вышеописанных методах для режимов «Download» и «Firmware Upgrade».
Выбираем scatter-файл, определяем режим, нажимаем кнопку «Download».
Подключаем устройство к USB-порту ПК и дожидаемся окончания процесса.
Установка кастомного рекавери через SP Flash Tool
На сегодняшний день широкое распространение получили так называемые кастомные прошивки, т.е. решения, созданные не производителем конкретного девайса, а сторонними разработчиками или рядовыми пользователями. Не углубляясь в преимущества и недостатки такого способа изменить и расширить функционал Андроид-девайса, стоит отметить, что для установки кастомов в большинстве случаев требуется наличие в аппарате модифицированной среды восстановления – TWRP Recovery либо CWM Recovery. Практически во все MTK-девайсы этот компонент системы можно установить с помощью SP FlashTool.
Запускаем Флеш Тул, добавляем scatter-файл, выбираем «Download Only».
С помощью чек-бокса в самом верху перечня разделов снимаем отметки со всех файлов-образов. Устанавливаем галочку только возле раздела «RECOVERY».
Далее необходимо указать программе путь к файлу-образу кастомного рекавери. Для этого совершаем двойной клик по пути, прописанному в разделе «Location», и в открывшемся окне Проводника находим необходимый файл *.img. Нажимаем кнопку «Открыть».
Результатом вышеописанных манипуляций должно стать нечто похожее на скриншот ниже. Галочкой отмечен исключительно раздел «RECOVERY» в поле «Location» указан путь и сам файл-образ рекавери. Нажимаем кнопку «Download».
Подключаем выключенный девайс к ПК и наблюдаем за процессом прошивки рекавери в устройство. Все происходит очень быстро.
По окончанию процесса снова видим уже знакомое по предыдущим манипуляциям окошко «Download OK». Можно перезагружаться в модифицированную среду восстановления.
Стоит отметить, что рассматриваемый способ установки рекавери через SP FlashTool не претендует на роль абсолютно универсального решения. В отдельных случаях при загрузке образа среды восстановления в аппарат могут потребоваться дополнительные действия, в частности, редактирование scatter-файла и другие манипуляции.
Прошивка Android-устройств
После запуска SP Flash Tool приложение сразу предлагает перейти к выполнению главной своей функции – загрузке программного обеспечения во флеш-память устройства. Об этом говорит сразу же открытая вкладка «Download».
Процедура прошивки Андроид-девайса с помощью SP Flash Tool осуществляется практически в автоматическом режиме. От пользователя в общем случае требуется указать путь к файлам-образам, которые будут записаны в каждый раздел памяти устройства. Флеш-память MTK-устройства разбита на множество блоков-разделов и для того, чтобы не приходилось вручную указывать какие именно данные и в какой раздел памяти вносить, каждая прошивка для SP Flash Tool содержит scatter-файл – по сути описание всех разделов памяти устройства в понятном для программы-прошивальщика виде. Достаточно загрузить скаттер-файл (1) из папки, содержащей прошивку, и нужные файлы автоматически распределяться программой «по своим местам» (2).
Немаловажным компонентом главного окна Флештул является большое изображение смартфона в левой части. После загрузки скаттер-файла, на «экране» этого смартфона отображается надпись MTXXXX, где XXXX – цифровая кодировка модели центрального процессора устройства, для которого предназначены загруженные в программу файлы прошивки.
Другими словами, программа уже на первых шагах дает пользователю возможность проверки применимости скачанной прошивки для конкретного устройства. В большинстве случаев, если модель процессора, отображаемая программой, не совпадает с реальной платформой, используемой в прошиваемом устройстве, необходимо отказаться от прошивки. Скорее всего скачаны неверные файлы-образы, и дальнейшие манипуляции приведут к ошибкам в работе программы и, возможно, — повреждению девайса.
Кроме выбора файл-образов, пользователю предоставляется возможность выбрать один из режимов прошивки в выпадающем списке.
«Download» – этот режим предполагает возможность полной или частичной прошивки разделов. Используется в большинстве случаев.
«Firmware Upgrade». Режимом предполагается только полная прошивка указанных в scatter-файле разделов.
В режиме «Format All + Download» изначально осуществляется полная очистка флеш-памяти устройства от всех данных – форматирование, а уже после очистки – полная или частичная запись разделов. Этот режим применяется только при серьезных проблемах с устройством или в случае отсутствия успеха при прошивке в других режимах.
После определения всех параметров программа готова к записи разделов устройства. Для перевода Флештула в режим ожидания подключения устройства для прошивки служит кнопка «Download».
Резервное копирование разделов флеш-памяти
Функция прошивки девайсов — основная в программе Флештул, но далеко не единственная. Манипуляции с разделами памяти приводят к потере всей содержащейся в них информации, поэтому для сохранения важных пользовательских данных, а также «заводских» настроек или полной резервной копии памяти потребуется бэкап устройства. В SP Flash Tool возможность создания бэкапа становиться доступна после перехода на вкладку «ReadBack». После внесения необходимых данных – места хранения будущего файла резервной копии и указания начального и конечного адреса блоков памяти для резервирования — процедуру запускают кнопкой «Read Back».
Форматирование флеш-памяти
Поскольку по своему предназначению SP Flash Tool является сервисной утилитой, разработчики не могли не добавить в свое решение функцию форматирования флеш-памяти. Эта процедура в некоторых «тяжелых» случаях является необходимым шагом перед проведением других операций с устройством. Доступ к возможностям форматирования осуществляется при переходе на вкладку «Format».
После выбора автоматического — «Auto Format Flash» или ручного — «Manual Format Flash» режима процедуры, ее запуск дает нажатие на кнопку «Start».
Полный тест памяти
Немаловажным этапом при выявлении аппаратных проблем с MTK-устройствами является тестирование блоков флеш-памяти. Флештул, как полноценный рабочий инструмент сервисного инженера, предоставляет возможность проведения такой процедуры. Функция тестирования памяти с выбором необходимых для проверки блоков доступна на вкладке «Memory Test».
Справочная система
Последний, не рассмотренный выше раздел в программе, доступный пользователю SP Flash Tool при переходе на вкладку «Welcome» — это своеобразная справочная система, где весьма поверхностно изложена информация об основных возможностях и режимах работы утилиты.
Все сведения изложены на английском языке, но даже зная его на уровне средней школы, разобраться не сложно, к тому же присутствуют картинки, отображающие действия и их последствия.
Настройки программы
В заключение стоит отметить раздел настроек SP Flash Tool. Вызов окна с настройками осуществляется из меню «Options», содержащего единственный пункт – «Option…». Перечень настроек, доступных для изменения, весьма скуден и в действительности их вариации мало на что влияют.
Единственные разделы окна «Option», представляющие практический интерес – это «Connection» и «Download». С помощью пункта «Connection» осуществляется настройка аппаратных интерфейсов компьютера, через которые осуществляется подключение устройства для различных операций.
Раздел «Download» позволяет указать программе необходимость проверки хеш-суммы файлов-образов, используемых для переноса в устройство, чтобы проверить их целостность. Эта манипуляция позволяет избежать некоторых ошибок в процессе прошивки.
В целом можно сказать, что раздел с настройками не дает возможности серьезного изменения функциональности и в большинстве случаев пользователи оставляют значения его пунктов «по умолчанию».
Какую версию программы использовать
На этапе подготовки, у пользователя возникает вопрос, какую версию программы использовать, поскольку доступны две версии sp flash tool – v3 и v5. При использовании других программ, пользователям обычно рекомендуют, устанавливать наиболее свежую версию, но в случае с flash tool, такой подход не работает.
Из-за аппаратных различий и особенностей смартфонов на MediaTek, при использовании новой или наоборот старой версии программы, в процессе прошивки часто возникают ошибки. Как правило, ранние модели прошиваются версией v3, а новые через v5.
Что бы помочь пользователю с выбором прошивальщика, необходимая версия программы идет вместе с прошивкой. Поэтому первым делом следует распаковать прошивку и найти программу. Если утилита отсутствует, тогда следует уточнить, какую версию программы лучше использовать. Ответ ищите в профильной ветке на форуме XDA. Или задавайте вопрос в комментариях, и мы постараемся помочь.
Подготовьте компьютер, установите драйвера.
Скачайте архив с образом и ПО, после чего распакуйте в корень любого диска.
Название папки с прошивкой, всегда рекомендуется сокращать до пары символов. Любые буквы, за исключением латинского алфавита, могут привести к сбою в процессе прошивки.
Запустите прошивальщик.
Нажмите на «Scatter-Loading», для указания файла образа.
В программе flashtool нажмите на Scatter-Loading
Войдите в папку с прошивкой и укажите образ прошивки, которую вы скачали и собираетесь прошить
Войдите в папку с прошивкой
Подтверждение выбора файла для прошивки.
После выбора файла, появится список разделов, что будет прошит. Для устройств с SoC MT6575 и MT6577, при установке прошивки через режим Download Only, важно снять флажки с разделов PRELOADER и DSP_BL. Для прочих смартфонов, рекомендуется не прошивать PRELOADER, если в этом нет необходимости. При установке прошивки через режим Firmware Upgrade снимать флажок с раздела PRELOADER не нужно. При этом важно дополнительно убедится, какие разделы следует прошивать для конкретной модели.
При выборе Download Only выполняется прошивка выбранных разделов. А в режиме Firmware Upgrade – полная установка прошивки.
Если используется sp flash tool v3, необходимо отметить пункт DA DL ALL WITH Cheksum.
Указание TWRP 3
Отметить пункт DA DL ALL WITH Cheksum.
Затем выбрать и нажать на необходимый режим прошивки – Download Only или Firmware Upgrade.
Какие разделы прошивки будут прошиты.
Выберите режим Download Only или Firmware Upgrade. Выберите какие разделы будут прошиты.
Для начала прошивки следует подсоединить телефон без батареи. Если конструкция не позволяет извлечь аккумулятор, тогда подключать телефон необходимо в выключенном состоянии.
Если все действия выполнены правильно, начнется установка прошивки. По завершению появится дополнительное окно с уведомлением о завершении прошивки. Понадобится отсоединить кабель, и включить телефон вручную.
Достоинства
Программа бесплатно доступна всем пользователям (многие похожие сервисные утилиты для других аппаратных платформ «закрыты» для обычных пользователей производителем);
Не требует инсталляции;
Интерфейс не перегружен лишними функциями;
Работает с огромным перечнем Android-устройств;
Встроенная защита от «грубых» ошибок пользователя.
Недостатки
Отсутствие русского языка в интерфейсе;
При отсутствии должной подготовки устройств для проведения манипуляций и неверных действиях пользователя, утилита способна повредить программную и аппаратную часть прошиваемого девайса, иногда безвозвратно.
Загрузить последнюю версию программы с официального сайта
Загрузить актуальную версию программы
Рейтинг:
(голосов:1)
Предыдущая статья: Mtk droid tools как пользоваться скачать бесплатно русская версия
Следующая статья: Sony Vegas не открывает avi mp4 почему
Следующая статья: Sony Vegas не открывает avi mp4 почему
Не пропустите похожие инструкции:
Комментариев пока еще нет. Вы можете стать первым!
Популярное
Авторизация






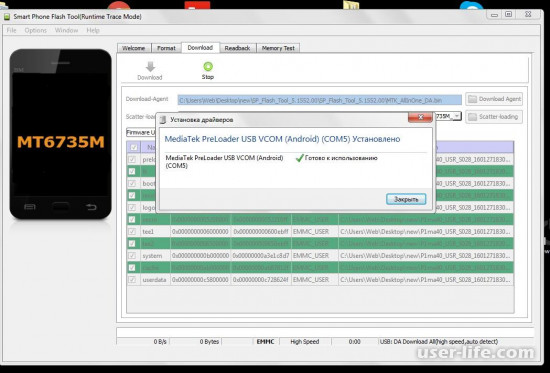
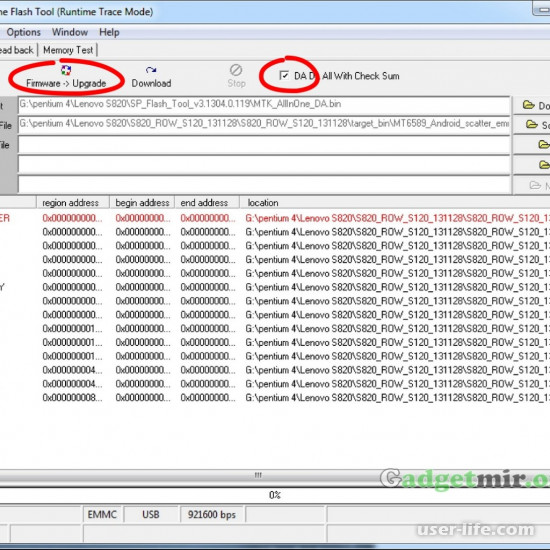
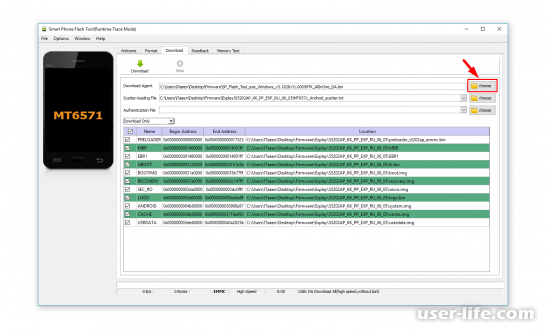
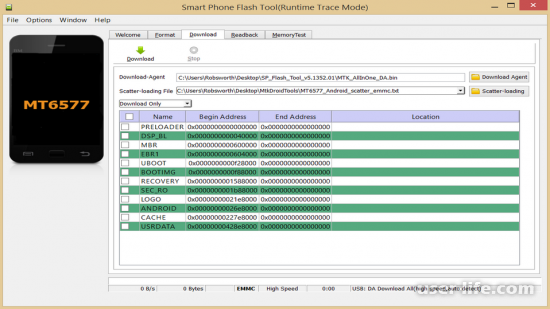
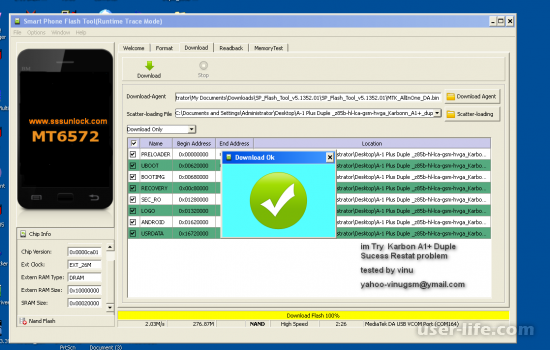
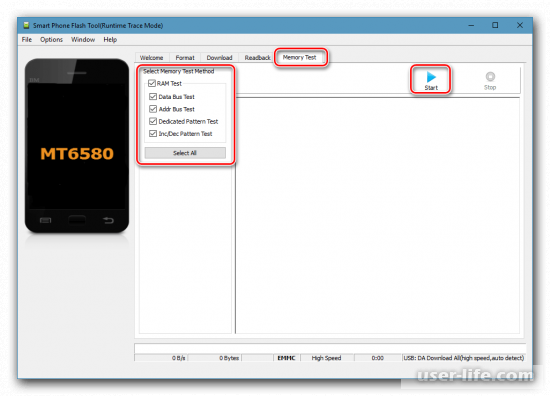




















Добавить комментарий!