Влс медиа плеер как пользоваться настроить скачать бесплатно на русском для Windows 7 8 10 64 bit
Поговорим о том как скачать, настраивать и пользоваться известным и популярным Vlc media player.
Программа Влц может конвертировать файлы из одного формата в другой. Нужно только открыть приложение, нажать Ctrl+R, на вкладке «Файл» выбрать всего 1 или парочку требующих обработки объектов и клацнуть по клавише «Преобразовать/Сохранить».
Далее необходимо ввести название результирующего файла, выбрать подходящий формат для сжатия данных и включить процесс обработки, нажав на кнопку «Начать».
Просмотр RAR файлов
Посредством VLC можно посматривать упакованное видео, и можно даже выполнять его перемотку. Если вдруг файл упакован сразу в несколько архивов, просто следует загрузить первую часть (part001.rar ), а программа сама «подтянет» оставшиеся части и продемонстрирует весь файл.
Удаленное управление плеером
Еще одна полезная особенность VLC — возможность управления программой на расстоянии через веб-интерфейс. Достоинство ее в том, что в качестве ДПУ может выступить абсолютно любое подключенное к ЛВС вычислительное устройство с установленным браузером, будь то обычный мобильный телефон или планшет.
Видео-, аудиоэффекты
Настройки и управление эквалайзером VLC
VLC умеет моментально конвертировать медиаконтент посредством предусмотренных фильтров и эффектов. Настроить их можно очень легко, для этого стоит перейти в меню Инструменты -> Эффекты и фильтры. Среди многих иных важных функций можно выделить встроенный эквалайзер, сжатие настройки изображения, динамического диапазона (делает звук громче), кадрирование, устранение рассинхронизации видео и аудиосигналов, разнообразные фильтры удаления мерцания и т. п. Также являются доступными разные художественные фильтры и эффекты.
Просмотр фото
Разработанный для работы с мультимедиафайлами, VLC легко справляется с выполнением многих других задач. Благодаря предусмотренной поддержке разных графических форматов файлов, плеер можно применять в качестве обычного просмотрщика изображений, который прекрасно дополняет изложенные выше возможности приложения.
Просмотр видео с YouTube
Все наверно знают, что для просмотра видео с этого портала требуется браузер, а также инсталлированный плагин Адоб Флеш. Оказывается, просматривать видео с видеопортала можно легко и без них с помощью этого проигрывателя, требуется только знать сетевой адрес видеоролика.
В частности, в VLC можно:
Просматривать потоковые видео или создавать свои собственные вещания;
Скачивать файлы из Интернета;
Записывать видео с экрана компьютера;
Обрезать ролики или звуковые дорожки;
Применять визуальные эффекты к изображению.
Рассмотрим, как пользоваться VLC media Player на примере последней версии приложения.
Воспроизведение контента
Открыть ролик или песню в VLC можно, кликнув на нужном файле в проводнике операционной системы. В меню «Отрыть с помощью» выберите нужную программу и дождитесь начала воспроизведения. Также, файлы можно открывать из главного окна Плеера.
Вы можете открыть видео несколькими способами:
Выбрать в пространстве жесткого диска;
Открыть папку. Таким образом, все аудио и видео, которые находятся в директории, будут поочередно воспроизведены;
Открыть URL для просмотра потокового видео;
Воспроизвести оптический диск или флеш-накопитель.
Настройка эффектов
Чтобы настроить звуковые и визуальные эффекты в Плеере, воспользуйтесь указанной на рисунке ниже клавишей. Затем отрегулируйте нужные параметры в открывшемся окне:
Внешний вид плеера
Для кастомизации интерфейса нажмите на вкладку «Инструменты» и выберите пункт «Изменить интерфейс». В отрывшемся окне вы сможете поменять вид кнопок, их расположение и название.
«Горячие» клавиши
Если вы хотите узнать, как можно пользоваться VLC на более продвинутом уровне, обратите внимание список горячих клавиш. Их использование позволит ускорить вашу работу в Плеере. Список сочетаний «горячих клавиш» можно посмотреть в окне «Инструменты»-«Простые настройки».
Виды настроек VLC Media Player
VLC Media Player — кроссплатформенный продукт. Это значит, что у приложения есть версии для различных операционных систем. В подобных версиях методы настройки могут несколько отличаться друг от друга. Поэтому чтобы вас не запутать, мы сразу отметим, что в данной статье будет приведено руководство по настройке VLC Media Player для устройств под управлением ОС Windows.
Также отметим, что данный урок ориентирован больше на начинающих пользователей VLC Media Player, и тех людей, которые не особо разбираются в настройках данного софта. Профессионалы этой области вряд ли найдут тут для себя что-то новое. Поэтому детально вдаваться в мельчайшие подробности и сыпать специализированными терминами мы не будем. Давайте же приступим непосредственно к конфигурации плеера.
Конфигурация интерфейса
Начнем с того, что разберем параметры интерфейса VLC Media Player. Данные опции позволят вам настроить отображение различных кнопок и регуляторов в главном окне плеера. Забегая наперед отметим, что обложку в VLC Media Player также можно поменять, но делается это в другом разделе настроек. Давайте разберем детальнее процесс изменения параметров интерфейса.
В верхней области программы вы найдете перечень разделов. Необходимо нажать на строку «Инструменты».
Эти действия выведут на экран отдельное окно. Именно в нем и будет производиться настройка интерфейса плеера. Такое окно выглядит следующим образом.
В самом верху окна находится меню с пресетами. Нажав на строку с направленной вниз стрелкой, появится контекстное окно. В нем можно выбрать один из вариантов, который интегрировали разработчики по умолчанию.
Рядом с данной строкой находятся две кнопки. Одна из них позволяет сохранить собственный профиль, а вторая, в виде красного крестика, удаляет пресет.
В области ниже вы сможете выбрать тот участок интерфейса, в котором нужно изменить расположение кнопок и ползунков. Переключаться между такими участками позволяют четыре закладки, расположенные немного выше.
Единственной опцией, которую можно включить или выключить тут, является расположение самой панели инструментов. Вы можете оставить расположение по умолчанию (внизу), либо передвинуть его выше, поставив отметку напротив нужной строки.
Редактировать сами кнопки и ползунки крайне просто. Вам достаточно зажать нужный элемент левой кнопкой мыши, после чего перенести его в нужное место или вовсе удалить. Для удаления элемента, необходимо просто перетащить его за рабочую область.
Также в этом окне вы найдете перечень элементов, которые можно добавлять в различные панели инструментов. Выглядит эта область следующим образом.
Добавляются элементы таким же образом, как и удаляются — простым перетягиванием в нужное место.
Выше данной области вы найдете три опции.
Поставив или удалив отметку возле любой из них, вы измените внешний вид кнопки. Таким образом, один и тот же элемент может иметь разный внешний вид.
Просмотреть результат изменений можно без предварительного сохранения. Он отображается в окне предпросмотра, которое расположено в правом нижнем углу.
По окончанию всех изменений вам нужно будет просто нажать кнопку «Закрыть». Это позволит сохранить все настройки и взглянуть на результат в самом плеере.
На этом процесс настройки интерфейса завершен. Двигаемся далее.
Основные параметры плеера
В перечне разделов в верхней части окна VLC Media Player нажимаем на строку «Инструменты».
В выпадающем меню выбираем пункт «Настройки». Кроме того, для вызова окна с основными параметрами можно воспользоваться комбинацией клавиш «Ctrl+P».
В результате откроется окно, которое называется «Простые настройки». В нем находятся шесть вкладок с определенным набором опций. Мы вкратце опишем каждую из них.
Интерфейс
Данный набор параметров отличается от описанного выше. В самом верху области вы сможете выбрать необходимый язык отображения информации в плеере. Для этого достаточно нажать на специальную строку, после чего выбрать нужный вариант из списка.
Далее вы увидите список параметров, которые позволяют изменить обложку VLC Media Player. Если вы хотите применить собственный скин, то вам необходимо поставить отметку возле строки «Другой стиль». После этого нужно выбрать файл с обложкой на компьютере, нажав кнопку «Выбрать». Если же вы хотите посмотреть весь список доступных скинов, вам нужно нажать на кнопку.
Обратите внимание, что после изменения обложки, вам необходимо сохранить настройку и перезапустить плеер.
Если же вы используете стандартный скин, то вам будет доступен дополнительный набор опций.Дополнительный набор опций при использовании стандартной обложки
В самом низу окна вы найдете области с параметрами плейлистов и конфиденциальности. Опций тут немного, но они не самые бесполезные.
Последней настройкой в данном разделе является привязка файлов. Нажав на кнопку «Настроить привязки…», вы сможете указать, файл с каким расширением следует открывать с помощью VLC Media Player.
Аудио
В данном подразделе вам будут доступны настройки, связанные с воспроизведением звука. Для начала вы можете включить или выключить звук. Для этого просто ставим или убираем отметку рядом с соответствующей строкой.
Кроме того, вы вправе установить уровень громкости при запуске плеера, указать модуль вывода звука, изменить скорость воспроизведения, включить и настроить нормализацию, а также выровнять звук. Также вы можете тут включить эффект объемного звучания (Dolby Surround), отрегулировать визуализацию и включить плагин «Last.fm».
Видео
По аналогии с предыдущим разделом, настройки данной группы отвечают за параметры отображения видео и связанных с этим функций. Как и в случае с «Аудио», вы можете и вовсе отключить отображение видео.Включение или отключение видео в VLC Media Player
Далее вы можете установить параметры вывода изображения, оформление окна, а также установить опцию отображения окна плеера поверх всех остальных окон.
Немного ниже находятся строки, отвечающие за настройки устройства отображения (DirectX), чересстрочного интервала (процесс создания одно целого кадра из двух полукадров), и параметры создания скриншотов (расположение файлов, формат и префикс).
Субтитры и экранное меню
Тут находятся параметры, которые отвечают за отображение информации на экране. К примеру, вы можете включить или отключить отображение названия воспроизводимого видео, а также указать местоположение такой информации.
Остальные регулировки относятся к субтитрам. Опционально можно включить или выключить их, настроить эффекты (шрифт, тень, размер), предпочтительный язык и кодировку.
Ввод/кодеки
Как следует из названия подраздела, тут находятся опции, отвечающие за кодеки воспроизведения. Советовать какие-либо конкретные настройки кодеков мы не будем, так как все они выставляются относительно ситуации. Можно как уменьшить качество картинки за счет прироста производительности, так и наоборот.
Немного ниже в данном окне находятся опции сохранения записей видео и параметры сети. Что касается сети, то тут можно указать прокси-сервер, если вы воспроизводите информацию напрямую из интернета. Например, при использовании потокового вещания.
Горячие клавиши
Это последний подраздел, относящийся к основным параметрам VLC Media Player. Тут вы можете привязать определенные действия плеера к конкретным клавишам. Настроек тут очень много, поэтому советовать что-то конкретное мы не можем. Каждый пользователь настраивает данные параметры на свой лад. Кроме того, тут же можно установить действия, связанные с колесиком мышки.
Это все опции, о которых мы хотели упомянуть. Не забывайте сохранять любые изменения перед закрытием окна параметров. Обращаем ваше внимание, что о любой опции можно узнать более детально, если просто навести указатель мыши на строку с ее названием.
упомянуть, что в VLC Media Player есть расширенный список опций. Увидеть его можно, если в нижней части окна с настройками отметить строку «Все».
Подобные параметры ориентированы больше на опытных пользователей.
Установки эффектов и фильтров
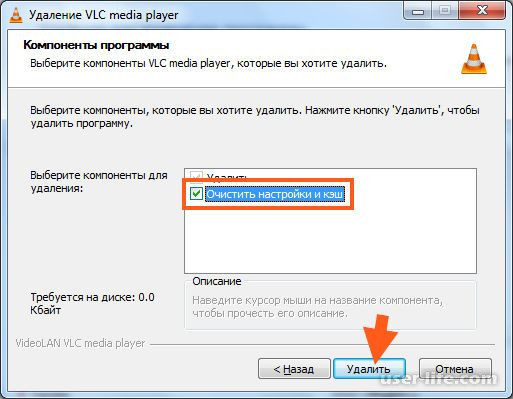
Как и подобает любому плееру, в VLC Media Player присутствуют параметры, которые отвечают за различные аудио- и видеоэффекты. Для изменения таковых вам необходимо сделать следующее:
Открываем раздел «Инструменты». Данная кнопка располагается в верхней части окна VLC Media Player.
В открывшемся списке нажимаем на строку «Эффекты и фильтры». Альтернативой может служить одновременное нажатие кнопок «Ctrl» и «E».
Откроется окно, которое содержит три подраздела — «Аудиоэффекты», «Видеоэффекты» и «Синхронизация». Давайте уделим отдельное внимание каждому из них.
Аудиоэффекты
Заходим в указанный подраздел.
В результате вы увидите ниже еще три дополнительных группы.
В первой группе «Эквалайзер» вы сможете включить опцию, указанную в названии. После включения самого эквалайзера активируются ползунки. Перемещая их вверх или вниз, вы будете изменять эффект звучания. Также вы можете использовать уже готовые заготовки, которые находятся в дополнительном меню рядом с надписью «Предустановка».
В группе «Сжатие» (она же компрессия) находятся аналогичные ползунки. Для их регулировки вам необходимо сперва включить опцию, после чего уже вносить изменения.
Последний подраздел называется «Объемное звучание». Тут также расположены вертикальные ползунки. Данная опция позволит вам включить и отрегулировать виртуальный объемный звук.
Настраиваем объемное звучание в VLC Media Player
Видеоэффекты
В данном разделе несколько больше подгрупп. Как понятно из названия, все они направлены на изменение параметров, связанных с отображением и воспроизведением видео. Давайте пробежимся по каждой категории.
Во вкладке «Основные» можно изменить опции изображения (яркость, контрастность и так далее), четкость, зернистость и устранение междустрочных полос. Предварительно необходимо включить опцию для изменения настроек.
Подраздел «Кадрирование» позволит вам изменить размер отображаемой области картинки на экране. Если вы кадрируете видео сразу в нескольких направлениях, то рекомендуем установить параметры синхронизации. Для этого необходимо в этом же окне поставить галочку напротив нужной строки.
Группа «Цвета» позволяет произвести цветовую коррекцию видео. Вы можете извлечь какой-то конкретный цвет из видео, указать порог насыщенности для определенного цвета или включить инверсию красок. Кроме того, тут же доступны опции, которые позволяют включить сепию, а также настроить градиент.
Далее на очереди вкладка «Геометрия». Опции данного подраздела направлены на изменение положения видео. Иными словами, местные опции позволят вам перевернуть картинку на определенный угол, применить к ней интерактивное увеличение или включить эффекты стены или головоломки.
В следующем разделе «Наложение» вы сможете поверх видео наложить собственный логотип, а также изменить параметры его отображения. Помимо логотипа можно также на воспроизводимое видео наложить произвольный текст.
Группа под названием «AtmoLight» полностью посвящена настройкам одноименного фильтра. Как и остальные опции, данный фильтр необходимо сперва включить, а после этого уже менять параметры.
В последнем подразделе под названием «Дополнительно» собраны все остальные эффекты. Можете поэкспериментировать с каждым из них. Большинство из вариантов можно использовать лишь опционально.
Перечень остальных фильтров видео для VLC Media Player
Синхронизация
Этот раздел содержит одну единственную вкладку. Местные параметры придуманы для того, чтобы помочь вам синхронизировать аудио, видео и субтитры. Возможно, у вас возникали ситуации, когда аудиодорожка немного опережает видео. Так вот с помощью данных опций можно исправить подобный дефект. Это же касается субтитров, которые опережают или отстают от других дорожек.
Просмотр IP TV
VLC media player позволяет просматривать каналы интернет-телевидения. Для того чтобы осуществить данную возможность, необходимо отыскать на просторах интернета плейлист со списком каналов, либо ссылку на него.
Просмотр видео с YouTube и файлов в интернете
Просмотр YouTube и видеофайлов производится посредством вставки соответствующей ссылки в данное поле:
Для просмотра видеофайлов ссылка должна быть с именем файла и расширением в конце.
Пример: http://сайт.рф/еще какая-нибудь папка/видео.avi
Радио
Прослушивание радио осуществляется двумя способами. Первый — через вышеупомянутые плейлисты, второй — через встроенную в плеер библиотеку.
Список довольно внушительный и состоит в основном из зарубежных радиостанций.
Музыка
Ещё одна встроенная библиотека содержит огромное количество музыки. Библиотека обновляется каждую неделю и включает в себя самые популярные на данный момент композиции.
Сохранение плейлистов
Весь просмотренный контент можно сохранять в плейлисты. Преимущество перед обычными плейлистами – файлы хранятся в сети и не занимают место на диске. Недостаток – файлы с сервера могут удалить.
Запись потока
Плеер позволяет записывать транслируемый контент. Сохранять на диск можно и видео, и музыку, и поток радиовещания.
Все файлы сохраняются в папку «Мои видеозаписи», причем и аудио тоже, что не очень удобно.
Снимки экрана
Программа также умеет делать снимки происходящего на экране. Файлы сохраняются в папку «Мои рисунки».
Воспроизведение дисков
Поддержка воспроизведения CD и DVD дисков реализована посредством внедрения списка устройств из папки «Компьютер».
Эффекты и фильтры
Для тонкой настройки аудио и видео в плеере предусмотрено меню эффектов и фильтров.
Для настройки звука имеются эквалайзер, панели сжатия и объемного звучания.
Настройки видео более расширенные и позволяют как привычно изменить яркость, насыщенность и контраст, так и добавить эффекты, текст, логотип, повернуть видео под любым углом и многое другое.
Конвертирование файлов
Не совсем обычная для плеера функция – конвертирование аудио и видео файлов в различные форматы.
Здесь опять видим, что аудио конвертируется только в ogg и wav, а для видео вариантов преобразования гораздо больше.
Дополнения
Дополнения значительно расширят функционал программы и преобразуют внешний вид. Из данного меню можно установить темы оформления, обработчики плейлистов, добавить поддержку новых радиостанций и видеохостингов.
Веб-интерфейс
Для удаленного управления в VLC media player предусмотрен веб-интерфейс. Протестировать его можно, перейдя по адресу http://localhost:8080, предварительно выбрав в настройках соответствующий интерфейс и задав пароль. Плеер необходимо будет перезапустить.
Плеер VLC – внешний вид и аксессуары
В стандартном режиме интерфейс VLC не поддерживает всех функций. Например, не хватает кнопки записи или захвата изображения. Активировать видимость дополнительных настроек можно выбрав пункт Дополнительные элементы управления в меню Вид.
Внешний вид интерфейса приложения можно изменить с помощью «скинов». Их выбор вы найдете на сайте https://www.videolan.org/vlc/skins.php. Скачайте файл понравившегося скина и сохраните его в папке Program Files (x86)/VideoLAN/VLC/skins. При запуске плеера VLC вызовите окно настроек (нажав комбинацию Ctrl + P) и на вкладке Интерфейс, установите флажок Другой стиль, после чего укажите местоположение файла. Тема будет активирована после перезагрузки программы.
Добавление нового стиля в плеере VLC
Изменить настройки элементов интерфейса в соответствии с вашими потребностями Вы можете через меню Инструменты → Настройка интерфейса. В окне Редактора панелей инструментов можно изменять расположение отдельных элементов интерфейса, а также добавлять новые функции и настраивать их.
Ещё больше функций. Несмотря на то, что в плеер VLC изначально имеет довольно большой набор функций, сообщество, сосредоточенное вокруг программы, создает для него новые дополнения. Пример интересного расширения для VLC – модуль автоматической загрузки субтитров для воспроизводимого видео. Дополнения можно получить на сайте https://addons.videolan.org. Скачайте и сохраните его в папке Program Files (x86)/VideoLAN/VLC/lua/extensions. Запустите проигрыватель VLC – модуль будет автоматически инициализирован.
Плеер VLC – загрузка и просмотр видео из сети
Среди бесчисленных материалов ресурса YouTube каждый найдёт что-то для себя. VLC Media Player позволяет не только воспроизводить опубликованные там материалы непосредственно в окне приложения, но и загружать их копии на жесткий диск локального компьютера.
Чтобы это сделать, скопируйте URL-адрес видео с YouTube, после чего вставьте его в VLC, открыв меню Медиа → Открыть URL (или используйте сочетание клавиш Ctrl + N). Затем подтвердите выбор, нажав кнопку Воспроизвести. Фильм начнет воспроизводиться.
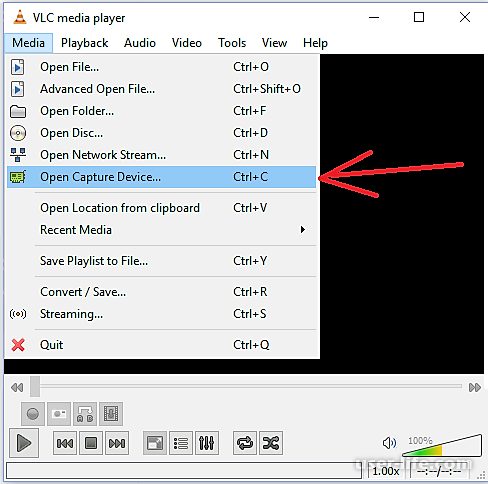
Теперь нажмите клавиши Ctrl + J – это вызовет окно Информация о медиаисточнике, в котором вы узнаете настройки кодека, а в строке Расположение вы найдете путь для скачивания данного фильма. Скопируйте её и вставьте в адресную строку браузера, а затем перейдите к адресу.
Если фильм начнет воспроизводится, то его можно будет скачать и просматривать в автономном режиме (достаточно щелкнуть по нему правой кнопкой мыши и выбрать Сохранить видео как... или нажать кнопку Сохранить в Яндекс.Браузере).
Стабилизация потокового видео. При неустойчивом подключении к интернету или проблемах с сервером могут возникнуть проблемы с воспроизведением материала из интернета. VLC может справиться и с этим. При запуске потокового видео из сети, установите флажок Показать дополнительные параметры
Плеер VLC поддерживает расширенное воспроизведение видео из интернета
В окне появится значение Кэширование по умолчанию равное 1000 мс. Можно это значение увеличить, чтобы плеер загружал видео «с запасом» и исключал, таким образом, риск возникновения задержек. Для этого используется текстовое поле Изменение параметров. Укажите там строку :network-caching=1000, где вместо 1000 вы можете ввести большее значение.
Плеер VLC – смартфон в качестве пульта управления
Плеером VLC можно управлять с помощью мобильного устройства: смартфона и планшета. Это полезно, когда, например, на телевизоре Вы просматриваете видео с подключенного компьютера или когда показываете презентацию.
Откройте панель настроек VLC, нажав Ctrl + P. Откроется окно Простые настройки. В самом низу установите флажок Все, чтобы отобразить расширенные параметры плеера (обратите внимание, что окно меняет название на Расширенные настройки).
Слева, в разделе Интерфейс щелкните Основные интерфейсы и в правой панели установите флажок Web. В поле ниже появится запись http. Снова перейдите в левую панель, разверните Интерфейс → Основные интерфейсы и выберите Lua. В правой панели окна, в части Lua HTTP в поле Пароль введите пароль, сохраните настройки, закройте плеер VLC и снова запустите его.
Следующий шаг – это изменение параметров брандмауэра Windows, который должен обеспечить связь плеера и смартфона. Если при повторном запуске VLC брандмауэр не выводит предупреждение, следует самостоятельно внести эти изменения в настройках брандмауэра.
Когда брандмауэр разрешит связь мобильного устройства с проигрывателем, нужно узнать IP-адрес своего компьютера – вы найдете его с помощью системного командной строки, вызываемой командой cmd, введенной в системном поиске. В открывшемся окне строке введите ipconfig. IP-адрес – это последовательность чисел рядом с IPv4 Address.
Теперь запустите веб-браузер на смартфоне и в адресной строке введите IP-адрес компьютера, с пометкой :8080 (порт используется VLC для удаленного управления). Введите установленный ранее пароль, – появится панель управления, позволяющая управлять воспроизведением на компьютере.
Плеер VLC – улучшение качества видео
Видео в низком разрешении плохо выглядит при просмотре в полноэкранном режиме. В таких случаях полезными могут оказаться фильтры, встроенные в плеер VLC. Сочетание Ctrl + E вызовет окно Регулировки и эффекты. В разделе Видеоэффекты вы найдете варианты, предназначенные для увеличения резкости и сглаживания изображения, а также для улучшения контрастности и цвета.
Оптимальное изображение: фиксированный размер окна. В соответствии с настройками по умолчанию плеер после включения фильма отображает его в окне размером с учетом разрешения. В некоторых ситуациях это может быть неудобно, например, когда разрешение видео больше чем разрешение монитора, тогда окно проигрывателя будет выходить «за пределы» экрана, а кнопки управления интерфейса будут недоступны. Плеер VLC позволяет определить общий размер окна для всего воспроизводимого контента.
Это можно сделать, открыв настройки (Ctrl + P). Выберите Все в нижней части окна, чтобы перейти в дополнительные параметры. Перейдите в раздел Видео в левой панели, а в правой, в разделе Настройки окна введите желаемый размер окна. Снимите флажок Автомасштабирование видео и сохраните внесенные изменения.
Синхронизация звука и изображения. В некоторых мультимедиа материалах звуковая дорожка не синхронизирована с видео. В плеер VLC можно попытаться свести к минимуму эту проблему. В окне Эффекты и фильтры (Ctrl + E) перейдите на вкладку Синхронизация. Настройка Синхронизация дорожки звука используется для определения смещения звука. Возможно, придется несколько раз обратиться к этой настройке, прежде чем Вам удастся подобрать оптимальное значение.
Плеер VLC – точная навигация
Создать скриншот в конкретный момент фильма нелегко. В конце концов, в одной секунде воспроизведения несколько десятков кадров (в зависимости от стандарта записи материала). Нажатие клавиши PrintScreen в нужный момент может быть проблематичным.
Плеер VLC имеет для этого специальную функцию. Остановите воспроизведение видео в нужный момент, щелкните изображение правой кнопкой мыши и выберите в контекстном меню команду Видео → Сделать снимок. По умолчанию изображение будет сохранено в системной папке Изображения.
При использовании функции захвата кадра видео и сохранение его в виде графического файла очень удобен механизм высокоточной навигации для конкретного кадра материала. Запустите воспроизведение и нажимайте на кнопку Кадр за кадром.
Каждое последующее её нажатие перемещает видео на один кадр.
Переход к определенному месту в фильме – эта опция полезна, особенно при воспроизведении длинных материалов, просмотр которых Вы по каким-то причинам остановили. Позволяет в случае возобновления воспроизведения сразу вернуться к месту, в котором в прошлый раз остановились. После загрузки файла нажмите клавиши Ctrl + T, в поле окна Переход по времени введите время, в которое было приостановлено воспроизведение. VLC возобновит фильм с этого места.
Пауза при сворачивании интерфейса. Вы воспроизводите фильм, а одновременно в фоновом режиме работает клиент электронной почты или обмена мгновенными сообщениями? Вы можете быстро отреагировать на новое сообщение, без необходимости сдвига видео по времени и минимизации окна VLC. Сворачивание окна плеера будет сразу ставить воспроизведение на паузу.
В настройках программы (Ctrl + P), на вкладке Интерфейс, установите флажок Пауза при сворачивании. Нажмите кнопку Сохранить.
Плеер VLC – запись видео
Плеер VLC позволяет записывать трансляции, осуществляемые с помощью веб-камеры. Таким образом, вы сохраните, например, файл разговора по Skype. Соответствующие параметры доступны в настройках программы.
После нажатия комбинации клавиш Ctrl + P в окне Простые настройки откройте вкладку Ввод/Кодеки. В разделе Файлы укажите путь сохранения файла. Сохраните настройки, после чего откройте меню Источник (Ctrl + C). На вкладке Устройство захвата в окне Выбор устройства выберите веб-камеру. Нажмите кнопку Воспроизвести и начните запись.
Совет: если в раскрывающемся списке Режим захвата выбрать Экран (по умолчанию стоит DirectShow), вы сможете записывать содержимое экрана монитора, например, для потоковой трансляции игр. В разделе Параметры укажите размер созданного видео. Должно быть не менее 15 кадров/сек, чтобы материал был плавный.
Преобразование видео. Если ваше устройство не справляется с воспроизведением какого-то видео или аудио файла, как правило, это связано с отсутствием поддержки формата, в котором сохранен файл. В таких случаях необходимо конвертировать файл в формат, с которым устройство справится.
Если в системе установлен VLC, то не нужно устанавливать дополнительных инструментов – плеер выполняет такое преобразование.
Для этого используется сочетание клавиш Ctrl + R. Нажмите их и вызовите диалоговое окно Источник. Кнопкой +Добавить выберите файлы для конвертирования. Под кнопкой Конвертировать/Сохранить скрывается выпадающее меню; выбрав опцию Конвертировать, вы откроете ещё одно окно, в котором вы можете указать целевой формат преобразованного файла.
Плеер VLC – аудио функции
Чтобы через плеер VLC слушать радиопередачи, транслируемые интернет-радиостанциями, нажмите комбинацию клавиш Ctrl + L. В новом окне нажмите внизу левой панели разделе Icecast Radio Directory. Приложение загружает список станций и отображает их на правой панели. Двойной щелчок на любом названии станции запустит воспроизведение.
Если Вы часто слушаете музыку с компьютера, а также воспроизводите музыку из каталога сервиса Last.fm, вы можете с помощью проигрывателя VLC «показать», записи какого стиля Вы предпочитаете. Для этого будет использоваться ваша локальная коллекция аудио.
Откройте расширенные настройки плеера (Ctrl + P) и при выборе Все, разверните раздел Интерфейс и выберите Интерфейсы управления. Установите флажок Передача информации о прослушанных песнях на на Last.fm. В текстовом поле audioscrobbler введите ваши данные пользователя сайта Last.fm и сохраните изменения. Last.fm, предлагая вам новые записи, будет учитывать стиль записей, хранящихся локально.
Конвертирование файлов
С повальным распространением портативных вычислительных устройств с разными техническими характеристиками как никогда актуальной стала проблема преобразования мультимедийных данных из одного формата в другой, на раз-два справиться с которой можно средствами VLC. Необходимо всего лишь открыть программу, нажать Ctrl+R, на вкладке «Файл» выбрать один или несколько требующих обработки объектов и щелкнуть по клавише «Конвертировать/Сохранить».
Далее потребуется ввести название результирующего файла, выбрать выходной формат с подходящим профилем для пережатия данных и запустить процесс обработки нажатием кнопки «Начать». При желании можно перейти в настройки профиля и поиграться с параметрами кодеков, разрешением картинки, битрейтом и прочими характеристиками аудио/видео вплоть до включения в конвертируемый ролик субтитров. Юстировка кодеков может потребовать от пользователя определенных знаний, почерпнуть которые всегда можно на страницах справочно-информационного сайта VideoLAN Wiki.
⇡#Использование роликов в качестве фона рабочего окружения
Одной из интересных особенностей плеера VLC является возможность вывода видео непосредственно на рабочий стол операционной системы. Для активации мультимедийных обоев, роль которых может исполнить полюбившаяся кинокартина, следует проследовать в расширенные настройки программы и в поле «Видео» выставить галочку напротив пункта «Видео на рабочем столе». После этого останется только выбрать аналогичный пункт меню в главном окне приложения и убедиться в том, что проделанные операции пошли на пользу делу.
⇡#Просмотр YouTube-роликов
Общеизвестно, что для лицезрения представленного на сервере YouTube контента необходим браузер с установленным плагином Adobe Flash либо поддержкой HTML5. В случае отсутствия под рукой соответствующего веб-обозревателя разрулить тупиковую ситуацию может пресловутый проигрыватель VLC. Методика простая: жмем Ctrl+N, копируем в форму для ввода URL адрес приглянувшегося онлайнового видеоролика и кликаем по кнопке «Воспроизвести». При наличии посредственного интернет-канала не лишним будет открыть вкладку с дополнительными параметрами и подкорректировать объем используемой при проигрывании контента YouTube кеш-памяти. Подобная предусмотрительность позволит избежать раздражающих пауз при воспроизведении видео.
⇡#Расшифровка аудиозаписей
Вопрос преобразования диктофонных записей в текстовый формат нередко ставит в тупик даже опытных пользователей компьютеров: соответствующих программных средств, упрощающих решение задачи, кот наплакал, да и зачастую толку от них — ноль целых и примерно столько же десятых. Намного эффективнее в таких случаях взять на вооружение VLC с вынесенными через настройки интерфейса на панель инструментов клавишами «Шаг назад», «Шаг вперед» и «Цикл А → Б». Используя упомянутые элементы управления, можно мгновенно перематывать запись на десять секунд вперед-назад и активировать циклическую прокрутку выбранных участков звукового файла, что бывает полезно при расшифровке лекций, интервью, надиктовок переводчиков и прочих аудиоданных.
Пользователи с хорошей памятью могут вместо настройки интерфейса программы прибегнуть к практическому использованию системы «горячих» клавиш плеера, допускающих выполнение различных действий, вплоть до перемотки воспроизводимого на компьютере контента. Следует отметить, что практически все элементы управления VLC дублируются соответствующими клавиатурными комбинациями, конфигурируемых в зависимости от предпочтений пользователя.
⇡#Организация потокового аудио/видеовещания
И с этой задачей можно справиться средствами VLC. Для того чтобы задействовать плеер в качестве сервера потоковой трансляции мультимедийного контента, необходимо произвести ряд настроек программы, руководствуясь вот этой (на английском языке) либо этой (на русском) инструкцией. В частности, потребуется определиться с источником трансляции, выбрать сетевой протокол, который будет использоваться для онлайнового вещания, задать настройки перекодирования данных в подходящий формат и активировать передачу медиапотока клиентским машинам. Поскольку широковещательные трансляции мультимедийных данных диктуют весьма строгие требования к пропускной способности каналов связи, правильным будет перед развертыванием видеосервера убедиться, что используемое интернет-соединение способно выдержать мощный поток исходящего трафика.
⇡#Сохранение потокового контента в файл
Раз уж речь зашла про организацию онлайнового вещания средствами VLC, логичным будет упомянуть об умении плеера не только раздавать контент по сети, но и сохранять транслируемый кем-либо потоковый контент на диск, автоматически конвертируя его в наиболее предпочтительный формат. Проделывается сия операция по аналогии с описанной выше методикой просмотра YouTube-роликов, за тем лишь исключением, что после ввода URL-адреса нужно нажимать не «Воспроизвести», а «Конвертировать». Откроется окно с настройками сохранения входного потока и параметрами кодеков, которые будут задействованы для преобразования данных. После наведения в них марафета можно, памятуя об авторских правах и копирайтах, приступать к «граблению» аудио/видеопотока.
⇡#Снятие скриншотов с видеопотока
В отличие от ряда альтернативных медиапроигрывателей, VLC имеет в своем составе специальный инструментарий для создания снимков проигрываемых фильмов. Возиться с клавишей Print Screen, буфером обмена операционной системы и графическими редакторами нет необходимости — достаточно нажать Shift+S и программа автоматически запишет выбранный кадр на диск компьютера в указанной директории. По умолчанию изображения сохраняются в формате PNG, который при желании можно изменить на JPG.
⇡#Удаленное управление плеером
Еще одна документированная, но редко используемая особенность VLC — возможность дистанционного манипулирования программой через веб-интерфейс. Прелесть ее в том, что в качестве дистанционного пульта управления может выступить любое подключенное к локальной сети вычислительное устройство с интернет-обозревателем на борту, будь то смартфон или планшет. Заинтересовавшиеся могут лично убедиться в гибкости данного инструмента, активировав в настройках плеера интерфейс дистанционного управления и подключившись к нему через браузер. «По воздуху» можно рулить практически всеми основными функциями приложения: регулировать громкость, управлять воспроизведением файлов и плей-листом, манипулировать настройками эквалайзера и прочими параметрами VLC.
⇡#Сборка видеопазлов
Любителям коротать свободное время за разгадыванием различного рода ребусов и логических задачек VLC тоже может сослужить добрую службу. Никаких фокусов и шаманских плясок с бубном — просто открываем окно с графическими эффектами, ставим галочку напротив пункта «Головоломка» и получаем из воспроизводимого видео разбитую на множество фрагментов мозаику, которую надо собрать в единое целое. Сложность игры можно регулировать путем увеличения составляющих пазл строк и столбцов. Управление осуществляется посредством ловкого перемещения элементов мышью.
⇡#Просмотр фотографий
Будучи предназначенным для работы с мультимедийными данными, VLC неплохо справляется с выполнением иных задач. Благодаря встроенной поддержке графических форматов JPG, PNG, XCF, GIF, TIFF, LBM, PCX и Targa (TGA), проигрыватель можно использовать в качестве простейшего просмотрщика изображений, отлично дополняющего перечисленные выше возможности программы.
Используйте VLC в качестве загрузчика видео для YouTube
Для YouTube доступно несколько бесплатных загрузчиков. Но VLC имеет эту встроенную функцию. Хотя это не загрузчик одним нажатием, и вам придется воспользоваться помощью вашего браузера.
Нажмите «Медиа»> «Открыть сетевой поток».Запуск потокового видео VLC Media Player
Скопируйте URL YouTube.Настройка потокового видео VLC Media Player
Вставьте URL-адрес YouTube и нажмите кнопку «Воспроизвести» в плеере.
VLC Media Player начинает потоковую передачу видео. Теперь нажмите Инструменты> Информация о кодеке, и в нижней части окна вы увидите поле Расположение. Скопируйте и вставьте информацию о местоположении на YouTube. Скопируйте длинный URL-адрес в поле и вставьте его в адресную строку браузера. Браузер начнет воспроизведение видеофайла.
Вы можете загрузить видеофайл на рабочий стол, выполнив Сохранение видео, щелкнув его правой кнопкой мыши. Или вы можете выбрать для записи видео.
Конвертация видео в любой формат
Загрузка видео является первой целью, ради которой пользователи озадачиваются, как пользоваться VLC Media Player. Преобразование видео, чтобы вы могли воспроизводить его на устройстве по вашему выбору, является второй целью. VLC Player может сделать и это тоже.
На панели инструментов нажмите Медиа> Преобразовать / Сохранить.
В диалоговом окне «Открыть мультимедиа» нажмите кнопку «Добавить» и выберите медиафайл для конвертации.
Затем щелкните раскрывающийся список «Преобразовать / Сохранить»> «Преобразовать».
Откройте раскрывающееся меню для профиля и выберите формат файла, в который вы хотите преобразовать файл. Вы также можете нажать на значок шестеренки рядом с ним и отредактировать выбранный профиль.
Нажмите на Обзор и выберите место для сохранения преобразованного файла. Затем нажмите «Пуск», чтобы начать преобразование и следить за его прогрессом в строке ниже.
VLC как графический эквалайзер для вашей музыки
Возможно, вы используете VLC только в качестве видеоплеера, но VLC медиаПлеер (как пользоваться описано выше)также является кроссплатформенным автономным медиаплеером, который обеспечивает полные звуковые эффекты с поддержкой списка воспроизведения. VLC не только отображает обложки, но и имеет довольно хороший графический эквалайзер, спрятанный внутри.
Отобразите его с помощью сочетания клавиш Ctrl + E (или перейдите в Инструменты> Эффекты и фильтры> Аудиоэффекты). Отрегулируйте качество звука с помощью доступных пресетов или настройте его с помощью вкладок «Эквалайзер», «Компрессор» и «Пространственный».
Активируйте нормализацию звука, чтобы защитить ваши уши
Общие настройки звука для проигрывателя VideoLan находятся в разделе «Предпочтения». Одна из ключевых функций, называемая нормализацией звука, помогает оптимизировать громкость любого носителя на фиксированную величину и улучшить качество звука.
Перейдите в Инструменты> Настройки> Аудио> Включить Нормализация громкости до. Установленное здесь значение поможет настроить уровни децибел в диалогах, музыке, взрывах, выстрелах и т.д. в фильмах, которые вы смотрите. Перезапустите программу после включения настройки.
Лучше сделать это сразу после загрузки и установки плеера VLC. Так вы сделаете звук лучше.
Слушайте интернет-радио и подкасты в VLC
Одной из мало используемых функций VLC, безусловно, является его способность находить и воспроизводить интернет-радиостанции. VLC Player может удовлетворить все ваши аудио требования, так как он может не только транслировать радио, но и воспроизводить подкасты.
Запустите VLC и откройте боковую панель списка воспроизведения.
В Интернете вы можете просматривать два радиосервера — Jamendo и Icecast — и выбирать нужную радиостанцию, нажимая на нее. Также убедитесь, что для режима просмотра списка воспроизведения установлено значение «Список» («Просмотр»> «Режим просмотра списка воспроизведения»> «Список»).
Если вашей любимой интернет-радиостанции нет в списке, используйте URL-адрес станции для потоковой передачи через VLC. Перейдите в Media> Open Network Stream … Введите URL и нажмите Play, чтобы начать прослушивание.
И для воспроизведения подкастов в VLC.
Вы можете управлять своими любимыми подкастами через тот же интерфейс плейлиста.
Перейдите в список воспроизведения и в разделе «Интернет» выберите «Подкасты».
Как только ваш курсор окажется над разделом подкастов, нажмите знак «плюс».
Скопируйте и вставьте URL-адрес RSS-канала подкаста, который вы хотите прослушать, и нажмите Ок. Подкаст будет добавлен на боковую панель, и вы сможете выбрать эпизод, который хотите прослушать.
Зацикливайте часть видео или аудио файла
Большинство медиаплееров могут зациклить все видео или саундтрек. С VLC у вас есть дополнительный бонус зацикливания любого конкретного раздела медиа-файла.
Откройте видео или аудио файл с VLC. Перейдите в «Просмотр»> «Дополнительные элементы управления».
Теперь еще несколько кнопок будут отображаться над обычными элементами управления воспроизведением и остановкой.
Чтобы начать цикл с определенной части видео, переместите точку воспроизведения в ту часть, где вы хотите запустить цикл (точка A).
Нажмите кнопку цикла один раз. Метка «A» на кнопке станет красной. Чтобы завершить цикл, переместите видео в конечную точку и снова нажмите ту же кнопку. Вы увидите, что точки A и B кнопки красные.
Теперь воспроизведите видео, и раздел будет зациклен. Нажмите кнопку цикла еще раз, если вы хотите выключить ее.
Это удобная функция, когда вы хотите просмотреть видео с практическими рекомендациями или прослушать аудиофайл снова и снова, чтобы использовать советы правильно. Некоторые пользователи часто используют эту функцию для изучения инструкций, как работать в Photoshop.
Добавьте функции с помощью дополнений и расширений VLC
Для повседневного использования может быть достаточно стандартного пакета функций VLC. Но если вы ищете дополнительные функциональные возможности, вы можете установить целый каталог дополнений. Помните, что за VLC стоит огромное сообщество разработчиков ПО с открытым исходным кодом, которые помогают создавать расширения, скины, парсеры плейлистов и другие разные инструменты.
Эти расширения помогут вам добавить больше «секретных» функций в плеер, таких как инструменты, которые помогут вам искать субтитры в самом плеере. Расширения также могут работать в macOS и Linux, поэтому дважды проверьте инструкции на странице дополнения.
Посетите страницу надстроек VLC и просмотрите два представления: верхнее или последнее.
Нажмите кнопку «Загрузить» на странице надстроек и загрузите ZIP-файл. Распакуйте файл. (Дополнения VLC имеют расширение LUA.)
В Windows поместите файлы .lua в этот каталог Windows: C: Users NAME AppData Roaming vlc lua extensions.
Перезапустите VLC. Вы можете получить доступ ко всем установленным расширениям из меню «Вид».
Решаем проблемы со стримингом VLC
Играем с настройками: у VLC есть множество различных переключателей, позволяющих улучшить видео
Если во время видео-стриминга с медиаплеером VLC возникли проблемы, есть несколько простых трюков, которые вы должны попробовать. Например, раздражающие притормаживания вы можете ликвидировать с помощью одного незамысловатого действия.
Во время воспроизведения нажмите комбинацию клавиш «Ctrl»+«N» и в появившемся окне поставьте галочку напротив строки «Показать дополнительные параметры». Там внизу увеличьте числовое значение «кэширование». Тем самым будет увеличен кэш и VLC будет загружать поток в более продолжительный интервал времени.
Используем VLC в качестве конвертера форматов
Конвертер: VLC конвертирует видео в различные форматы
Медиаплеер VLC при воспроизведении различных форматов файлов не особо привередлив. А вот другие программы и прежде всего другие устройства — еще как. Однако если нужного вам видео нет в определенном формате, VLC может запросто осуществить конвертацию. Таким образом вы можете сэкономить время на скачивании отдельного конвертера. Для этого во время воспроизведения файла нажмите комбинацию клавиш «Ctrl»+«N».
Как и в предыдущем абзаце, вам нужно отобразить дополнительные параметры файла, но нажимать после этого не саму кнопку «Воспроизвести», а маленькую стрелочку рядом с ней и в появившемся меню выбрать строку «Конвертировать». Далее следует выбрать соответствующий профиль, чтобы конвертировать данные в нужный формат, не забыв указать место размещения получаемого в итоге файла.
Управляем VLC через приложение
Чтобы управлять VLC, вы не обязательно должны постоянно сидеть за своим ПК. Данным медиаплеером можно управлять и через браузер или приложение. В меню «Инструменты» выберите пункт «Настройки», а там — вкладку «Интерфейс». На ней в нижнем левом углу установите переключатель «Показывать настройки» в положение «Все». В левой колонке найдите пункт «Основные интерфейсы» и активируйте параметр «Lua». Справа в окошке HTTP вы должны задать пароль. Кликните на кнопку «Сохранить» и перезапустите VLC.
В меню «Вид» выберите пункт «Добавить интерфейс», а в появившемся меню — «Веб-интерфейс». В окне с предупреждением файервола следует дать VLC соответствующее разрешение. Зная IP-адрес ПК, на котором установлен VLC, вы теперь из любого браузера в сети можете дистанционно управлять данным медиаплеером. Наберите в адресной строке «IP-адрес:8080». Удаленно управлять VLC на компьютере вы можете и через приложение VLC Remote Free, которое есть и для iOS, и для Android.
Настраиваем VLC
Игровое поле: VLC-фанаты в настройках могут провести время действительно весело
За годы существования данного медиаплеера в VLC добавилось множество «тюнинговочных» переключателей, с помощью которых пользователи могут установить свои любимые настройки. Например, если кто-то хочет всегда видеть при запуске проигрывателя окно строго определенного размера, то может сделать это в пункте меню «Настройки».
Для начала в нижнем левом углу установите переключатель «Показывать настройки» в положение «Все». Затем в левой колонке кликните на строку «Видео» и в полях «Ширина видео» и «Высота видео» укажите нужные вам значения. Не забудьте снять галочку напротив строки «Автомасштабирование видео».
Преимущества VLC media player
1. Мощная программа с огромным набором функций.
2. Возможность воспроизводить контент из интернета.
3. Гибкие настройки.
4. Русскоязычный интерфейс.
Недостатки VLC media player
1. Как все программное обеспечение с открытым исходным кодом имеет несколько запутанное меню, скрытые «нужные» функции и прочие мелкие неудобства.
2. Настройки насколько гибкие, настолько же и сложные.
Скачать последнюю версию программы с официального сайта
Программа Влц может конвертировать файлы из одного формата в другой. Нужно только открыть приложение, нажать Ctrl+R, на вкладке «Файл» выбрать всего 1 или парочку требующих обработки объектов и клацнуть по клавише «Преобразовать/Сохранить».
Далее необходимо ввести название результирующего файла, выбрать подходящий формат для сжатия данных и включить процесс обработки, нажав на кнопку «Начать».
Просмотр RAR файлов
Посредством VLC можно посматривать упакованное видео, и можно даже выполнять его перемотку. Если вдруг файл упакован сразу в несколько архивов, просто следует загрузить первую часть (part001.rar ), а программа сама «подтянет» оставшиеся части и продемонстрирует весь файл.
Удаленное управление плеером
Еще одна полезная особенность VLC — возможность управления программой на расстоянии через веб-интерфейс. Достоинство ее в том, что в качестве ДПУ может выступить абсолютно любое подключенное к ЛВС вычислительное устройство с установленным браузером, будь то обычный мобильный телефон или планшет.
Видео-, аудиоэффекты
Настройки и управление эквалайзером VLC
VLC умеет моментально конвертировать медиаконтент посредством предусмотренных фильтров и эффектов. Настроить их можно очень легко, для этого стоит перейти в меню Инструменты -> Эффекты и фильтры. Среди многих иных важных функций можно выделить встроенный эквалайзер, сжатие настройки изображения, динамического диапазона (делает звук громче), кадрирование, устранение рассинхронизации видео и аудиосигналов, разнообразные фильтры удаления мерцания и т. п. Также являются доступными разные художественные фильтры и эффекты.
Просмотр фото
Разработанный для работы с мультимедиафайлами, VLC легко справляется с выполнением многих других задач. Благодаря предусмотренной поддержке разных графических форматов файлов, плеер можно применять в качестве обычного просмотрщика изображений, который прекрасно дополняет изложенные выше возможности приложения.
Просмотр видео с YouTube
Все наверно знают, что для просмотра видео с этого портала требуется браузер, а также инсталлированный плагин Адоб Флеш. Оказывается, просматривать видео с видеопортала можно легко и без них с помощью этого проигрывателя, требуется только знать сетевой адрес видеоролика.
В частности, в VLC можно:
Просматривать потоковые видео или создавать свои собственные вещания;
Скачивать файлы из Интернета;
Записывать видео с экрана компьютера;
Обрезать ролики или звуковые дорожки;
Применять визуальные эффекты к изображению.
Рассмотрим, как пользоваться VLC media Player на примере последней версии приложения.
Воспроизведение контента
Открыть ролик или песню в VLC можно, кликнув на нужном файле в проводнике операционной системы. В меню «Отрыть с помощью» выберите нужную программу и дождитесь начала воспроизведения. Также, файлы можно открывать из главного окна Плеера.
Вы можете открыть видео несколькими способами:
Выбрать в пространстве жесткого диска;
Открыть папку. Таким образом, все аудио и видео, которые находятся в директории, будут поочередно воспроизведены;
Открыть URL для просмотра потокового видео;
Воспроизвести оптический диск или флеш-накопитель.
Настройка эффектов
Чтобы настроить звуковые и визуальные эффекты в Плеере, воспользуйтесь указанной на рисунке ниже клавишей. Затем отрегулируйте нужные параметры в открывшемся окне:
Внешний вид плеера
Для кастомизации интерфейса нажмите на вкладку «Инструменты» и выберите пункт «Изменить интерфейс». В отрывшемся окне вы сможете поменять вид кнопок, их расположение и название.
«Горячие» клавиши
Если вы хотите узнать, как можно пользоваться VLC на более продвинутом уровне, обратите внимание список горячих клавиш. Их использование позволит ускорить вашу работу в Плеере. Список сочетаний «горячих клавиш» можно посмотреть в окне «Инструменты»-«Простые настройки».
Виды настроек VLC Media Player
VLC Media Player — кроссплатформенный продукт. Это значит, что у приложения есть версии для различных операционных систем. В подобных версиях методы настройки могут несколько отличаться друг от друга. Поэтому чтобы вас не запутать, мы сразу отметим, что в данной статье будет приведено руководство по настройке VLC Media Player для устройств под управлением ОС Windows.
Также отметим, что данный урок ориентирован больше на начинающих пользователей VLC Media Player, и тех людей, которые не особо разбираются в настройках данного софта. Профессионалы этой области вряд ли найдут тут для себя что-то новое. Поэтому детально вдаваться в мельчайшие подробности и сыпать специализированными терминами мы не будем. Давайте же приступим непосредственно к конфигурации плеера.
Конфигурация интерфейса
Начнем с того, что разберем параметры интерфейса VLC Media Player. Данные опции позволят вам настроить отображение различных кнопок и регуляторов в главном окне плеера. Забегая наперед отметим, что обложку в VLC Media Player также можно поменять, но делается это в другом разделе настроек. Давайте разберем детальнее процесс изменения параметров интерфейса.
В верхней области программы вы найдете перечень разделов. Необходимо нажать на строку «Инструменты».
Эти действия выведут на экран отдельное окно. Именно в нем и будет производиться настройка интерфейса плеера. Такое окно выглядит следующим образом.
В самом верху окна находится меню с пресетами. Нажав на строку с направленной вниз стрелкой, появится контекстное окно. В нем можно выбрать один из вариантов, который интегрировали разработчики по умолчанию.
Рядом с данной строкой находятся две кнопки. Одна из них позволяет сохранить собственный профиль, а вторая, в виде красного крестика, удаляет пресет.
В области ниже вы сможете выбрать тот участок интерфейса, в котором нужно изменить расположение кнопок и ползунков. Переключаться между такими участками позволяют четыре закладки, расположенные немного выше.
Единственной опцией, которую можно включить или выключить тут, является расположение самой панели инструментов. Вы можете оставить расположение по умолчанию (внизу), либо передвинуть его выше, поставив отметку напротив нужной строки.
Редактировать сами кнопки и ползунки крайне просто. Вам достаточно зажать нужный элемент левой кнопкой мыши, после чего перенести его в нужное место или вовсе удалить. Для удаления элемента, необходимо просто перетащить его за рабочую область.
Также в этом окне вы найдете перечень элементов, которые можно добавлять в различные панели инструментов. Выглядит эта область следующим образом.
Добавляются элементы таким же образом, как и удаляются — простым перетягиванием в нужное место.
Выше данной области вы найдете три опции.
Поставив или удалив отметку возле любой из них, вы измените внешний вид кнопки. Таким образом, один и тот же элемент может иметь разный внешний вид.
Просмотреть результат изменений можно без предварительного сохранения. Он отображается в окне предпросмотра, которое расположено в правом нижнем углу.
По окончанию всех изменений вам нужно будет просто нажать кнопку «Закрыть». Это позволит сохранить все настройки и взглянуть на результат в самом плеере.
На этом процесс настройки интерфейса завершен. Двигаемся далее.
Основные параметры плеера
В перечне разделов в верхней части окна VLC Media Player нажимаем на строку «Инструменты».
В выпадающем меню выбираем пункт «Настройки». Кроме того, для вызова окна с основными параметрами можно воспользоваться комбинацией клавиш «Ctrl+P».
В результате откроется окно, которое называется «Простые настройки». В нем находятся шесть вкладок с определенным набором опций. Мы вкратце опишем каждую из них.
Интерфейс
Данный набор параметров отличается от описанного выше. В самом верху области вы сможете выбрать необходимый язык отображения информации в плеере. Для этого достаточно нажать на специальную строку, после чего выбрать нужный вариант из списка.
Далее вы увидите список параметров, которые позволяют изменить обложку VLC Media Player. Если вы хотите применить собственный скин, то вам необходимо поставить отметку возле строки «Другой стиль». После этого нужно выбрать файл с обложкой на компьютере, нажав кнопку «Выбрать». Если же вы хотите посмотреть весь список доступных скинов, вам нужно нажать на кнопку.
Обратите внимание, что после изменения обложки, вам необходимо сохранить настройку и перезапустить плеер.
Если же вы используете стандартный скин, то вам будет доступен дополнительный набор опций.Дополнительный набор опций при использовании стандартной обложки
В самом низу окна вы найдете области с параметрами плейлистов и конфиденциальности. Опций тут немного, но они не самые бесполезные.
Последней настройкой в данном разделе является привязка файлов. Нажав на кнопку «Настроить привязки…», вы сможете указать, файл с каким расширением следует открывать с помощью VLC Media Player.
Аудио
В данном подразделе вам будут доступны настройки, связанные с воспроизведением звука. Для начала вы можете включить или выключить звук. Для этого просто ставим или убираем отметку рядом с соответствующей строкой.
Кроме того, вы вправе установить уровень громкости при запуске плеера, указать модуль вывода звука, изменить скорость воспроизведения, включить и настроить нормализацию, а также выровнять звук. Также вы можете тут включить эффект объемного звучания (Dolby Surround), отрегулировать визуализацию и включить плагин «Last.fm».
Видео
По аналогии с предыдущим разделом, настройки данной группы отвечают за параметры отображения видео и связанных с этим функций. Как и в случае с «Аудио», вы можете и вовсе отключить отображение видео.Включение или отключение видео в VLC Media Player
Далее вы можете установить параметры вывода изображения, оформление окна, а также установить опцию отображения окна плеера поверх всех остальных окон.
Немного ниже находятся строки, отвечающие за настройки устройства отображения (DirectX), чересстрочного интервала (процесс создания одно целого кадра из двух полукадров), и параметры создания скриншотов (расположение файлов, формат и префикс).
Субтитры и экранное меню
Тут находятся параметры, которые отвечают за отображение информации на экране. К примеру, вы можете включить или отключить отображение названия воспроизводимого видео, а также указать местоположение такой информации.
Остальные регулировки относятся к субтитрам. Опционально можно включить или выключить их, настроить эффекты (шрифт, тень, размер), предпочтительный язык и кодировку.
Ввод/кодеки
Как следует из названия подраздела, тут находятся опции, отвечающие за кодеки воспроизведения. Советовать какие-либо конкретные настройки кодеков мы не будем, так как все они выставляются относительно ситуации. Можно как уменьшить качество картинки за счет прироста производительности, так и наоборот.
Немного ниже в данном окне находятся опции сохранения записей видео и параметры сети. Что касается сети, то тут можно указать прокси-сервер, если вы воспроизводите информацию напрямую из интернета. Например, при использовании потокового вещания.
Горячие клавиши
Это последний подраздел, относящийся к основным параметрам VLC Media Player. Тут вы можете привязать определенные действия плеера к конкретным клавишам. Настроек тут очень много, поэтому советовать что-то конкретное мы не можем. Каждый пользователь настраивает данные параметры на свой лад. Кроме того, тут же можно установить действия, связанные с колесиком мышки.
Это все опции, о которых мы хотели упомянуть. Не забывайте сохранять любые изменения перед закрытием окна параметров. Обращаем ваше внимание, что о любой опции можно узнать более детально, если просто навести указатель мыши на строку с ее названием.
упомянуть, что в VLC Media Player есть расширенный список опций. Увидеть его можно, если в нижней части окна с настройками отметить строку «Все».
Подобные параметры ориентированы больше на опытных пользователей.
Установки эффектов и фильтров
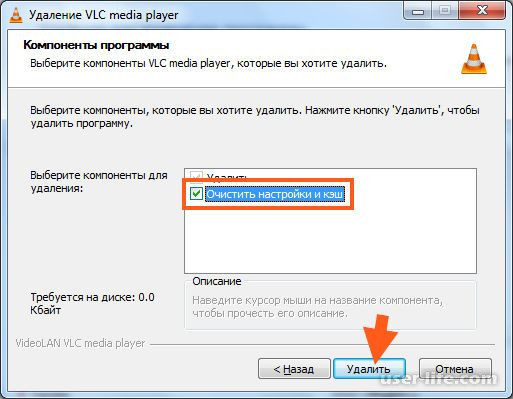
Как и подобает любому плееру, в VLC Media Player присутствуют параметры, которые отвечают за различные аудио- и видеоэффекты. Для изменения таковых вам необходимо сделать следующее:
Открываем раздел «Инструменты». Данная кнопка располагается в верхней части окна VLC Media Player.
В открывшемся списке нажимаем на строку «Эффекты и фильтры». Альтернативой может служить одновременное нажатие кнопок «Ctrl» и «E».
Откроется окно, которое содержит три подраздела — «Аудиоэффекты», «Видеоэффекты» и «Синхронизация». Давайте уделим отдельное внимание каждому из них.
Аудиоэффекты
Заходим в указанный подраздел.
В результате вы увидите ниже еще три дополнительных группы.
В первой группе «Эквалайзер» вы сможете включить опцию, указанную в названии. После включения самого эквалайзера активируются ползунки. Перемещая их вверх или вниз, вы будете изменять эффект звучания. Также вы можете использовать уже готовые заготовки, которые находятся в дополнительном меню рядом с надписью «Предустановка».
В группе «Сжатие» (она же компрессия) находятся аналогичные ползунки. Для их регулировки вам необходимо сперва включить опцию, после чего уже вносить изменения.
Последний подраздел называется «Объемное звучание». Тут также расположены вертикальные ползунки. Данная опция позволит вам включить и отрегулировать виртуальный объемный звук.
Настраиваем объемное звучание в VLC Media Player
Видеоэффекты
В данном разделе несколько больше подгрупп. Как понятно из названия, все они направлены на изменение параметров, связанных с отображением и воспроизведением видео. Давайте пробежимся по каждой категории.
Во вкладке «Основные» можно изменить опции изображения (яркость, контрастность и так далее), четкость, зернистость и устранение междустрочных полос. Предварительно необходимо включить опцию для изменения настроек.
Подраздел «Кадрирование» позволит вам изменить размер отображаемой области картинки на экране. Если вы кадрируете видео сразу в нескольких направлениях, то рекомендуем установить параметры синхронизации. Для этого необходимо в этом же окне поставить галочку напротив нужной строки.
Группа «Цвета» позволяет произвести цветовую коррекцию видео. Вы можете извлечь какой-то конкретный цвет из видео, указать порог насыщенности для определенного цвета или включить инверсию красок. Кроме того, тут же доступны опции, которые позволяют включить сепию, а также настроить градиент.
Далее на очереди вкладка «Геометрия». Опции данного подраздела направлены на изменение положения видео. Иными словами, местные опции позволят вам перевернуть картинку на определенный угол, применить к ней интерактивное увеличение или включить эффекты стены или головоломки.
В следующем разделе «Наложение» вы сможете поверх видео наложить собственный логотип, а также изменить параметры его отображения. Помимо логотипа можно также на воспроизводимое видео наложить произвольный текст.
Группа под названием «AtmoLight» полностью посвящена настройкам одноименного фильтра. Как и остальные опции, данный фильтр необходимо сперва включить, а после этого уже менять параметры.
В последнем подразделе под названием «Дополнительно» собраны все остальные эффекты. Можете поэкспериментировать с каждым из них. Большинство из вариантов можно использовать лишь опционально.
Перечень остальных фильтров видео для VLC Media Player
Синхронизация
Этот раздел содержит одну единственную вкладку. Местные параметры придуманы для того, чтобы помочь вам синхронизировать аудио, видео и субтитры. Возможно, у вас возникали ситуации, когда аудиодорожка немного опережает видео. Так вот с помощью данных опций можно исправить подобный дефект. Это же касается субтитров, которые опережают или отстают от других дорожек.
Просмотр IP TV
VLC media player позволяет просматривать каналы интернет-телевидения. Для того чтобы осуществить данную возможность, необходимо отыскать на просторах интернета плейлист со списком каналов, либо ссылку на него.
Просмотр видео с YouTube и файлов в интернете
Просмотр YouTube и видеофайлов производится посредством вставки соответствующей ссылки в данное поле:
Для просмотра видеофайлов ссылка должна быть с именем файла и расширением в конце.
Пример: http://сайт.рф/еще какая-нибудь папка/видео.avi
Радио
Прослушивание радио осуществляется двумя способами. Первый — через вышеупомянутые плейлисты, второй — через встроенную в плеер библиотеку.
Список довольно внушительный и состоит в основном из зарубежных радиостанций.
Музыка
Ещё одна встроенная библиотека содержит огромное количество музыки. Библиотека обновляется каждую неделю и включает в себя самые популярные на данный момент композиции.
Сохранение плейлистов
Весь просмотренный контент можно сохранять в плейлисты. Преимущество перед обычными плейлистами – файлы хранятся в сети и не занимают место на диске. Недостаток – файлы с сервера могут удалить.
Запись потока
Плеер позволяет записывать транслируемый контент. Сохранять на диск можно и видео, и музыку, и поток радиовещания.
Все файлы сохраняются в папку «Мои видеозаписи», причем и аудио тоже, что не очень удобно.
Снимки экрана
Программа также умеет делать снимки происходящего на экране. Файлы сохраняются в папку «Мои рисунки».
Воспроизведение дисков
Поддержка воспроизведения CD и DVD дисков реализована посредством внедрения списка устройств из папки «Компьютер».
Эффекты и фильтры
Для тонкой настройки аудио и видео в плеере предусмотрено меню эффектов и фильтров.
Для настройки звука имеются эквалайзер, панели сжатия и объемного звучания.
Настройки видео более расширенные и позволяют как привычно изменить яркость, насыщенность и контраст, так и добавить эффекты, текст, логотип, повернуть видео под любым углом и многое другое.
Конвертирование файлов
Не совсем обычная для плеера функция – конвертирование аудио и видео файлов в различные форматы.
Здесь опять видим, что аудио конвертируется только в ogg и wav, а для видео вариантов преобразования гораздо больше.
Дополнения
Дополнения значительно расширят функционал программы и преобразуют внешний вид. Из данного меню можно установить темы оформления, обработчики плейлистов, добавить поддержку новых радиостанций и видеохостингов.
Веб-интерфейс
Для удаленного управления в VLC media player предусмотрен веб-интерфейс. Протестировать его можно, перейдя по адресу http://localhost:8080, предварительно выбрав в настройках соответствующий интерфейс и задав пароль. Плеер необходимо будет перезапустить.
Плеер VLC – внешний вид и аксессуары
В стандартном режиме интерфейс VLC не поддерживает всех функций. Например, не хватает кнопки записи или захвата изображения. Активировать видимость дополнительных настроек можно выбрав пункт Дополнительные элементы управления в меню Вид.
Внешний вид интерфейса приложения можно изменить с помощью «скинов». Их выбор вы найдете на сайте https://www.videolan.org/vlc/skins.php. Скачайте файл понравившегося скина и сохраните его в папке Program Files (x86)/VideoLAN/VLC/skins. При запуске плеера VLC вызовите окно настроек (нажав комбинацию Ctrl + P) и на вкладке Интерфейс, установите флажок Другой стиль, после чего укажите местоположение файла. Тема будет активирована после перезагрузки программы.
Добавление нового стиля в плеере VLC
Изменить настройки элементов интерфейса в соответствии с вашими потребностями Вы можете через меню Инструменты → Настройка интерфейса. В окне Редактора панелей инструментов можно изменять расположение отдельных элементов интерфейса, а также добавлять новые функции и настраивать их.
Ещё больше функций. Несмотря на то, что в плеер VLC изначально имеет довольно большой набор функций, сообщество, сосредоточенное вокруг программы, создает для него новые дополнения. Пример интересного расширения для VLC – модуль автоматической загрузки субтитров для воспроизводимого видео. Дополнения можно получить на сайте https://addons.videolan.org. Скачайте и сохраните его в папке Program Files (x86)/VideoLAN/VLC/lua/extensions. Запустите проигрыватель VLC – модуль будет автоматически инициализирован.
Плеер VLC – загрузка и просмотр видео из сети
Среди бесчисленных материалов ресурса YouTube каждый найдёт что-то для себя. VLC Media Player позволяет не только воспроизводить опубликованные там материалы непосредственно в окне приложения, но и загружать их копии на жесткий диск локального компьютера.
Чтобы это сделать, скопируйте URL-адрес видео с YouTube, после чего вставьте его в VLC, открыв меню Медиа → Открыть URL (или используйте сочетание клавиш Ctrl + N). Затем подтвердите выбор, нажав кнопку Воспроизвести. Фильм начнет воспроизводиться.
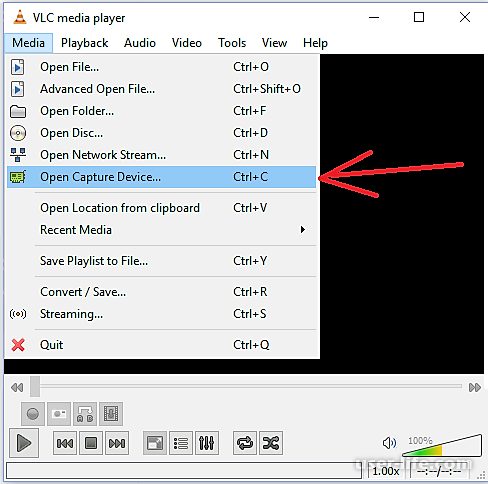
Теперь нажмите клавиши Ctrl + J – это вызовет окно Информация о медиаисточнике, в котором вы узнаете настройки кодека, а в строке Расположение вы найдете путь для скачивания данного фильма. Скопируйте её и вставьте в адресную строку браузера, а затем перейдите к адресу.
Если фильм начнет воспроизводится, то его можно будет скачать и просматривать в автономном режиме (достаточно щелкнуть по нему правой кнопкой мыши и выбрать Сохранить видео как... или нажать кнопку Сохранить в Яндекс.Браузере).
Стабилизация потокового видео. При неустойчивом подключении к интернету или проблемах с сервером могут возникнуть проблемы с воспроизведением материала из интернета. VLC может справиться и с этим. При запуске потокового видео из сети, установите флажок Показать дополнительные параметры
Плеер VLC поддерживает расширенное воспроизведение видео из интернета
В окне появится значение Кэширование по умолчанию равное 1000 мс. Можно это значение увеличить, чтобы плеер загружал видео «с запасом» и исключал, таким образом, риск возникновения задержек. Для этого используется текстовое поле Изменение параметров. Укажите там строку :network-caching=1000, где вместо 1000 вы можете ввести большее значение.
Плеер VLC – смартфон в качестве пульта управления
Плеером VLC можно управлять с помощью мобильного устройства: смартфона и планшета. Это полезно, когда, например, на телевизоре Вы просматриваете видео с подключенного компьютера или когда показываете презентацию.
Откройте панель настроек VLC, нажав Ctrl + P. Откроется окно Простые настройки. В самом низу установите флажок Все, чтобы отобразить расширенные параметры плеера (обратите внимание, что окно меняет название на Расширенные настройки).
Слева, в разделе Интерфейс щелкните Основные интерфейсы и в правой панели установите флажок Web. В поле ниже появится запись http. Снова перейдите в левую панель, разверните Интерфейс → Основные интерфейсы и выберите Lua. В правой панели окна, в части Lua HTTP в поле Пароль введите пароль, сохраните настройки, закройте плеер VLC и снова запустите его.
Следующий шаг – это изменение параметров брандмауэра Windows, который должен обеспечить связь плеера и смартфона. Если при повторном запуске VLC брандмауэр не выводит предупреждение, следует самостоятельно внести эти изменения в настройках брандмауэра.
Когда брандмауэр разрешит связь мобильного устройства с проигрывателем, нужно узнать IP-адрес своего компьютера – вы найдете его с помощью системного командной строки, вызываемой командой cmd, введенной в системном поиске. В открывшемся окне строке введите ipconfig. IP-адрес – это последовательность чисел рядом с IPv4 Address.
Теперь запустите веб-браузер на смартфоне и в адресной строке введите IP-адрес компьютера, с пометкой :8080 (порт используется VLC для удаленного управления). Введите установленный ранее пароль, – появится панель управления, позволяющая управлять воспроизведением на компьютере.
Плеер VLC – улучшение качества видео
Видео в низком разрешении плохо выглядит при просмотре в полноэкранном режиме. В таких случаях полезными могут оказаться фильтры, встроенные в плеер VLC. Сочетание Ctrl + E вызовет окно Регулировки и эффекты. В разделе Видеоэффекты вы найдете варианты, предназначенные для увеличения резкости и сглаживания изображения, а также для улучшения контрастности и цвета.
Оптимальное изображение: фиксированный размер окна. В соответствии с настройками по умолчанию плеер после включения фильма отображает его в окне размером с учетом разрешения. В некоторых ситуациях это может быть неудобно, например, когда разрешение видео больше чем разрешение монитора, тогда окно проигрывателя будет выходить «за пределы» экрана, а кнопки управления интерфейса будут недоступны. Плеер VLC позволяет определить общий размер окна для всего воспроизводимого контента.
Это можно сделать, открыв настройки (Ctrl + P). Выберите Все в нижней части окна, чтобы перейти в дополнительные параметры. Перейдите в раздел Видео в левой панели, а в правой, в разделе Настройки окна введите желаемый размер окна. Снимите флажок Автомасштабирование видео и сохраните внесенные изменения.
Синхронизация звука и изображения. В некоторых мультимедиа материалах звуковая дорожка не синхронизирована с видео. В плеер VLC можно попытаться свести к минимуму эту проблему. В окне Эффекты и фильтры (Ctrl + E) перейдите на вкладку Синхронизация. Настройка Синхронизация дорожки звука используется для определения смещения звука. Возможно, придется несколько раз обратиться к этой настройке, прежде чем Вам удастся подобрать оптимальное значение.
Плеер VLC – точная навигация
Создать скриншот в конкретный момент фильма нелегко. В конце концов, в одной секунде воспроизведения несколько десятков кадров (в зависимости от стандарта записи материала). Нажатие клавиши PrintScreen в нужный момент может быть проблематичным.
Плеер VLC имеет для этого специальную функцию. Остановите воспроизведение видео в нужный момент, щелкните изображение правой кнопкой мыши и выберите в контекстном меню команду Видео → Сделать снимок. По умолчанию изображение будет сохранено в системной папке Изображения.
При использовании функции захвата кадра видео и сохранение его в виде графического файла очень удобен механизм высокоточной навигации для конкретного кадра материала. Запустите воспроизведение и нажимайте на кнопку Кадр за кадром.
Каждое последующее её нажатие перемещает видео на один кадр.
Переход к определенному месту в фильме – эта опция полезна, особенно при воспроизведении длинных материалов, просмотр которых Вы по каким-то причинам остановили. Позволяет в случае возобновления воспроизведения сразу вернуться к месту, в котором в прошлый раз остановились. После загрузки файла нажмите клавиши Ctrl + T, в поле окна Переход по времени введите время, в которое было приостановлено воспроизведение. VLC возобновит фильм с этого места.
Пауза при сворачивании интерфейса. Вы воспроизводите фильм, а одновременно в фоновом режиме работает клиент электронной почты или обмена мгновенными сообщениями? Вы можете быстро отреагировать на новое сообщение, без необходимости сдвига видео по времени и минимизации окна VLC. Сворачивание окна плеера будет сразу ставить воспроизведение на паузу.
В настройках программы (Ctrl + P), на вкладке Интерфейс, установите флажок Пауза при сворачивании. Нажмите кнопку Сохранить.
Плеер VLC – запись видео
Плеер VLC позволяет записывать трансляции, осуществляемые с помощью веб-камеры. Таким образом, вы сохраните, например, файл разговора по Skype. Соответствующие параметры доступны в настройках программы.
После нажатия комбинации клавиш Ctrl + P в окне Простые настройки откройте вкладку Ввод/Кодеки. В разделе Файлы укажите путь сохранения файла. Сохраните настройки, после чего откройте меню Источник (Ctrl + C). На вкладке Устройство захвата в окне Выбор устройства выберите веб-камеру. Нажмите кнопку Воспроизвести и начните запись.
Совет: если в раскрывающемся списке Режим захвата выбрать Экран (по умолчанию стоит DirectShow), вы сможете записывать содержимое экрана монитора, например, для потоковой трансляции игр. В разделе Параметры укажите размер созданного видео. Должно быть не менее 15 кадров/сек, чтобы материал был плавный.
Преобразование видео. Если ваше устройство не справляется с воспроизведением какого-то видео или аудио файла, как правило, это связано с отсутствием поддержки формата, в котором сохранен файл. В таких случаях необходимо конвертировать файл в формат, с которым устройство справится.
Если в системе установлен VLC, то не нужно устанавливать дополнительных инструментов – плеер выполняет такое преобразование.
Для этого используется сочетание клавиш Ctrl + R. Нажмите их и вызовите диалоговое окно Источник. Кнопкой +Добавить выберите файлы для конвертирования. Под кнопкой Конвертировать/Сохранить скрывается выпадающее меню; выбрав опцию Конвертировать, вы откроете ещё одно окно, в котором вы можете указать целевой формат преобразованного файла.
Плеер VLC – аудио функции
Чтобы через плеер VLC слушать радиопередачи, транслируемые интернет-радиостанциями, нажмите комбинацию клавиш Ctrl + L. В новом окне нажмите внизу левой панели разделе Icecast Radio Directory. Приложение загружает список станций и отображает их на правой панели. Двойной щелчок на любом названии станции запустит воспроизведение.
Если Вы часто слушаете музыку с компьютера, а также воспроизводите музыку из каталога сервиса Last.fm, вы можете с помощью проигрывателя VLC «показать», записи какого стиля Вы предпочитаете. Для этого будет использоваться ваша локальная коллекция аудио.
Откройте расширенные настройки плеера (Ctrl + P) и при выборе Все, разверните раздел Интерфейс и выберите Интерфейсы управления. Установите флажок Передача информации о прослушанных песнях на на Last.fm. В текстовом поле audioscrobbler введите ваши данные пользователя сайта Last.fm и сохраните изменения. Last.fm, предлагая вам новые записи, будет учитывать стиль записей, хранящихся локально.
Конвертирование файлов
С повальным распространением портативных вычислительных устройств с разными техническими характеристиками как никогда актуальной стала проблема преобразования мультимедийных данных из одного формата в другой, на раз-два справиться с которой можно средствами VLC. Необходимо всего лишь открыть программу, нажать Ctrl+R, на вкладке «Файл» выбрать один или несколько требующих обработки объектов и щелкнуть по клавише «Конвертировать/Сохранить».
Далее потребуется ввести название результирующего файла, выбрать выходной формат с подходящим профилем для пережатия данных и запустить процесс обработки нажатием кнопки «Начать». При желании можно перейти в настройки профиля и поиграться с параметрами кодеков, разрешением картинки, битрейтом и прочими характеристиками аудио/видео вплоть до включения в конвертируемый ролик субтитров. Юстировка кодеков может потребовать от пользователя определенных знаний, почерпнуть которые всегда можно на страницах справочно-информационного сайта VideoLAN Wiki.
⇡#Использование роликов в качестве фона рабочего окружения
Одной из интересных особенностей плеера VLC является возможность вывода видео непосредственно на рабочий стол операционной системы. Для активации мультимедийных обоев, роль которых может исполнить полюбившаяся кинокартина, следует проследовать в расширенные настройки программы и в поле «Видео» выставить галочку напротив пункта «Видео на рабочем столе». После этого останется только выбрать аналогичный пункт меню в главном окне приложения и убедиться в том, что проделанные операции пошли на пользу делу.
⇡#Просмотр YouTube-роликов
Общеизвестно, что для лицезрения представленного на сервере YouTube контента необходим браузер с установленным плагином Adobe Flash либо поддержкой HTML5. В случае отсутствия под рукой соответствующего веб-обозревателя разрулить тупиковую ситуацию может пресловутый проигрыватель VLC. Методика простая: жмем Ctrl+N, копируем в форму для ввода URL адрес приглянувшегося онлайнового видеоролика и кликаем по кнопке «Воспроизвести». При наличии посредственного интернет-канала не лишним будет открыть вкладку с дополнительными параметрами и подкорректировать объем используемой при проигрывании контента YouTube кеш-памяти. Подобная предусмотрительность позволит избежать раздражающих пауз при воспроизведении видео.
⇡#Расшифровка аудиозаписей
Вопрос преобразования диктофонных записей в текстовый формат нередко ставит в тупик даже опытных пользователей компьютеров: соответствующих программных средств, упрощающих решение задачи, кот наплакал, да и зачастую толку от них — ноль целых и примерно столько же десятых. Намного эффективнее в таких случаях взять на вооружение VLC с вынесенными через настройки интерфейса на панель инструментов клавишами «Шаг назад», «Шаг вперед» и «Цикл А → Б». Используя упомянутые элементы управления, можно мгновенно перематывать запись на десять секунд вперед-назад и активировать циклическую прокрутку выбранных участков звукового файла, что бывает полезно при расшифровке лекций, интервью, надиктовок переводчиков и прочих аудиоданных.
Пользователи с хорошей памятью могут вместо настройки интерфейса программы прибегнуть к практическому использованию системы «горячих» клавиш плеера, допускающих выполнение различных действий, вплоть до перемотки воспроизводимого на компьютере контента. Следует отметить, что практически все элементы управления VLC дублируются соответствующими клавиатурными комбинациями, конфигурируемых в зависимости от предпочтений пользователя.
⇡#Организация потокового аудио/видеовещания
И с этой задачей можно справиться средствами VLC. Для того чтобы задействовать плеер в качестве сервера потоковой трансляции мультимедийного контента, необходимо произвести ряд настроек программы, руководствуясь вот этой (на английском языке) либо этой (на русском) инструкцией. В частности, потребуется определиться с источником трансляции, выбрать сетевой протокол, который будет использоваться для онлайнового вещания, задать настройки перекодирования данных в подходящий формат и активировать передачу медиапотока клиентским машинам. Поскольку широковещательные трансляции мультимедийных данных диктуют весьма строгие требования к пропускной способности каналов связи, правильным будет перед развертыванием видеосервера убедиться, что используемое интернет-соединение способно выдержать мощный поток исходящего трафика.
⇡#Сохранение потокового контента в файл
Раз уж речь зашла про организацию онлайнового вещания средствами VLC, логичным будет упомянуть об умении плеера не только раздавать контент по сети, но и сохранять транслируемый кем-либо потоковый контент на диск, автоматически конвертируя его в наиболее предпочтительный формат. Проделывается сия операция по аналогии с описанной выше методикой просмотра YouTube-роликов, за тем лишь исключением, что после ввода URL-адреса нужно нажимать не «Воспроизвести», а «Конвертировать». Откроется окно с настройками сохранения входного потока и параметрами кодеков, которые будут задействованы для преобразования данных. После наведения в них марафета можно, памятуя об авторских правах и копирайтах, приступать к «граблению» аудио/видеопотока.
⇡#Снятие скриншотов с видеопотока
В отличие от ряда альтернативных медиапроигрывателей, VLC имеет в своем составе специальный инструментарий для создания снимков проигрываемых фильмов. Возиться с клавишей Print Screen, буфером обмена операционной системы и графическими редакторами нет необходимости — достаточно нажать Shift+S и программа автоматически запишет выбранный кадр на диск компьютера в указанной директории. По умолчанию изображения сохраняются в формате PNG, который при желании можно изменить на JPG.
⇡#Удаленное управление плеером
Еще одна документированная, но редко используемая особенность VLC — возможность дистанционного манипулирования программой через веб-интерфейс. Прелесть ее в том, что в качестве дистанционного пульта управления может выступить любое подключенное к локальной сети вычислительное устройство с интернет-обозревателем на борту, будь то смартфон или планшет. Заинтересовавшиеся могут лично убедиться в гибкости данного инструмента, активировав в настройках плеера интерфейс дистанционного управления и подключившись к нему через браузер. «По воздуху» можно рулить практически всеми основными функциями приложения: регулировать громкость, управлять воспроизведением файлов и плей-листом, манипулировать настройками эквалайзера и прочими параметрами VLC.
⇡#Сборка видеопазлов
Любителям коротать свободное время за разгадыванием различного рода ребусов и логических задачек VLC тоже может сослужить добрую службу. Никаких фокусов и шаманских плясок с бубном — просто открываем окно с графическими эффектами, ставим галочку напротив пункта «Головоломка» и получаем из воспроизводимого видео разбитую на множество фрагментов мозаику, которую надо собрать в единое целое. Сложность игры можно регулировать путем увеличения составляющих пазл строк и столбцов. Управление осуществляется посредством ловкого перемещения элементов мышью.
⇡#Просмотр фотографий
Будучи предназначенным для работы с мультимедийными данными, VLC неплохо справляется с выполнением иных задач. Благодаря встроенной поддержке графических форматов JPG, PNG, XCF, GIF, TIFF, LBM, PCX и Targa (TGA), проигрыватель можно использовать в качестве простейшего просмотрщика изображений, отлично дополняющего перечисленные выше возможности программы.
Используйте VLC в качестве загрузчика видео для YouTube
Для YouTube доступно несколько бесплатных загрузчиков. Но VLC имеет эту встроенную функцию. Хотя это не загрузчик одним нажатием, и вам придется воспользоваться помощью вашего браузера.
Нажмите «Медиа»> «Открыть сетевой поток».Запуск потокового видео VLC Media Player
Скопируйте URL YouTube.Настройка потокового видео VLC Media Player
Вставьте URL-адрес YouTube и нажмите кнопку «Воспроизвести» в плеере.
VLC Media Player начинает потоковую передачу видео. Теперь нажмите Инструменты> Информация о кодеке, и в нижней части окна вы увидите поле Расположение. Скопируйте и вставьте информацию о местоположении на YouTube. Скопируйте длинный URL-адрес в поле и вставьте его в адресную строку браузера. Браузер начнет воспроизведение видеофайла.
Вы можете загрузить видеофайл на рабочий стол, выполнив Сохранение видео, щелкнув его правой кнопкой мыши. Или вы можете выбрать для записи видео.
Конвертация видео в любой формат
Загрузка видео является первой целью, ради которой пользователи озадачиваются, как пользоваться VLC Media Player. Преобразование видео, чтобы вы могли воспроизводить его на устройстве по вашему выбору, является второй целью. VLC Player может сделать и это тоже.
На панели инструментов нажмите Медиа> Преобразовать / Сохранить.
В диалоговом окне «Открыть мультимедиа» нажмите кнопку «Добавить» и выберите медиафайл для конвертации.
Затем щелкните раскрывающийся список «Преобразовать / Сохранить»> «Преобразовать».
Откройте раскрывающееся меню для профиля и выберите формат файла, в который вы хотите преобразовать файл. Вы также можете нажать на значок шестеренки рядом с ним и отредактировать выбранный профиль.
Нажмите на Обзор и выберите место для сохранения преобразованного файла. Затем нажмите «Пуск», чтобы начать преобразование и следить за его прогрессом в строке ниже.
VLC как графический эквалайзер для вашей музыки
Возможно, вы используете VLC только в качестве видеоплеера, но VLC медиаПлеер (как пользоваться описано выше)также является кроссплатформенным автономным медиаплеером, который обеспечивает полные звуковые эффекты с поддержкой списка воспроизведения. VLC не только отображает обложки, но и имеет довольно хороший графический эквалайзер, спрятанный внутри.
Отобразите его с помощью сочетания клавиш Ctrl + E (или перейдите в Инструменты> Эффекты и фильтры> Аудиоэффекты). Отрегулируйте качество звука с помощью доступных пресетов или настройте его с помощью вкладок «Эквалайзер», «Компрессор» и «Пространственный».
Активируйте нормализацию звука, чтобы защитить ваши уши
Общие настройки звука для проигрывателя VideoLan находятся в разделе «Предпочтения». Одна из ключевых функций, называемая нормализацией звука, помогает оптимизировать громкость любого носителя на фиксированную величину и улучшить качество звука.
Перейдите в Инструменты> Настройки> Аудио> Включить Нормализация громкости до. Установленное здесь значение поможет настроить уровни децибел в диалогах, музыке, взрывах, выстрелах и т.д. в фильмах, которые вы смотрите. Перезапустите программу после включения настройки.
Лучше сделать это сразу после загрузки и установки плеера VLC. Так вы сделаете звук лучше.
Слушайте интернет-радио и подкасты в VLC
Одной из мало используемых функций VLC, безусловно, является его способность находить и воспроизводить интернет-радиостанции. VLC Player может удовлетворить все ваши аудио требования, так как он может не только транслировать радио, но и воспроизводить подкасты.
Запустите VLC и откройте боковую панель списка воспроизведения.
В Интернете вы можете просматривать два радиосервера — Jamendo и Icecast — и выбирать нужную радиостанцию, нажимая на нее. Также убедитесь, что для режима просмотра списка воспроизведения установлено значение «Список» («Просмотр»> «Режим просмотра списка воспроизведения»> «Список»).
Если вашей любимой интернет-радиостанции нет в списке, используйте URL-адрес станции для потоковой передачи через VLC. Перейдите в Media> Open Network Stream … Введите URL и нажмите Play, чтобы начать прослушивание.
И для воспроизведения подкастов в VLC.
Вы можете управлять своими любимыми подкастами через тот же интерфейс плейлиста.
Перейдите в список воспроизведения и в разделе «Интернет» выберите «Подкасты».
Как только ваш курсор окажется над разделом подкастов, нажмите знак «плюс».
Скопируйте и вставьте URL-адрес RSS-канала подкаста, который вы хотите прослушать, и нажмите Ок. Подкаст будет добавлен на боковую панель, и вы сможете выбрать эпизод, который хотите прослушать.
Зацикливайте часть видео или аудио файла
Большинство медиаплееров могут зациклить все видео или саундтрек. С VLC у вас есть дополнительный бонус зацикливания любого конкретного раздела медиа-файла.
Откройте видео или аудио файл с VLC. Перейдите в «Просмотр»> «Дополнительные элементы управления».
Теперь еще несколько кнопок будут отображаться над обычными элементами управления воспроизведением и остановкой.
Чтобы начать цикл с определенной части видео, переместите точку воспроизведения в ту часть, где вы хотите запустить цикл (точка A).
Нажмите кнопку цикла один раз. Метка «A» на кнопке станет красной. Чтобы завершить цикл, переместите видео в конечную точку и снова нажмите ту же кнопку. Вы увидите, что точки A и B кнопки красные.
Теперь воспроизведите видео, и раздел будет зациклен. Нажмите кнопку цикла еще раз, если вы хотите выключить ее.
Это удобная функция, когда вы хотите просмотреть видео с практическими рекомендациями или прослушать аудиофайл снова и снова, чтобы использовать советы правильно. Некоторые пользователи часто используют эту функцию для изучения инструкций, как работать в Photoshop.
Добавьте функции с помощью дополнений и расширений VLC
Для повседневного использования может быть достаточно стандартного пакета функций VLC. Но если вы ищете дополнительные функциональные возможности, вы можете установить целый каталог дополнений. Помните, что за VLC стоит огромное сообщество разработчиков ПО с открытым исходным кодом, которые помогают создавать расширения, скины, парсеры плейлистов и другие разные инструменты.
Эти расширения помогут вам добавить больше «секретных» функций в плеер, таких как инструменты, которые помогут вам искать субтитры в самом плеере. Расширения также могут работать в macOS и Linux, поэтому дважды проверьте инструкции на странице дополнения.
Посетите страницу надстроек VLC и просмотрите два представления: верхнее или последнее.
Нажмите кнопку «Загрузить» на странице надстроек и загрузите ZIP-файл. Распакуйте файл. (Дополнения VLC имеют расширение LUA.)
В Windows поместите файлы .lua в этот каталог Windows: C: Users NAME AppData Roaming vlc lua extensions.
Перезапустите VLC. Вы можете получить доступ ко всем установленным расширениям из меню «Вид».
Решаем проблемы со стримингом VLC
Играем с настройками: у VLC есть множество различных переключателей, позволяющих улучшить видео
Если во время видео-стриминга с медиаплеером VLC возникли проблемы, есть несколько простых трюков, которые вы должны попробовать. Например, раздражающие притормаживания вы можете ликвидировать с помощью одного незамысловатого действия.
Во время воспроизведения нажмите комбинацию клавиш «Ctrl»+«N» и в появившемся окне поставьте галочку напротив строки «Показать дополнительные параметры». Там внизу увеличьте числовое значение «кэширование». Тем самым будет увеличен кэш и VLC будет загружать поток в более продолжительный интервал времени.
Используем VLC в качестве конвертера форматов
Конвертер: VLC конвертирует видео в различные форматы
Медиаплеер VLC при воспроизведении различных форматов файлов не особо привередлив. А вот другие программы и прежде всего другие устройства — еще как. Однако если нужного вам видео нет в определенном формате, VLC может запросто осуществить конвертацию. Таким образом вы можете сэкономить время на скачивании отдельного конвертера. Для этого во время воспроизведения файла нажмите комбинацию клавиш «Ctrl»+«N».
Как и в предыдущем абзаце, вам нужно отобразить дополнительные параметры файла, но нажимать после этого не саму кнопку «Воспроизвести», а маленькую стрелочку рядом с ней и в появившемся меню выбрать строку «Конвертировать». Далее следует выбрать соответствующий профиль, чтобы конвертировать данные в нужный формат, не забыв указать место размещения получаемого в итоге файла.
Управляем VLC через приложение
Чтобы управлять VLC, вы не обязательно должны постоянно сидеть за своим ПК. Данным медиаплеером можно управлять и через браузер или приложение. В меню «Инструменты» выберите пункт «Настройки», а там — вкладку «Интерфейс». На ней в нижнем левом углу установите переключатель «Показывать настройки» в положение «Все». В левой колонке найдите пункт «Основные интерфейсы» и активируйте параметр «Lua». Справа в окошке HTTP вы должны задать пароль. Кликните на кнопку «Сохранить» и перезапустите VLC.
В меню «Вид» выберите пункт «Добавить интерфейс», а в появившемся меню — «Веб-интерфейс». В окне с предупреждением файервола следует дать VLC соответствующее разрешение. Зная IP-адрес ПК, на котором установлен VLC, вы теперь из любого браузера в сети можете дистанционно управлять данным медиаплеером. Наберите в адресной строке «IP-адрес:8080». Удаленно управлять VLC на компьютере вы можете и через приложение VLC Remote Free, которое есть и для iOS, и для Android.
Настраиваем VLC
Игровое поле: VLC-фанаты в настройках могут провести время действительно весело
За годы существования данного медиаплеера в VLC добавилось множество «тюнинговочных» переключателей, с помощью которых пользователи могут установить свои любимые настройки. Например, если кто-то хочет всегда видеть при запуске проигрывателя окно строго определенного размера, то может сделать это в пункте меню «Настройки».
Для начала в нижнем левом углу установите переключатель «Показывать настройки» в положение «Все». Затем в левой колонке кликните на строку «Видео» и в полях «Ширина видео» и «Высота видео» укажите нужные вам значения. Не забудьте снять галочку напротив строки «Автомасштабирование видео».
Преимущества VLC media player
1. Мощная программа с огромным набором функций.
2. Возможность воспроизводить контент из интернета.
3. Гибкие настройки.
4. Русскоязычный интерфейс.
Недостатки VLC media player
1. Как все программное обеспечение с открытым исходным кодом имеет несколько запутанное меню, скрытые «нужные» функции и прочие мелкие неудобства.
2. Настройки насколько гибкие, настолько же и сложные.
Скачать последнюю версию программы с официального сайта
Рейтинг:
(голосов:1)
Предыдущая статья:
Следующая статья: Рейтинг самых богатых людей мира список состояний топ журнала Форбс
Следующая статья: Рейтинг самых богатых людей мира список состояний топ журнала Форбс
Не пропустите похожие инструкции:
Комментариев пока еще нет. Вы можете стать первым!
Популярное
Авторизация






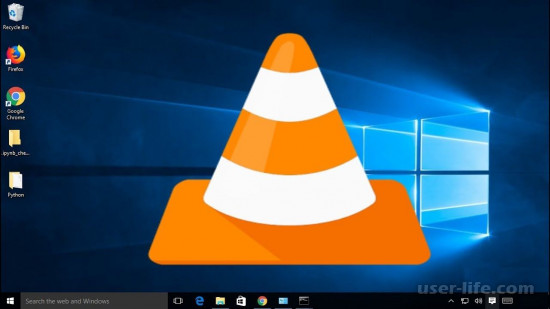
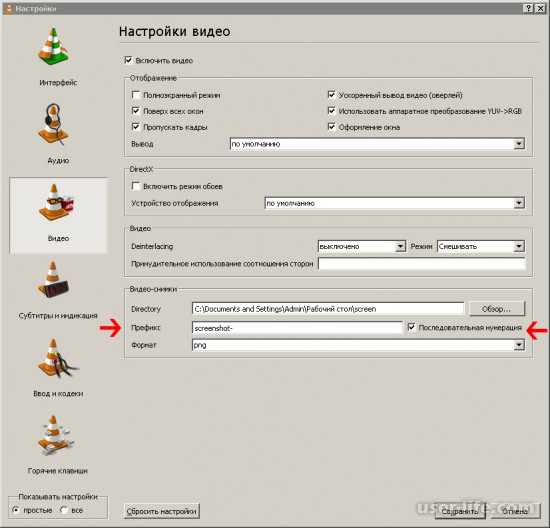
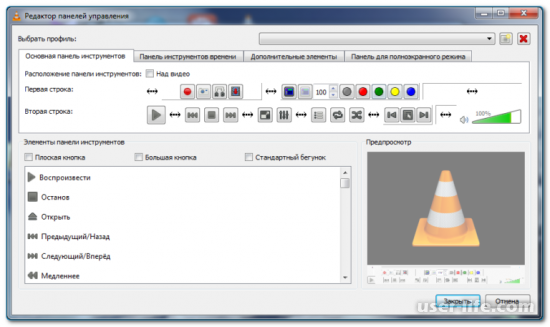
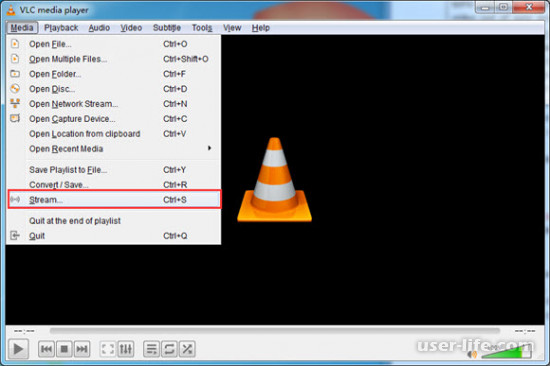
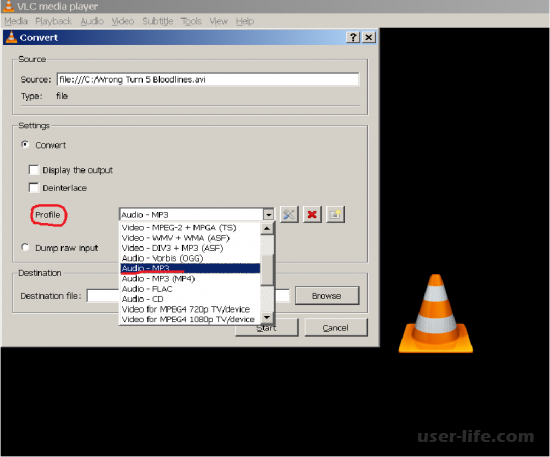




















Добавить комментарий!