Handy Recovery rus как пользоваться восстановить скачать бесплатно на русском
Хэнди рекавери хорошая добротная простая и эффективная программа для восстановления данных, будет особенно полезна для пользователей Виндовс, далее мы расскажем вам как ее скачать и пользоваться - восстанавливать поврежденные или удаленные файлы.
При запуске программа (после окошка с советом) предлагает выбрать диск для сканирования на удаленные файлы. Можно выбрать диск или из этого же окна или открыть для сканирования образ, также сразу можно начать поиск удаленного или потерянного раздела. По желанию, оставив нужную галку, укажите файловую систему. Можно обойтись и без подробного указания, а просто нажать Analyze.
Предварительное сканирование проходит быстро. В результате видим дерево папок, в котором крестиком обозначены удаленные ранее папки. Для примера была удалена в Корзину, а затем совсем, фотография. Если Корзину очищали один раз, то в Recycle Bin сразу же нашлась потеря, и возможен даже предварительный просмотр (включается и отключается кнопкой с изображением глаза). Если файл не отображается в просмотре, его содержимое, скорее всего, утеряно.
Теперь достаточно её выделить и нажать кнопку Recover, затем указать каталог сохранения. Дополнительные настройки оставьте по умолчанию.
Если в списке утерянной папки нет, нужно провести глубокое сканирование (extended analysis) из списка меню Файл. Анализ занимает определенное время, но собирает файлы без имени по отдельным типам, облегчая поиск.
В программе возможен Поиск по полному или части имени файла. В этом же поможет и Фильтр. Есть дополнительные инструменты – можно сделать образ диска, продвинутым пользователям предоставлена возможность просмотра секторов диска.
Особенности программы
возможность восстановления удаленных с корзины или в процессе форматирования диска данных;
реанимирование удаленных или отформатированных разделов;
восстановление данных с сохранением дерева каталогов;
поддержка разбитых файлов образов;
работа с файловыми системами NTFS, FAT и HFS.
Запуск Handy Recovery
Запускаем утилиту и выбираем жесткий диск, раздел или съёмный носитель, с которого необходимо восстановить информацию и жмем «Анализ» для сканирования файловой таблицы.
Впрочем, в окне выбора диска вашего раздела может и не оказаться.
Тогда жмем «Найти больше партиций…», выбираем носитель, указываем файловую систему, диапазоны поиска и жмем «Старт».Кнопка «Открыть образ…» дарит возможность возможность загрузить имеющуюся точную копию диска для дальнейшей работы с ней.
Классическое меню программы
Спустя некоторое время (в зависимости от объема, степени поврежденности накопителя, скорости чтения) отобразится классическое окно
Левая часть содержит иерархическую структуру каталогов носителя, правая – отвечает за предварительный просмотр файлов в папках, панель инструментов и окно предварительного просмотра содержимого графических и текстовых документов.
Каталоги, содержащие удаленную информацию, обозначаются красным крестиком в углу иконки. В левом нижнем фрейме расположена кнопка «Расширенный режим», позволяющая отображать отмеченные флажками типы файлов.
Выбираем необходимые файлы и/или каталоги и жмем «Восстановить».
То же самое делается посредством вызова команды восстановления в их контекстном меню.
Указываем путь восстановления объектов, дополнительные параметры операции и жмем «Ок»
При реанимировании вложенных каталогов обязательно активизируйте первую опцию. Носителем для восстановленной информацией не стоит выбирать диск, с которого она восстанавливается,дабы реанимированные данные не перезаписали секторы нужных вам файлов.
Главный недостаток бесплатного приложения Handy Recovery — ограничение на восстановление: только один файл в сутки, чего недостаточно даже для оценки функционирования утилиты.
Процесс восстановления включает в себя несколько этапов.
На первом необходимо выбрать носитель информации. Программа может работать как с локальными жесткими дисками, так и с внешними устройствами чтения и записи – "флешками", картами памяти и т. д. В программе предусмотрена возможность сканировать каждый раздел в отдельности. Это упрощает процесс поиска утерянных файлов, так как не надо запускать полное обследование жесткого диска. В результате время на "оживление" файлов существенно уменьшается.
Впрочем, в списке может и не оказаться нужного вам раздела. В этом случае необходимо открыть пункт "Найти больше партиций (разделов)", в котором пользователь имеет возможность указать начальную и конечную точки поиска. После этого можно начать процедуру сканирования. Длительность анализа зависит от многих факторов – быстродействия ПК, емкости жесткого диска или раздела, скорости чтения носителя и т. д.
По завершении сканирования отобразится главное окно программы, состоящее из нескольких областей, напоминающих окна привычного для пользователя проводника Windows. Тем не менее между ними есть отличие. В проводнике программы Handy Recovery кроме "живой" информации отображаются файлы, находящиеся на грани окончательного исчезновения. Их несложно найти, так как они выделяются из общего списка благодаря отличительному знаку – красному крестику на иконке папки. Помимо этого здесь присутствует окно предварительного просмотра файла.
По умолчанию эта функция отключена. Просмотреть нужный файл можно, нажав на кнопку "Активировать просмотр". Однако разработчики предостерегают пользователя, сообщая им, что после включения этой функции на системном диске будут создаваться временные файлы открываемых документов, а это может повлиять на результат. В большей степени данная рекомендация относится к тем ситуациям, когда искомый файл располагался в системном разделе, в этом случае любые циклы записи приведут к снижению шансов на успешное восстановление.
Обратите внимание на пункт "Расширенный анализ", который находится в меню "Файл". Данная опция позволяет выбрать интересующие вас типы данных. К примеру, если для вас важно восстановить фотоснимки, то незачем тратить время на анализ архивов, текстовых файлов, музыкальных записей и прочих документов.
Также программа снабжена функцией поиска, с помощью которой можно мгновенно найти нужный файл, но при условии, что вы помните точное имя документа. А если немного подзабыли? Тогда на помощь придет другой сервис – "Фильтр". Впрочем, и он заставляет немного "пошевелить мозгами". Применение фильтра окажется разумным решением, если вы еще способны вспомнить некоторые символы в имени файла.
Однако для быстрого извлечения нужного документа из "груды" каталогов в проводнике вам понадобится грамотно сформировать поиск, используя ключевые слова или маску. После недолгих манипуляций искомый файл перед нами. И теперь его можно вернуть обратно к жизни. Но перед этим просмотрите вероятность восстановления. Оценок всего три – "Низкая", "Средняя", "Высокая". Даже из названия понятно, в каком случае у вашего файла есть шансы на возвращение.
Для сохранения достаточно щелкнуть правой кнопкой мыши на нужном файле или каталоге и выбрать пункт "Восстановить". В открывшемся окне необходимо выбрать новое месторасположение файла. Восстановленные файлы могут быть записаны на любой диск, доступный в вашей системе. Напомним, что восстанавливаемые объекты необходимо сохранять в другие разделы. Причем программа предоставляет пользователю выбрать дополнительные опции – восстанавливать структуру папок и альтернативные потоки данных (различная вспомогательная информация).
Еще одной возможностью программы является сохранение результатов сканирования в виде образа. Процедуру создания образа рекомендуется выполнить сразу же после сканирования носителя информации. Точная копия проанализированного диска позволит сэкономить время при следующих обращениях к потерянным данным. Тем более, работая со "снимком" раздела, можно избежать неприятных инцидентов, связанных с неправильными действиями пользователя или некорректным поведением операционной системы.
Как восстановить историю браузера при помощи программы Handy Recovery
Первое, что нам необходимо сделать, это найти ту папку, в которой у нас хранится история используемого браузера. Для этого открываем программу Handy Recovery и заходим в «Диск С». Далее переходим в «Users-AppData». И здесь уже ищем необходимую папку. Я использую браузер «Opera», поэтому его и использую в качестве примера. Т.е дальше я перехожу в папку «Opera Stable».
Восстановление истории
Теперь нажмем на кнопку «Восстановить».
В дополнительном окне выберем папку для восстановления файлов. Выбираем ту, в которой расположены все файлы браузера. Т.е туже самую, которую мы выбирали ранее. Далее все пункты необходимо отметить галочками и нажать «Ok».
Перезапускаем браузер и проверяем результат.
Пошаговая инструкция:
Для того, чтобы восстановить данные с флешки при помощи Handy Recovery, вам необходимо выполнить следующие действия:
Подключите флешку к USB-порту.
Запустите Handy Recovery. На экране появится окно с выбором дисков. Выберите тот диск, на котором находятся восстанавливаемые вами данные (в моем случае это диск E ) и нажмите на кнопку "Анализ": Восстановление данных с флешки при помощи Handy Recovery После анализа диска, появится информация о удаленных данных (в моем случае это папки и фотографии).
У меня возникла необходимость восстановления папки "машины", в которой находятся важные для меня фотографии, которую я случайно удалил. Слева я выбираю восстанавливаемую папку (как видим, справа появляется содержимое восстанавливаемой папки) и нажимаю на кнопку "Восстановить"
Появляется окно, в котором нужно указать путь куда будут копироваться восстановленные фотографии. Не лишним будет и отметка пункта о восстановлении структуры папок, так как в восстанавливаемой мной папке, помимо фотографий имеются вложенные папки:
При восстановлении фотографий, вдруг обнаруживается, что первый символ файла представлен в виде знака вопроса, но имеется возможность его переименования. Что мы и делаем, поставив соответствующую отметку и нажав "Переименовать"
После того, как Handy Recovery закончит восстановление данных, вы можете открыть ту папку, которую вы указали.
Данная программа может пригодиться именно пользователям Windows, причина тому — поддержка всех файловых систем, в том числе восстановление данных со сжатых или зашифрованных жестких дисков NTFS. Кроме этого, имеется возможность восстанавливать фотографии с карт памяти.Во время пробного испытания данной программы на флешке с удаленными файлами, на которую после этого производилась запись, удалось восстановить почти все нужные файлы, правда, некоторые из них оказались повреждены и не открывались. Использование программы достаточно удобно — для большинства найденных файлов в интерфейсе отображалось реальное имя файла и его место в структуре папок.
Также программа справилась и с отформатированным разделом — соответственно, восстановление содержимого жесткого диска после его форматирования с помощью Handy Recovery может закончиться удачно.Интерфейс программы Handy RecoveryЕще одна возможность программы — создание образа поврежденного жесткого диска для последующей работы с ним. Таким образом, не истязая и без того испроченный hdd, Вы можете оперировать его образом так, как если бы это был реальный носитель.
В Handy Recovery предусмотрена возможность искать определенные типы данных, восстанавливать данные с определенным размером, датой создания и фильтровать их по другим параметрам.Таким образом, на мой взгляд, данную, пусть и платную, программу можно рекомендовать в случае, когда нужно восстановить поврежденный жесткий диск, фотографии с карты памяти. Также очень полезной может оказаться возможность восстановления данных с зашифрованных или сжатых разделов Windows.
Возможность поиска объектов с любых носителей
Программа позволяет отыскать потерянные файлы жесткого диска и любых других носителей. Очень легко настраивается. Для начала работы необходимо необходимо выбрать необходимый раздел и запустить проверку. С этим разберется любой, даже совсем неопытный пользователь.
Результат выводится по всем папкам, которые имеются в разделе, а удаленные отмечаются крестиками.
Восстановление файлов
Содержимое папок можно просмотреть в дополнительном окне и выбрать нужный объект. Выбранные файлы будут восстанавливаются с параметрами по умолчанию, если другие не были заданны.
Дополнительные параметры для восстановления
При необходимости, в программе можно настроить дополнительные параметры для восстановления. Например, можно выставить восстанавливать структуру ADS, тогда помимо самих файлов будет восстановлена дополнительная информация. Или же восстановить структуру папок. Для восстановления текстовых файлов и фото достаточно стандартных параметров.
В бесплатной версии восстанавливать можно 1 файл в день. Чтобы снять ограничение необходимо приобрести платный пакет.
Партиции
Еще в программе Handy Recovery предусмотрена возможность восстановления партиций, т.е потоковых данных NTFS, которые связанны с удаленным файлом.
Быстрое восстановление
С помощью этой функции можно просмотреть все удаленные объекты и восстановить их как все, так и выборочно.
Остановить сканирование
При работе с большим объемом данных, бывает так, что нужный файл уже найден, а сканирование продолжается. В целях экономии времени, предусмотрена возможность остановки процесса с помощью специальной кнопки.
Функция поиска
Если пользователь знает название потерянного файла, можно воспользоваться функцией поиска, которая также позволит сэкономить время.
Фильтр
При помощи встроенного фильтра найденные объекты сортируются по ключевым словам. Здесь же задается отображение только удаленных файлов или папок с содержимым.
Предварительный просмотр
Эта функция позволяет просматривать содержимое удаленных файлов. Информация отображается в нижней части окна.
Справка
В программу включен удобный справочник. Здесь можно отыскать ответы на все интересующие вопросы и ознакомиться со всеми функциями Handy Recovery.
Возможность просмотра свойств компьютера
Прямо из программы Handy Recovery пользователи смогут ознакомиться со свойствами раздела. Просмотреть можно информацию о размере диска, кластера, сектора, а также тип файловой системы.
Инструменты
Из выделенных файлов в программе можно создать образ и получить информацию по секторам.
Сделав обзор программы, могу отметить больше достоинств нежели недостатков. Handy Recovery очень проста в использовании и работать с ней под силу каждому.
Достоинства программы
Русский язык;
Удобный интерфейс;
Наличие пробного периода;
Отсутствие рекламы.
Недостатки
Ограничения по количеству файлов для восстановления в бесплатной версии.
Скачать Handy Recovery бесплатно
При запуске программа (после окошка с советом) предлагает выбрать диск для сканирования на удаленные файлы. Можно выбрать диск или из этого же окна или открыть для сканирования образ, также сразу можно начать поиск удаленного или потерянного раздела. По желанию, оставив нужную галку, укажите файловую систему. Можно обойтись и без подробного указания, а просто нажать Analyze.
Предварительное сканирование проходит быстро. В результате видим дерево папок, в котором крестиком обозначены удаленные ранее папки. Для примера была удалена в Корзину, а затем совсем, фотография. Если Корзину очищали один раз, то в Recycle Bin сразу же нашлась потеря, и возможен даже предварительный просмотр (включается и отключается кнопкой с изображением глаза). Если файл не отображается в просмотре, его содержимое, скорее всего, утеряно.
Теперь достаточно её выделить и нажать кнопку Recover, затем указать каталог сохранения. Дополнительные настройки оставьте по умолчанию.
Если в списке утерянной папки нет, нужно провести глубокое сканирование (extended analysis) из списка меню Файл. Анализ занимает определенное время, но собирает файлы без имени по отдельным типам, облегчая поиск.
В программе возможен Поиск по полному или части имени файла. В этом же поможет и Фильтр. Есть дополнительные инструменты – можно сделать образ диска, продвинутым пользователям предоставлена возможность просмотра секторов диска.
Особенности программы
возможность восстановления удаленных с корзины или в процессе форматирования диска данных;
реанимирование удаленных или отформатированных разделов;
восстановление данных с сохранением дерева каталогов;
поддержка разбитых файлов образов;
работа с файловыми системами NTFS, FAT и HFS.
Запуск Handy Recovery
Запускаем утилиту и выбираем жесткий диск, раздел или съёмный носитель, с которого необходимо восстановить информацию и жмем «Анализ» для сканирования файловой таблицы.
Впрочем, в окне выбора диска вашего раздела может и не оказаться.
Тогда жмем «Найти больше партиций…», выбираем носитель, указываем файловую систему, диапазоны поиска и жмем «Старт».Кнопка «Открыть образ…» дарит возможность возможность загрузить имеющуюся точную копию диска для дальнейшей работы с ней.
Классическое меню программы
Спустя некоторое время (в зависимости от объема, степени поврежденности накопителя, скорости чтения) отобразится классическое окно
Левая часть содержит иерархическую структуру каталогов носителя, правая – отвечает за предварительный просмотр файлов в папках, панель инструментов и окно предварительного просмотра содержимого графических и текстовых документов.
Каталоги, содержащие удаленную информацию, обозначаются красным крестиком в углу иконки. В левом нижнем фрейме расположена кнопка «Расширенный режим», позволяющая отображать отмеченные флажками типы файлов.
Выбираем необходимые файлы и/или каталоги и жмем «Восстановить».
То же самое делается посредством вызова команды восстановления в их контекстном меню.
Указываем путь восстановления объектов, дополнительные параметры операции и жмем «Ок»
При реанимировании вложенных каталогов обязательно активизируйте первую опцию. Носителем для восстановленной информацией не стоит выбирать диск, с которого она восстанавливается,дабы реанимированные данные не перезаписали секторы нужных вам файлов.
Главный недостаток бесплатного приложения Handy Recovery — ограничение на восстановление: только один файл в сутки, чего недостаточно даже для оценки функционирования утилиты.
Процесс восстановления включает в себя несколько этапов.
На первом необходимо выбрать носитель информации. Программа может работать как с локальными жесткими дисками, так и с внешними устройствами чтения и записи – "флешками", картами памяти и т. д. В программе предусмотрена возможность сканировать каждый раздел в отдельности. Это упрощает процесс поиска утерянных файлов, так как не надо запускать полное обследование жесткого диска. В результате время на "оживление" файлов существенно уменьшается.
Впрочем, в списке может и не оказаться нужного вам раздела. В этом случае необходимо открыть пункт "Найти больше партиций (разделов)", в котором пользователь имеет возможность указать начальную и конечную точки поиска. После этого можно начать процедуру сканирования. Длительность анализа зависит от многих факторов – быстродействия ПК, емкости жесткого диска или раздела, скорости чтения носителя и т. д.
По завершении сканирования отобразится главное окно программы, состоящее из нескольких областей, напоминающих окна привычного для пользователя проводника Windows. Тем не менее между ними есть отличие. В проводнике программы Handy Recovery кроме "живой" информации отображаются файлы, находящиеся на грани окончательного исчезновения. Их несложно найти, так как они выделяются из общего списка благодаря отличительному знаку – красному крестику на иконке папки. Помимо этого здесь присутствует окно предварительного просмотра файла.
По умолчанию эта функция отключена. Просмотреть нужный файл можно, нажав на кнопку "Активировать просмотр". Однако разработчики предостерегают пользователя, сообщая им, что после включения этой функции на системном диске будут создаваться временные файлы открываемых документов, а это может повлиять на результат. В большей степени данная рекомендация относится к тем ситуациям, когда искомый файл располагался в системном разделе, в этом случае любые циклы записи приведут к снижению шансов на успешное восстановление.
Обратите внимание на пункт "Расширенный анализ", который находится в меню "Файл". Данная опция позволяет выбрать интересующие вас типы данных. К примеру, если для вас важно восстановить фотоснимки, то незачем тратить время на анализ архивов, текстовых файлов, музыкальных записей и прочих документов.
Также программа снабжена функцией поиска, с помощью которой можно мгновенно найти нужный файл, но при условии, что вы помните точное имя документа. А если немного подзабыли? Тогда на помощь придет другой сервис – "Фильтр". Впрочем, и он заставляет немного "пошевелить мозгами". Применение фильтра окажется разумным решением, если вы еще способны вспомнить некоторые символы в имени файла.
Однако для быстрого извлечения нужного документа из "груды" каталогов в проводнике вам понадобится грамотно сформировать поиск, используя ключевые слова или маску. После недолгих манипуляций искомый файл перед нами. И теперь его можно вернуть обратно к жизни. Но перед этим просмотрите вероятность восстановления. Оценок всего три – "Низкая", "Средняя", "Высокая". Даже из названия понятно, в каком случае у вашего файла есть шансы на возвращение.
Для сохранения достаточно щелкнуть правой кнопкой мыши на нужном файле или каталоге и выбрать пункт "Восстановить". В открывшемся окне необходимо выбрать новое месторасположение файла. Восстановленные файлы могут быть записаны на любой диск, доступный в вашей системе. Напомним, что восстанавливаемые объекты необходимо сохранять в другие разделы. Причем программа предоставляет пользователю выбрать дополнительные опции – восстанавливать структуру папок и альтернативные потоки данных (различная вспомогательная информация).
Еще одной возможностью программы является сохранение результатов сканирования в виде образа. Процедуру создания образа рекомендуется выполнить сразу же после сканирования носителя информации. Точная копия проанализированного диска позволит сэкономить время при следующих обращениях к потерянным данным. Тем более, работая со "снимком" раздела, можно избежать неприятных инцидентов, связанных с неправильными действиями пользователя или некорректным поведением операционной системы.
Как восстановить историю браузера при помощи программы Handy Recovery
Первое, что нам необходимо сделать, это найти ту папку, в которой у нас хранится история используемого браузера. Для этого открываем программу Handy Recovery и заходим в «Диск С». Далее переходим в «Users-AppData». И здесь уже ищем необходимую папку. Я использую браузер «Opera», поэтому его и использую в качестве примера. Т.е дальше я перехожу в папку «Opera Stable».
Восстановление истории
Теперь нажмем на кнопку «Восстановить».
В дополнительном окне выберем папку для восстановления файлов. Выбираем ту, в которой расположены все файлы браузера. Т.е туже самую, которую мы выбирали ранее. Далее все пункты необходимо отметить галочками и нажать «Ok».
Перезапускаем браузер и проверяем результат.
Пошаговая инструкция:
Для того, чтобы восстановить данные с флешки при помощи Handy Recovery, вам необходимо выполнить следующие действия:
Подключите флешку к USB-порту.
Запустите Handy Recovery. На экране появится окно с выбором дисков. Выберите тот диск, на котором находятся восстанавливаемые вами данные (в моем случае это диск E ) и нажмите на кнопку "Анализ": Восстановление данных с флешки при помощи Handy Recovery После анализа диска, появится информация о удаленных данных (в моем случае это папки и фотографии).
У меня возникла необходимость восстановления папки "машины", в которой находятся важные для меня фотографии, которую я случайно удалил. Слева я выбираю восстанавливаемую папку (как видим, справа появляется содержимое восстанавливаемой папки) и нажимаю на кнопку "Восстановить"
Появляется окно, в котором нужно указать путь куда будут копироваться восстановленные фотографии. Не лишним будет и отметка пункта о восстановлении структуры папок, так как в восстанавливаемой мной папке, помимо фотографий имеются вложенные папки:
При восстановлении фотографий, вдруг обнаруживается, что первый символ файла представлен в виде знака вопроса, но имеется возможность его переименования. Что мы и делаем, поставив соответствующую отметку и нажав "Переименовать"
После того, как Handy Recovery закончит восстановление данных, вы можете открыть ту папку, которую вы указали.
Данная программа может пригодиться именно пользователям Windows, причина тому — поддержка всех файловых систем, в том числе восстановление данных со сжатых или зашифрованных жестких дисков NTFS. Кроме этого, имеется возможность восстанавливать фотографии с карт памяти.Во время пробного испытания данной программы на флешке с удаленными файлами, на которую после этого производилась запись, удалось восстановить почти все нужные файлы, правда, некоторые из них оказались повреждены и не открывались. Использование программы достаточно удобно — для большинства найденных файлов в интерфейсе отображалось реальное имя файла и его место в структуре папок.
Также программа справилась и с отформатированным разделом — соответственно, восстановление содержимого жесткого диска после его форматирования с помощью Handy Recovery может закончиться удачно.Интерфейс программы Handy RecoveryЕще одна возможность программы — создание образа поврежденного жесткого диска для последующей работы с ним. Таким образом, не истязая и без того испроченный hdd, Вы можете оперировать его образом так, как если бы это был реальный носитель.
В Handy Recovery предусмотрена возможность искать определенные типы данных, восстанавливать данные с определенным размером, датой создания и фильтровать их по другим параметрам.Таким образом, на мой взгляд, данную, пусть и платную, программу можно рекомендовать в случае, когда нужно восстановить поврежденный жесткий диск, фотографии с карты памяти. Также очень полезной может оказаться возможность восстановления данных с зашифрованных или сжатых разделов Windows.
Возможность поиска объектов с любых носителей
Программа позволяет отыскать потерянные файлы жесткого диска и любых других носителей. Очень легко настраивается. Для начала работы необходимо необходимо выбрать необходимый раздел и запустить проверку. С этим разберется любой, даже совсем неопытный пользователь.
Результат выводится по всем папкам, которые имеются в разделе, а удаленные отмечаются крестиками.
Восстановление файлов
Содержимое папок можно просмотреть в дополнительном окне и выбрать нужный объект. Выбранные файлы будут восстанавливаются с параметрами по умолчанию, если другие не были заданны.
Дополнительные параметры для восстановления
При необходимости, в программе можно настроить дополнительные параметры для восстановления. Например, можно выставить восстанавливать структуру ADS, тогда помимо самих файлов будет восстановлена дополнительная информация. Или же восстановить структуру папок. Для восстановления текстовых файлов и фото достаточно стандартных параметров.
В бесплатной версии восстанавливать можно 1 файл в день. Чтобы снять ограничение необходимо приобрести платный пакет.
Партиции
Еще в программе Handy Recovery предусмотрена возможность восстановления партиций, т.е потоковых данных NTFS, которые связанны с удаленным файлом.
Быстрое восстановление
С помощью этой функции можно просмотреть все удаленные объекты и восстановить их как все, так и выборочно.
Остановить сканирование
При работе с большим объемом данных, бывает так, что нужный файл уже найден, а сканирование продолжается. В целях экономии времени, предусмотрена возможность остановки процесса с помощью специальной кнопки.
Функция поиска
Если пользователь знает название потерянного файла, можно воспользоваться функцией поиска, которая также позволит сэкономить время.
Фильтр
При помощи встроенного фильтра найденные объекты сортируются по ключевым словам. Здесь же задается отображение только удаленных файлов или папок с содержимым.
Предварительный просмотр
Эта функция позволяет просматривать содержимое удаленных файлов. Информация отображается в нижней части окна.
Справка
В программу включен удобный справочник. Здесь можно отыскать ответы на все интересующие вопросы и ознакомиться со всеми функциями Handy Recovery.
Возможность просмотра свойств компьютера
Прямо из программы Handy Recovery пользователи смогут ознакомиться со свойствами раздела. Просмотреть можно информацию о размере диска, кластера, сектора, а также тип файловой системы.
Инструменты
Из выделенных файлов в программе можно создать образ и получить информацию по секторам.
Сделав обзор программы, могу отметить больше достоинств нежели недостатков. Handy Recovery очень проста в использовании и работать с ней под силу каждому.
Достоинства программы
Русский язык;
Удобный интерфейс;
Наличие пробного периода;
Отсутствие рекламы.
Недостатки
Ограничения по количеству файлов для восстановления в бесплатной версии.
Скачать Handy Recovery бесплатно
Рейтинг:
(голосов:1)
Предыдущая статья: Abbyy Finereader как установить настроить пользоваться скачать бесплатно русская версия
Следующая статья: Как пользоваться Dropbox что это за программа для чего нужна
Следующая статья: Как пользоваться Dropbox что это за программа для чего нужна
Не пропустите похожие инструкции:
Комментариев пока еще нет. Вы можете стать первым!
Популярное
Авторизация






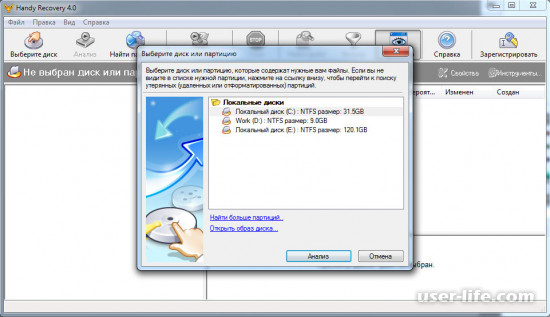
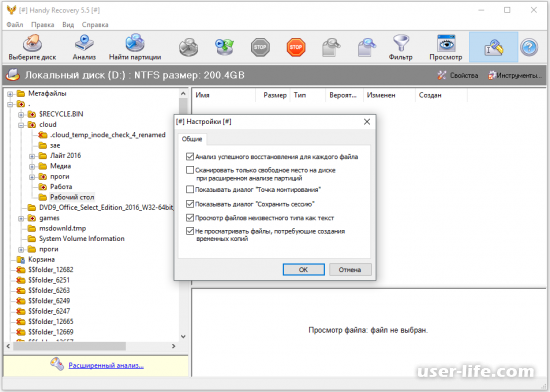
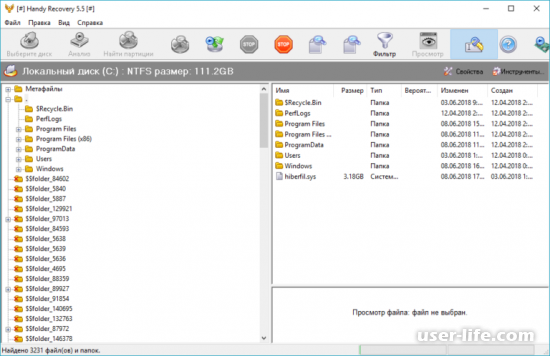
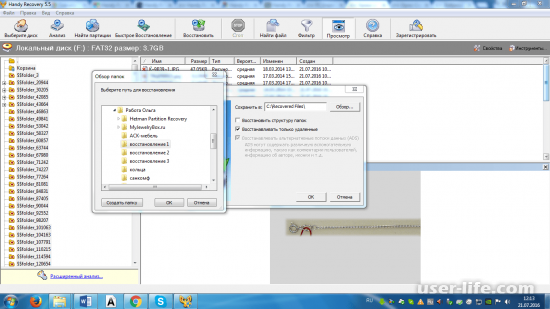
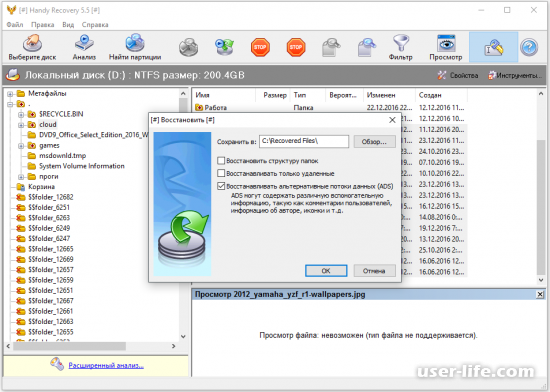
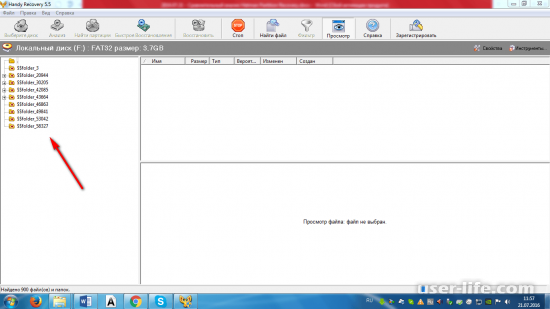
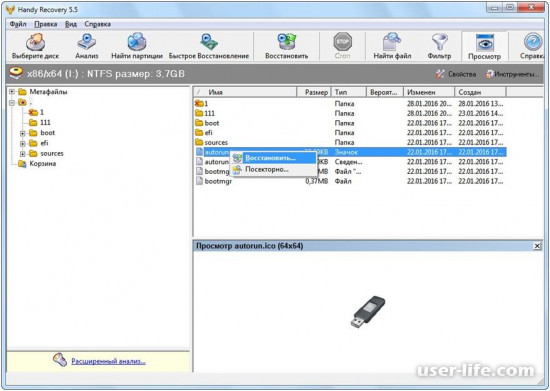










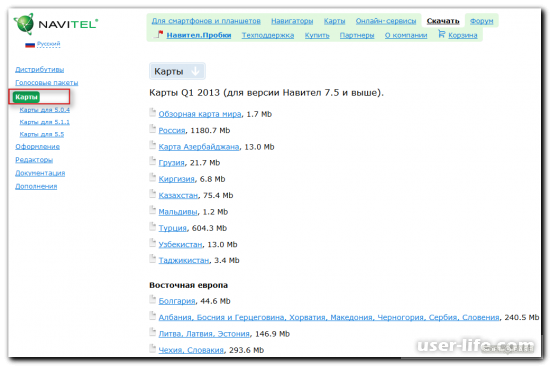

















Добавить комментарий!