Как пользоваться FAR Manager

Всем привет! На сегодняшний день в интернете существует огромное количество различных файловых менеджеров для Windows 7 и 10 64 bit. Но среди них всех можно выделить только «FAR Manager», который был разработан на основе поистине культового файлового диспетчера «Norton Commander».
Также файловый диспетчер «Фар менеджер» в своё время составлял достойную конкуренцию тому же «Total Commander». Но давайте же поговорим о нём более подробно.
Как пользоваться Фар Менеджер
Причина популярности данной программы достаточно понятна, ведь удобный привычный всем консольный интерфейс приложения совмещался с довольно таки большой функциональностью.
Но, хоть и консольный интерфейс разрабатывался как понятный практически всем юзерам всё же осталось некоторое количество пользователей, которые не знают как правильно обращаться с этой программой.
Итак, давайте же разберёмся, как работать с программой «ФАР Менеджер».
Скачать «FAR Manager»
Меняем язык интерфейса
Весьма очевидным является тот факт, что русскоязычному пользователю будет намного удобнее работать с интерфейсом, который переведён на русский язык.
Поэтому перед началом активной работы с приложение нам нужно сменить язык интерфейса. Для этого нужно сделать следующее.
1) Для начала запустим программу. После её запуска нужно перейти в меню «ConfMn» (Вызов меню)либо просто нажать на клавиатуре кнопку F9.
2) Теперь можно заметить, что в верхней панели программы возникло меню. В этом меню нам нужно перейти в раздел «Options» (Опции), а оттуда перейти в раздел «Languages» (Языки).
3) Далее в появившемся списке нужно указать русский язык.
4) После того, как вы выбрали русский язык как основной в следующем меню нужно указать его же в качестве вспомогательного языка.
Теперь мы поменяли язык интерфейса программы, как же ей орудовать?
Навигация по системе каталогов
1) На самом деле, меню навигации по файловой системе в программе FAR Manager абсолютно ни чем не отличается от того же Total Commander.
Обусловлено это тем, что у обеих программ интерфейс состоит из двух панелей. Для того, чтобы переключится с первой панели на вторую либо со второй на первую достаточно нажать клавишу Tab.
Для того, чтобы переместиться на один уровень выше достаточно кликнуть по значку двух точек, которые расположены в верхней панели программы.
2) Для того, чтобы сменить обозреваемый диск нажмите на кнопку «и», которая располагается в верхней части всего списка.
Названия всех директорий в данном приложении имеют белый цвет. Если директория скрыта, то её название окрашивается в серый.
В свою очередь цвет названия файлов зависит исключительно от их расширения. Более подробно о том, к какому расширению какой цвет относится вы можете почитать на официальном сайте компании.
Как можно воздействовать на файловые системы
Для того, чтобы совершать какие-либо операции с директориями и файлами на нижней панели программы существуют специальные клавиши.
Но, если вы пользуетесь данным файловым менеджером, то наверняка вам будет намного удобнее использовать кнопки на клавиатуре.
1) Для того, чтобы скопировать файл из одной директории в другую требуется, чтобы на первой панели был открыт каталог, из которого будет проводится копирование а на другой папка, в которую файлы будут скопированы.
После этого выделяем нужные файлы и на нижней панели инструментов нажимаем на кнопку «Копир». Также это действие может заменить клавиша F5.
После этого откроется окно с уведомлением, в котором вы должны подтвердить свои действия кликом по кнопке «Копировать».
2) В общем и целом алгоритм действий для любых манипуляций с файлами в этой программе приблизительно такой же.
То есть сначала отмечаем нужный нам файл, после чего нажимаем на кнопку в нижней панели инструментов либо на одну из клавиш на клавиатуре. Вот список действий, которые могут быть выполнены с помощью клавиш:
1) F3 – «Просм» – Просмотр;
2) F4 – «Редакт» – Редактирование;
3) F5 – «Копир» – Копирование;
4) F6 – «Перен» – Переименование или перемещение;
5) F7 – «Папка» – Создание новой директории;
6) F8 – «Удален» – Удаление.
Как вы можете понять, каждая из этих клавиш отвечает за инструмент, который расположен на нижней панели инструментов.
3) Также с помощью горячих клавиш Alt+Del вы сможете провести полное удаление директории или документа без его пребывания в корзине.
Дополнительные возможности интерфейса
Интерфейс утилиты «ФАР Менеджер» обладает некими дополнительными опциями, в частности нижеперечисленными.
1) Для того, чтобы отобразилась панель с информацией о документе достаточно зажать клавиши Ctrl+L.
2) Меню быстрого просмотра документов можно запустить с помощью горячих клавиш Ctrl+Q.
А для того, чтобы вернуть приложение к прежнему формату достаточно просто нажать ранее активированную комбинацию клавиш ещё раз.
Редактирование текстовых документов
Так же достаточно полезной функцией является возможность просмотра и редактирования текстовых файлов с помощью встроенного txt-ридера.
1) Для начала нам нужно запустить текстовый документ. Для этого достаточно лишь кликнуть по нему левой кнопкой мыши и нажать на клавиатуре кнопку F3.
2) Теперь вы попадёте в ранее выделенный текстовый документ.
Разработчики и здесь не забыли про горячие клавиши. К примеру, с помощью комбинации Ctrl+Home вы сможете переместиться в самый верх документа, а с помощью клавиш Ctrl+End соответственно, в самый его низ.
Также с помощью кнопок Home и End у вас есть возможность перемещаться как и в начало строки, так и в её конец. Соотвественно, кнопка Home перебросит вас в начало, а End - в конец.
Единственное отличие данного ридера от «Microsoft Word»- выделение всего текста делается с помощью комбинации Shift+A. Все остальные горячие клавиши работают точно так же, как и в ворде.
Заключение
Итак, как вы видите, пользоваться диспетчером файлов «FAR Manager» достаточно легко. Надеемся, что данная статья смогла помочь вам. Всем мир!
Рейтинг:
(голосов:1)
Предыдущая статья: Восстанавливающая кисть в Фотошопе как пользоваться
Следующая статья: Поп арт онлайн редакторы фото
Следующая статья: Поп арт онлайн редакторы фото
Не пропустите похожие инструкции:
Комментариев пока еще нет. Вы можете стать первым!
Популярное
Авторизация






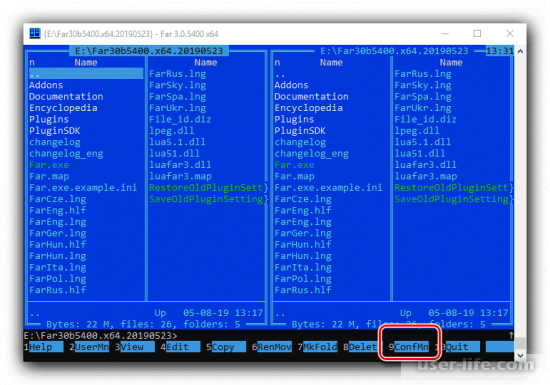
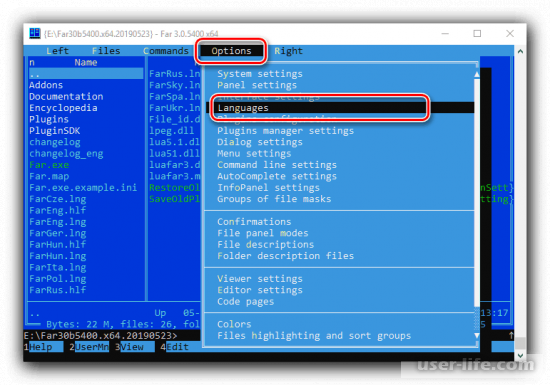
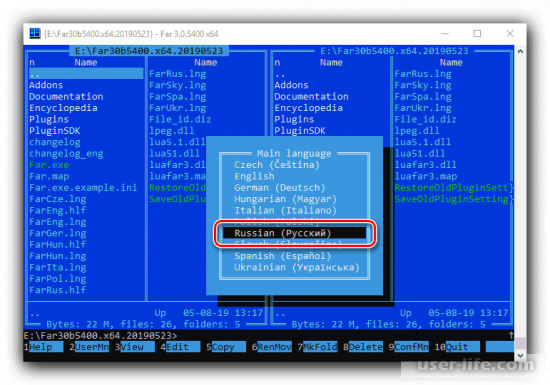
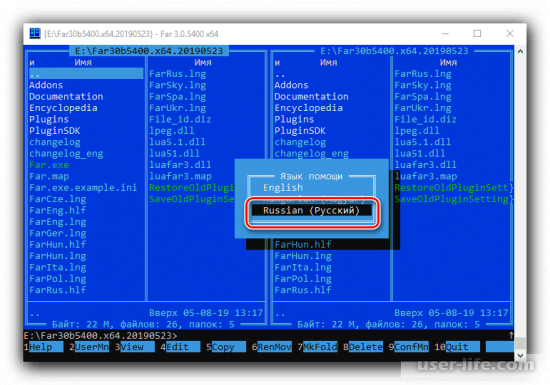
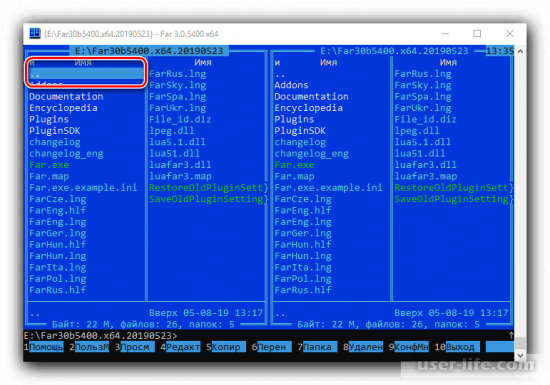
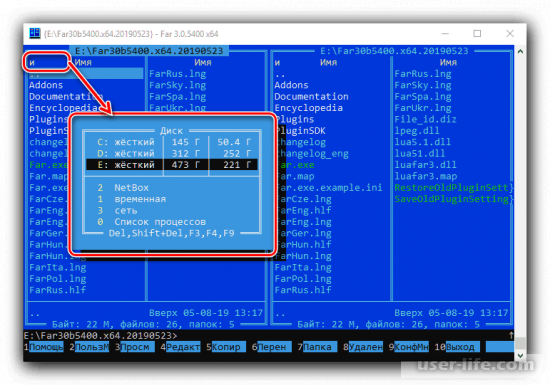
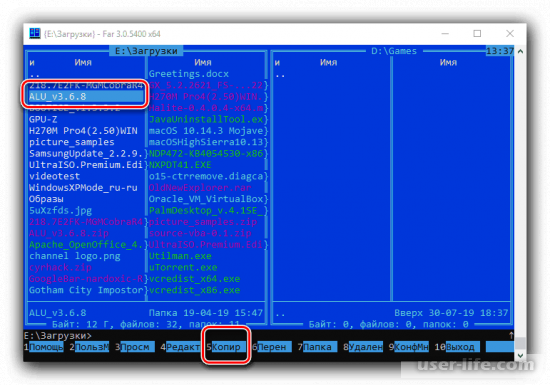
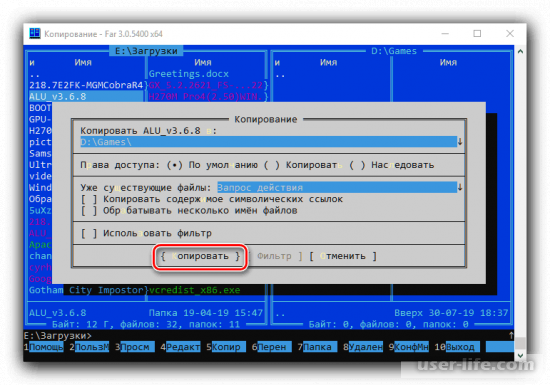
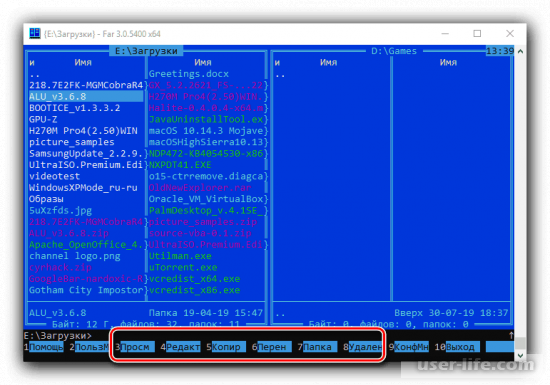
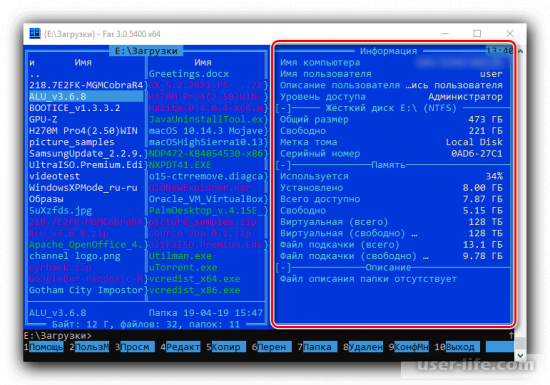
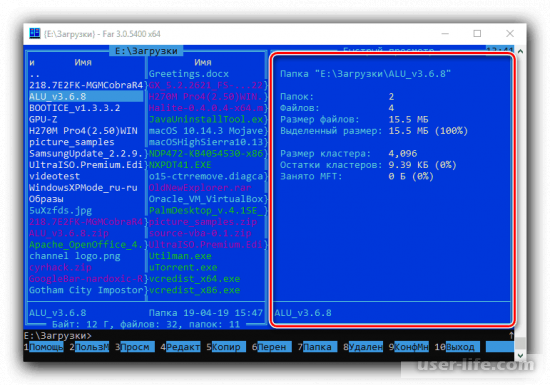
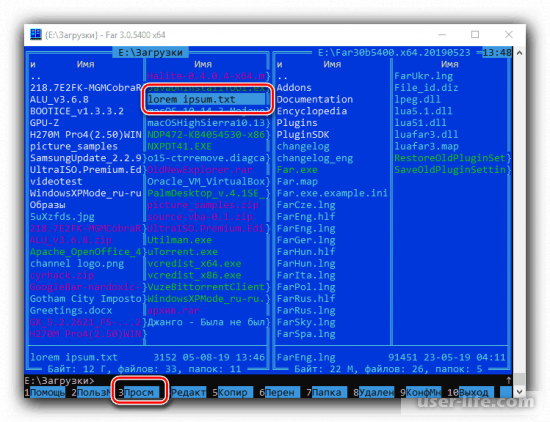
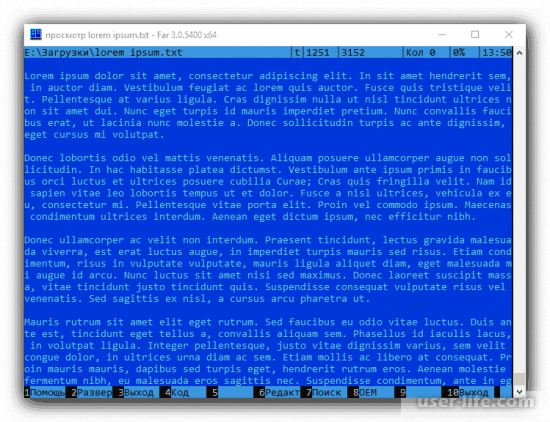











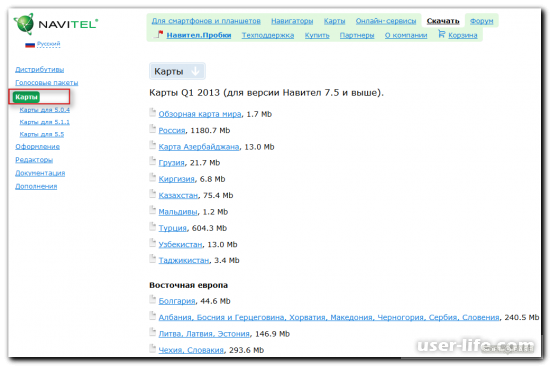
















Добавить комментарий!