Почему синий кружок в Хамачи как исправить что делать

Проблемы, связанные с появлением синего кружочка рядом с пользователем, означают неправильное соединение к сети. При этом Hamachi использует сторонние сервера, через которые проходят подключения новых участников.
Однако, соединение при кружочке означает наиболее низкую скорость, чем при прямом соединении. Поэтому большинство пользователей хотят исправить данную проблему, чтобы не страдать от недостатка скорости соединения. Данная статья как раз-таки и поможет в решении этой проблемы.
Скачать последнюю версию Хамачи
Исправление синего круга в Hamachi
Для исправления неполадки рекомендуется переходить от простого к сложному, так как вариативность возможных причин появления синего круга огромная. Но вот перечень универсальных советов, которые могут вам помочь:
- Во-первых, стоит попробовать перезагрузить все подключенные устройства и лаунчеры Хамачи. Возможно, причина неполадки была в сбои системы.
- Во-вторых, надо узнать, присвоил ли вам провайдер "белый" IP-адрес. Такой адрес использует механизм под названием NAT. Чтобы это узнать, необходимо либо свериться с информацией, полученной от провайдера в виде документа, либо связаться с ним по горячей линий и напрямую задать вопрос. В крайнем случае, вам нужно будет попросить поставщика услуг интернета перевести вас на "белый" IP-адрес, что может оказаться платной услугой.
- И наконец, в-третьих, можно присоединить ПК напрямую через локальный провод к модему или роутеру. Зачастую, дополнительные узлы, доступные в роутере могут быть причинами проблемы, даже если все необходимые порты были активированы.
Если все вышеперечисленное так вам и не помогло, то переходи к инструкциям, что решат вашу проблему синего кружочка. Начнем с самого простого и невремязатратного способа.
Способ 1: Отключение подключения через прокси
Стандартные настройки Hamachi включают в себя автоматическую работу через прокси-сервера, что может являться причиной проблемы с соединением. Для исправления нам понадобится зайти в настройки и изменить значение параметра, отвечающего за это.
Действие 1:
В меню Hamachi находим раздел "Система" и переходим туда.
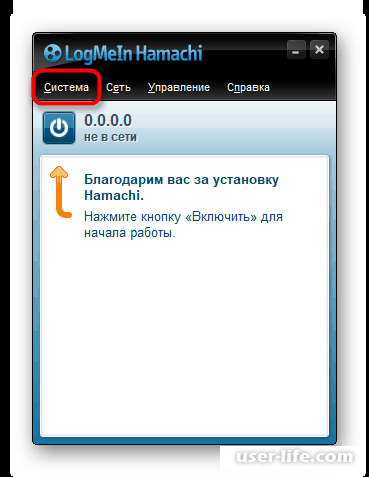
Действие 2:
В появившемся списке нажимаем на "Параметры...".
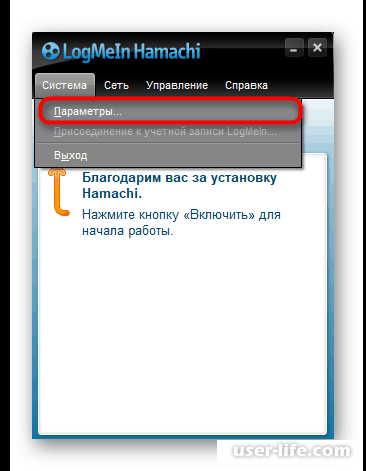
Действие 3:
Далее в левой панели выбираем так же "Параметры".
Действие 4:
Внизу поля настроек выбирайте "Дополнительные настройки".
Действие 5
В списке найдите строчку "Использовать прокси-сервер". Измените его параметр на значение "Нет".
Теперь перезагрузите программу и присоединитесь к серверу по новой. Если метод так и не помог, то переходим к следующей инструкции.
Способ 2: Отключение стандартного брандмауэра Windows
Брандмауэр часто становится главной причиной проблем соединения, если они связаны с использованием входящего/исходящего трафика. Происходит это из-за того, что он попросту блокирует передачу данных, из-за чего утилиты, в нашем случае Hamachi, не могут нормально функционировать. Проверить, кроется причина в этом или нет можно только путем отключения сетевого экрана.
Однако, мы же вам все-таки рекомендуем добавить Хамачи в исключения, потому что держать брандмауэр постоянно отключенным не является полезным. Если причине не в блокировки сетевого экрана, то переходим к следующему способу.
Способ 3: Отключение антивируса
Антивирусник так же может блокировать передачу данных в сети хамачи. Однако, встроенный "защитник" системы является дружелюбным по отношению к Hamachi, поэтому данный способ относится только к сторонним антивирусникам. Можно, как и в прошлом методе, просто остановить его работу на некоторое время.
Труда особого это не составит, однако если это так и не помогло вам, то переходим к предпоследнему способу.
Способ 4: Открытие портов Hamachi
ПО Hamachi по стандарту использует открытые сервера, однако может случиться так, что и они могут быть закрыты. Происходить это может из-за ряда некоторых причин, которые мы не будем здесь рассматривать. Но мы можем указать в настройках новые порты, которые будут заведомо открытыми. Чтобы сделать это, следуйте следующим шагам:
Действие 1:
Вновь переходим в "Параметры", как показано на скриншоте.
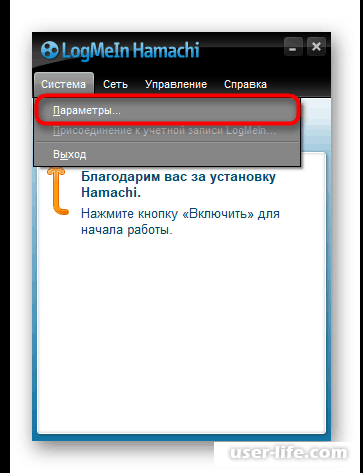
Действие 2:
Так же в левом меню выбирайте нижний пункт и в появившемся справа списке находите строчки "Локальный UPD-адрес" и "Локальный TCP-адрес".
По очереди нажимаете на каждую строчку и указываете произвольный адрес, включающий в себя 5 цифр. После чего нажимаете на кнопку "Установить".
Действие 3:
Заметьте, что и там, и там должно быть указано одно и то же значение.
Действие 4:
Теперь переходим в настройки портов маршрутизатора, где открываем нужный нам порт. После чего вновь пробуем перезагрузить Hamachi и присоединиться к сети VPN.
Полное удаление и повторная установка Hamachi
Рассматриваемый софт достаточно привередлив в плане корректности взаимодействия с операционной системой. Он внедряет множество новых параметров реестра и устанавливает дополнительный сетевой драйвер, что иногда и провоцирует появление различных сбоев. Решается это только путем переустановки программы, однако вся загвоздка заключается в правильности удаления. Деинсталлировать необходимо все — от всех файлов, до служб и драйверов.
Процедура инсталляции достаточно стандартная — получите на официальном сайте EXE-файл, запустите его и следуйте приведенным инструкциям.
Все вышеуказанные инструкции при правильном их выполнении должны обеспечить нормальную работоспособность Hamachi. Все инструкции выполняют абсолютно разные методы исправления проблемы, потому что, как мы уже говорили, причин появления синего кружочка может быть много. Найдите способ, подходящий именно вам и используйте программу по назначению.
Рейтинг:
(голосов:1)
Предыдущая статья: Как удалить все фото с Айфона
Следующая статья: Как вернуть закрытые вкладки в Яндекс.Браузере восстановить
Следующая статья: Как вернуть закрытые вкладки в Яндекс.Браузере восстановить
Не пропустите похожие инструкции:
Комментариев пока еще нет. Вы можете стать первым!
Популярное
Авторизация






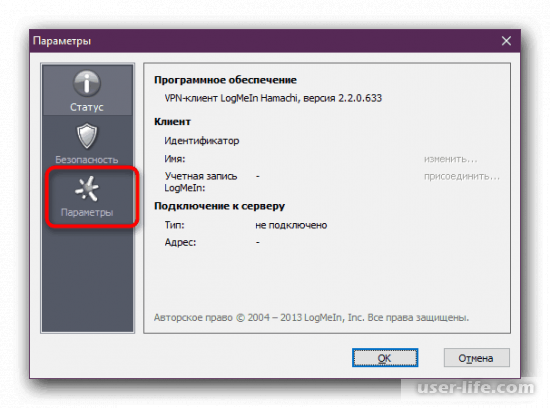
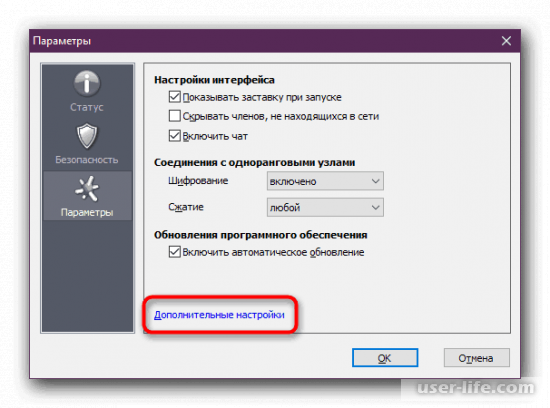
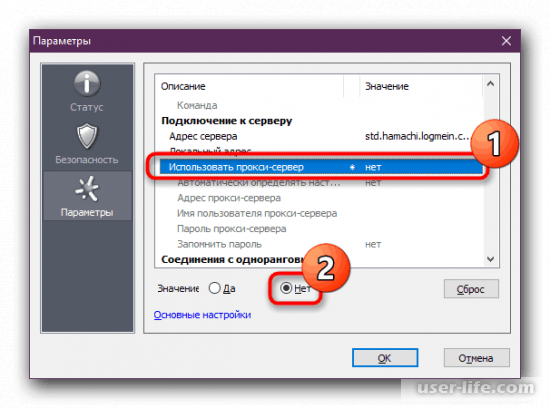
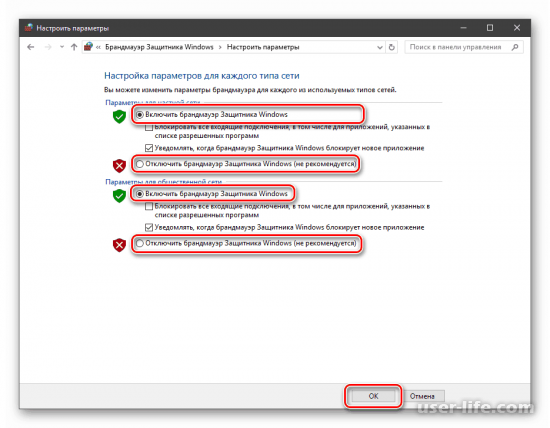
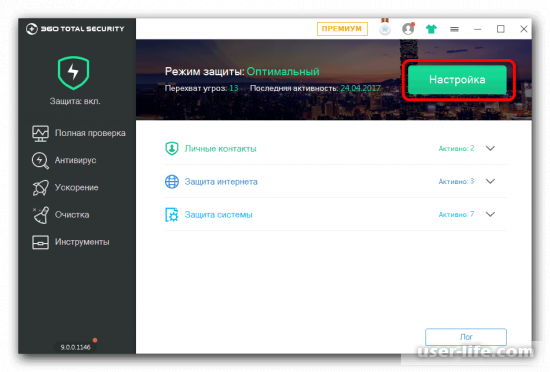
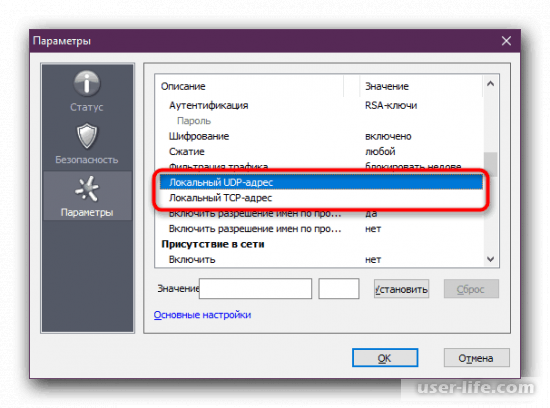
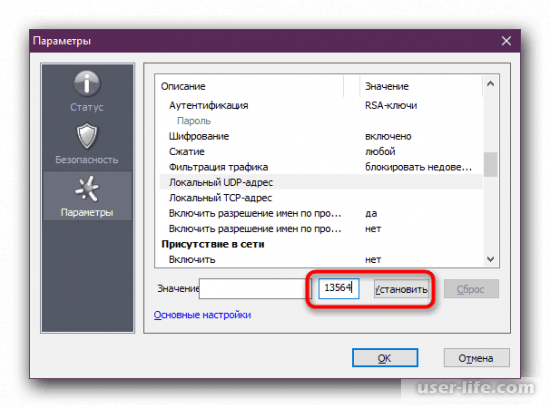
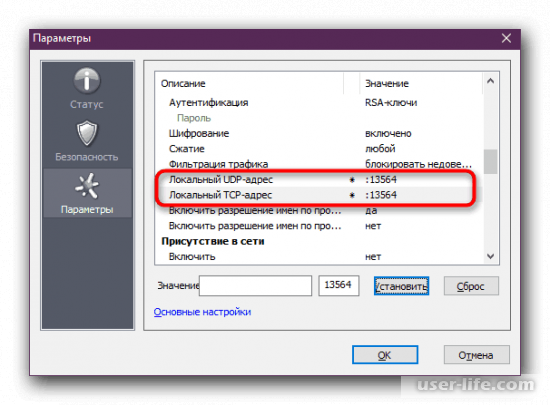




















Добавить комментарий!