Как сменить ID в Teamviewer
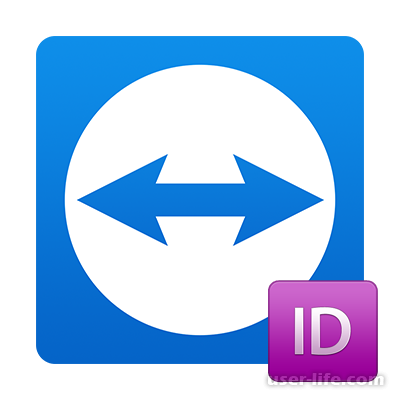
Главенствующим звеном для соединения между двумя компьютерами является ID. При trial версии у программы Тимвивер нет возможности предоставлять бесперебойное соединение, из-за чего единственный путь оставаться на связи между двумя устройствами - постоянная смена или сброс ID. В данной статье мы разберемся, как это можно сделать.
Как сменить ID
Как и предлагалось разработчиком, программа пригодна для двух типов использования:
1. В коммерческом плане.
2. И как Trial-версия.
Если случило так, что вы по чистой случайности выбрали первый вариант, то через некоторое время вам должны были ограничить несколько функций. Однако, с помощью смены ID-кода вашего компьютера, вы можете исправить данный недостаток.
В решении нашей проблемы нам помогут такие значения, как:
1.MAC адрес сетевой карты.
2.Каталог жесткого диска - VolumelID.
От выше перечисленных параметров как раз-таки и зависит, какой ID присвоит вашему компьютеру программа.
Шаг 1: Смена MAC-адреса
Приступим к настройке сетевой карты.
Действие 1:
Для этого переходим на компьютере в "Панель управления", находим там каталог, отвечающий за управления сетями и общим доступом.
Действие 2:
Нажимаем на "Ethernet", как показано на скриншоте.
Действие 3:
Снизу появившегося окна находим кнопку "Свойства" и нажимаем неё.
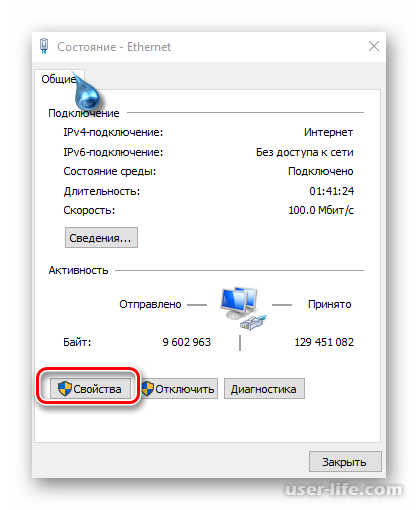
Действие 4:
В разделе "Сеть" сверху справа окошка располагается кнопка "Настроить". Кликаем по ней и переходим к конфигурациям соединения.
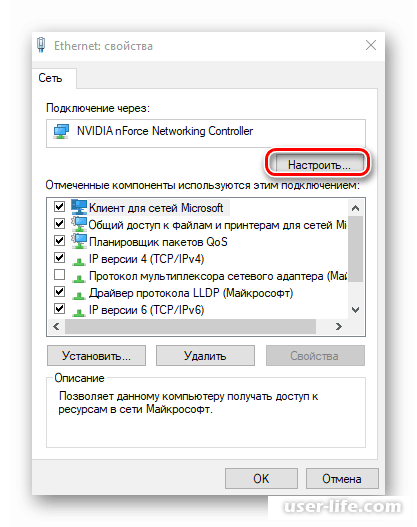
Действие 5:
Ищем сверху раздел "Дополнительно" и в нем находим небольшой список свойств. Необходимо отыскать там строчку "Network Adress".
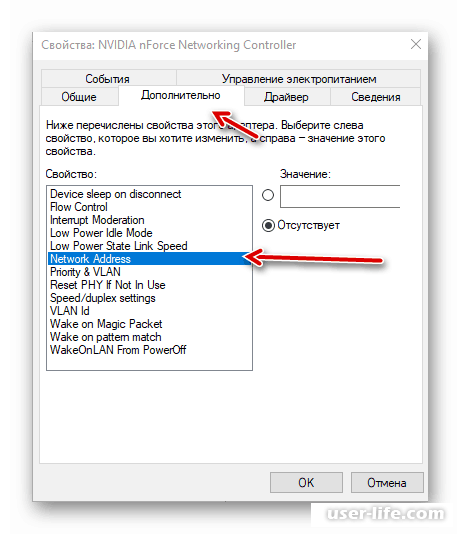
Действие 6:
Справа появляется поле, где можно ввести новые параметры MAC-адреса. Можете поставить так же, как и на скриншоте либо ввести свои собственные значения.
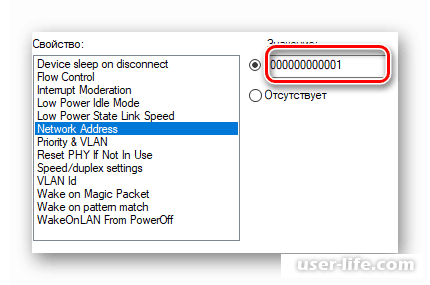
С первым пунктом мы разобрались. Теперь переходим к VolumelID.
Шаг 2: Изменение VolumelID
Нам необходимо загрузить с интернета специальное ПО, помогающую изменить идентификатор тома. Называется она так же - VolumelID и скачать её можно здесь.
Действие 1:
Загружаем, а после извлекаем архив в свободное на ПК место.
Действие 2:
Внутри находятся два файла, подходящие для разных систем. Файл VolumeID.exe, как можно догадаться, для 32-разрядной, а VolumeID64.exe для 64-х.
Действие 3:
Теперь необходимо открыть консоль или, как её ещё называют, командную строку с полными правами пользования администратора. В строке надо прописать полный адрес к одному из скаченных файлов.
C:DownloadVolumeid.exe
После нажимаем на пробел и указываем с помощью буквы раздел, подготовленный обновлению. Вновь пробел, а затем уже вводим произвольный 8-разрядный код, поделенный на два дефисом посередине, который и будет являться новым ID для VolumeID.
C:DownloadVolumeid.exe С: 2456-4567
Кликаем по клавише "Enter".
Действие 4:
Перезагружаем компьютер и видим, что VolumelID поменял свое значение на указанное вами.
Шаг 3: Обновление TeamViewer
Переходи к последнему пункту нашего мануала:
Действие 1
Стираем "ПО" с компьютера.
Действие 2:
Очищаем реестр с помощью соответствующих утилит(Например, CCleaner).
Действие 3:
Вновь инсталлируем TeamViewer на ПК.
Действие 4:
Проверяем успешность процедуры смены ID.
Как оказалось, замена ID не такая уже и сложна. Следует только правильно соблюдать все шаги для пунктов 1 и 2 и тогда проблем с id teamviewer у вас больше не возникнет.
Рейтинг:
(голосов:1)
Предыдущая статья: Как нарисовать треугольник в Фотошопе
Следующая статья: Как переименовать папку пользователя в Windows 10
Следующая статья: Как переименовать папку пользователя в Windows 10
Не пропустите похожие инструкции:
Комментариев пока еще нет. Вы можете стать первым!
Популярное
Авторизация






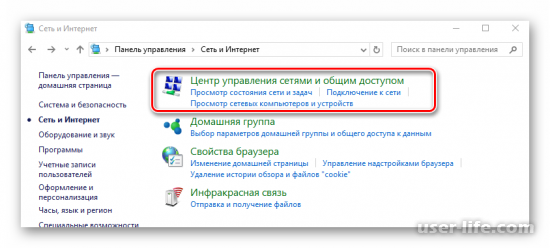
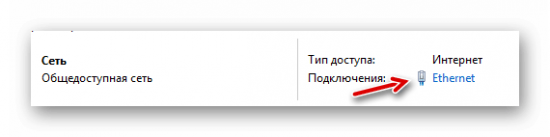
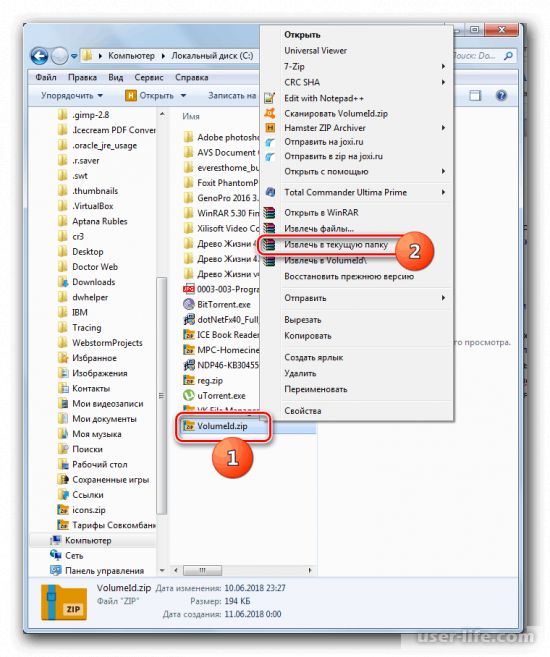
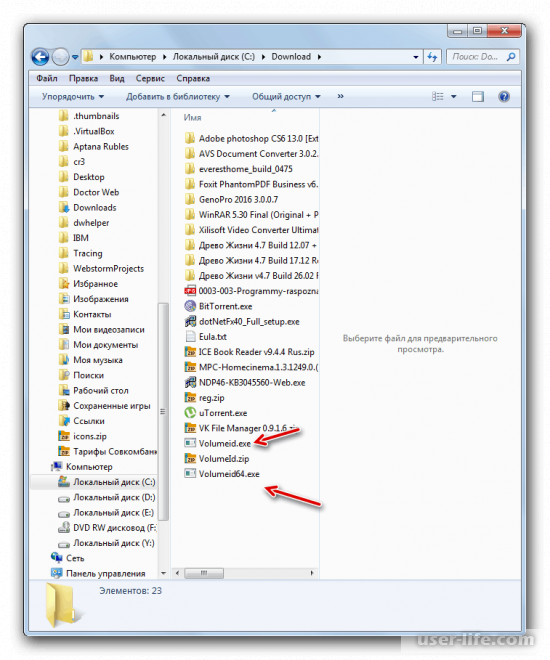
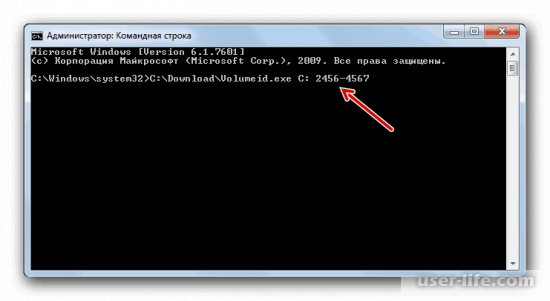




















Добавить комментарий!