Как правильно настроить BIOS на ноутбуке (Биос) и компьютере
Как правильно настроить Биос на компьютере? BIOS - Basic Input / Output System (базовая система ввода вывода) отвечает за первичную загрузку устройства и инициализацию оборудования на персональном компьютере или ноутбуке.
На сегодняшний день БИОС имеет очень много версий и вариантов загрузки. Но, что это такое и для чего, а главное как его настроить знает немного пользователей компьютера.
В первую очередь разберемся, что в себе он содержит и, что можно с этим сделать. И так, обычно BIOS состоит из нескольких частей. Information, Advanced, Main, Power Security, Boot, Exit.
Теперь по порядку.
В разделе Information, или Main Вы найдете информацию о Вашем ПК, а именно: данные и характеристики о процессе (частота, количество ядер и т.д.), оперативная память (объем, частота), жесткий диск (о ' объем и технические данные), видео (интегрированное, дискретное, размер).
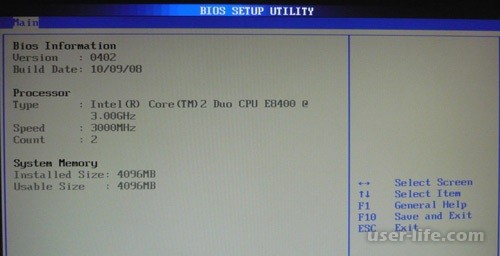
В Advanced Вы сможете сделать изменения в настройке устройства в целом или отдельных комплектующих.
Можно разогнать процессор, видео, частоту ОЗУ (помните, если сделать это неправильно это приведет к выходу из строя устройства, если у Вас нет нужного опыта и знаний лучше этого не делать)
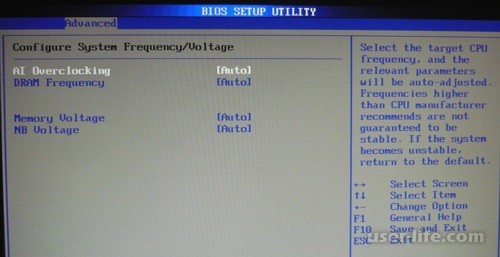
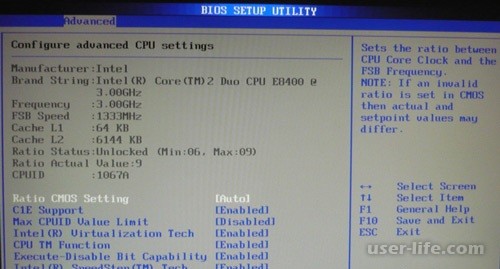
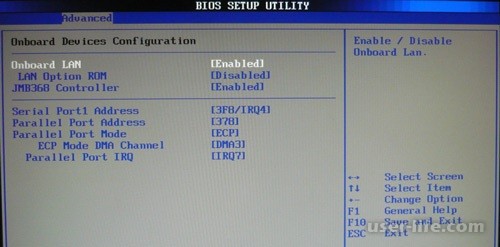
В разделе Power мы можем настроят как будет запускаться и исключаться наш компьютер, а также улучшить энергосбережения, и получить информацию сколько и чего потребляют наши комплектующие.
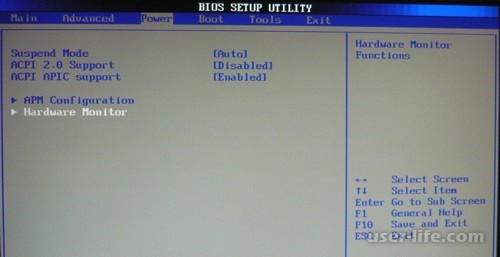
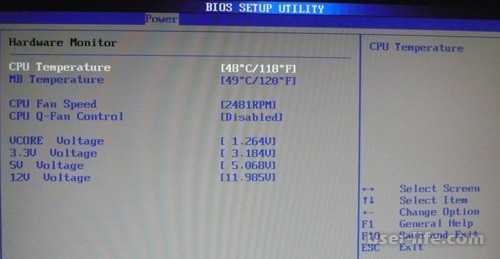
Boot является важным тогда, когда нам нужно выбрать из какого именно устройства будет происходить загрузка нашей системы и настроить их очередность (оптический привод, USB, HDD и т.д.)
Это необходимо при установке операционной системы, или при диагностировании программного обеспечения (той же операционки).
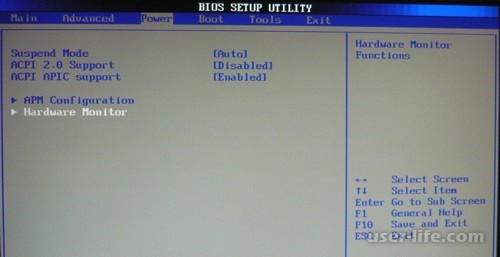
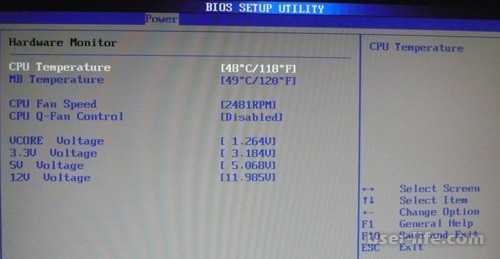
Exit поможет нам сохранить наши изменения, или загрузить настройки по умолчанию, или оптимальные для вашей системы.
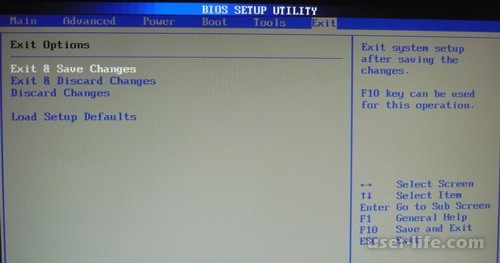
Помните, что все изменения вы делаете под свою ответственность и они очень кардинально могут повлиять на работу Вашего компьютера.
Почти во всех материнках есть спикер (пищалка), и когда Вы включаете компьютер и слышите одноразовый писк — это биос подаёт сигнал на спикер что бы он запищал 1 раз. Биос нужен по сути для опроса аппаратуры, для правильной передачи «следующему шагу (поясню позже)». Биос имеет часы, благодаря им в вашем компьютере в обесточенном состоянии — не сбивается время. В биос так же входит минимальный пакет параметров для работы материнки и устройств на ней, но давайте обо всем по-порядку.
Настройка биоса
Какие есть биосы
Биосы бывают разные, глядя на картинку вверху, можно понять что внешне они могут очень отличаться друг от друга. Но, главной особенностью каждого биоса — это то что все они похожи. Поэтому если Вы разберетесь в одном биосе, то разобраться во втором — не составит для Вас большого труда. Далее в статье я хочу открыть каждую вкладку и рассказать обо всех функциях, что бы смоги понять как можно настроить bios.
Как настроить биос — Main
Вкладка «Main» содержит в себе информацию о текущем времени, дате и об основных устройствах на плате.
System time — текущее время в формате «Часы:минуты:секунды» (его можно настроить);
System Date — текущая дата в формате «День недели число/месяц/год» (ее можно настроить);
BIOS Version — текущая версия Вашего Биоса, на сайте разработчика можно скачать обновление для Биоса и установить их, читайте статью о том как обновить биос;
Processor Type — информация о процессоре, который установлен в Вашей материнской плате на данный момент;
Processor Speed — тактовая частота процессора, измеряется в мегагерцах (MHz) или в гигагерцах (GHz);
Microcode Update — версия обновления стабильности для микрокода процессора;
Cache Size — размер кэша процессора, измеряется в кБ или мБ;
Total memory — суммарный объем оперативной памяти (ОЗУ), которая установлена в материнскую плату;
DDR3_A1-A2/B1-B2 — слоты для установки ОЗУ, содержат информацию о типе ОЗУ (ddr — ddr4), частоте работы каждой планки и количестве встроенной памяти, если «None» — то слот на материнской плате пуст.
Как настроить биос — Advanced
Вкладка «Advanced» содержит информацию об основных параметрах системы. На множестве систем Advanced отличаются, поэтому не удивляйтесь, если в данном меню Вы видите другие опции, как я уже говорил — принцип похожий.
JumperFree Configuration — настройка вольтажа и частоты процессора, памяти и т.д;
CPU Configuration — настройка параметров центрального процессора, или просмотр его текущих параметров (кэш, частота, множитель и т.д.);
Chipset — настройка чипсета (южного/северного мостов);
Onboard Devices Configuration — настройка «бортовых» устройств, например сеть (LAN);
PCIPnP — настройка параметров устройств Plug and play, а так же PCI/VGA (палитры);
USB Configuration — настройка USB — портов, можно менять параметры скорости работы портов, отключать/включать порты;
Интересный факт: В Advanced чаще всего есть меню разгона процессора. Если что, вот маленькая статья о разгоне, вдруг кому интересно.
Настройка биоса — Power
Вкладка «Power» содержит параметры и информацию, которая относится к питанию компьютера.
Suspend Mode — выбор режима работы мат.платы в эконом. режиме (зависит от БП и самой материнской платы);
ACPI 2.0 Support — включает или отключает интерфейс управления питанием версии 2.0;
ACPI APIC support — включает или отключает расширенный контроллер прерываний;
APM Configuration — дает возможность включать и выключать подачу питания на клавиатуру/мышь PS/2, PCI/PCIE и т.д;
Hardware Monitor — содержит информацию о температуре процессора, скорости вращения кулеров и поступающему напряжению;
Интересный факт: в некоторых версиях биоса — в меню «Power» скорость вращения кулеров можно регулировать вручную.
Настройка биоса — Boot
Вкладка «Boot» — наверное одна из самых интересных вкладок. В ней можно настраивать порядок загрузки ОС с разных носителей.
Boot Device Priority — даёт возможность выстроить порядок загрузки. Если поставить cd-rom на первое место, то прежде чем начать обычную загрузку Windows с жесткого диска, система сначала проверит CD-ROM, и если в приводе нету диска (или на диске нет подходящих данных) — система перейдет ко второму пункту и начнет загрузку Windows на Вашем жестком диске;
Hard Disk Drives — опция выбора 1-го жесткого диска. Если в Вашем компьютере несколько жестких дисков, то некоторые биосы умеют воспринимать только 1 в очереди загрузки. Иногда, для установки Windows с флешки нужно выбрать в этом меню свою флешку, и только после этого она появится в меню Boot Device Priority;
Boot Settings Configuration — регулировка вторичных параметров загрузки (питание Num, Quick boot, logo и т.д.);
Security — позволяет устанавливать пароли для редактирования параметров биоса;
Биос вкладка Tools
Вкладка «Tools» обычно содержит утилиту для обновления биоса. Подробнее — читайте нашу статью как обновить биос. В двух словах хочу сказать что нужна флешка и файл прошивки, сказанный с официально сайта производителя материнской платы (в данном случае — Asus).
Как настроить биос — Exit
Вкладка Exit содержит в себе завершающий этап в настройке биоса:
Exit & Save Changes — Выйти и сохранить изменения;
Exit & Discard Changes — Выйти без сохранения изменений;
Discard Changes — сбросить изменения;
Load Setup Defaults — Применить все параметры «По умолчанию»;
На сегодняшний день БИОС имеет очень много версий и вариантов загрузки. Но, что это такое и для чего, а главное как его настроить знает немного пользователей компьютера.
В первую очередь разберемся, что в себе он содержит и, что можно с этим сделать. И так, обычно BIOS состоит из нескольких частей. Information, Advanced, Main, Power Security, Boot, Exit.
Теперь по порядку.
В разделе Information, или Main Вы найдете информацию о Вашем ПК, а именно: данные и характеристики о процессе (частота, количество ядер и т.д.), оперативная память (объем, частота), жесткий диск (о ' объем и технические данные), видео (интегрированное, дискретное, размер).
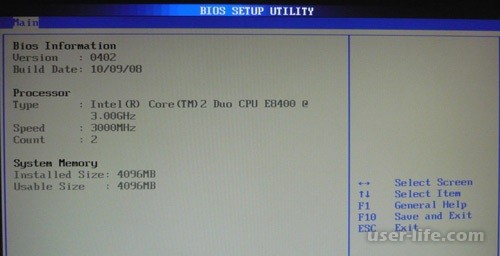
В Advanced Вы сможете сделать изменения в настройке устройства в целом или отдельных комплектующих.
Можно разогнать процессор, видео, частоту ОЗУ (помните, если сделать это неправильно это приведет к выходу из строя устройства, если у Вас нет нужного опыта и знаний лучше этого не делать)
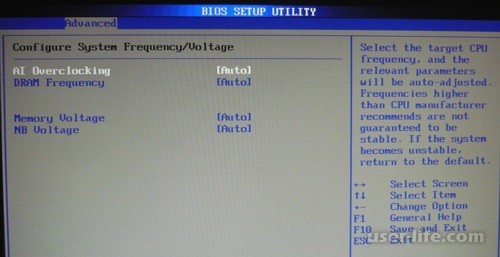
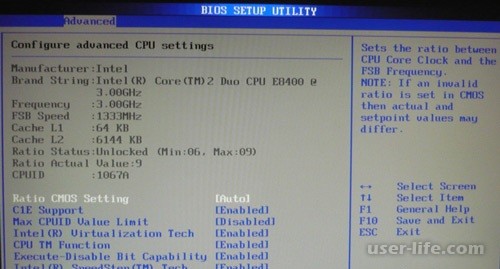
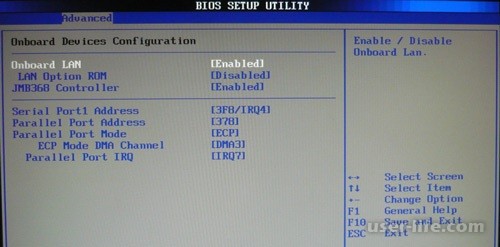
В разделе Power мы можем настроят как будет запускаться и исключаться наш компьютер, а также улучшить энергосбережения, и получить информацию сколько и чего потребляют наши комплектующие.
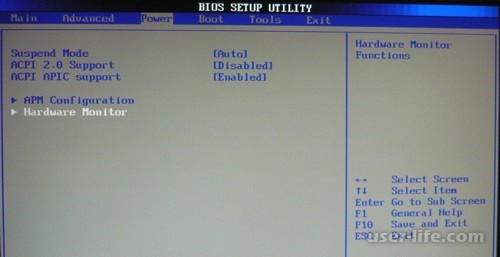
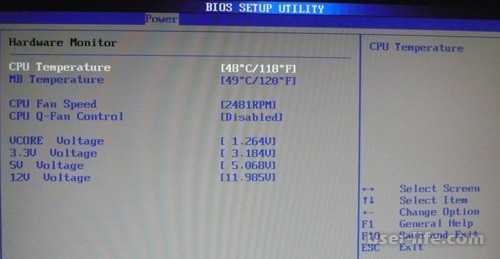
Boot является важным тогда, когда нам нужно выбрать из какого именно устройства будет происходить загрузка нашей системы и настроить их очередность (оптический привод, USB, HDD и т.д.)
Это необходимо при установке операционной системы, или при диагностировании программного обеспечения (той же операционки).
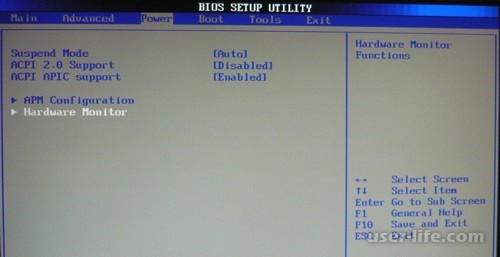
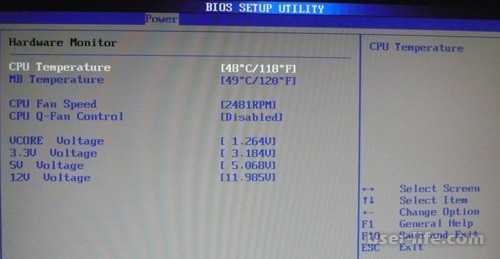
Exit поможет нам сохранить наши изменения, или загрузить настройки по умолчанию, или оптимальные для вашей системы.
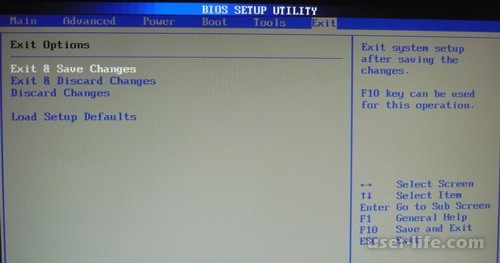
Помните, что все изменения вы делаете под свою ответственность и они очень кардинально могут повлиять на работу Вашего компьютера.
Почти во всех материнках есть спикер (пищалка), и когда Вы включаете компьютер и слышите одноразовый писк — это биос подаёт сигнал на спикер что бы он запищал 1 раз. Биос нужен по сути для опроса аппаратуры, для правильной передачи «следующему шагу (поясню позже)». Биос имеет часы, благодаря им в вашем компьютере в обесточенном состоянии — не сбивается время. В биос так же входит минимальный пакет параметров для работы материнки и устройств на ней, но давайте обо всем по-порядку.
Настройка биоса
Какие есть биосы
Биосы бывают разные, глядя на картинку вверху, можно понять что внешне они могут очень отличаться друг от друга. Но, главной особенностью каждого биоса — это то что все они похожи. Поэтому если Вы разберетесь в одном биосе, то разобраться во втором — не составит для Вас большого труда. Далее в статье я хочу открыть каждую вкладку и рассказать обо всех функциях, что бы смоги понять как можно настроить bios.
Как настроить биос — Main
Вкладка «Main» содержит в себе информацию о текущем времени, дате и об основных устройствах на плате.
System time — текущее время в формате «Часы:минуты:секунды» (его можно настроить);
System Date — текущая дата в формате «День недели число/месяц/год» (ее можно настроить);
BIOS Version — текущая версия Вашего Биоса, на сайте разработчика можно скачать обновление для Биоса и установить их, читайте статью о том как обновить биос;
Processor Type — информация о процессоре, который установлен в Вашей материнской плате на данный момент;
Processor Speed — тактовая частота процессора, измеряется в мегагерцах (MHz) или в гигагерцах (GHz);
Microcode Update — версия обновления стабильности для микрокода процессора;
Cache Size — размер кэша процессора, измеряется в кБ или мБ;
Total memory — суммарный объем оперативной памяти (ОЗУ), которая установлена в материнскую плату;
DDR3_A1-A2/B1-B2 — слоты для установки ОЗУ, содержат информацию о типе ОЗУ (ddr — ddr4), частоте работы каждой планки и количестве встроенной памяти, если «None» — то слот на материнской плате пуст.
Как настроить биос — Advanced
Вкладка «Advanced» содержит информацию об основных параметрах системы. На множестве систем Advanced отличаются, поэтому не удивляйтесь, если в данном меню Вы видите другие опции, как я уже говорил — принцип похожий.
JumperFree Configuration — настройка вольтажа и частоты процессора, памяти и т.д;
CPU Configuration — настройка параметров центрального процессора, или просмотр его текущих параметров (кэш, частота, множитель и т.д.);
Chipset — настройка чипсета (южного/северного мостов);
Onboard Devices Configuration — настройка «бортовых» устройств, например сеть (LAN);
PCIPnP — настройка параметров устройств Plug and play, а так же PCI/VGA (палитры);
USB Configuration — настройка USB — портов, можно менять параметры скорости работы портов, отключать/включать порты;
Интересный факт: В Advanced чаще всего есть меню разгона процессора. Если что, вот маленькая статья о разгоне, вдруг кому интересно.
Настройка биоса — Power
Вкладка «Power» содержит параметры и информацию, которая относится к питанию компьютера.
Suspend Mode — выбор режима работы мат.платы в эконом. режиме (зависит от БП и самой материнской платы);
ACPI 2.0 Support — включает или отключает интерфейс управления питанием версии 2.0;
ACPI APIC support — включает или отключает расширенный контроллер прерываний;
APM Configuration — дает возможность включать и выключать подачу питания на клавиатуру/мышь PS/2, PCI/PCIE и т.д;
Hardware Monitor — содержит информацию о температуре процессора, скорости вращения кулеров и поступающему напряжению;
Интересный факт: в некоторых версиях биоса — в меню «Power» скорость вращения кулеров можно регулировать вручную.
Настройка биоса — Boot
Вкладка «Boot» — наверное одна из самых интересных вкладок. В ней можно настраивать порядок загрузки ОС с разных носителей.
Boot Device Priority — даёт возможность выстроить порядок загрузки. Если поставить cd-rom на первое место, то прежде чем начать обычную загрузку Windows с жесткого диска, система сначала проверит CD-ROM, и если в приводе нету диска (или на диске нет подходящих данных) — система перейдет ко второму пункту и начнет загрузку Windows на Вашем жестком диске;
Hard Disk Drives — опция выбора 1-го жесткого диска. Если в Вашем компьютере несколько жестких дисков, то некоторые биосы умеют воспринимать только 1 в очереди загрузки. Иногда, для установки Windows с флешки нужно выбрать в этом меню свою флешку, и только после этого она появится в меню Boot Device Priority;
Boot Settings Configuration — регулировка вторичных параметров загрузки (питание Num, Quick boot, logo и т.д.);
Security — позволяет устанавливать пароли для редактирования параметров биоса;
Биос вкладка Tools
Вкладка «Tools» обычно содержит утилиту для обновления биоса. Подробнее — читайте нашу статью как обновить биос. В двух словах хочу сказать что нужна флешка и файл прошивки, сказанный с официально сайта производителя материнской платы (в данном случае — Asus).
Как настроить биос — Exit
Вкладка Exit содержит в себе завершающий этап в настройке биоса:
Exit & Save Changes — Выйти и сохранить изменения;
Exit & Discard Changes — Выйти без сохранения изменений;
Discard Changes — сбросить изменения;
Load Setup Defaults — Применить все параметры «По умолчанию»;
Рейтинг:
(голосов:1)
Предыдущая статья: Программа для форматирования SD карт на русском скачать бесплатно (СД карты памяти)
Следующая статья: Пишет ваше подключение не защищено злоумышленники похитить как исправить безопасность
Следующая статья: Пишет ваше подключение не защищено злоумышленники похитить как исправить безопасность
Не пропустите похожие инструкции:
Комментариев пока еще нет. Вы можете стать первым!
Популярное
Авторизация


























Добавить комментарий!