Как восстановить удаленные файлы с флешки

Всем привет! Достаточно часто у пользователей возникает потребность и вопрос можно ли восстановить удалённые файлы с флеш карты памяти? Возможно, что вы стёрли их случайно, либо же удалили специально, но сейчас в них возникла потребность. В любом случае сегодня мы рассмотрим три бесплатных способа восстановления стёртой информации с внешнего накопителя с помощью бесплатных программ.
Как вернуть удаленные файлы с флешки
К нашему счастью, в мировой сети существует достаточно большое количество разнообразного софта, который позволяет восстанавливать отформатированные данные. Мы выбрали из них самые популярные и доступные решения. Итак, давайте приступим.
Программа 1 – Unformat
Данное приложение является самым распространённым в сфере программ, которые восстанавливают удалённую информацию. Это и не удивительно, ведь её функциональность позволяет восстанавливать удалённые данные с любого типа накопителей – от обычной карты памяти до твердотельного накопителя на вашем компьютере.
Так же она распространяется абсолютно бесплатно, что подкупает большое количество пользователей.
Скачать «Unformat»
1) Скачайте и инсталлируйте программу. Как только вы впервые её запустите отобразиться приветственное меню.
2) После этого подключите накопитель к компьютеру в случае, если ещё этого не сделали. Теперь нам необходимо выбрать то устройство памяти, файлы на котором необходимо восстановить, попросту кликнув по нему левой клавишей мыши.
Так же в блоке снизу вы сможете заметить данные, которые будут восстановлены. Для запуска процедуры восстановления кликаем по иконке стрелок, как показано на скриншоте ниже.
3) Будет запущена процедура анализа данных карты памяти. Здесь вы так же сможете увидеть те файлы, которые будут восстановлены. Они отображаются над шкалой прогресса сканирования.
4) Итак, процедура анализа завершена. Теперь нужно запустить её ещё раз для того, чтобы более детально узнать данные о карте памяти. Для этого кликаем по ней в списке ещё раз, после чего запустится вторичный анализ.
5) Как только сканирование завершится кликаем на клавишу «Recover to…» и указываем каталог, в который будут сохранены все восстановленные документы.
6) Теперь в открывшемся файловом менеджере нужно указать уже существующую папку либо создать ещё одну. После этого кликаем по клавише «Browse…» для запуска процесса выгрузки документов.
Читайте также:
Hе форматируется флешка на компьютере Windows почему что делать
Флешка не форматируется что делать
Программа 2 – CardRecovery
А данное приложение следует использовать только в том случае, когда вам необходимо восстановить какой-либо мультимедийный контент (к примеру, фотографии, либо видеозаписи и так далее).
Скачать «CardRecovery»
1) Первым делом переходим по ссылке выше, скачиваем и устанавливаем приложение. После первичного запуска нажимаем на «Next >», чтобы перейти к меню выбора накопителя.
2) Теперь переключаемся в раздел «Step 1». Здесь нам необходимо выбрать тот накопитель, файлы с которого мы будем восстанавливать. Так же здесь потребуется активировать те типы файлов, которые мы хотим восстановить.
А так же в разделе ниже указываем директорию, куда будет происходить выгрузка восстановленного контента. Как вы уже поняли, директорию эту необходимо обозначить в блоке настроек под названием «Destination Folder».
А если вы не хотите вписывать название самостоятельно, то кликните по клавише «Browse». После этого вы попадёте в проводник, где требуется указать нужную директорию либо же создать новую. Как только вы это сделали кликаем по клавише «Next >».
3) Далее, во вкладке «Step 2» вы сможете наблюдать шкалу, которая заполняется после того, как программа отыщет тот или иной документ. Так же вы сможете смотреть названия файлов, которые удалось отыскать.
4) Как только сканирование будет завершено, вы увидите соответствующее оповещение. Кликаем по клавише «ОК» для перехода к следующему этапу.
5) Нажимаем на клавишу «Next >» для того, чтобы выбрать, какие из найденных документов будут сохранены на вашем компьютере.
6) Собственно, теперь нам нужно отметить, какие документы будут восстановлены. А в случае, если вы хотите восстановить всё, то кликните по клавише «Select All».
После этого кликаем по клавише «Next» для того, чтобы перейти к финальной части процедуры восстановления, а именно – выгрузке файлов на свой компьютер.
Единственным минусом данного приложения можно назвать только отсутствие локализованного интерфейса. В остальном программа более чем подходит для восстановления файлов мультимедиа.
Программа 3 - Data Recovery Suite
И последнее на сегодня приложение – это «Data Recovery Suite». Собственно, среди всех представленных здесь его можно назвать самым многофункциональным, поскольку оно может восстановить файл в любом расширении, даже переписку.
Помимо этого приложения так же работает с телефонами на базе операционной системе «Андроид», что достаточно неплохо.
Скачать «Data Recovery Suite»
1) Первым делом скачайте и инсталлируйте это приложение. После его первичного запуска нужно кликнуть по ярлыку со стрелками, так же он будет называться «Восстановление удаленных файлов»
2) Из открывшейся вкладки нам необходимо переключиться к разделу «Расширенные настройки», который располагается в левом верхнем углу.
Здесь указываем те типы документов, которые необходимо восстановить, либо оставляем параметры по умолчанию. После чего кликаем по кнопке «ОК».
3) После этого запустится анализ вашей карты памяти. Сверху от заполняющейся шкалы вы сможете наблюдать приблизительное оставшееся время и количество отысканных документов.
При желании сканирование можно принудительно завершить – для этого кликните на «Отмена».
4) Теперь, когда анализ карты памяти завершён, необходимо активировать те документы, которые вы хотите восстановить. После того, как с этим вы закончили, кликните на «Сохранить».
5) Далее запустится проводник, в котором и требуется указать конечное расположение файлов. Так же сверху вы сможете заметить количество файлов и их общий вес.
Отыщите нужную вам директорию и укажите к ней путь. К слову, путь к папке так же будет отображён в верхней строке проводника. Итак, нажимаем на клавишу «ОК» для того, чтобы начать процедуру выгрузки документов.
6) Запустится окно, в котором вы сможете наблюдать за прогрессом выгрузки документов.
На этом всё. После этого отобразится уведомление об успешном переносе выбранных вами ранее файлов.
Читайте также: Лучшие программы для восстановления удаленных файлов
Заключение
Итак, как вы видите, восстановить удалённые файлы с карты памяти достаточно просто. Надеемся, что данная статья смогла помочь вам. Всем мир!
Рейтинг:
(голосов:3)
Не пропустите похожие инструкции:
Комментариев пока еще нет. Вы можете стать первым!
Популярное
Авторизация






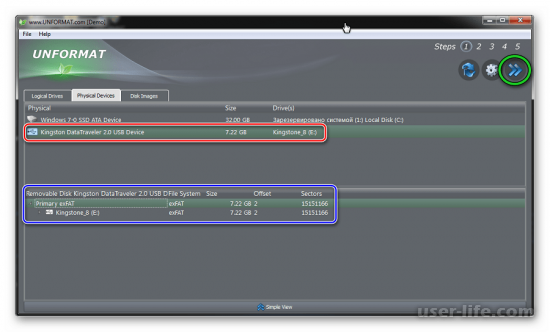
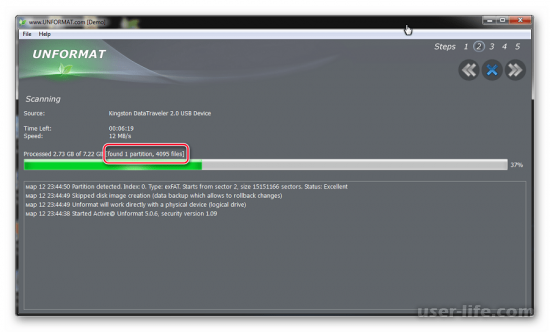
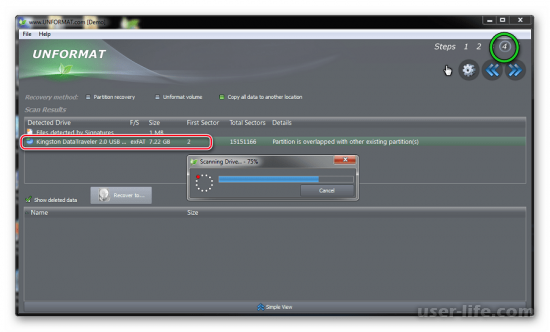
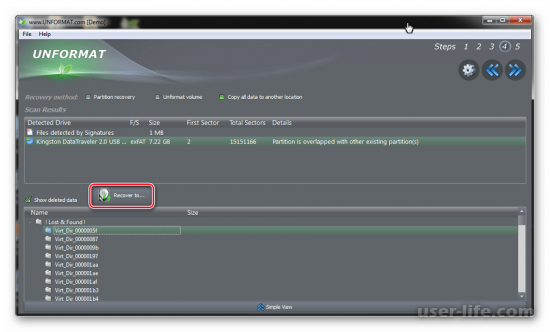
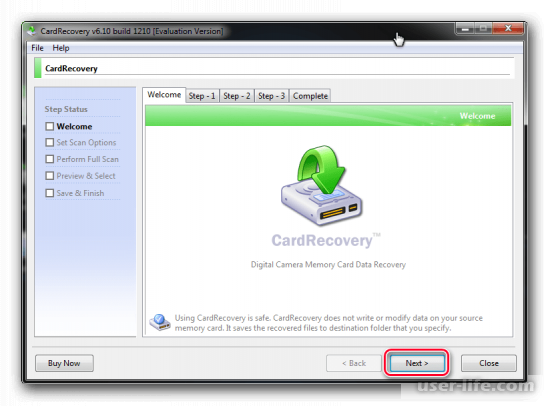
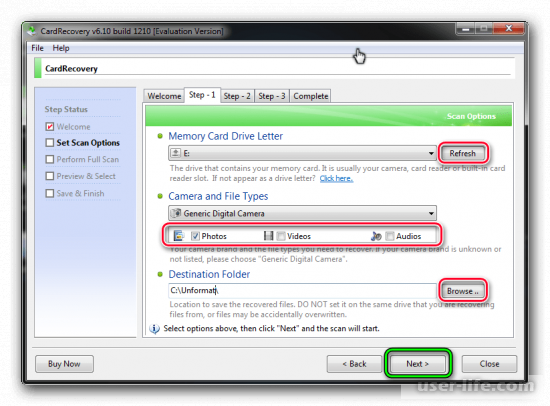
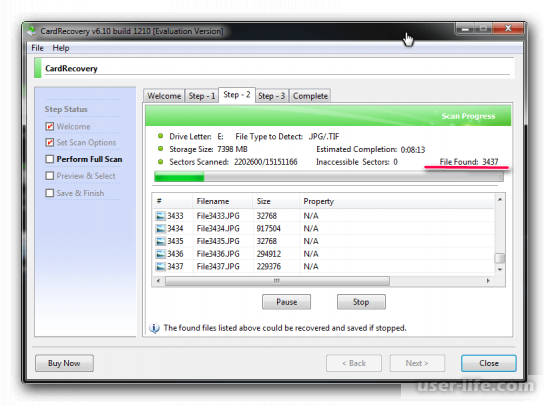
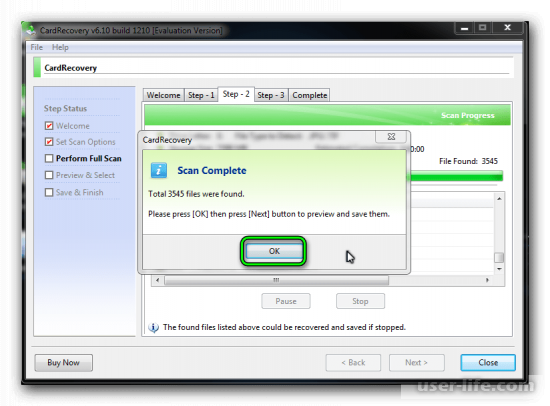
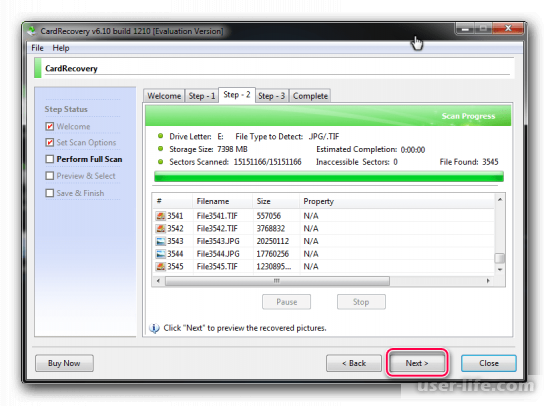
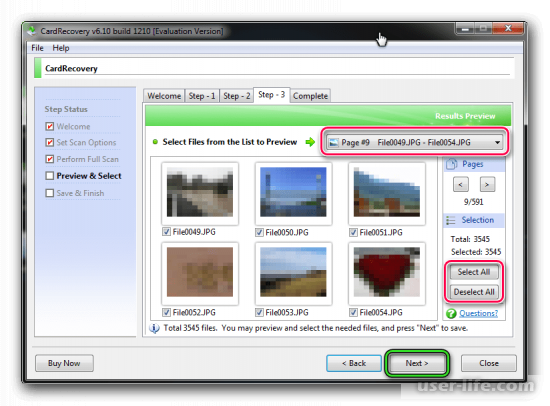
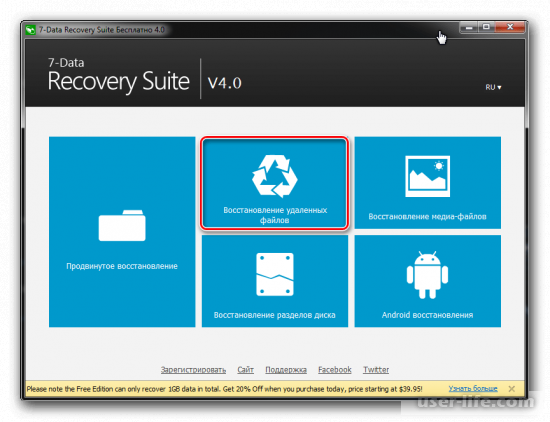
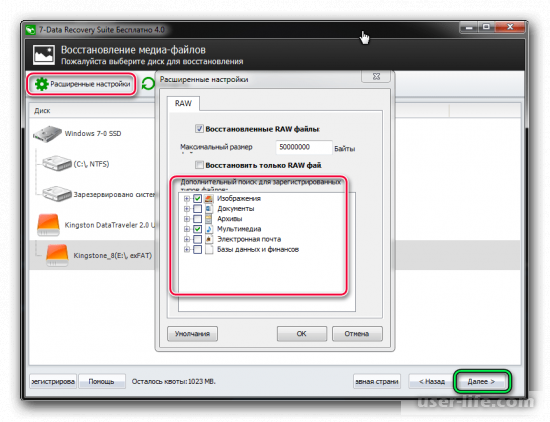
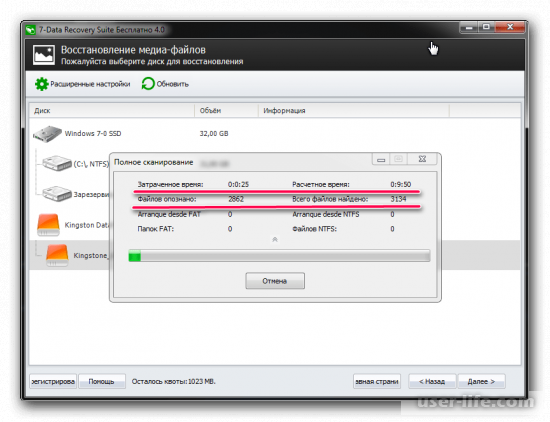
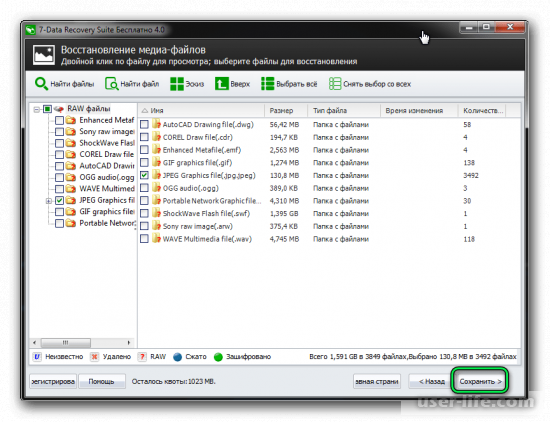
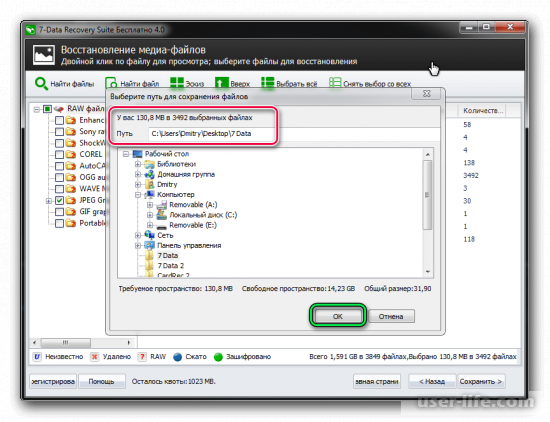
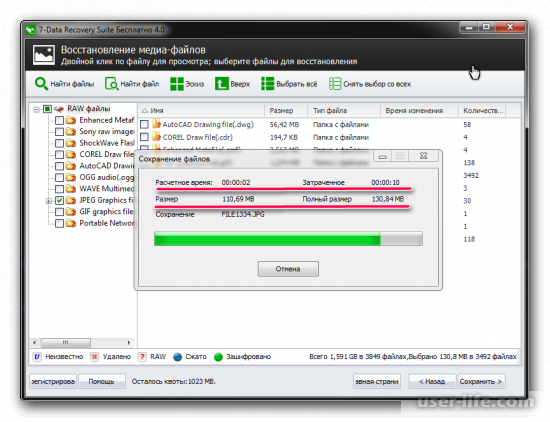









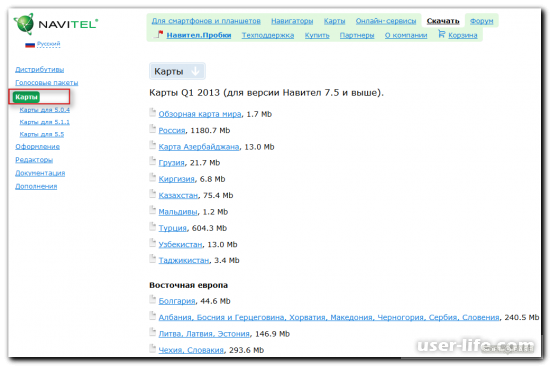


















Добавить комментарий!