Чем открыть файл ODT

Всем привет! Расширение ОДТ (оно же Open Document Text) представляет из себя прямой аналог привычных всем форматов от текстового редактора «Microsoft Word» - DOC и DOCX. В принципе, большинство текстовых редакторов может справится с его разархивированием. И это весьма логично, ведь если учесть то, что «Open Document Text» является прямым аналогом расширениям от «Microsoft Word», то можно предположить, что с ним может работать текстовый редактор с любым «процессором» внутри.
Чем открыть расширение «ODT»
Помимо текстовых редакторов есть ещё одна категория программ, которая способна распаковывать содержимое документов в расширении «ODT» - это просмотрщики. Итак, сегодня мы расскажем вам о четырёх программах, с помощью которых можно просматривать или редактировать содержимое «ODT»-документа. Давайте приступим.
Читайте также: Как открыть в Word файл odt (Ворд)
Метод 1 - OpenOffice Writer
Для начала разберём процесс распаковки текстового документа при помощи утилиты «Writer», которая входит в целый программный комплекс под названием «OpenOffice».
Для утилиты «OpenOffice Writer» данный формат указан в качестве «расширения по умолчанию». Другими словами, если вы сохраните какой-либо документ в этом текстовом редакторе, то он будет иметь расширение «ODT».
Скачать текстовый редактор «OpenOffice Writer»
1) Первым делом запускаем текстовый редактор. В появившемся разделе кликаем по соответствующей кнопке на панели инструментов, которая называется «Открыть». Либо же пользуем горячие клавиши - Ctrl+O.
Если же вы привыкли пользовать стандартные методы, то в левом верхнем углу кликаем по клавише «Файл», после нажимаем на «Открыть».
2) После этого вас переадресует в меню «Открыть», которое представляет из себя стандартный системный файловый менеджер.
Здесь переключаемся к директории, в которой располагается нужный нам текстовый документ, кликаем по нему левой кнопкой мыши, после нажимаем на «Открыть».
3) Теперь содержимое документа отобразилось в рабочей области редактора.
Так же вы можете просто перетянуть соответствующий документ из проводника прямо в рабочую область документа.
Для этого отыщите нужный файл, зажмите и удерживайте на нём левую клавишу мыши и начните перетягивать его в окно с текстовым редактором.
Помимо этого можно распаковать текстовый документ ещё одним способом.
1) Как только вы запустите новый текстовый документ, нажмите на клавишу «Файл», которая располагается в левой части панели инструментов. Из контекстного меню выбираем пункт «Открыть».
Так же, в качестве альтернативы, вы можете кликнуть по клавише «Открыть», которая похожа на раскрытую директорию, либо же нажать на клавиатуре сочетание Ctrl+O.
2) Запустится знакомый нам из первого способа файловый менеджер, в котором нужно отыскать требуемый документ и после кликнуть по клавише «Открыть».
Метод 2 - LibreOffice Writer
Если вам, по какой-либо причине, не нравятся программные продукты линейки «OpenOffice», то можно воспользоваться достойной её заменой, а именно текстовым редактором из программного пакета «LibreOffice».
Данный текстовый редактор так же умеет взаимодействовать с текстовыми документами в формате «ODT». А для того, чтобы его открыть делаем следующее.
Скачать текстовый редактор «LibreOffice Writer»
1) Запускаем текстовый редактор, после в появившемся разделе кликаем по клавише «Открыть файл».
Вместо этого, так же, как и в предыдущем способе вы можете нажать на клавишу «Файл» и из контекстного меню выбрать параметр «Открыть».
Либо же воспользуйтесь сочетанием горячих клавиш Ctrl+O.
2) После этого запустится стандартный проводник, в котором нужно отыскать директорию, в которой располагается желаемый документ. После кликнуть по нему левой клавишей мыши и нажать на «Открыть».
3) Теперь документ будет отображён в рабочей области текстового редактора.
Так же, как и в предыдущем текстовом редакторе, здесь вы можете просто перетянуть документ из проводника в рабочую область. Как это делать мы уже рассказывали ранее, так что на этом останавливаться мы не будем.
Помимо этого вы сможете распаковать новый документ напрямую с помощью инструментов приложения. Для этого сделайте следующее:
1) Запускаем текстовый редактор и переключаемся к интерфейсу программы. В левом верхнем углу нажимаем на клавишу «Файл», после на «Открыть».
Так же можно воспользоваться комбинацией клавиш Ctrl+O, либо же соответствующей клавишей «Открыть» на панели инструментов редактора.
2) После этого мы попадём в уже знакомое нам место – системный проводник. Находим здесь нужный документ, кликаем по нему левой клавишей мыши и после этого нажимаем на кнопку «Открыть».
Метод 3 - Microsoft Word
Странно было бы, если бы мы не упомянули самый популярный текстовый редактор. Утилита «Microsoft Word», которая входит в программный комплекс «Microsoft Office» так же способна взаимодействовать с обсуждаемым форматом. Для его распаковки делаем следующее.
Скачать пробную версию текстового редактора «Microsoft Word»
1) Запускаем текстовый редактор, после чего переключаемся в меню «Файл».
2) После этого из левого блока меню выбираем инструмент «Открыть».
Так же вы можете заменить весь этот алгоритм действий горячими клавишами «Ctrl+O».
3) После этого мы попадём в проводник, в котором необходимо отыскать нужный нам текстовый документ. Кликаем по нему левой клавишей мыши, после нажимаем на кнопку «Открыть».
4) Теперь документ появится в рабочей области редактора.
Как вы видите, в текстовом редакторе «Microsoft Word» не существует альтернативных способов запуска, как в двух предыдущих редакторах.
Метод 4 - Universal Viewer
И напоследок мы решили поговорить про утилиту Universal Viewer, которая является просмотрщиком. Конечно же, она не позволяет вам как-либо редактировать желаемый документ, но посмотреть его содержимое можно без особого труда.
Скачать пробную версию программы «Universal Viewer»
1) Для начала запускаем программу. Нажимаем на соответствующую кнопку на панели инструментов программы, которая имеет вид папки и называется «Открыть».
Здесь так же поддерживаются горячие клавиши Ctrl+O.
Помимо этого вы сможете сделать всё по стандарту – переключится в меню «Файл», а оттуда в раздел «Открыть».
2) Теперь здесь, как и в предыдущих приложениях, будет запущен стандартный файловый менеджер операционной системы. Находим здесь нужный нам документ, после чего кликаем на клавишу «Открыть».
3) После этого в рабочей области программы появится содержимое текстового документа.
Помимо этого здесь, как в «LibreOffice Writer» и «OpenOffice Writer» присутствует функция «перетягивания» документа из проводника в рабочую область приложения. Как это сделать мы уже описывали ранее.
Но обращаем ваше внимание, что утилита «Universal Viewer» является не узконаправленной программой, а универсальной, поэтому иногда некоторые текстовые документы будут отображаться с небольшими ошибками.
Также, как мы уже сказали выше, здесь у вас не получится внести коррективы в текстовый документ, так как данная утилита работает только в качестве просмотрщика.
Заключение
Итак, как вы видите, открыть файл в расширении «ODT» достаточно просто. Надеемся, что данная статья смогла помочь вам. Всем мир!
Рейтинг:
(голосов:1)
Предыдущая статья: Аблетон Лайв как пользоваться скачать бесплатно русскую версию
Следующая статья: Как сделать список литературы в Ворде по алфавиту
Следующая статья: Как сделать список литературы в Ворде по алфавиту
Не пропустите похожие инструкции:
Комментариев пока еще нет. Вы можете стать первым!
Популярное
Авторизация






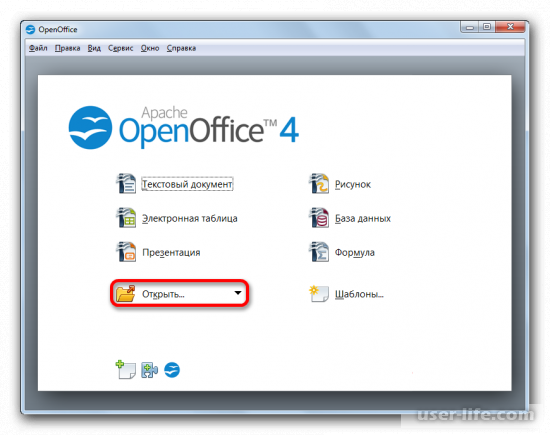
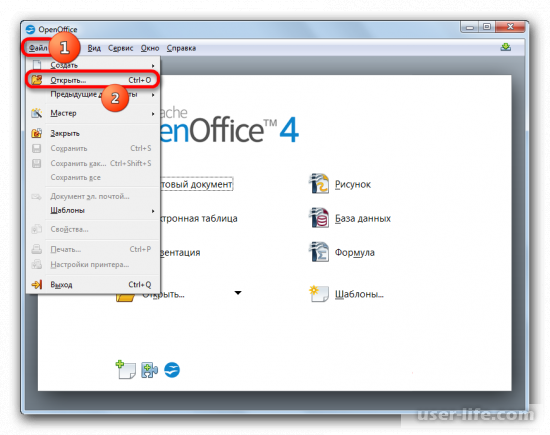
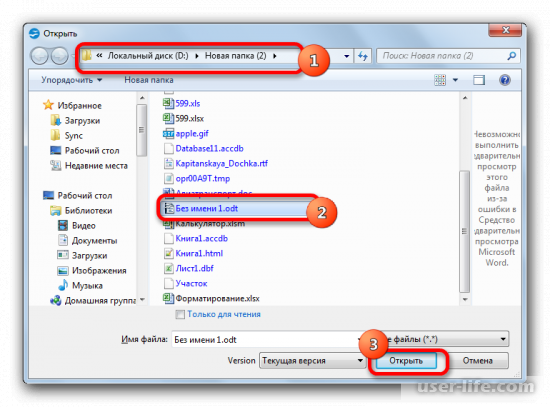
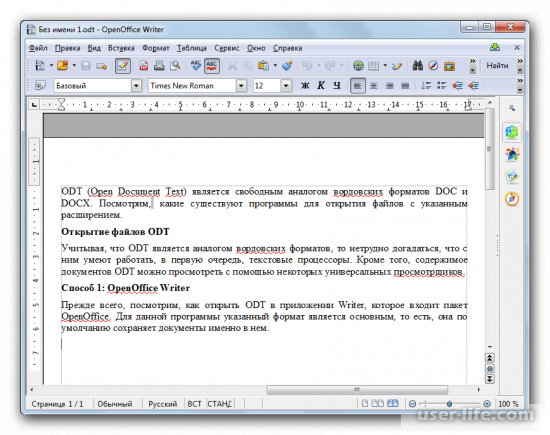
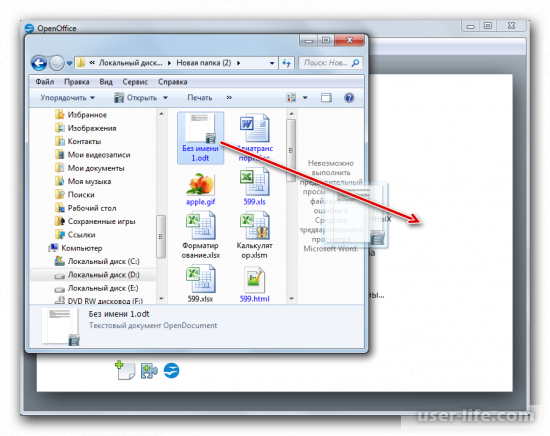
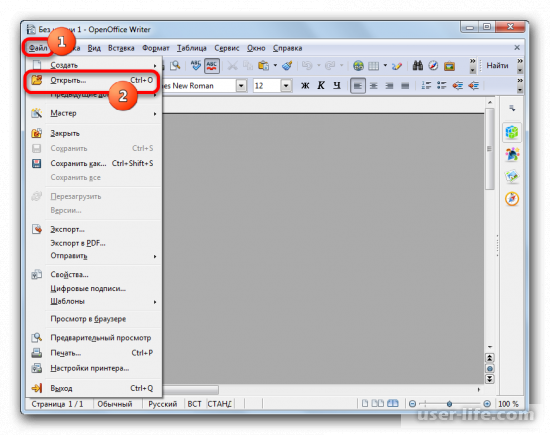
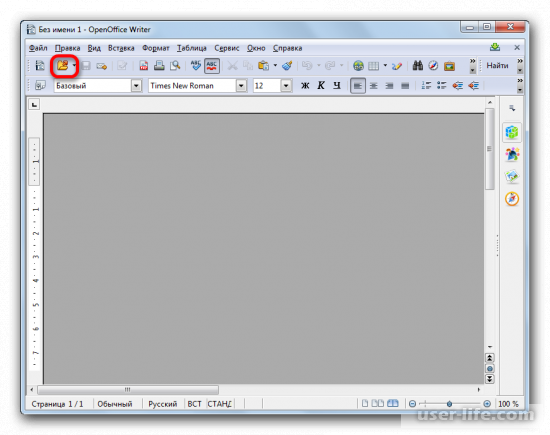
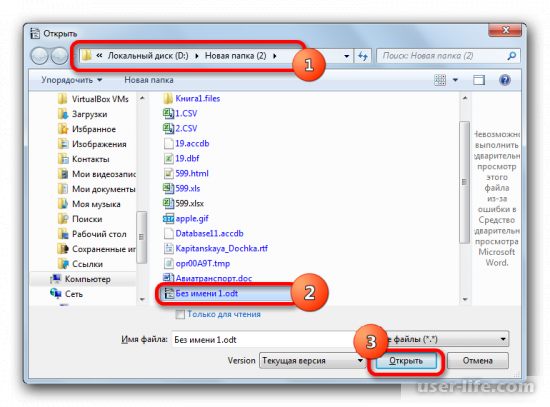
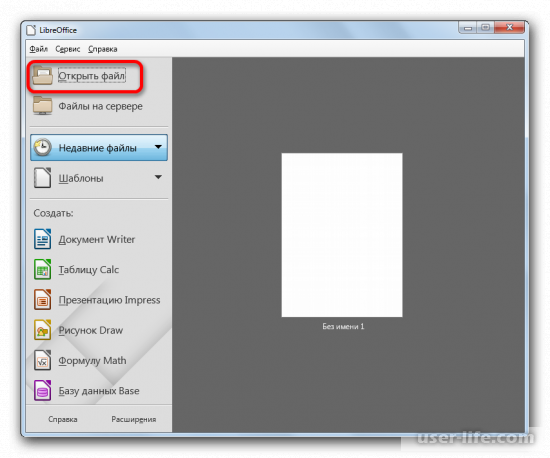
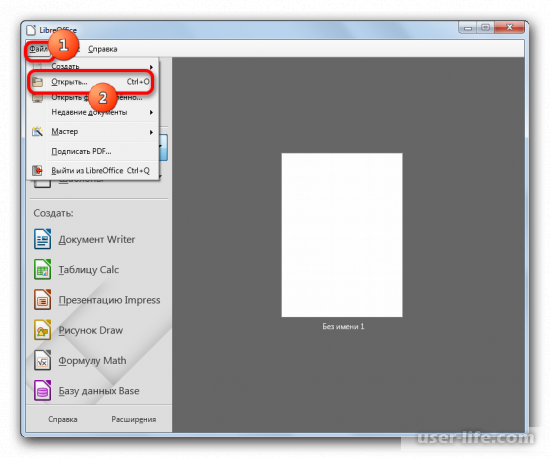
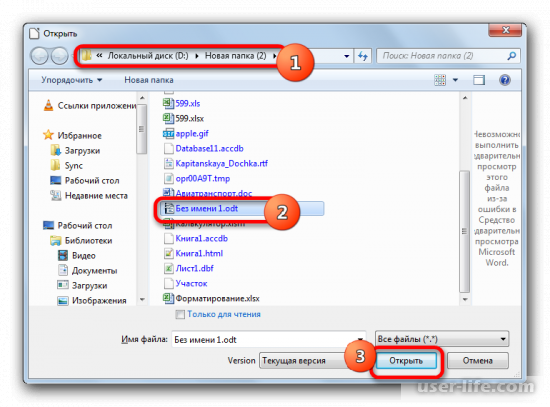
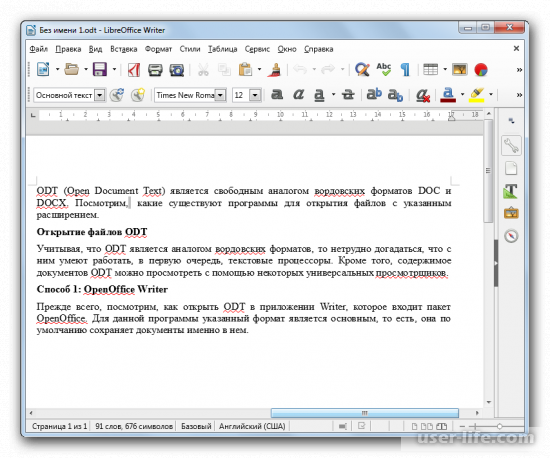
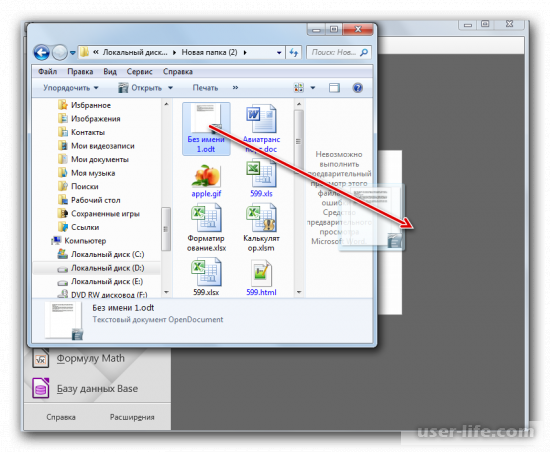
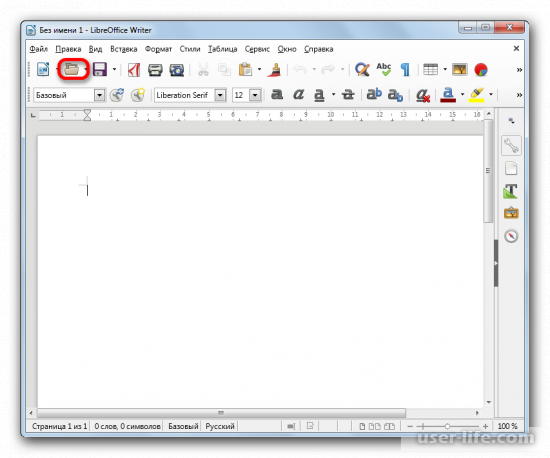
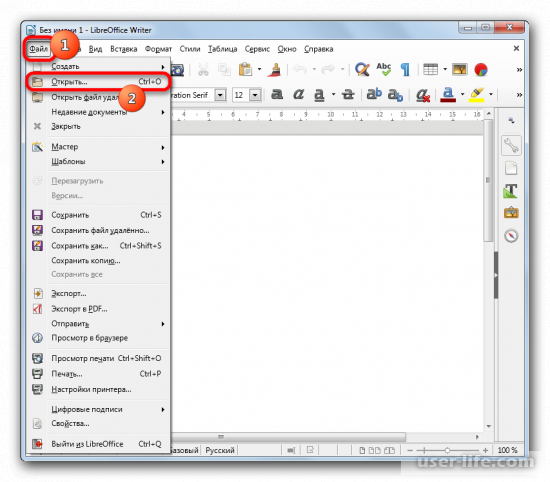
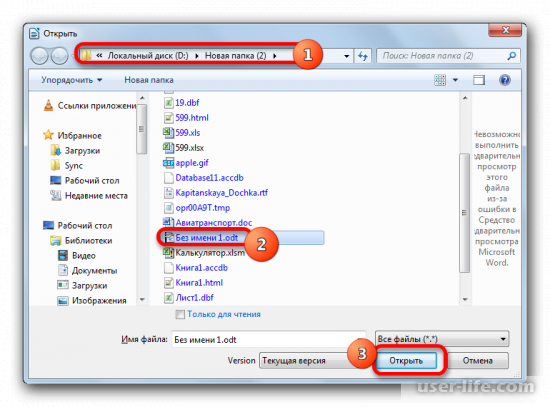
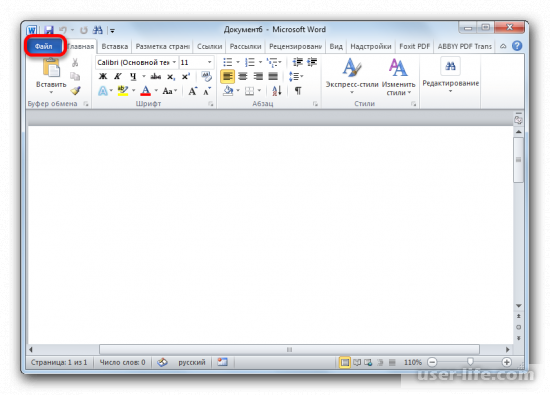
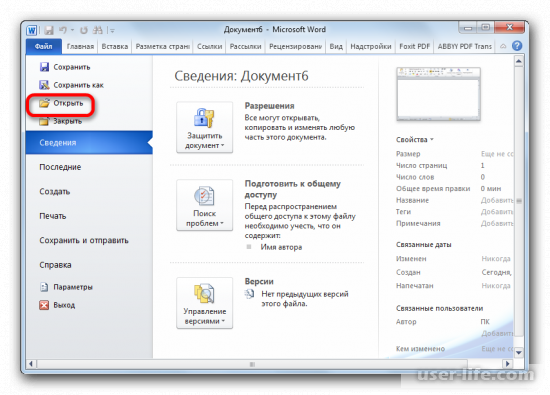
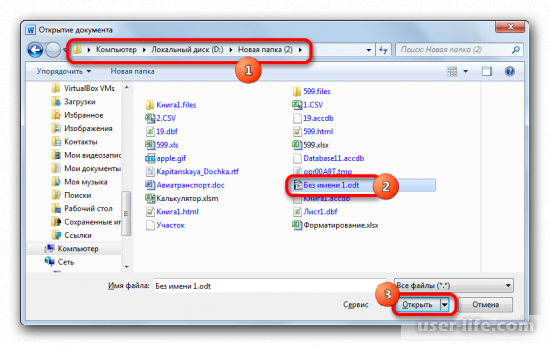
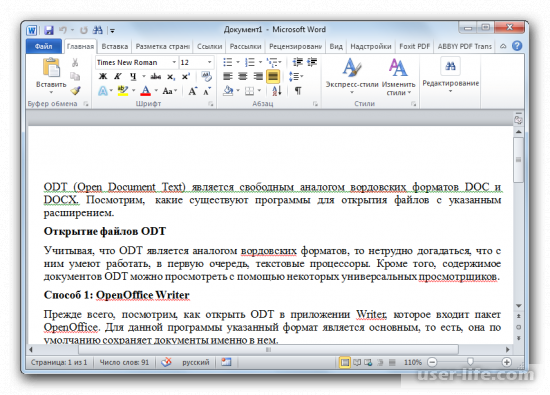
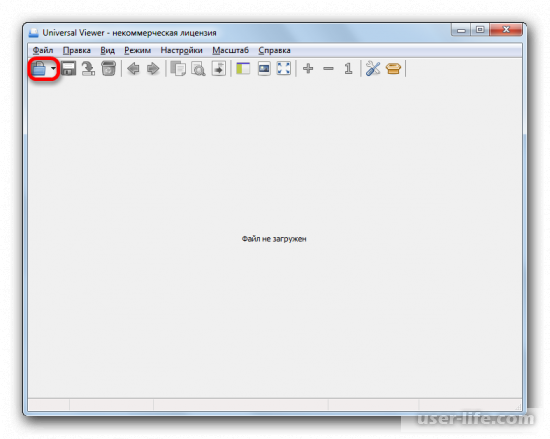

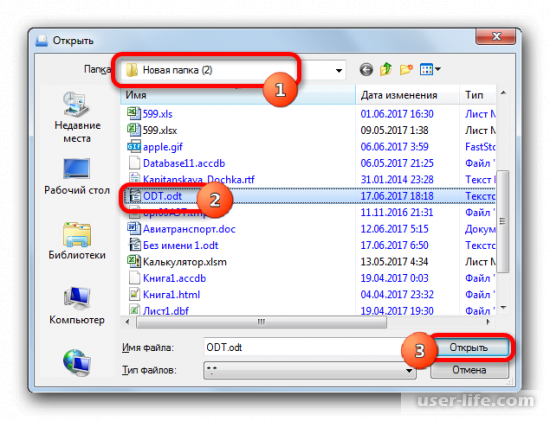

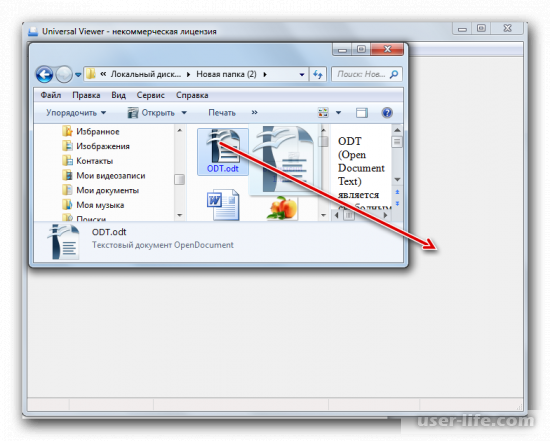




















Добавить комментарий!