ImgBurn как пользоваться записать диск игру образ скачать бесплатно на русском
Всем привет! Поговорим про известную программу ImgBurn которая может записать на диск образ, работает со всеми форматами образов, так что не будет необходимости в предварительной конвертации.
Можно сделать и наоборот: у вас есть диск, с которого вы хотите сделать образ и сохранить его в папке на компьютере.
Любые файлы на компьютере, при необходимости, можно записать на диск. Например, записав музыку, вы сможете воспроизводить ее в своем проигрывателе.
Создание образа из имеющихся файлов и папок
Любые файлы и папки, имеющиеся на компьютере, можно поместить в образ, который впоследствии может быть записан на диск или запущен с помощью виртуального привода.
Проверка
Отдельный инструмент позволяет проверить качество записи и удостовериться в полноценности записанного образа путем прямого сравнения.
Исследование свойств
Получайте всю необходимую информацию о диске, перейдя в немного некорректно переведенный раздел «Тест качества». Здесь вы сможете узнать размер, количество секторов, тип и многое другое.
Отображение статуса работы
Сразу под окном программы будет отображаться дополнительное окошко, в котором будут зафиксированы все действия, которые выполнила программа.
Запись образа на диск
Процесс копирования данных на CD либо DVD накопитель с помощью ImgBurn выглядит так:
Запускаем программу, после чего на экране появится перечень доступных функций. Нужно кликнуть левой кнопкой мышки на пункте с названием «Write image file to disc».
В результате откроется следующая область, в которой нужно указать параметры процесса. В самом верху, в левой части, вы увидите блок «Source». В этом блоке необходимо щелкнуть на кнопочку с изображением желтой папки и лупы.
После этого на экране появится окошко для выбора файла-источника. Так как в этом случае мы копируем на болванку образ, то находим нужный формат на компьютере, отмечаем его одиночным нажатием ЛКМ по названию, после чего жмем значение «Открыть» в нижней области.
Теперь вставляем чистый носитель в привод. После выбора нужной информации для записи вы вернетесь снова к конфигурациям процесса записи. В этом моменте нужно будет также указать тот привод, с помощью которого будет происходить запись. Для этого просто выбираете нужное устройство из выпадающего списка. Если он у вас один, то оборудование будет по умолчанию уже выбрано автоматически.
При необходимости вы можете включить режим проверки носителя после записи. Делается это с помощью отметки в соответствующем чекбоксе, который расположен напротив строки «Verify». Обратите внимание, что общее время операции при включенной функции проверки увеличится.
Также можно вручную настроить скорость процесса записи. Для этого в правой области окна с параметрами есть специальная строка. Нажав на нее, вы увидите выпадающее меню со списком доступных режимов. Обратите внимание, что при завышенных скоростях есть вероятность неудачного прожига. Это значит, что данные на него могут быть нанесены некорректно.
Поэтому мы рекомендуем либо оставлять текущий пункт без изменений, либо, наоборот, понижать скорость записи для большей надежности процесса. Допустимая скорость, в большинстве случаев, указывается на самом диске либо ее можно увидеть в соответствующей области с настройками.
После того как выставите все параметры, следует нажать на область.
Далее появится изображение прогресса записи. При этом вы услышите характерный звук вращения диска в приводе. Необходимо дождаться окончания процесса, не прерывая его без крайней необходимости. Приблизительное время до завершения можно увидеть напротив строки «Time Remaining».
Когда процесс завершится, привод автоматически откроется. На экране вы увидите сообщение о том, что привод нужно обратно закрыть. Это необходимо в тех случаях, когда вы включали опцию проверки, о которой мы упоминали в шестом пункте. Просто нажимаете «OK».
Автоматически начнется процесс верификации всей записанной информации на диск. Необходимо подождать несколько минут, пока на экране не появится сообщение об успешном окончании проверки. В приведенном окне жмем кнопку «OK».
После этого программа снова перенаправит в окно параметров записи. Так как накопитель был успешно записан, то это окно можно попросту закрыть. На этом данная функция ImgBurn завершается. Проделав такие нехитрые действия, вы сможете с легкостью скопировать содержимое файла на внешний носитель.
Создание образа диска
Тем, кто постоянно пользуется каким-либо накопителем, будет полезно узнать об этой опции. Она позволяет создать образ физического носителя. Такой файл будет храниться на вашем компьютере. Это не только удобно, но и позволяет сохранить информацию, которая может быть утрачена вследствие износа физического диска при регулярном его использовании. Приступим к описанию самого процесса.
Запускаем ImgBurn.
В главном меню выбираем пункт «Create image file from disc».
Следующим шагом необходимо выбрать источник, с которого будет создаваться образ. Вставляем носитель в привод и из соответствующего выпадающего меню в верхней части окна выбираем нужное устройство. Если дисковод у вас один, то выбирать ничего не нужно. Он будет указан автоматически в качестве источника.
Теперь нужно указать место, куда будет сохранен созданный файл. Сделать это можно, нажав на иконку с изображением папки и лупы в блоке «Destination».
Нажав на указанную область, вы увидите стандартное окно сохранения. Необходимо выбрать папку и указать имя документа. После этого нажимаем «Сохранить».
В правой части окна с предварительными настройками вы увидите общую информацию о диске. Немного ниже располагаются вкладки, с помощью которых можно изменить скорость чтения данных. Можно оставить все без изменений либо указать ту скорость, которую поддерживает диск. Эта информация находится выше указанных вкладок.
Если все готово, жмем на область, изображенную на картинке ниже.
На экране появится окно с двумя строками прогресса. Если они заполняются, значит процесс записи пошел. Дожидаемся его окончания.
Об успешном окончании операции будет свидетельствовать следующее окошко.
В нем требуется кликнуть на слово «OK» для завершения, после чего можно закрыть саму программу.
На этом описание текущей функции завершено. В результате вы получите стандартный образ диска, который можно сразу же использовать. К слову, подобные файлы можно создавать не только при помощи ImgBurn. Для этого прекрасно подойдет софт, описанный в нашей отдельной статье.
Запись отдельных данных на диск
Иногда возникают ситуации, когда на накопитель необходимо записать не образ, а набор каких-либо произвольных файлов. Именно для таких случаев в ImgBurn присутствует специальная функция. Данный процесс записи на практике будет иметь следующий вид.
Запускаем ImgBurn.
В главном меню вам следует щелкнуть на изображение, которое подписано как «Write files/folder to disc».
В левой части следующего окна увидите область, в которой будут в виде списка отображаться данные, выбранные для записи. Для того, чтобы добавить в список свои документы или папки, нужно нажать на область в виде папки с лупой.
Открывшееся окно выглядит весьма стандартным образом. Вам следует найти на компьютере нужную папку или файлы, выделить их одиночным нажатием левой кнопкой мыши, после чего кликнуть кнопку «Выбор папки» в нижней области.
Таким образом нужно добавить ровно столько информации, сколько необходимо. Ну или пока не закончится свободное место. Узнать остаток доступного пространства можно при нажатии на кнопку в виде калькулятора. Она находится в этой же области настроек.
После этого вы увидите отдельное окошко с сообщением. В нем необходимо щелкнуть кнопку «Да».
Эти действия позволят вывести в специально отведенной области информацию о накопителе, в том числе и оставшееся свободное место.
Предпоследним шагом будет выбор привода для записи. Жмем на специальную строчку в блоке «Destination» и выбираем из выпадающего списка нужное устройство.
Выбрав нужные файлы и папки, вам следует нажать на кнопку со стрелкой от желтой папки к диску.
Перед тем, как начнется непосредственно запись информации на носитель, вы увидите на экране следующее окно с сообщением. В нем необходимо кликнуть кнопку «Да». Это значит, что все содержимое выбранных папок будет находиться в корне диска. Если же вы хотите сохранить структуру всех папок и вложенных файлов, тогда следует выбрать вариант «Нет».
Следом вам предложат настроить метки тома. Рекомендуем оставить все указанные параметры без изменений и просто щелкнуть по надписи «Yes» для продолжения.
Напоследок на экране появится уведомление с общей информацией о записываемых папках с данными. Тут отображается их общий размер, файловая система и метка тома. Если все верно, жмем «OK» для начала записи.
Уже после этого начнется запись выбранных ранее папок и информации на диск. Как обычно, весь прогресс будет отображаться в отдельном окне.
Если прожиг закончится успешно, вы увидите на экране соответствующее уведомление. Его можно закрыть. Для этого нажмите «OK» внутри этого самого окна.
После этого можно закрыть и остальные окна программы.
Вот, собственно, и весь процесс записи файлов на диск с помощью ImgBurn. Давайте теперь перейдем к оставшимся функциям софта.
Создание образа из конкретных папок
Эта функция весьма схожа с той, которую мы описывали во втором пункте приведенной статьи. Разница лишь в том, что вы можете создать образ из собственных файлов и папок, а не только тех, которые присутствуют на каком-то диске. Выглядит это следующим образом.
Открываем ImgBurn.
В начальном меню выбираем пункт.
Следующее окно выглядит практически так же, как и в процессе записи файлов на диск (предыдущий пункт статьи). В левой части окна находится область, в которой будут видны все выбранные документы и папки. Добавить их можно с помощью уже знакомой вам кнопки в виде папки с лупой.
Подсчитать оставшееся свободное место можно с помощью кнопки с изображением калькулятора. Нажав на нее, вы увидите в области выше все детали вашего будущего образа.
В отличии от предыдущей функции, в качестве приемника нужно указать не диск, а папку. В нее будет сохранен конечный результат. В области под названием «Destination» вы найдете пустое поле. Можно прописать в него путь к папке собственноручно либо же нажать на кнопку правее и выбрать папку из общего каталога системы.
Добавив в список все нужные данные и выбрав папку для сохранения, вам необходимо кликнуть кнопку старта процесса создания.
Перед созданием файла появится окно с возможностью выбора. Нажав кнопку «Да» в этом окне, вы позволите программе содержимое всех папок вывести сразу в корень образа. Если же выберите пункт «Нет», тогда иерархия папок и файлов будет полностью сохранена, как и в источнике.
Далее вам предложат изменить параметры метки тома. Советуем не трогать указанные здесь пункты, а просто щелкнуть «Yes».
Напоследок вы увидите основную информацию о записываемых файлах в отдельном окошке. Если создавать образ не передумали, жмем кнопку «OK».
Время создания образа будет зависеть от того, как много файлов и папок вы добавили в него. Когда создание завершится, появится сообщение об успешном окончании операции, ровно как и в предыдущих функциях ImgBurn. Жмем «OK» в таком окне для завершения.
Вот и все. Ваш образ создан и находится в том месте, которое было указано ранее. На этом описание данной функции подошло к концу.
Очистка диска
Если у вас имеется перезаписываемый носитель (CD-RW или DVD-RW), тогда может пригодиться описываемая функция. Как понятно из названия, она позволить стереть всю имеющуюся информацию с подобных носителей. К сожалению, в ImgBurn нет отдельной кнопки, которая позволяет очистить накопитель. Сделать это можно специфическим образом.
Из стартового меню ImgBurn выбираем пункт, который перенаправит вас в панель записи файлов и папок на носитель.
Необходимая нам кнопка очистки оптического накопителя очень маленькая и спрятана она именно в данном окне. Нажимаем на ту, что в виде диска с ластиком рядом.
В результате появится небольшое окно посреди экрана. В нем можно выбрать режим очистки. Они схожи с теми, которые предлагает вам система при форматировании флешки. Если вы нажмете кнопку «Quick», то очистка пройдет поверхностно, но быстро. В случае с кнопкой «Full» все с точностью до наоборот — времени потребуется гораздо больше, но очистка будет максимально качественной. Выбрав нужный вам режим, нажимайте на соответствующую область.
Далее услышите, как накопитель начнет вращаться в приводе. В левом нижнем углу окна будут отображаться проценты. Это прогресс процесса очистки.
Когда информация с носителя будет полностью удалена, появится окно с сообщением, которое мы уже упоминали сегодня неоднократно.
Закрываем такое окошко нажатием по кнопке «OK».
Теперь ваш накопитель пуст и готов к записи новых данных.
Достоинства ImgBurn:
1. Простой интерфейс с поддержкой русского языка (с сайта разработчика необходимо скачать русификатор и поместить его в папку «Language» в папке программы);
2. Простой процесс записи информации;
3. Инструмент доступен абсолютно бесплатно.
Недостатки ImgBurn:
1. Во время установки программы на компьютере, если вовремя не отказаться, будут установлены дополнительные рекламные продукты.
Скачать ImgBurn бесплатно последнюю версию программы с официального сайта
Можно сделать и наоборот: у вас есть диск, с которого вы хотите сделать образ и сохранить его в папке на компьютере.
Любые файлы на компьютере, при необходимости, можно записать на диск. Например, записав музыку, вы сможете воспроизводить ее в своем проигрывателе.
Создание образа из имеющихся файлов и папок
Любые файлы и папки, имеющиеся на компьютере, можно поместить в образ, который впоследствии может быть записан на диск или запущен с помощью виртуального привода.
Проверка
Отдельный инструмент позволяет проверить качество записи и удостовериться в полноценности записанного образа путем прямого сравнения.
Исследование свойств
Получайте всю необходимую информацию о диске, перейдя в немного некорректно переведенный раздел «Тест качества». Здесь вы сможете узнать размер, количество секторов, тип и многое другое.
Отображение статуса работы
Сразу под окном программы будет отображаться дополнительное окошко, в котором будут зафиксированы все действия, которые выполнила программа.
Запись образа на диск
Процесс копирования данных на CD либо DVD накопитель с помощью ImgBurn выглядит так:
Запускаем программу, после чего на экране появится перечень доступных функций. Нужно кликнуть левой кнопкой мышки на пункте с названием «Write image file to disc».
В результате откроется следующая область, в которой нужно указать параметры процесса. В самом верху, в левой части, вы увидите блок «Source». В этом блоке необходимо щелкнуть на кнопочку с изображением желтой папки и лупы.
После этого на экране появится окошко для выбора файла-источника. Так как в этом случае мы копируем на болванку образ, то находим нужный формат на компьютере, отмечаем его одиночным нажатием ЛКМ по названию, после чего жмем значение «Открыть» в нижней области.
Теперь вставляем чистый носитель в привод. После выбора нужной информации для записи вы вернетесь снова к конфигурациям процесса записи. В этом моменте нужно будет также указать тот привод, с помощью которого будет происходить запись. Для этого просто выбираете нужное устройство из выпадающего списка. Если он у вас один, то оборудование будет по умолчанию уже выбрано автоматически.
При необходимости вы можете включить режим проверки носителя после записи. Делается это с помощью отметки в соответствующем чекбоксе, который расположен напротив строки «Verify». Обратите внимание, что общее время операции при включенной функции проверки увеличится.
Также можно вручную настроить скорость процесса записи. Для этого в правой области окна с параметрами есть специальная строка. Нажав на нее, вы увидите выпадающее меню со списком доступных режимов. Обратите внимание, что при завышенных скоростях есть вероятность неудачного прожига. Это значит, что данные на него могут быть нанесены некорректно.
Поэтому мы рекомендуем либо оставлять текущий пункт без изменений, либо, наоборот, понижать скорость записи для большей надежности процесса. Допустимая скорость, в большинстве случаев, указывается на самом диске либо ее можно увидеть в соответствующей области с настройками.
После того как выставите все параметры, следует нажать на область.
Далее появится изображение прогресса записи. При этом вы услышите характерный звук вращения диска в приводе. Необходимо дождаться окончания процесса, не прерывая его без крайней необходимости. Приблизительное время до завершения можно увидеть напротив строки «Time Remaining».
Когда процесс завершится, привод автоматически откроется. На экране вы увидите сообщение о том, что привод нужно обратно закрыть. Это необходимо в тех случаях, когда вы включали опцию проверки, о которой мы упоминали в шестом пункте. Просто нажимаете «OK».
Автоматически начнется процесс верификации всей записанной информации на диск. Необходимо подождать несколько минут, пока на экране не появится сообщение об успешном окончании проверки. В приведенном окне жмем кнопку «OK».
После этого программа снова перенаправит в окно параметров записи. Так как накопитель был успешно записан, то это окно можно попросту закрыть. На этом данная функция ImgBurn завершается. Проделав такие нехитрые действия, вы сможете с легкостью скопировать содержимое файла на внешний носитель.
Создание образа диска
Тем, кто постоянно пользуется каким-либо накопителем, будет полезно узнать об этой опции. Она позволяет создать образ физического носителя. Такой файл будет храниться на вашем компьютере. Это не только удобно, но и позволяет сохранить информацию, которая может быть утрачена вследствие износа физического диска при регулярном его использовании. Приступим к описанию самого процесса.
Запускаем ImgBurn.
В главном меню выбираем пункт «Create image file from disc».
Следующим шагом необходимо выбрать источник, с которого будет создаваться образ. Вставляем носитель в привод и из соответствующего выпадающего меню в верхней части окна выбираем нужное устройство. Если дисковод у вас один, то выбирать ничего не нужно. Он будет указан автоматически в качестве источника.
Теперь нужно указать место, куда будет сохранен созданный файл. Сделать это можно, нажав на иконку с изображением папки и лупы в блоке «Destination».
Нажав на указанную область, вы увидите стандартное окно сохранения. Необходимо выбрать папку и указать имя документа. После этого нажимаем «Сохранить».
В правой части окна с предварительными настройками вы увидите общую информацию о диске. Немного ниже располагаются вкладки, с помощью которых можно изменить скорость чтения данных. Можно оставить все без изменений либо указать ту скорость, которую поддерживает диск. Эта информация находится выше указанных вкладок.
Если все готово, жмем на область, изображенную на картинке ниже.
На экране появится окно с двумя строками прогресса. Если они заполняются, значит процесс записи пошел. Дожидаемся его окончания.
Об успешном окончании операции будет свидетельствовать следующее окошко.
В нем требуется кликнуть на слово «OK» для завершения, после чего можно закрыть саму программу.
На этом описание текущей функции завершено. В результате вы получите стандартный образ диска, который можно сразу же использовать. К слову, подобные файлы можно создавать не только при помощи ImgBurn. Для этого прекрасно подойдет софт, описанный в нашей отдельной статье.
Запись отдельных данных на диск
Иногда возникают ситуации, когда на накопитель необходимо записать не образ, а набор каких-либо произвольных файлов. Именно для таких случаев в ImgBurn присутствует специальная функция. Данный процесс записи на практике будет иметь следующий вид.
Запускаем ImgBurn.
В главном меню вам следует щелкнуть на изображение, которое подписано как «Write files/folder to disc».
В левой части следующего окна увидите область, в которой будут в виде списка отображаться данные, выбранные для записи. Для того, чтобы добавить в список свои документы или папки, нужно нажать на область в виде папки с лупой.
Открывшееся окно выглядит весьма стандартным образом. Вам следует найти на компьютере нужную папку или файлы, выделить их одиночным нажатием левой кнопкой мыши, после чего кликнуть кнопку «Выбор папки» в нижней области.
Таким образом нужно добавить ровно столько информации, сколько необходимо. Ну или пока не закончится свободное место. Узнать остаток доступного пространства можно при нажатии на кнопку в виде калькулятора. Она находится в этой же области настроек.
После этого вы увидите отдельное окошко с сообщением. В нем необходимо щелкнуть кнопку «Да».
Эти действия позволят вывести в специально отведенной области информацию о накопителе, в том числе и оставшееся свободное место.
Предпоследним шагом будет выбор привода для записи. Жмем на специальную строчку в блоке «Destination» и выбираем из выпадающего списка нужное устройство.
Выбрав нужные файлы и папки, вам следует нажать на кнопку со стрелкой от желтой папки к диску.
Перед тем, как начнется непосредственно запись информации на носитель, вы увидите на экране следующее окно с сообщением. В нем необходимо кликнуть кнопку «Да». Это значит, что все содержимое выбранных папок будет находиться в корне диска. Если же вы хотите сохранить структуру всех папок и вложенных файлов, тогда следует выбрать вариант «Нет».
Следом вам предложат настроить метки тома. Рекомендуем оставить все указанные параметры без изменений и просто щелкнуть по надписи «Yes» для продолжения.
Напоследок на экране появится уведомление с общей информацией о записываемых папках с данными. Тут отображается их общий размер, файловая система и метка тома. Если все верно, жмем «OK» для начала записи.
Уже после этого начнется запись выбранных ранее папок и информации на диск. Как обычно, весь прогресс будет отображаться в отдельном окне.
Если прожиг закончится успешно, вы увидите на экране соответствующее уведомление. Его можно закрыть. Для этого нажмите «OK» внутри этого самого окна.
После этого можно закрыть и остальные окна программы.
Вот, собственно, и весь процесс записи файлов на диск с помощью ImgBurn. Давайте теперь перейдем к оставшимся функциям софта.
Создание образа из конкретных папок
Эта функция весьма схожа с той, которую мы описывали во втором пункте приведенной статьи. Разница лишь в том, что вы можете создать образ из собственных файлов и папок, а не только тех, которые присутствуют на каком-то диске. Выглядит это следующим образом.
Открываем ImgBurn.
В начальном меню выбираем пункт.
Следующее окно выглядит практически так же, как и в процессе записи файлов на диск (предыдущий пункт статьи). В левой части окна находится область, в которой будут видны все выбранные документы и папки. Добавить их можно с помощью уже знакомой вам кнопки в виде папки с лупой.
Подсчитать оставшееся свободное место можно с помощью кнопки с изображением калькулятора. Нажав на нее, вы увидите в области выше все детали вашего будущего образа.
В отличии от предыдущей функции, в качестве приемника нужно указать не диск, а папку. В нее будет сохранен конечный результат. В области под названием «Destination» вы найдете пустое поле. Можно прописать в него путь к папке собственноручно либо же нажать на кнопку правее и выбрать папку из общего каталога системы.
Добавив в список все нужные данные и выбрав папку для сохранения, вам необходимо кликнуть кнопку старта процесса создания.
Перед созданием файла появится окно с возможностью выбора. Нажав кнопку «Да» в этом окне, вы позволите программе содержимое всех папок вывести сразу в корень образа. Если же выберите пункт «Нет», тогда иерархия папок и файлов будет полностью сохранена, как и в источнике.
Далее вам предложат изменить параметры метки тома. Советуем не трогать указанные здесь пункты, а просто щелкнуть «Yes».
Напоследок вы увидите основную информацию о записываемых файлах в отдельном окошке. Если создавать образ не передумали, жмем кнопку «OK».
Время создания образа будет зависеть от того, как много файлов и папок вы добавили в него. Когда создание завершится, появится сообщение об успешном окончании операции, ровно как и в предыдущих функциях ImgBurn. Жмем «OK» в таком окне для завершения.
Вот и все. Ваш образ создан и находится в том месте, которое было указано ранее. На этом описание данной функции подошло к концу.
Очистка диска
Если у вас имеется перезаписываемый носитель (CD-RW или DVD-RW), тогда может пригодиться описываемая функция. Как понятно из названия, она позволить стереть всю имеющуюся информацию с подобных носителей. К сожалению, в ImgBurn нет отдельной кнопки, которая позволяет очистить накопитель. Сделать это можно специфическим образом.
Из стартового меню ImgBurn выбираем пункт, который перенаправит вас в панель записи файлов и папок на носитель.
Необходимая нам кнопка очистки оптического накопителя очень маленькая и спрятана она именно в данном окне. Нажимаем на ту, что в виде диска с ластиком рядом.
В результате появится небольшое окно посреди экрана. В нем можно выбрать режим очистки. Они схожи с теми, которые предлагает вам система при форматировании флешки. Если вы нажмете кнопку «Quick», то очистка пройдет поверхностно, но быстро. В случае с кнопкой «Full» все с точностью до наоборот — времени потребуется гораздо больше, но очистка будет максимально качественной. Выбрав нужный вам режим, нажимайте на соответствующую область.
Далее услышите, как накопитель начнет вращаться в приводе. В левом нижнем углу окна будут отображаться проценты. Это прогресс процесса очистки.
Когда информация с носителя будет полностью удалена, появится окно с сообщением, которое мы уже упоминали сегодня неоднократно.
Закрываем такое окошко нажатием по кнопке «OK».
Теперь ваш накопитель пуст и готов к записи новых данных.
Достоинства ImgBurn:
1. Простой интерфейс с поддержкой русского языка (с сайта разработчика необходимо скачать русификатор и поместить его в папку «Language» в папке программы);
2. Простой процесс записи информации;
3. Инструмент доступен абсолютно бесплатно.
Недостатки ImgBurn:
1. Во время установки программы на компьютере, если вовремя не отказаться, будут установлены дополнительные рекламные продукты.
Скачать ImgBurn бесплатно последнюю версию программы с официального сайта
Рейтинг:
(голосов:1)
Предыдущая статья: Рипер как пользоваться скачать бесплатно русскую версию
Следующая статья: CDBurnerXP как пользоваться записать образ диска скачать бесплатно на русском
Следующая статья: CDBurnerXP как пользоваться записать образ диска скачать бесплатно на русском
Не пропустите похожие инструкции:
Комментариев пока еще нет. Вы можете стать первым!
Популярное
Авторизация






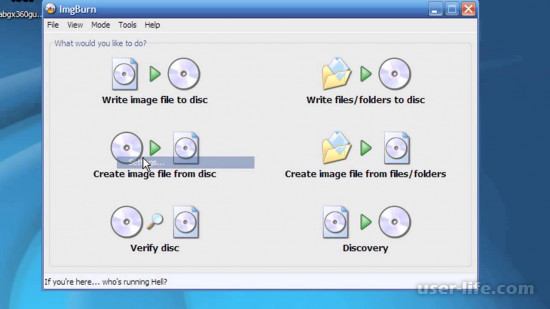
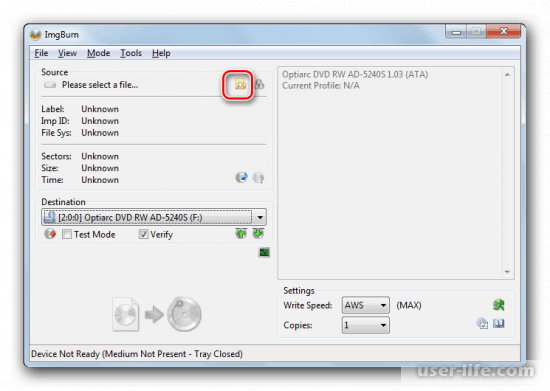
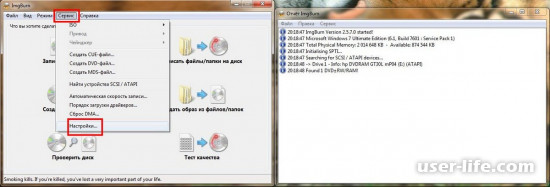
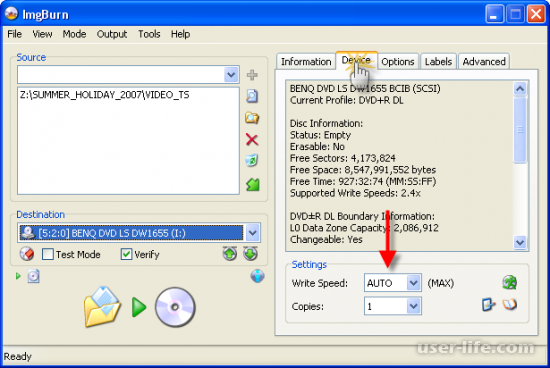
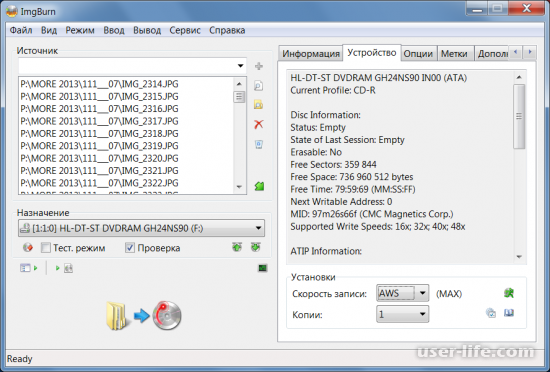
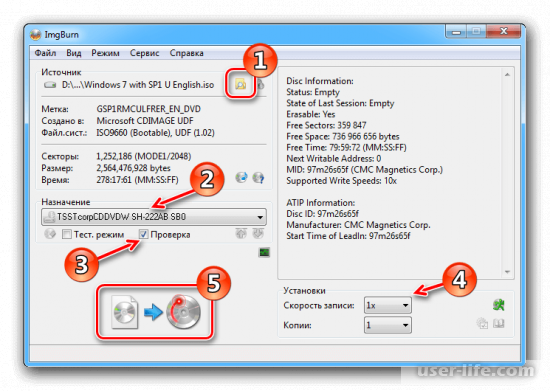
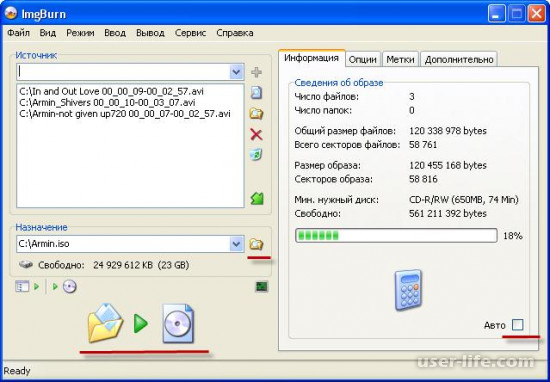
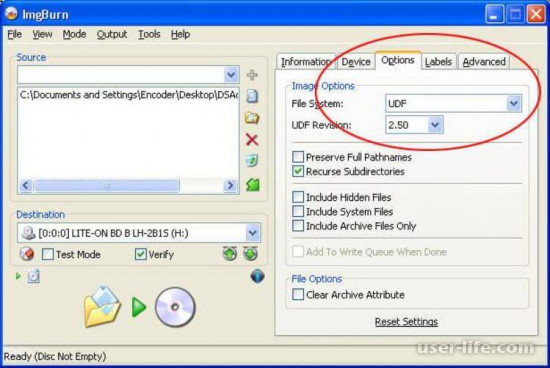
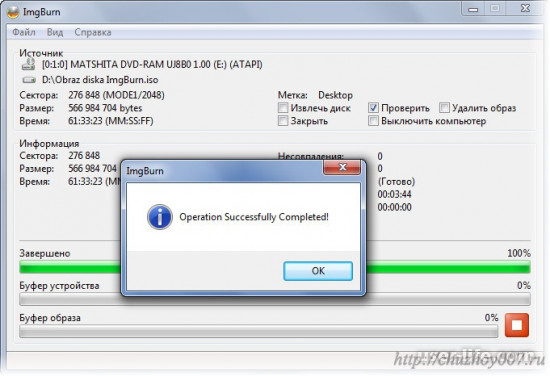




























Добавить комментарий!