WinSetupFromUSB как пользоваться создать загрузочную флешку скачать на русском
Всем привет! Поговорим про полезную программу для записи образов диска и операционной системы на флешку Вин Сетап Фром Юсб.
Обычно программы для создания загрузочных устройств, например, Rufus, позволяют создать загрузочные флешки лишь с одним дистрибутивом операционной системы. Если свободное место на флешке есть, то возможно записать сразу несколько образов, превратив ее в мультизагрузочную.
Перед тем, как флешка будет переформирована в загрузочную, программа должна выполнить процесс форматирования, который полностью очистит ее от всех файлов. При необходимости, программа позволяет создавать резервную копию раздела
Подготовка диска
Если используемая флешка еще не была отформатирована, то, прежде чем приступать к записи дистрибутива, ее можно отформатировать встроенными средствами утилиты.
Настройка загрузочного меню
Отдельный инструмент утилиты направлен на настройку загрузочного меню (обращение к данному инструменту необязательно).
Создание загрузочной флешки
Для этого нам понадобится всего две вещи – сам USB-накопитель и скачанный образ операционной системы в формате ISO. Процесс создания загрузочной флешки происходит в несколько этапов:
Сначала нужно вставить флешку в компьютер и выбрать нужный накопитель. Если программа не обнаруживает накопителей, необходимо нажать кнопку «Refresh», чтобы совершить поиск заново.
Затем следует выбрать, какая операционная система будет записываться на флешку, поставить возле нее галочку, нажать кнопку выбора места расположения образа («…») и выбрать нужный образ.
Для начала записи нажмите кнопку «GO».
Кстати, пользователь может выбрать сразу несколько скачанных образов операционных систем и они все будут записаны на флешку. В таком случае она станет не просто загрузочной, а мультизагрузочной. При установке нужно будет выбрать ту систему, которую вы захотите установить.
Работа с дополнительными возможностями
В программе WinSetupFromUsb есть огромное количество дополнительных функций. Они сосредоточены чуть ниже панели выбора образа ОС, которая будет записываться на флешку. Чтобы выбрать какую-то из них, нужно просто поставить возле нее галочку.
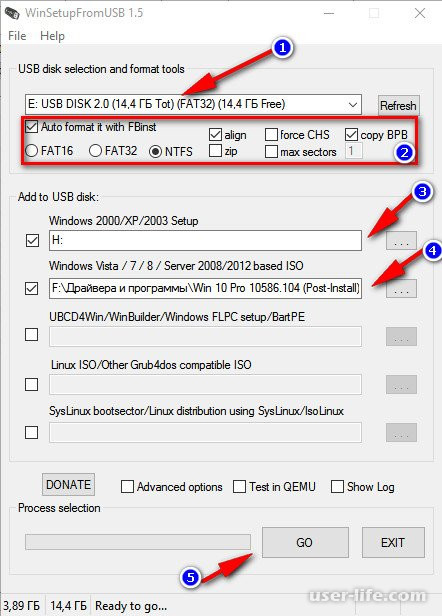
Так, функция «Advanced options» отвечает за дополнительные опции некоторых операционных систем. К примеру, можно выбрать пункт «Custom menu names for Vista/7/8/Server Source», который будет подразумевать стандартные имена всех пунктов меню для этих систем.
Также есть пункт «Prepare Windows 2000/XP/2003 to be installed on USB», который подготовит эти системы для записи на флешку и многое другое.
Также есть интересная функция «Show Log», которая покажет весь процесс записи образа на флешку и вообще все проделанные действия после запуска программы поэтапно. Пункт «Test in QEMU» означает проверку записанного образа после его окончания. Рядом с этими пунктами есть кнопка «DONATE».
Она отвечает за финансовую поддержку разработчиков. Нажав на нее, пользователь попадет на страницу, где можно будет перечислить на их счет какую-то сумму денег.
Кроме дополнительных функций в WinSetupFromUsb также есть и дополнительные подпрограммы. Они расположены выше панели выбора операционной системы и отвечают за форматирование, преобразование в MBR (главная загрузочная запись) и PBR (загрузочный код) и за много других функций.
Форматирование флешки под загрузку
Некоторые пользователи сталкиваются с такой проблемой, что компьютер определяет флешку не как загрузочную, а как обычную USB-HDD или USB-ZIP (а нужно USB Flash Drive). Для решения этой проблемы предназначена утилита FBinst Tool, которую можно запустить из основного окна WinSetupFromUsb. Можно и не открывать эту программу, а просто поставить галочку напротив пункта «Auto format it with FBinst». Тогда система сама автоматически сделает USB Flash Drive.
Но если пользователь решил все сделать вручную, процесс преобразования в USB Flash Drive из USB-HDD или USB-ZIP будет выглядеть следующим образом:
Открыть вкладку «Boot» и выбрать «Format options».
В открывшемся окне поставить галочки напротив параметров «zip» (чтобы сделать из USB-ZIP) «force» (быстрое стирание).
Нажать кнопку «Format», затем несколько раз нажать «Да» и «ОК». В результате мы получим наличие «ud/» в списке накопителей и файл с названием «PartitionTable.pt».
Теперь открываем папку «WinSetupFromUSB-1-6», переходим в «files» и ищем там файл с названием «grub4dos». Перетаскиваем его в окно программы FBinst Tool, туда же, где уже есть «PartitionTable.pt».
Нажимаем на кнопку «FBinst Menu». Там должны располагаться точно такие же строки, как показано ниже. Если это не так, напишите весь этот код вручную. На свободном месте окна FBinst Menu следует нажать правой кнопкой мыши и в выпадающем меню выбрать пункт «Save menu» или просто нажать Ctrl+S.
Осталось закрыть программу FBinst Tool, изъять флешку из компьютера и снова вставить ее, после чего открыть FBinst Tool и посмотреть, сохранились ли там указанные выше изменения, в особенности код. Если это не так, проделайте все действия заново.
Вообще, FBinst Tool способна выполнять огромное количество других задач, но форматирование в USB Flash Drive является основной из них.
Преобразование в MBR и PBR
Еще одна часто встречающаяся проблема при установке с загрузочной флешки связана с тем, что требуется другой формат хранения информации – MBR. Зачастую на старых флешках данные хранятся в формате GPT и при установке может возникнуть конфликт. Поэтому лучше сразу преобразовать ее в MBR.
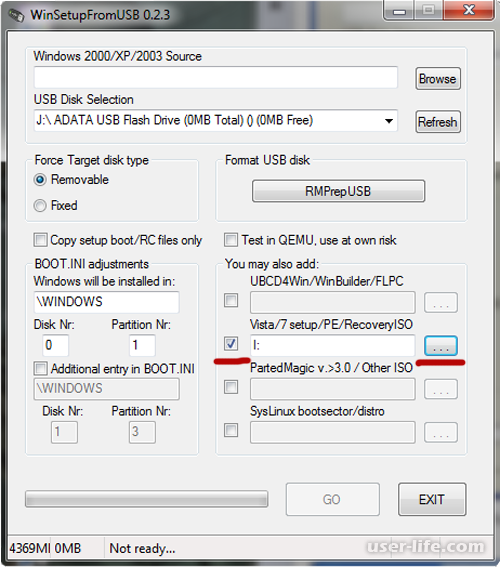
Что же касается PBR, то есть загрузочного кода, он может вовсе отсутствовать или, опять же, не подходить под систему. Эта проблема решается при помощи программы Bootice, которая также запускается из WinSetupFromUsb.
Пользоваться ею намного проще, чем FBinst Tool. Здесь есть простые кнопки и вкладки, каждая из которых отвечает за свою функцию. Так, для преобразования флешки в MBR есть кнопка «Process MBR» (если накопитель уже имеет такой формат, она будет недоступной). Для создания PBR есть кнопка «Process PBR».
При помощи Bootice также можно разделить флешку на части («Parts Manage»), выбрать сектор («Sector Edit»), работать с VHD, то есть с виртуальными жесткими дисками (вкладка «Disk Image») и выполнять много других функций.
Bootice в WinSetupFromUsb
Создание образов, тестирование и другое
В WinSetupFromUsb есть еще одна прекрасная программа под названием RMPrepUSB, которая выполняет просто огромное количество функций. Это и создание загрузочного сектора преобразование файловой системы, и создание образа, и тестирование скорости работы, целостности данных, и еще много чего другого.
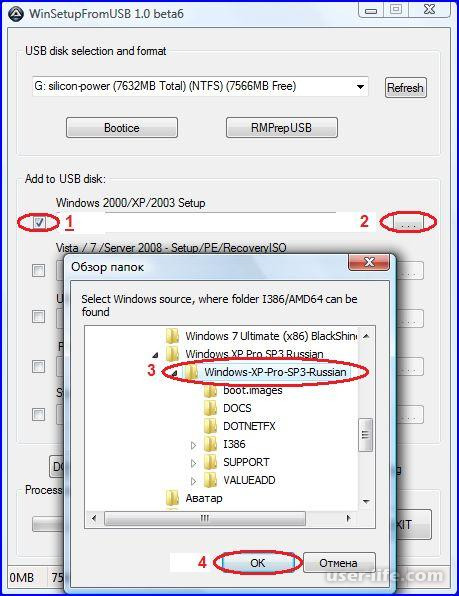
Интерфейс программы очень удобный – при наведении курсоры мышки на каждую кнопку или даже надпись в небольшом окне будут выводиться подсказки.
Совет: При запуске RMPrepUSB лучше сразу выбрать русский язык. Это делается в верхнем правом углу программы.
Основные функции RMPrepUSB (хотя это далеко не полный их список) такие:
восстановление утерянных файлов;
создание и преобразование файловых систем (в том числе Ext2, exFAT, FAT16, FAT32, NTFS);
извлечение файлов из ZIP на накопитель;
создание образов флешек или запись уже готовых образов на флешки;
тестирование;
очистка накопителя;
копирование системных файлов;
выполнение задачи по превращению загрузочного раздела в незагрузочный.
При этом можно поставить галочку напротив пункта «Не задавать вопросов», чтобы отключить все диалоговые окна.
Я продемонстрирую самый быстрый и простой способ выполнить создание загрузочной флешки для начинающего пользователя (в приведенном примере использования флешка будет отформатирована перед записью на неё данных).
Подключите флешку и запустите программу в нужной вам разрядности.
В главном окне программы в верхнем поле выберите тот USB накопитель, на который будет производиться запись. Учтите, что все данные на нем будут удалены.
Также отметьте галочкой пункт AutoFormat it with FBinst — это автоматически отформатирует флешку и приготовит ее к превращению в загрузочную, когда вы начнете.
Для создания флешки для UEFI загрузки и установки на GPT диск используйте файловую систему FAT32, для Legacy — NTFS. На самом деле, форматирование и подготовку накопителя можно выполнить вручную с помощью утилит Bootice, RMPrepUSB (а можно сделать флешку загрузочной и без форматирования), но для начала самый простой и быстрый способ.
Важное примечание: отмечать пункт для автоматического форматирования следует только если вы впервые записываете образы на флешку с помощью данной программы.
Если у вас уже есть загрузочная флешка, созданная в WinSetupFromUSB и на нее требуется добавить, например, еще одну установку Windows, то просто выполняете действия ниже, без форматирования.
Следующий шаг — указать, что именно мы хотим добавить на флешку. Это может быть сразу несколько дистрибутивов, в результате чего мы получим мультизагрузочную флешку. Итак, отмечаем галочкой нужный пункт или несколько и указываем путь к нужным для работы WinSetupFromUSB файлам (для этого нажимаем кнопку с многоточием справа от поля). Пункты должны быть понятны, но если нет, то далее будет приведено их описание по отдельности.
После того, как все необходимые дистрибутивы были добавлены, просто нажимаем кнопку Go, утвердительно отвечаем на два предупреждения и начинаем ждать. Замечу, если вы делаете загрузочный USB накопитель, на котором присутствует Windows 7, 8.1 или Windows 10, при копировании файла windows.wim может показаться, что WinSetupFromUSB завис.
Это не так, наберитесь терпения и ожидайте. По завершении процесса вы получите сообщение, что создание загрузочной флешки завершено.
Далее о том, в какие пункты и какие образы вы можете добавить в различные пункты в главном окне WinSetupFromUSB.
Windows 2000/XP/2003 Setup — используем для того, чтобы разместить дистрибутив одной из указанных операционных систем на флешке. В качестве пути требуется указать папку, в которой находятся папки I386/AMD64 (или только I386). То есть вам нужно либо смонтировать
ISO образ с ОС в системе и указать путь к виртуальному приводу дисков, либо вставить диск с Windows и, соответственно, указать путь к нему. Еще один вариант — открыть образ ISO с помощью архиватора и извлечь все содержимое в отдельную папку: в этом случае в
WinSetupFromUSB нужно будет указать путь к этой папке. Т.е. обычно, при создании загрузочной флешки Windows XP, нам просто требуется указать букву диска с дистрибутивом.
Windows Vista/7/8/10/Server 2008/2012 — для установки указанных операционных систем нужно указать путь к файлу образа ISO с нею. Вообще, в предыдущих версиях программы это выглядело иначе, но сейчас сделали проще.
UBCD4Win/WinBuilder/Windows FLPC/Bart PE — также, как и в первом случае, потребуется путь к папке, в которой содержится I386, предназначено для различных загрузочных дисков на основе WinPE. Начинающему пользователю навряд ли потребуется.
LinuxISO/Other Grub4dos compatible ISO — потребуется, если вы хотите добавить дистрибутив Ubuntu Linux (или другой Linux) или же какой-либо диск с утилитами для восстановления компьютера, проверки на вирусы и аналогичный, например: Kaspersky Rescue Disk, Hiren’s Boot CD, RBCD и другие. На большинстве из них используется именно Grub4dos.
SysLinux bootsector — предназначен для добавления дистрибутивов Linux, в которых используется загрузчик syslinux. Скорее всего, не пригодится. Для использования требуется указать путь к папке, в которой находится папка SYSLINUX.
Обновление: в WinSetupFromUSB 1.6 beta 1 появилась возможность записать ISO более 4 Гб на флешку FAT32 UEFI.
Дополнительные возможности записи загрузочной флешки
Далее кратко о некоторых дополнительных возможностях при использовании WinSetupFromUSB для создания загрузочной или мультизагрузочной флешки или внешнего жесткого диска, которые могут оказаться полезными:
Для мультизагрузочной флешки (например, если на ней присутствуют несколько разных образов Windows 10, 8.1 или Windows 7) вы можете отредактировать меню загрузки в Bootice — Utilities — Start Menu Editor.
Если вам требуется создать загрузочный внешний жесткий диск или флешку без форматирования (т.е. так, чтобы все данные на нем остались), вы можете использовать путь: Bootice — Process MBR и установить главную загрузочную запись (Install MBR, обычно достаточно использовать все параметры по умолчанию). После чего добавлять образы в WinSetupFromUSB без форматирования накопителя.
Установка загрузочной записи на накопитель
Дополнительные параметры (отметка Advanced Options) позволяет дополнительно настроить отдельные образы, помещаемые на USB накопитель, например: добавить драйверы к установке Windows 7, 8.1 и Windows 10, изменить имена пунктов меню загрузки с накопителя, использовать не только USB устройство, но и другие накопители на компьютере в WinSetupFromUSB.
Достоинства:
1. Высокая функциональность;
2. Утилита распространяется абсолютно бесплатно.
Недостатки:
1. Отсутствует поддержка русского языка;
2. Достаточно сложное меню программы.
Скачать WinSetupFromUSB бесплатно последнюю версию программы с официального сайта
Обычно программы для создания загрузочных устройств, например, Rufus, позволяют создать загрузочные флешки лишь с одним дистрибутивом операционной системы. Если свободное место на флешке есть, то возможно записать сразу несколько образов, превратив ее в мультизагрузочную.
Перед тем, как флешка будет переформирована в загрузочную, программа должна выполнить процесс форматирования, который полностью очистит ее от всех файлов. При необходимости, программа позволяет создавать резервную копию раздела
Подготовка диска
Если используемая флешка еще не была отформатирована, то, прежде чем приступать к записи дистрибутива, ее можно отформатировать встроенными средствами утилиты.
Настройка загрузочного меню
Отдельный инструмент утилиты направлен на настройку загрузочного меню (обращение к данному инструменту необязательно).
Создание загрузочной флешки
Для этого нам понадобится всего две вещи – сам USB-накопитель и скачанный образ операционной системы в формате ISO. Процесс создания загрузочной флешки происходит в несколько этапов:
Сначала нужно вставить флешку в компьютер и выбрать нужный накопитель. Если программа не обнаруживает накопителей, необходимо нажать кнопку «Refresh», чтобы совершить поиск заново.
Затем следует выбрать, какая операционная система будет записываться на флешку, поставить возле нее галочку, нажать кнопку выбора места расположения образа («…») и выбрать нужный образ.
Для начала записи нажмите кнопку «GO».
Кстати, пользователь может выбрать сразу несколько скачанных образов операционных систем и они все будут записаны на флешку. В таком случае она станет не просто загрузочной, а мультизагрузочной. При установке нужно будет выбрать ту систему, которую вы захотите установить.
Работа с дополнительными возможностями
В программе WinSetupFromUsb есть огромное количество дополнительных функций. Они сосредоточены чуть ниже панели выбора образа ОС, которая будет записываться на флешку. Чтобы выбрать какую-то из них, нужно просто поставить возле нее галочку.
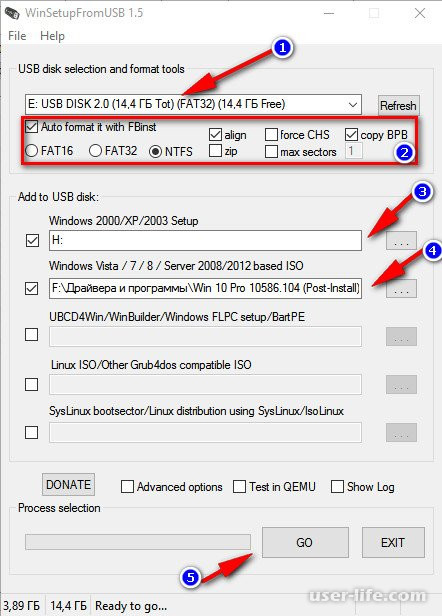
Так, функция «Advanced options» отвечает за дополнительные опции некоторых операционных систем. К примеру, можно выбрать пункт «Custom menu names for Vista/7/8/Server Source», который будет подразумевать стандартные имена всех пунктов меню для этих систем.
Также есть пункт «Prepare Windows 2000/XP/2003 to be installed on USB», который подготовит эти системы для записи на флешку и многое другое.
Также есть интересная функция «Show Log», которая покажет весь процесс записи образа на флешку и вообще все проделанные действия после запуска программы поэтапно. Пункт «Test in QEMU» означает проверку записанного образа после его окончания. Рядом с этими пунктами есть кнопка «DONATE».
Она отвечает за финансовую поддержку разработчиков. Нажав на нее, пользователь попадет на страницу, где можно будет перечислить на их счет какую-то сумму денег.
Кроме дополнительных функций в WinSetupFromUsb также есть и дополнительные подпрограммы. Они расположены выше панели выбора операционной системы и отвечают за форматирование, преобразование в MBR (главная загрузочная запись) и PBR (загрузочный код) и за много других функций.
Форматирование флешки под загрузку
Некоторые пользователи сталкиваются с такой проблемой, что компьютер определяет флешку не как загрузочную, а как обычную USB-HDD или USB-ZIP (а нужно USB Flash Drive). Для решения этой проблемы предназначена утилита FBinst Tool, которую можно запустить из основного окна WinSetupFromUsb. Можно и не открывать эту программу, а просто поставить галочку напротив пункта «Auto format it with FBinst». Тогда система сама автоматически сделает USB Flash Drive.
Но если пользователь решил все сделать вручную, процесс преобразования в USB Flash Drive из USB-HDD или USB-ZIP будет выглядеть следующим образом:
Открыть вкладку «Boot» и выбрать «Format options».
В открывшемся окне поставить галочки напротив параметров «zip» (чтобы сделать из USB-ZIP) «force» (быстрое стирание).
Нажать кнопку «Format», затем несколько раз нажать «Да» и «ОК». В результате мы получим наличие «ud/» в списке накопителей и файл с названием «PartitionTable.pt».
Теперь открываем папку «WinSetupFromUSB-1-6», переходим в «files» и ищем там файл с названием «grub4dos». Перетаскиваем его в окно программы FBinst Tool, туда же, где уже есть «PartitionTable.pt».
Нажимаем на кнопку «FBinst Menu». Там должны располагаться точно такие же строки, как показано ниже. Если это не так, напишите весь этот код вручную. На свободном месте окна FBinst Menu следует нажать правой кнопкой мыши и в выпадающем меню выбрать пункт «Save menu» или просто нажать Ctrl+S.
Осталось закрыть программу FBinst Tool, изъять флешку из компьютера и снова вставить ее, после чего открыть FBinst Tool и посмотреть, сохранились ли там указанные выше изменения, в особенности код. Если это не так, проделайте все действия заново.
Вообще, FBinst Tool способна выполнять огромное количество других задач, но форматирование в USB Flash Drive является основной из них.
Преобразование в MBR и PBR
Еще одна часто встречающаяся проблема при установке с загрузочной флешки связана с тем, что требуется другой формат хранения информации – MBR. Зачастую на старых флешках данные хранятся в формате GPT и при установке может возникнуть конфликт. Поэтому лучше сразу преобразовать ее в MBR.
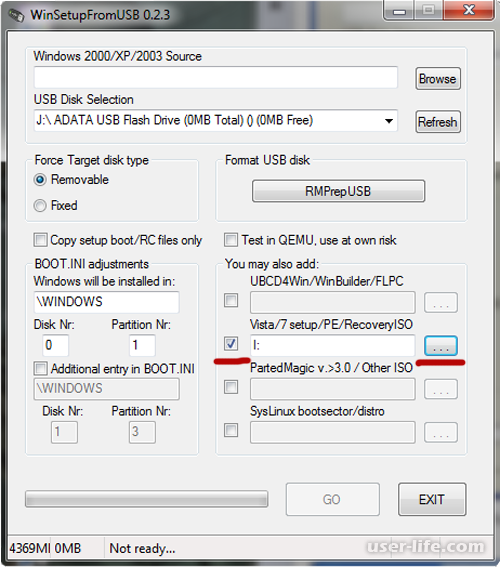
Что же касается PBR, то есть загрузочного кода, он может вовсе отсутствовать или, опять же, не подходить под систему. Эта проблема решается при помощи программы Bootice, которая также запускается из WinSetupFromUsb.
Пользоваться ею намного проще, чем FBinst Tool. Здесь есть простые кнопки и вкладки, каждая из которых отвечает за свою функцию. Так, для преобразования флешки в MBR есть кнопка «Process MBR» (если накопитель уже имеет такой формат, она будет недоступной). Для создания PBR есть кнопка «Process PBR».
При помощи Bootice также можно разделить флешку на части («Parts Manage»), выбрать сектор («Sector Edit»), работать с VHD, то есть с виртуальными жесткими дисками (вкладка «Disk Image») и выполнять много других функций.
Bootice в WinSetupFromUsb
Создание образов, тестирование и другое
В WinSetupFromUsb есть еще одна прекрасная программа под названием RMPrepUSB, которая выполняет просто огромное количество функций. Это и создание загрузочного сектора преобразование файловой системы, и создание образа, и тестирование скорости работы, целостности данных, и еще много чего другого.
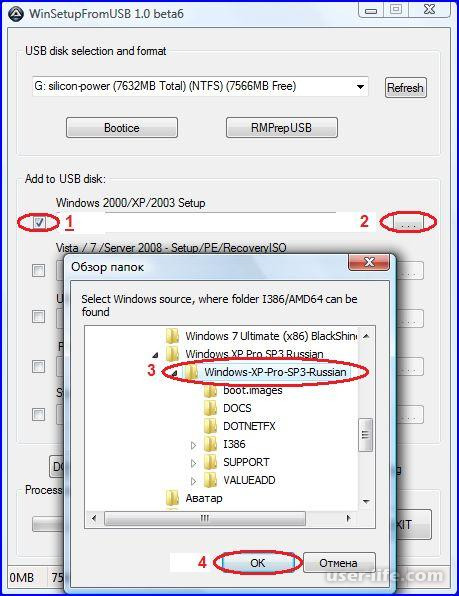
Интерфейс программы очень удобный – при наведении курсоры мышки на каждую кнопку или даже надпись в небольшом окне будут выводиться подсказки.
Совет: При запуске RMPrepUSB лучше сразу выбрать русский язык. Это делается в верхнем правом углу программы.
Основные функции RMPrepUSB (хотя это далеко не полный их список) такие:
восстановление утерянных файлов;
создание и преобразование файловых систем (в том числе Ext2, exFAT, FAT16, FAT32, NTFS);
извлечение файлов из ZIP на накопитель;
создание образов флешек или запись уже готовых образов на флешки;
тестирование;
очистка накопителя;
копирование системных файлов;
выполнение задачи по превращению загрузочного раздела в незагрузочный.
При этом можно поставить галочку напротив пункта «Не задавать вопросов», чтобы отключить все диалоговые окна.
Я продемонстрирую самый быстрый и простой способ выполнить создание загрузочной флешки для начинающего пользователя (в приведенном примере использования флешка будет отформатирована перед записью на неё данных).
Подключите флешку и запустите программу в нужной вам разрядности.
В главном окне программы в верхнем поле выберите тот USB накопитель, на который будет производиться запись. Учтите, что все данные на нем будут удалены.
Также отметьте галочкой пункт AutoFormat it with FBinst — это автоматически отформатирует флешку и приготовит ее к превращению в загрузочную, когда вы начнете.
Для создания флешки для UEFI загрузки и установки на GPT диск используйте файловую систему FAT32, для Legacy — NTFS. На самом деле, форматирование и подготовку накопителя можно выполнить вручную с помощью утилит Bootice, RMPrepUSB (а можно сделать флешку загрузочной и без форматирования), но для начала самый простой и быстрый способ.
Важное примечание: отмечать пункт для автоматического форматирования следует только если вы впервые записываете образы на флешку с помощью данной программы.
Если у вас уже есть загрузочная флешка, созданная в WinSetupFromUSB и на нее требуется добавить, например, еще одну установку Windows, то просто выполняете действия ниже, без форматирования.
Следующий шаг — указать, что именно мы хотим добавить на флешку. Это может быть сразу несколько дистрибутивов, в результате чего мы получим мультизагрузочную флешку. Итак, отмечаем галочкой нужный пункт или несколько и указываем путь к нужным для работы WinSetupFromUSB файлам (для этого нажимаем кнопку с многоточием справа от поля). Пункты должны быть понятны, но если нет, то далее будет приведено их описание по отдельности.
После того, как все необходимые дистрибутивы были добавлены, просто нажимаем кнопку Go, утвердительно отвечаем на два предупреждения и начинаем ждать. Замечу, если вы делаете загрузочный USB накопитель, на котором присутствует Windows 7, 8.1 или Windows 10, при копировании файла windows.wim может показаться, что WinSetupFromUSB завис.
Это не так, наберитесь терпения и ожидайте. По завершении процесса вы получите сообщение, что создание загрузочной флешки завершено.
Далее о том, в какие пункты и какие образы вы можете добавить в различные пункты в главном окне WinSetupFromUSB.
Windows 2000/XP/2003 Setup — используем для того, чтобы разместить дистрибутив одной из указанных операционных систем на флешке. В качестве пути требуется указать папку, в которой находятся папки I386/AMD64 (или только I386). То есть вам нужно либо смонтировать
ISO образ с ОС в системе и указать путь к виртуальному приводу дисков, либо вставить диск с Windows и, соответственно, указать путь к нему. Еще один вариант — открыть образ ISO с помощью архиватора и извлечь все содержимое в отдельную папку: в этом случае в
WinSetupFromUSB нужно будет указать путь к этой папке. Т.е. обычно, при создании загрузочной флешки Windows XP, нам просто требуется указать букву диска с дистрибутивом.
Windows Vista/7/8/10/Server 2008/2012 — для установки указанных операционных систем нужно указать путь к файлу образа ISO с нею. Вообще, в предыдущих версиях программы это выглядело иначе, но сейчас сделали проще.
UBCD4Win/WinBuilder/Windows FLPC/Bart PE — также, как и в первом случае, потребуется путь к папке, в которой содержится I386, предназначено для различных загрузочных дисков на основе WinPE. Начинающему пользователю навряд ли потребуется.
LinuxISO/Other Grub4dos compatible ISO — потребуется, если вы хотите добавить дистрибутив Ubuntu Linux (или другой Linux) или же какой-либо диск с утилитами для восстановления компьютера, проверки на вирусы и аналогичный, например: Kaspersky Rescue Disk, Hiren’s Boot CD, RBCD и другие. На большинстве из них используется именно Grub4dos.
SysLinux bootsector — предназначен для добавления дистрибутивов Linux, в которых используется загрузчик syslinux. Скорее всего, не пригодится. Для использования требуется указать путь к папке, в которой находится папка SYSLINUX.
Обновление: в WinSetupFromUSB 1.6 beta 1 появилась возможность записать ISO более 4 Гб на флешку FAT32 UEFI.
Дополнительные возможности записи загрузочной флешки
Далее кратко о некоторых дополнительных возможностях при использовании WinSetupFromUSB для создания загрузочной или мультизагрузочной флешки или внешнего жесткого диска, которые могут оказаться полезными:
Для мультизагрузочной флешки (например, если на ней присутствуют несколько разных образов Windows 10, 8.1 или Windows 7) вы можете отредактировать меню загрузки в Bootice — Utilities — Start Menu Editor.
Если вам требуется создать загрузочный внешний жесткий диск или флешку без форматирования (т.е. так, чтобы все данные на нем остались), вы можете использовать путь: Bootice — Process MBR и установить главную загрузочную запись (Install MBR, обычно достаточно использовать все параметры по умолчанию). После чего добавлять образы в WinSetupFromUSB без форматирования накопителя.
Установка загрузочной записи на накопитель
Дополнительные параметры (отметка Advanced Options) позволяет дополнительно настроить отдельные образы, помещаемые на USB накопитель, например: добавить драйверы к установке Windows 7, 8.1 и Windows 10, изменить имена пунктов меню загрузки с накопителя, использовать не только USB устройство, но и другие накопители на компьютере в WinSetupFromUSB.
Достоинства:
1. Высокая функциональность;
2. Утилита распространяется абсолютно бесплатно.
Недостатки:
1. Отсутствует поддержка русского языка;
2. Достаточно сложное меню программы.
Скачать WinSetupFromUSB бесплатно последнюю версию программы с официального сайта
Рейтинг:
(голосов:1)
Предыдущая статья: Solid Converter PDF скачать бесплатно
Следующая статья: Как удалить сетевое подключение в Windows 7
Следующая статья: Как удалить сетевое подключение в Windows 7
Не пропустите похожие инструкции:
Комментариев пока еще нет. Вы можете стать первым!
Популярное
Авторизация






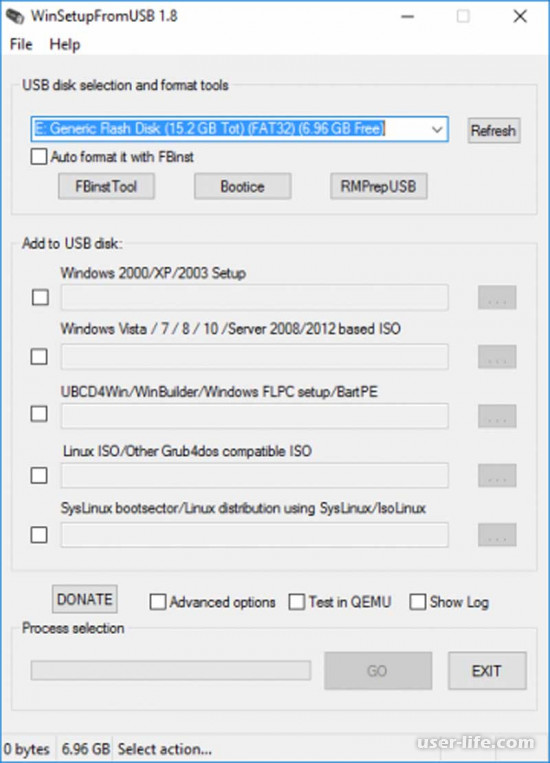
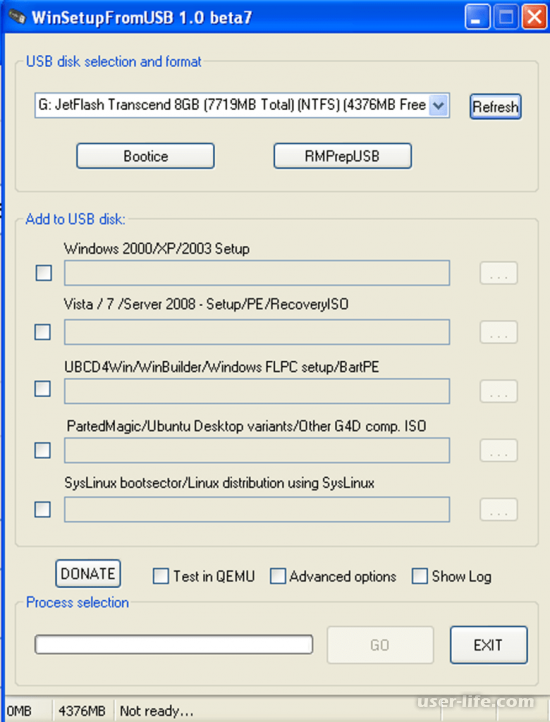
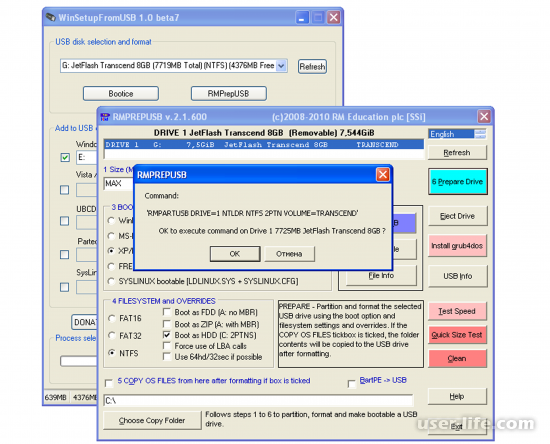
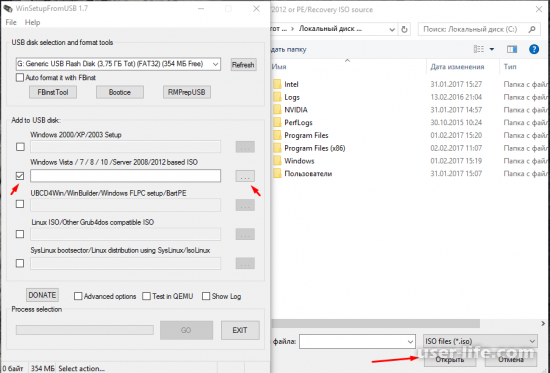
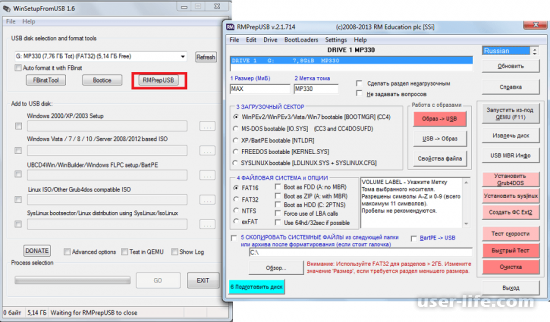
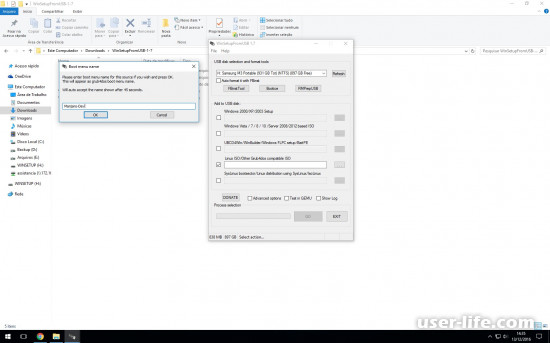
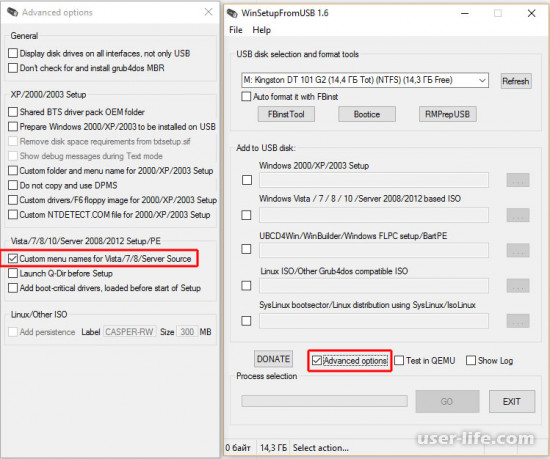




























Добавить комментарий!