Как в Экселе посчитать сумму в таблице (Excel): общие формулы автоматически
Как посчитать сумму в таблице Excel?
Сегодня у нас тема для начинающих пользователей Microsoft Office Excel (Эксель), а именно: как правильно подсчитать сумму цифр?
На начало Excel (Эксель) это одна из программ пакета Microsoft Office предназначена для работы с таблицами данных. Совместима с операционными системами Windows и MacOS и программным продуктом OpenOffice.
Так как Excel (Эксель) это уже готовые таблицы с ячейками для размещения данных, он может выполнять арифметические операции в них с группами данных по вертикали и горизонтали, а также с отдельным ячейками, или отдельным группам ячеек.
Сейчас отдельно мы сосредоточимся на том, как посчитать сумму.
1. Выделяем нужный диапазон ячеек с цифрами по вертикали продолжая выделение на две пустые ячейки ниже и нажимаем значок «Посчитать сумму» в меню программы.
2. Выделяем нужный диапазон ячеек с цифрами по горизонтали продолжая выделение на две пустые ячейки ниже и нажимаем значок «Посчитать сумму» в меню программы.
3. Можно добавлять отдельные ячейки, расположенные в разных строках и столбцах. Для этого в Excel (Эксель) необходимо выбрать пустую ячейку и прописать формулу суммы. Равно (=), выбираем ячейку 1+ ячейку 5+ ячейку N и нажимаем Enter.
Кстати так можно не только получить сумму, но и умножать, делить, отнимать и применять более сложные формулы.
Как посчитать сумму?
Теперь можно попробовать посчитать сумму 2 чисел. Например, надо сложить 2 числа — 500 и 700. Выполнить эту операцию поможет довольно простая формула, которая выглядит следующим образом «=А+Б».
Итак, сначала необходимо щелкнуть левой кнопкой мыши по любой ячейке и написать в ней следующее: «=500+700» (без кавычек). После нажатия кнопки «Enter» будет получен результат — 1200. Вот таким простым способом можно сложить 2 числа. С помощью такой же функции можно выполнять и другие операции — умножение, деление и пр. В этом случае формула будет выглядеть так: «цифра, знак, цифра, Enter». Это был очень простой пример сложения 2 чисел, но, как правило, на практике он используется довольно редко.
Более сложный вариант, как посчитать сумму, можно рассмотреть на следующем примере. Допустим, есть таблица со следующими полями:
наименование;
количество;
цена;
сумма.
Всего в таблице имеется 5 наименований и 4 столбца (все заполненные, кроме суммы). Поставленная задача — найти сумму по каждому товару.
Например, первое наименование — ручка: количество — 100 штук, цена — 20 рублей. Чтобы найти сумму, можно воспользоваться той простой формулой, которая уже была рассмотрена выше, т.е. написать так: «=100×20». Такой вариант использовать, конечно, можно, но это будет не совсем практично. Допустим, цена на ручку поменялась, и теперь она стоит 25 рублей. И что делать тогда — переписывать формулу? А если в таблице наименований товаров не 5, а 100 или даже 1000? В таких ситуациях Эксель может получать сумму чисел и другими способами, в т.ч. пересчитывая формулу, если одна из ячеек изменяется.
Чтобы посчитать сумму практичным способом, понадобится другая формула. Итак, сначала нужно в соответствующей ячейке столбца «Сумма» поставить знак «равно». Далее, необходимо щелкнуть левой кнопкой мыши на количество ручек (в данном случае это будет число «100»), поставить знак умножения, а затем еще раз щелкнуть левой кнопкой мыши на цену ручки — 20 рублей. После этого можно нажать «Enter». Вроде бы ничего не изменилось, поскольку результат остался прежним — 2000 рублей.
Но тут есть два нюанса. Первый — это сама формула. Если нажать на ячейку, то можно увидеть, что там написаны не числа, а что-то вроде «=B2*C2». Программа написала в формулу не числа, а название ячеек, в которых находятся эти числа. А второй нюанс заключается в том, что теперь при изменении любого числа в этих ячейках («Количество» или «Цена») формула будет автоматически пересчитываться.
Если попробовать изменить цену ручки на 25 рублей, то в соответствующей ячейке «Сумма» сразу же будет отображен другой результат — 2500 рублей. То есть при использовании такой функции не нужно будет самостоятельно пересчитывать каждое число, если изменилась некоторая информация. Достаточно лишь изменить исходные данные (если нужно), а Excel автоматически все пересчитает.
После этого пользователь должен будет посчитать сумму и оставшихся 4 наименований. Скорее всего, расчет будет производиться знакомым ему образом: знак равно, щелчок на ячейке «Количество», знак умножения, еще один щелчок на ячейке «Цена» и «Enter». Но в программе Microsoft Excel для этого есть одна очень интересная функция, которая позволяет сэкономить время, просто скопировав формулу в другие поля.
Итак, сначала необходимо выделить ту ячейку, в которой уже была посчитана общая сумма ручек. Выбранная ячейка будет выделена жирными линиями, а в правом нижнем углу будет находиться маленький черный квадратик. Если правильно навести мышкой на этот квадратик, то внешний вид курсора будет изменен: вместо белого «плюсика» станет черный «плюсик». В том момент, когда курсор будет выглядеть как черный плюсик, необходимо нажать левой кнопкой мыши на этот правый нижний квадрат и потянуть вниз до нужного момента (в данном случае — на 4 строки вниз).
Данная манипуляция позволяет «потянуть» формулу вниз и скопировать ее еще в 4 ячейки. Эксель моментально выдаст все результаты. Если щелкнуть на любую из этих ячеек, то можно увидеть, что программа самостоятельно прописала нужные формулы для каждой ячейки и сделала это абсолютно правильно. Такая манипуляция будет полезной, если в таблице находится очень много наименований. Но тут есть некоторые ограничения.
Во-первых, формулу можно «потянуть» только вниз/вверх или в сторону (т.е. по вертикали или по горизонтали). Во-вторых, формула должна быть одна и та же. Поэтому, если в одной ячейке рассчитывается сумма, а следующей (под ней) — числа умножаются, то такая манипуляция не поможет, в данном случае она скопирует только сложение чисел (если копировалась первая ячейка).
Как посчитать сумму с помощью функции «Автосумма»?
Еще один способ, как посчитать сумму чисел — это с помощью функции «Автосумма». Эта функция обычно находится в панели инструментов (чуть ниже панели меню). Выглядит «Автосумма» как греческая буква «Е». Итак, например, есть столбец цифр, и нужно найти их сумму. Для этого нужно выделить ячейку под этим столбцом и нажать значок «Автосуммы». Эксель автоматически выделит все ячейки по вертикали и напишет формулу, а пользователю лишь останется нажать «Enter» для получения результата.
Вот такими способами можно посчитать сумму в Excel. Хотя эта программа способна выполнять не только такие простые операции, но и более сложные математические расчеты
Рейтинг:
(голосов:1)
Предыдущая статья: Формат файла cdr чем открыть онлайн какие программы (конвертировать просмотр расширения бесплатно)
Следующая статья: Как открыть файл tib: формат расширение чем и какой программой кроме acronis
Следующая статья: Как открыть файл tib: формат расширение чем и какой программой кроме acronis
Не пропустите похожие инструкции:
Комментариев пока еще нет. Вы можете стать первым!
Популярное
Авторизация







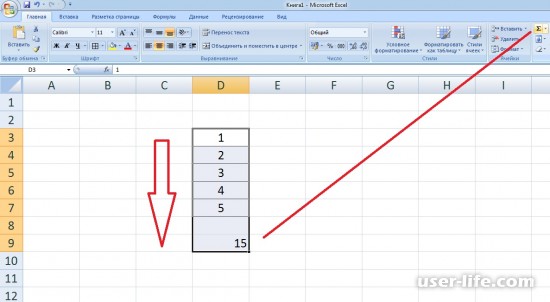
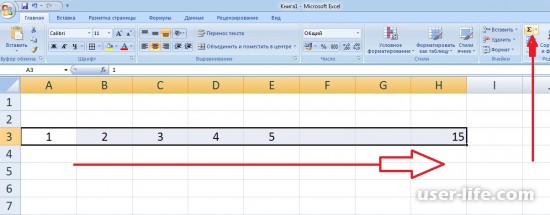
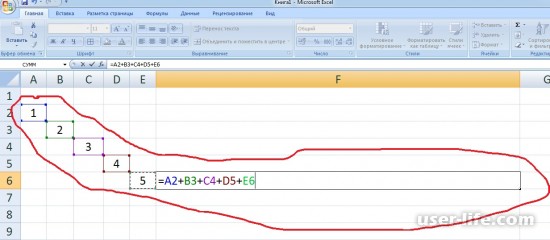




















Добавить комментарий!