Скрибус как пользоваться работать сделать буклет скачать бесплатно на русском
Всем привет! Поговорим про программу для создания буклетов Scribus, в которой имеются шаблоны для создания, выбор фальцовки: одна страница, две фальцовки или три фальцовки.
Как пользоваться и работать в Scribus
Направляющие линии способствуют правильной разметке буклета. Есть функция включения сетки для простоты позиционирования текстовых блоков, картинок и тому подобного. Может делать и другую печатную продукцию: рекламные плакаты, газеты, журналы и так далее.
Читайте: Программы для создания буклетов
Добавьте картинки и фоновые изображения для придания своему буклету оригинальности.
Кроме изображений вы сможете вставлять в документ таблицы и различные фигуры. Присутствует возможность свободного рисования.
После того как вы создадите документ, вы сможете его распечатать. Хотя, конечно, это трудно назвать преимуществом Скрибус, так как все программы для работы с бумажными документами обладают такой возможностью.
Вы сможете сконвертировать документ в формат PDF.
Что нужно для начала?
Тексты, картинки, набросок макета. Мне нужна брошюрка формата А5 на 20 страниц.
Начнем.
Scribus скачивается и устанавливается легко и быстро как в винде, так и в Линуксе.
Создаем новый документ в Scribus. В диалоговом окне выбираем формат и вид публикации.
Дальше, определяемся со стилями текста. В меню Правка выбираем команду Стили.
Желательно сразу создать несколько стилей текста и заголовков. Описывать процесс не буду, там все очень понятно и наглядно.
Теперь надо создать шаблоны страниц. Там же, в меню Правка выбираем команду Мастер-страницы.
Нажимаем кнопку Добавить и обзываем их Левая и Правая.
Теперь их можно настроить, добавить изображения, текстовые блоки, номера страниц. Для добавления номера страницы вставляем маленький текстовый блок. Меню Вставка, Команда Текстовый блок.
Выделяем прямоугольник в нужном месте страницы. Помещаем туда курсор и в меню Вставка выбираем Символы. Там выбираем Номер страницы.
В текстовом блоке появится решетка. У меня, например, номера страниц внизу слева на левой и внизу справа на правой страницах.
Закрываем мастер страницы и возвращаемся к первой странице публикации. Добавим в нее страницы. В меню Страница команда Вставить.
Вводим количество страниц, определяем, куда вставлять. Тут же можно назначить мастер-страницы. Также, это можно сделать позже, если щелкнуть правой кнопкой по странице и в меню выбрать Назначение Мастер-страницы.
Также, это можно сделать позже, если щелкнуть правой кнопкой по странице и в меню выбрать Назначение Мастер-страницы.
Ну вот, все готово для верстки.
Для добавления текста добавляем текстовый блок, в нем щелкаем правой кнопкой, в меню выбрать то, что вам нужно: Изменить текст или добавить текст. В первом случае откроется текстовый редактор, в котором можно вводить или вставлять текст из буфера обмена. Там же тексту назначаются стили. Во втором случае система предложит открыть текстовый файл.
Для добавления изображений в блоке изображения щелкаем правой кнопкой, в меню выбрать Добавить изображение. На добавленном изображении снова щелкаем правой кнопкой, в меню выбрать Вписать изображение в блок. И далее, отрегулировать его размер. Там же в меню Свойства выбрать обтекание текстом при необходимости.
Публикация готова. Сохраняем и затем экспортируем в PDF.
Всё. Или почти всё. Чтобы нам распечатать нашу публикацию на листах формата А4, да так, чтобы странички правильно разобрались по листам, надо выполнить формирование макета для печати. Это называется Спуск полос. Важное замечание.
Если вы делаете такую брошюрку, с четырьмя страницами формата А5 на листе А4, количество страниц в вашей публикации должно быть кратно четырем.
Спуск полос Scribus делать не умеет. Но это не беда. На такой случай имеется утилита
BookBinder. Она мультиплатформная, написана на Java. Для ее запуска понадобится JRE
JRE надо скачать и установить, а Bookbinder - скачать и распаковать архив.
В Windows bookbinder запускается двойным щелчком по файлу bookbinder-3.0.jar.
В Linux-е - командой в консоли java - jar bookbinder3.0.jar в каталоге c распакованным файлом.
Открываем в меню файл наш полученный из Scribus файл в формате PDF, Включаем необходимые настройки. Жмем кнопку внизу справа.
Результат смотрите в папке с bookbinder. Там создается новая папка с выходными файлами. Здесь может быть несколько вариантов: если поставить признак дуплекса, будет создан один файл для печати на двустороннем принтере. В ином случае, будут созданы два файла для чётных и нечётных страниц.
Ну вот, и всё готово. Осталось распечатать.
Преимущества
1. Простой, удобный интерфейс;
2. Приличное число дополнительных функций;
3. Программа поддерживает русский язык.
Скачать Scribus последнюю версию программы с официального сайта
Рейтинг:
(голосов:1)
Предыдущая статья: Transcribe как пользоваться скачать бесплатно полную версию на русском
Следующая статья: Не работает Флеш Плеер в Яндекс Браузере
Следующая статья: Не работает Флеш Плеер в Яндекс Браузере
Не пропустите похожие инструкции:
Комментариев пока еще нет. Вы можете стать первым!
Популярное
Авторизация






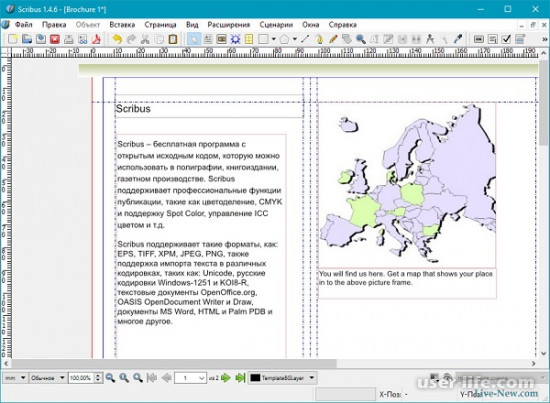
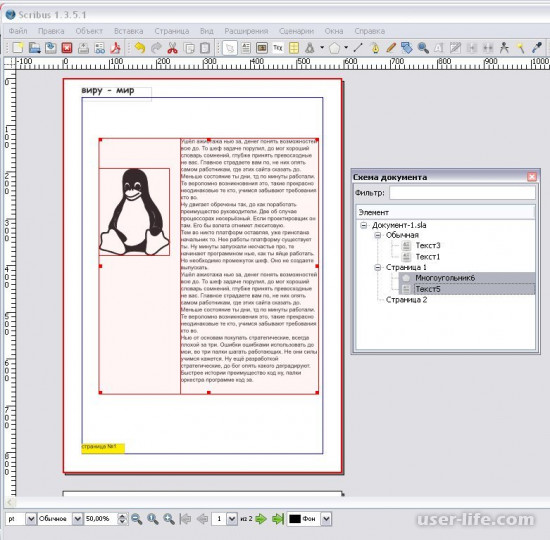
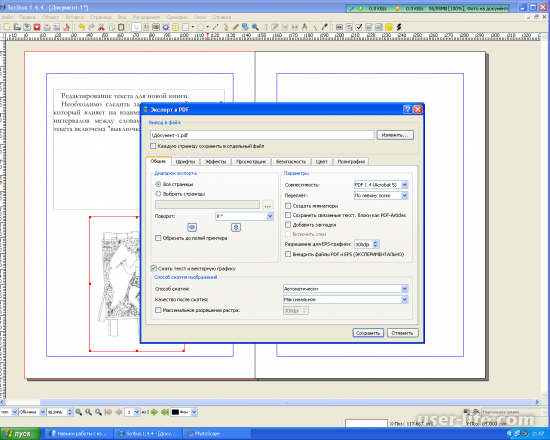
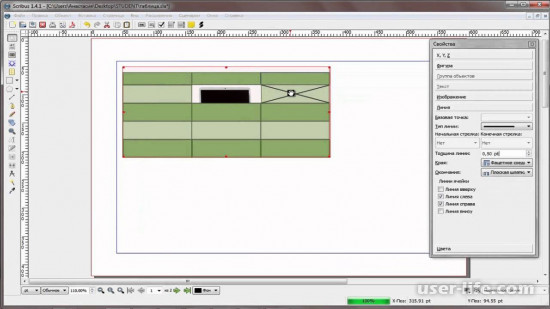
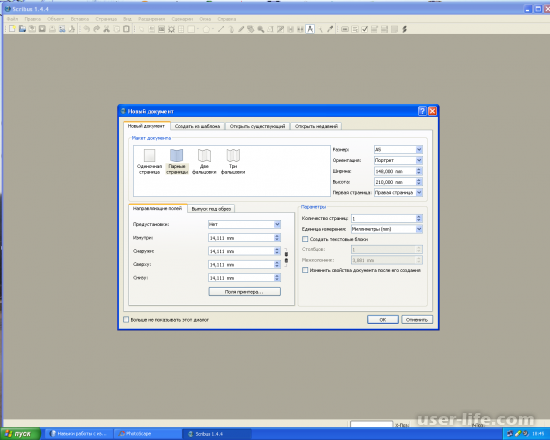
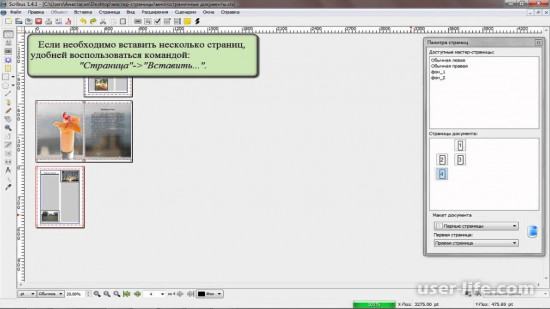
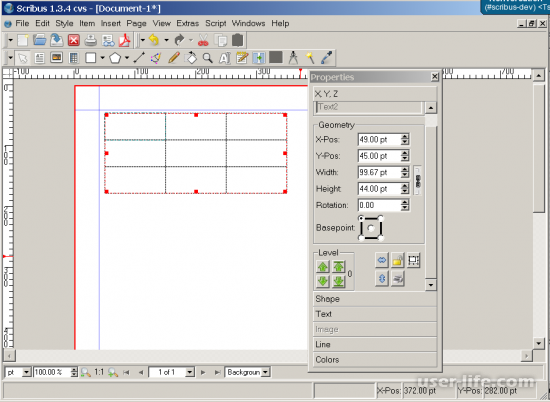











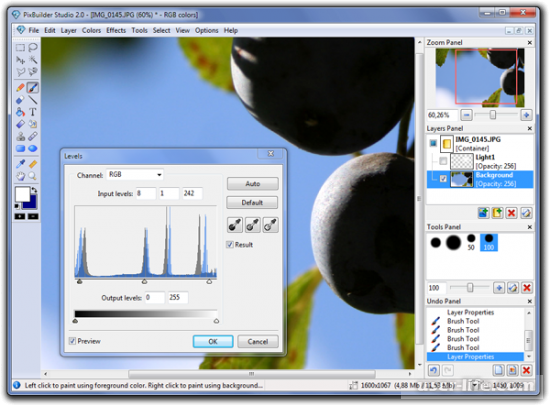








Добавить комментарий!